Essai routier nanoCAD SPDS Chantier de construction 8
Nous commençons à publier un essai routier pour le chantier nanoCAD SPDS. Dans la
première partie de l' essai routier, nous analyserons le travail avec l'outil spécial Project Manager, ses principales fonctions et méthodes de construction des éléments du plan de construction. Dans la
deuxième partie de l' essai routier, nous considérerons la construction de routes et le choix des équipements.
Thème 1. Travailler avec le chef de projet
1.1. Ajout d'un nouveau travail
1.2. Ajout de nouveaux travaux à partir du classificateur HESN
1.3. Affectation des prix et des ressources associés au travail
1.4. Affectation du matériel de construction au travail
1.5. Affectation du matériel au travail
1.6. Exportation du projet vers le programme prévisionnel
1.7. Génération en vrac
1.8. Génération de relevés de machines et de mécanismes
1.9. Génération d'horaires de travail
1.10. Génération d'un calendrier des besoins en machines et mécanismes
1.11. Génération d'un calendrier des besoins en main-d'œuvre
1.12. Génération d'une note explicative
Thème 2. Conception du plan de construction
2.1. Chantier de construction
2.2. Aperçu d'un bâtiment en construction
2.3. Id de ville de maison
2.4. Bâtiments temporaires d'une ville résidentielle
2.5. Explication des bâtiments temporaires
2.6. Réseau d'adduction d'eau
2.7. Clôture de chantier
2.8. Signes de sécurité
Thème 1. Travailler avec le chef de projet
Dans cette rubrique, nous analyserons le travail avec l'outil spécial
nanoCAD SPDS Construction site - Project Manager et considérerons ses principales fonctions. Le gestionnaire est conçu pour composer une hiérarchie de travail, attribuer des volumes et des délais, ainsi que des prix et des ressources pour eux. Par le travail compilé, vous pouvez obtenir un certain nombre de documents de sortie.
Pour travailler, vous aurez besoin des fichiers "\ Theme 1_Project Manager \ Task \ Project Manager.dwg" et "Project Manager.xml", situés dans le même répertoire. Lorsque vous ouvrez un fichier de dessin, le fichier de projet est chargé automatiquement. Pour démarrer l'exercice, ouvrez le fichier project manager.dwg dans nanoCAD SPDS Construction Site.
1.1. Ajout d'un nouveau travail
Appelez le chef de projet via le menu «Chantier - Chef de projet». Le projet associé à ce fichier de dessin est chargé automatiquement et sera affiché dans le Manager. Dans l'onglet «Travaux», cliquez sur le bouton «Ajouter un travail».

Pour les nouveaux travaux, dans la partie droite de la boîte de dialogue, entrez les valeurs indiquées sur la figure.
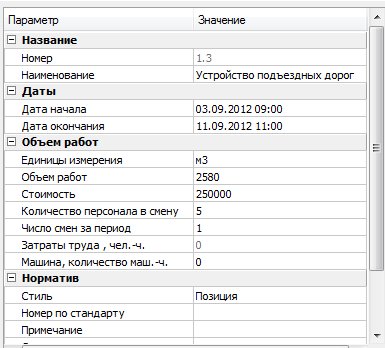
Un nouvel emploi prend sa position dans la structure de l'ouvrage en fonction de la position du curseur au moment de sa création. Pour déplacer le travail à l'emplacement souhaité, utilisez les boutons pour déplacer le travail.
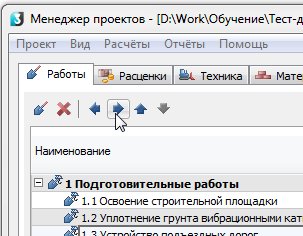
Déplacez l'ouvrage à la section 3 «Portées» en position 3.6.
1.2. Ajout de nouveaux travaux à partir du classificateur HESN
Maintenant, nous ajoutons le travail non pas arbitrairement, mais à partir du classificateur du HESN. Dans la section classificateurs, nous ouvrirons le classificateur GESN, développerons l'édition 2017, ci-après dénommée «Partie 1. Terrassement» - «Section 2. Autres types de terrassements, préparatoires, connexes et de renforcement» - «Sous-section 2.1. Compactage du sol »-« Compactage du sol avec des rouleaux vibrants de 2,2 t ».
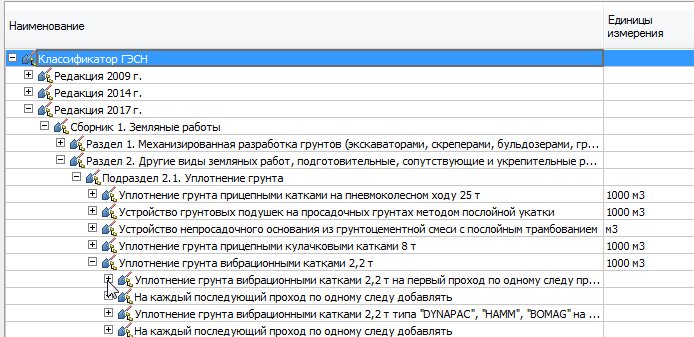
Positionnez le curseur sur cette position et faites glisser l'ouvrage dans la section 1 «Travaux préparatoires». Si nécessaire, utilisez les boutons pour déplacer l'ouvrage pour le mettre en position 1.2.
Ensuite, définissez les unités de mesure - «m3» et le volume égal à 450 m3.
1.3. Affectation des prix et des ressources associés au travail
Basculez vers l'onglet «Prix» du gestionnaire de projet. Placez le curseur sur l'œuvre ajoutée «1.2. Compactage du sol avec rouleaux vibrants 2,2 t. " Assurez-vous que l'affichage du classificateur est activé. Pour ce faire, dans le menu "Affichage", vérifiez les paramètres appropriés.
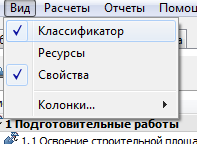
Dans la section classificateurs en bas de la fenêtre, la section «Taux associés» sera affichée, le cas échéant, pour ce travail. Ouvrez cette section et sélectionnez le taux «Compactage du sol avec des rouleaux vibrants 2,2 tonnes pour le premier passage le long d'une piste avec une épaisseur de couche de 40 cm». Tout en maintenant le prix avec le bouton gauche de la souris, faites-le glisser pour travailler "1.2. Compactage du sol avec rouleaux vibrants 2,2 t. "
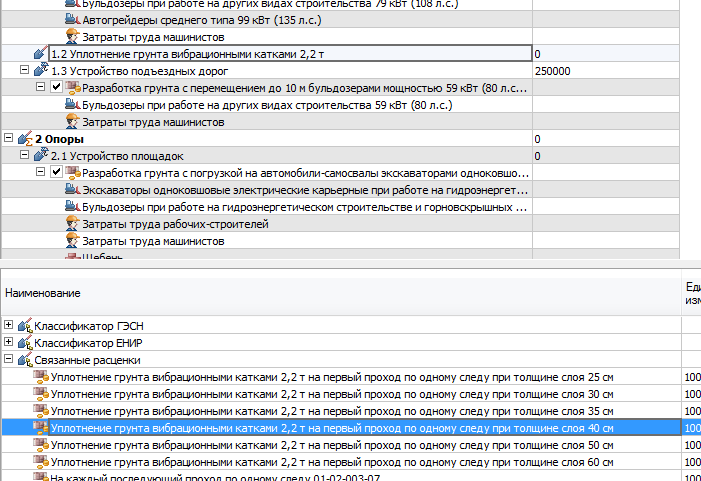
Le prix doit être affiché avec les ressources affectées sous le travail spécifié.
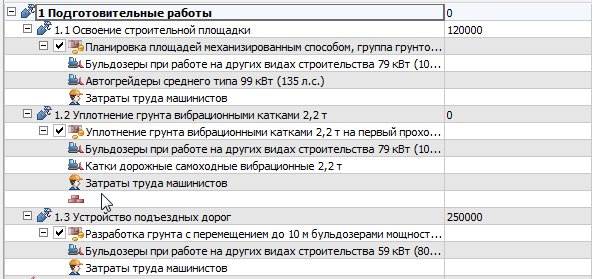
1.4. Affectation du matériel de construction au travail
Passez à l'onglet "Technologie". Placez le curseur sur l'oeuvre «1.2. Compactage du sol avec rouleaux vibrants 2,2 t. " Dans la partie inférieure de la fenêtre, sélectionnez la catégorie «Pièces détachées».
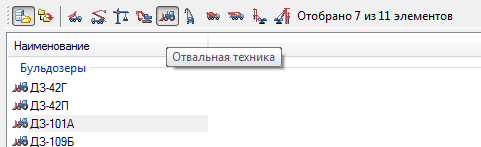
Dans cet exemple, sélectionnez au hasard un bulldozer dans la liste et faites-le glisser vers la droite de la boîte de dialogue. Un bulldozer sera affecté au travail.

1.5. Affectation du matériel au travail
Pour affecter des matériaux au travail sélectionné, passez à l'onglet technicien. Dans la liste des œuvres, sélectionnez l'œuvre «2. Supports», dans le classificateur ci-dessous sélectionnez le matériau souhaité «Pierre concassée, gravier» et faites-le glisser pour travailler. Il apparaîtra dans la liste des matériaux à droite avec les paramètres déjà saisis, à l'exception de la durée et des valeurs du besoin en matériaux.
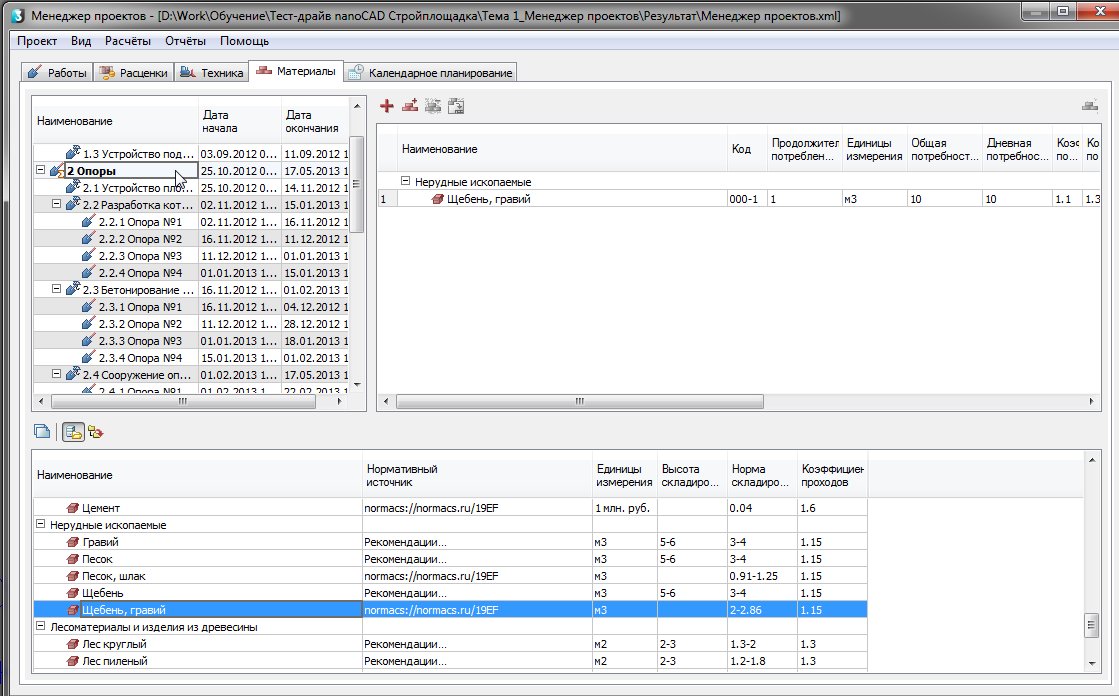
1.6. Exportation du projet vers le programme prévisionnel
Les œuvres et les informations qui leur sont attribuées peuvent être téléchargées pour être transférées vers des programmes estimés. Il y a un téléchargement séparé pour le programme Grand Estimate et vers le format universel d'échange de données pour les programmes estimés - ARPS.
Pour télécharger au format ARPS, accédez au menu de dialogue Project-Export-ARPS 1.10 Manager.
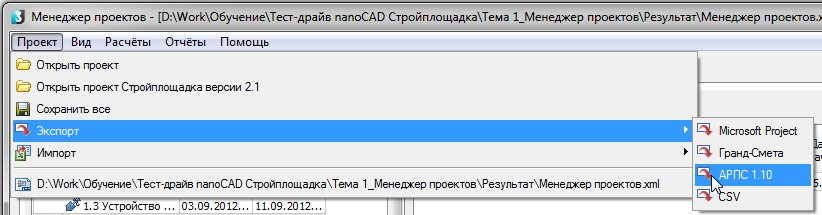
Enregistrez le fichier sur votre disque dur. De même, vous pouvez effectuer un déchargement pour le Grand Estimation.
1.7. Génération en vrac
Passez à l'onglet "Jobs" et sélectionnez tous les jobs à l'aide des touches Ctrl + A.
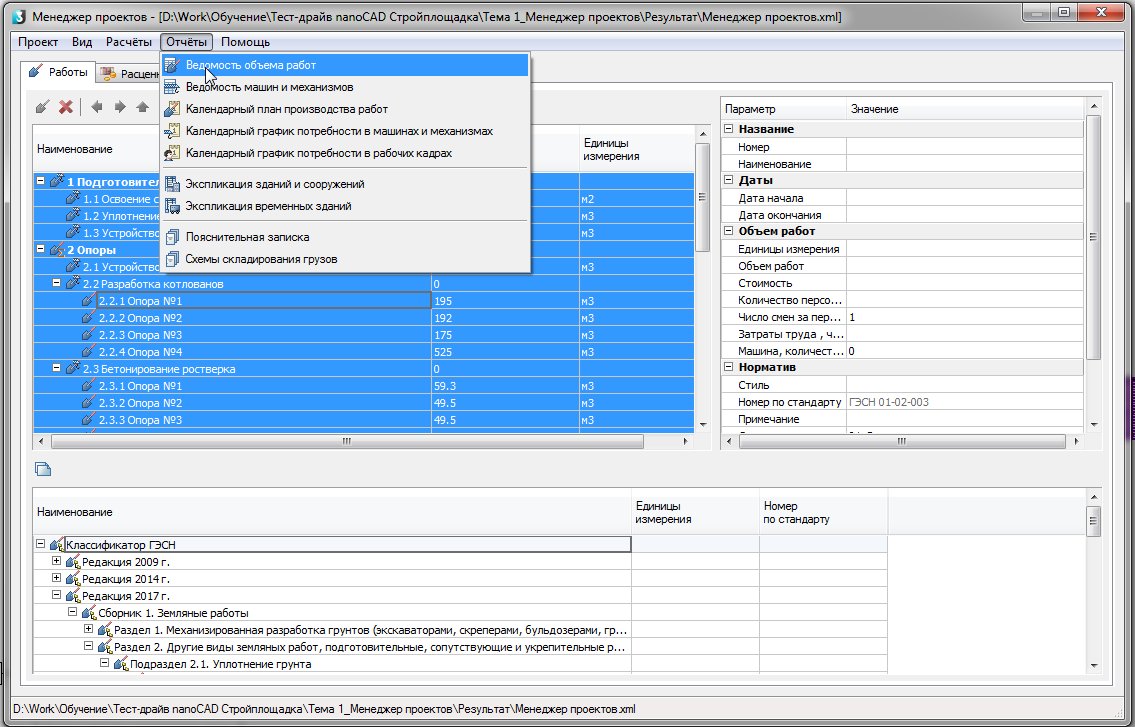
Ensuite, exécutez la commande «Rapports - Bulletin de travail» et placez la table dans le dessin. Vous pouvez également obtenir une déclaration uniquement pour les sections marquées et les œuvres incluses dans leur composition.
1.8. Génération de relevés de machines et de mécanismes
De la même manière, sélectionnez tout le travail et exécutez la commande "Rapports-Liste des machines et mécanismes". Placez la table dans le dessin.
1.9. Génération d'horaires de travail
Sélectionnez tous les travaux à l'aide des touches Ctrl + A. Exécutez la commande «Rapports Planifier le plan de travail». Dans la boîte de dialogue des paramètres, définissez les dates du 09/03/2012 au 28/07/2014. Groupe par mois, remplissage par remplissage.
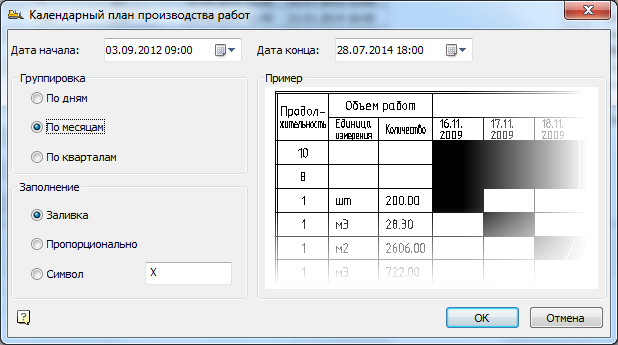
Placez le plan résultant sur le dessin.
1.10. Génération d'un calendrier calendrier des besoins en machines et mécanismes
L'horaire peut être obtenu par analogie avec le plan de calendrier précédent.
1.11. Génération de calendrier de planification des effectifs
Sélectionnez tous les travaux à l'aide des touches Ctrl + A. Exécutez la commande "Reports - Workforce Demand Schedule". Définissez les dates du 09/03/2012 au 28/07/2014 dans la boîte de dialogue des paramètres de planification. Attendez que le graphique soit généré et placez-le sur le dessin. Ci-dessous définir le calendrier de travail.
1.12. Génération de notes explicatives
Exécutez la commande «Rapports - Note explicative». Enregistrez le fichier * .doc sur votre disque dur, il s'ouvrira alors automatiquement.
Thème 2. Conception du plan de construction
Dans cette rubrique, nous examinerons les moyens de créer des éléments du plan de construction dans
nanoCAD SPDS Construction Site .
Pour fonctionner, vous aurez besoin du fichier "\ Theme 2_GHP Design \ Task \ CGP.dwg". Au cours des exercices de ce sujet, nous exécuterons toutes les commandes de la section du menu principal "Chantier-Stroygenplan", donc les équipes seront écrites en abréviation, sans indiquer cette partie du chemin. Pour démarrer l'exercice, ouvrez le fichier «SGP.dwg» dans nanoCAD SPDS Construction Site.
2.1. Chantier de construction
Dans le menu "Site-Site Construction", exécutez la commande pour construire un site de construction. Cet élément sert d'identifiant conditionnel pour le site de construction, de sorte que les désignations suivantes peuvent être affectées à un site spécifique sur le plan. Dans la boîte de dialogue, sélectionnez l'icône «Chantier de construction». Dans les propriétés, indiquez le nom du site - "Construction d'un immeuble résidentiel", mettez le numéro de série - "1".
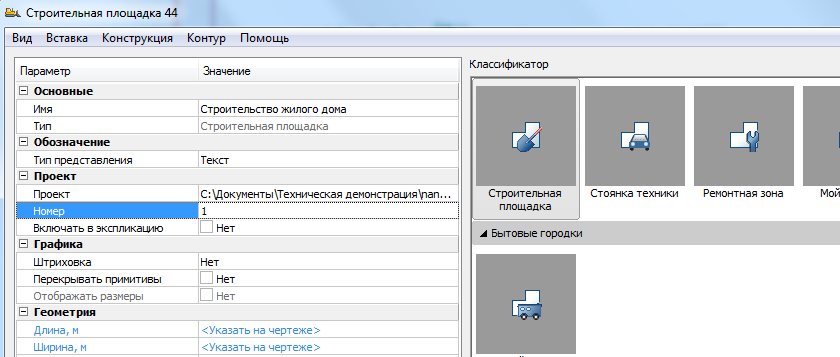
Plus loin sur le dessin, indiquez conditionnellement les limites du site. Ce contour n'a rien à voir avec de vraies frontières, car l'objet lui-même sert uniquement d'identifiant pour d'autres objets de chantier. Dans les options de commande, sélectionnez une construction rectangulaire et spécifiez deux points diagonaux autour des objets de dessin existants. La limite de site par défaut est indiquée en bleu.
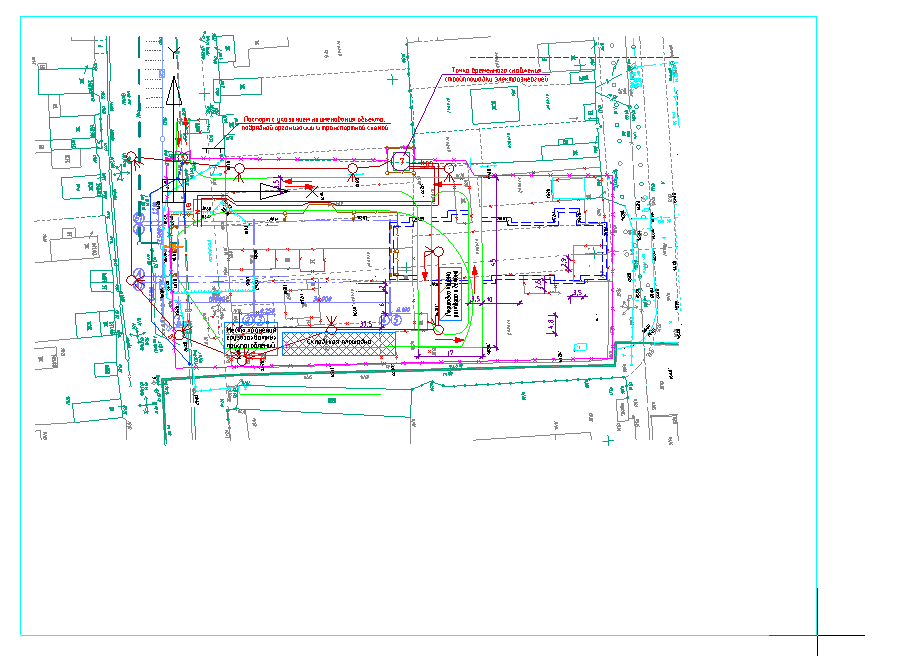
2.2. Aperçu d'un bâtiment en construction
Construisez le contour du bâtiment en construction. Pour ce faire, exécutez la commande «Bâtiments - Bâtiment en construction». Par défaut, le curseur dans le classificateur indique le type de bâtiment dont nous avons besoin. Dans le dialogue, indiquez le nom du bâtiment - «Le bâtiment en cours de construction» et mettez-lui le numéro de série «2».
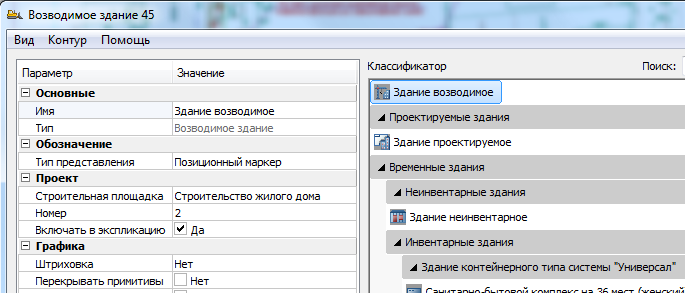
Pour plus de facilité, sélectionnez la méthode de construction d'un rectangle dans les options de commande. Spécifiez le contour du bâtiment comme indiqué.
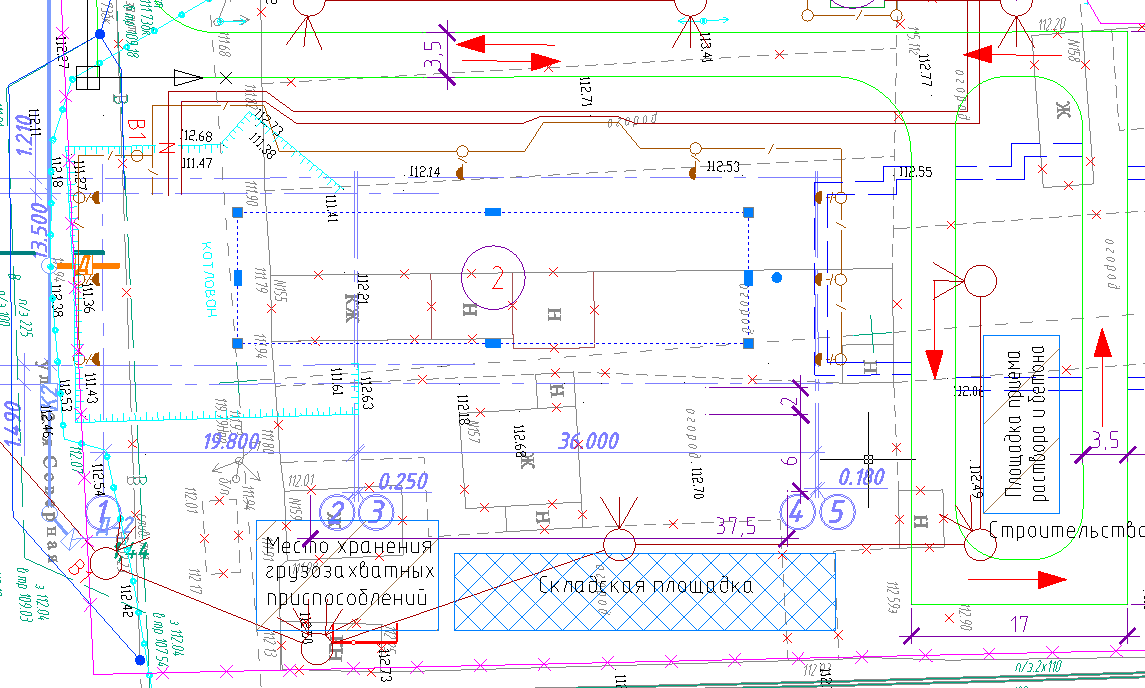
Dans ce cas, les dimensions du bâtiment sont indiquées par nous approximativement, mais dans un projet réel, tout est indiqué exactement en taille, en utilisant différentes méthodes de construction.
2.3. Id de ville de maison
L'identifiant de la ville des ménages joue un rôle similaire à l'identifiant du site. Il sert à déterminer l'affiliation des bâtiments temporaires d'une ville à une ville spécifique, car il peut y en avoir plusieurs dans le dessin. Pour ajouter une ville résidentielle, exécutez la commande «Household Town-Household Town». Dans la boîte de dialogue, sélectionnez l'icône de la ville des ménages, donnez le nom de la ville - «Ville domestique», numéro de série «3». Veuillez noter que l'affiliation de la ville au chantier est indiquée. Dans notre cas, il en est un, vous n'avez donc pas besoin de modifier ce paramètre. Pour plus de simplicité, sélectionnez une méthode de construction de rectangle et indiquez des points diagonaux dans le dessin.
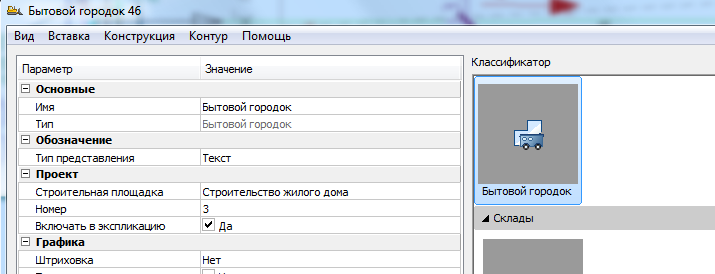
Dans notre cas, les limites de la ville des ménages sont déterminées par nous arbitrairement, comme le montre la figure.
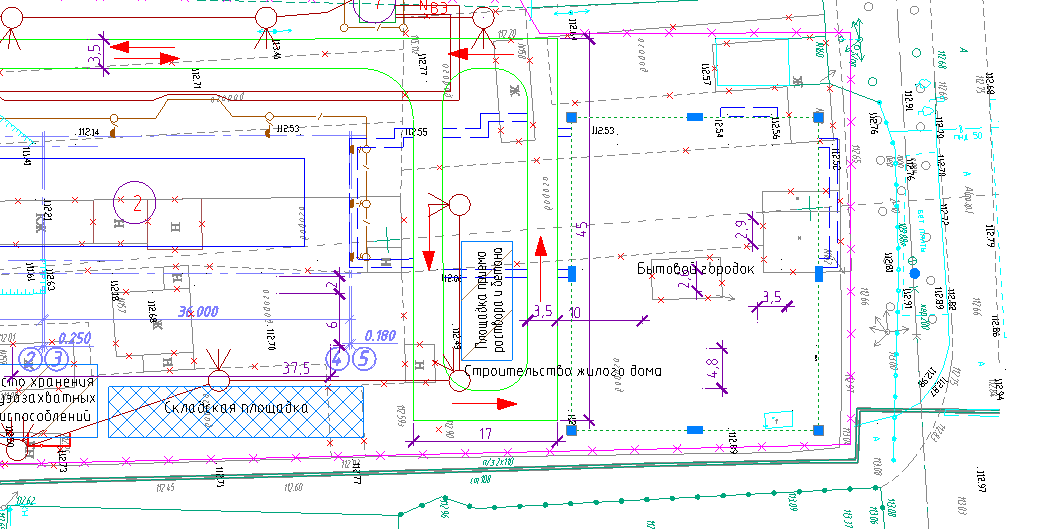
2.4. Bâtiments temporaires d'une ville résidentielle
Pour la ville d'habitation que nous avons définie, il est désormais nécessaire d'apposer des bâtiments temporaires. Dirigez l'équipe «Ville domestique - Bâtiment temporaire». Dans le classificateur, vous pouvez rechercher par nom. Sélectionnez "Complexe sanitaire avec 36 lits (hommes)". Lors de la définition du curseur, le nom est automatiquement transféré aux propriétés. Veuillez noter que le bâtiment appartient à une ville d'habitation définie précédemment. Assurez-vous que la marque d'inclusion dans la spécification est définie.
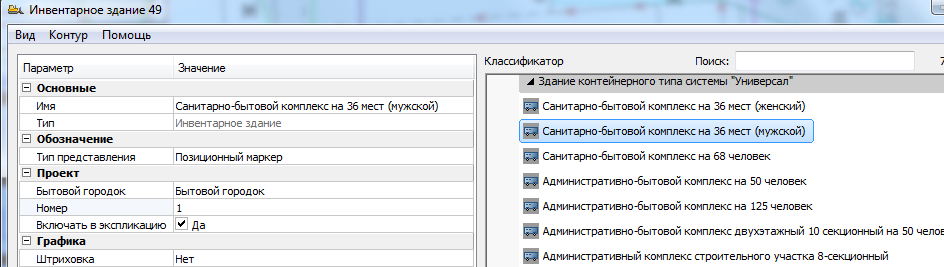
Définissez le numéro de série «1» pour lui et placez-le sur le dessin dans les limites de la ville. De même, placez d'autres bâtiments en attribuant à chaque fois le numéro de série suivant:
- Salle à manger avec 36 sièges;
- Poste de premiers secours;
- Siège de construction;
- Cabine de toilettes "Standard";
- Puissance du poste de transformation jusqu'à 630 kW.
- Dans l'image, vous voyez les bâtiments placés de la ville des ménages avec des marqueurs.
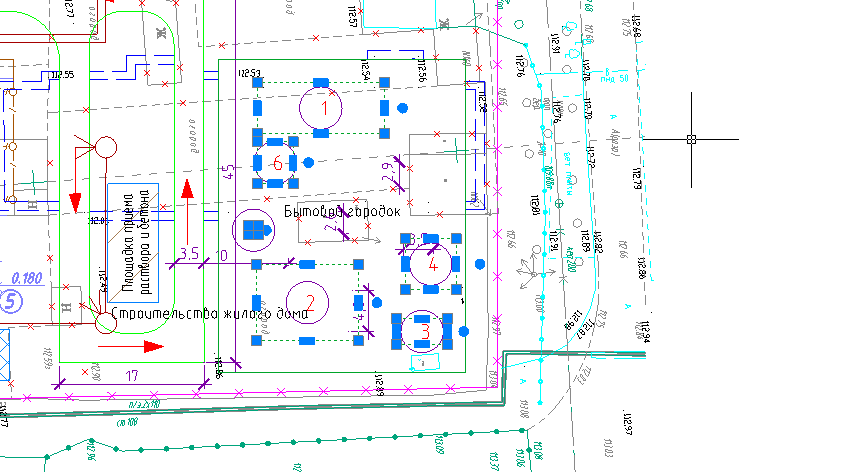
2.5. Explication des bâtiments temporaires
Lancez le Project Manager via le menu principal du programme. Dans le menu Manager, appelez la construction de l'explication via le menu "Rapports - Explication des bâtiments temporaires".
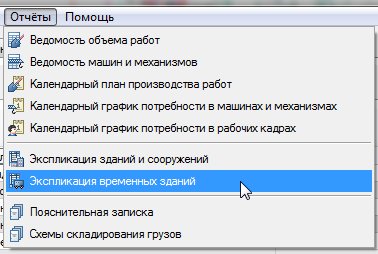
Dans la boîte de dialogue de sélection de site, sélectionnez "Ville natale".

Placez l'explication dans le dessin comme indiqué.
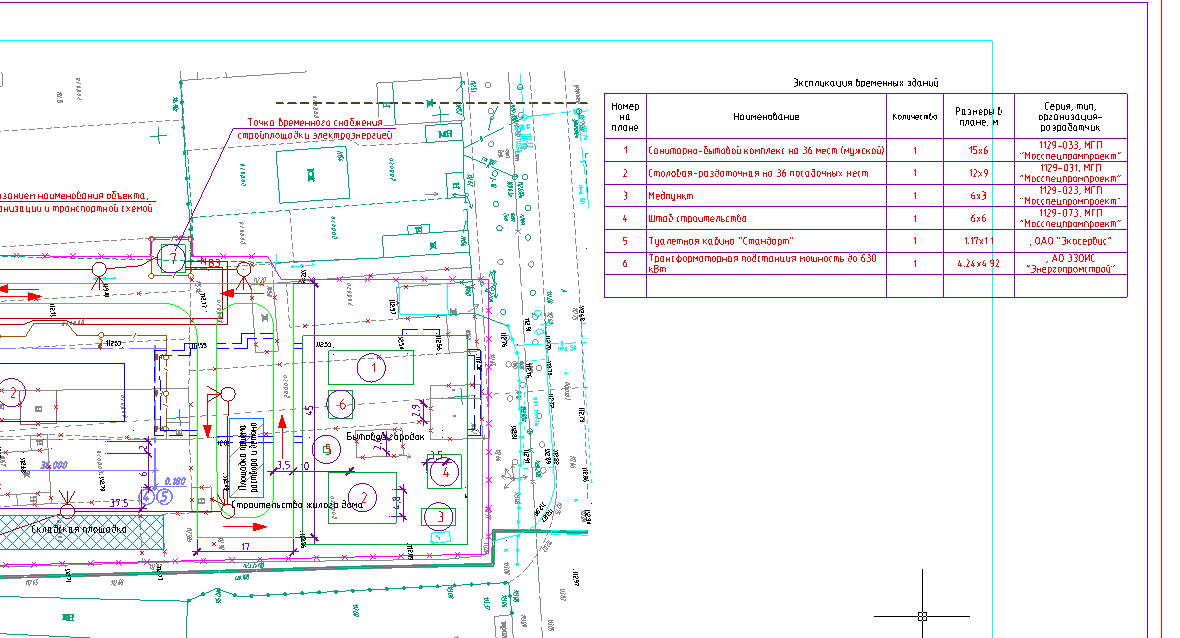
2.6. Réseau d'adduction d'eau
Mettez la désignation du réseau d'ingénierie externe sur le plan. Exécutez la commande "Réseaux - VK - Alimentation en eau". Dans la boîte de dialogue, sélectionnez l'icône «Réseau temporaire d'approvisionnement en eau». Faites attention à l'appartenance au chantier de construction.
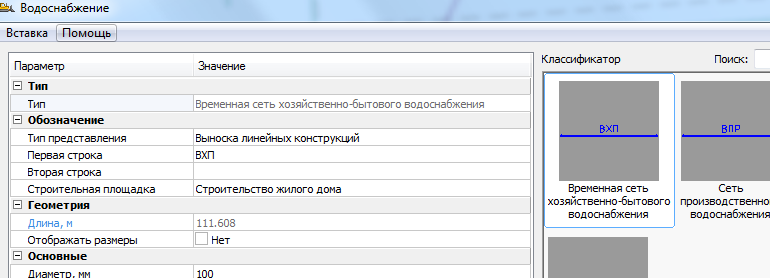
Créez une polyligne arbitraire sur le plan. Sélectionnez la ligne avec le curseur. Un marqueur spécial en forme de croix sera visible à côté du premier point indiqué. Cliquez sur ce marqueur et construisez plusieurs puits le long de la ligne.
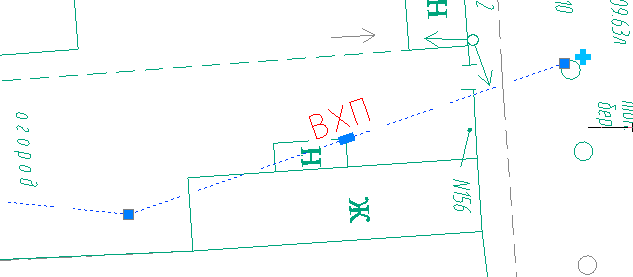
2.7. Clôture de chantier
Appelez la commande "Clôtures - Clôtures". Vous pouvez sélectionner arbitrairement le type de clôture et lui donner un nom dans les propriétés des première et deuxième lignes. Tracez une ligne brisée de la clôture autour du chantier de construction sur le plan. Utilisez l'option de verrouillage lorsque vous placez le dernier segment. Sur la ligne construite, cliquez sur le marqueur spécial en forme de croix et notez la désignation de la porte le long de la clôture.
2.8. Signes de sécurité
Les commandes d'installation des panneaux de sécurité sont appelées via le menu principal du programme «Chantier - Panneaux - Panneau de sécurité GOST 12.4.026». Vous pouvez rechercher le caractère souhaité par son nom. Vous pouvez collecter des personnages dans un ensemble et les installer en tant que groupe dans une seule commande. Dans ce cas, sélectionnez les personnages et installez-les un par un. Dans cet exercice, sélectionnez des personnages au hasard. Pour ce faire, recherchez le caractère souhaité et double-cliquez dessus, placez-le dans la section "Caractères sélectionnés" en haut de la boîte de dialogue.
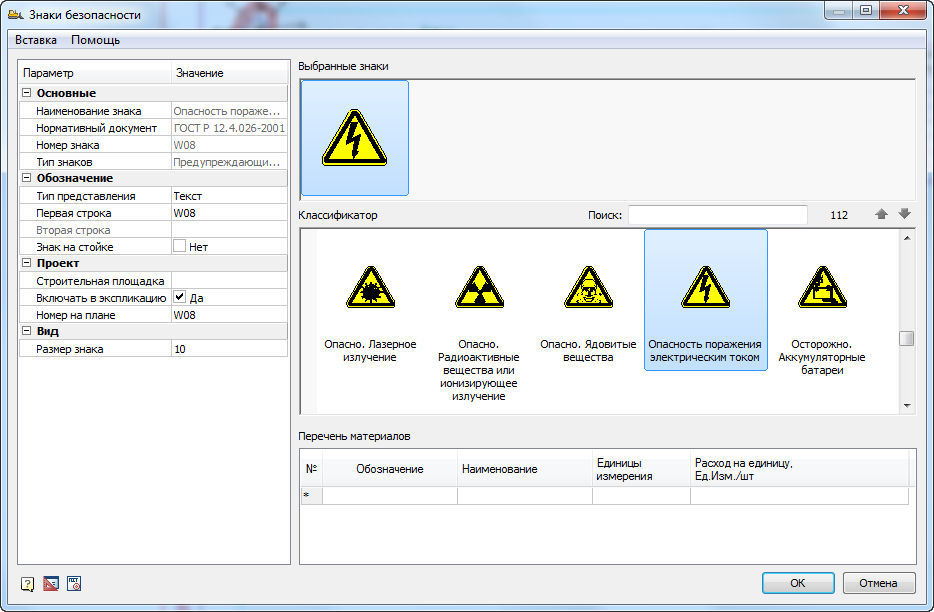
Après cela, cliquez sur "OK" et placez le personnage sur le dessin. Répétez l'opération pour plusieurs caractères.
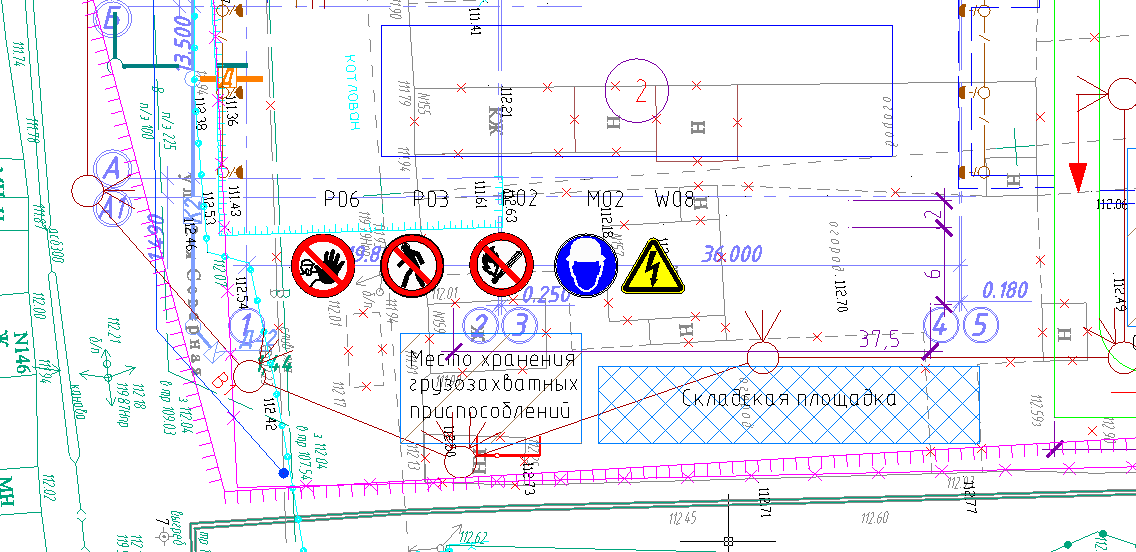
Exécutez la commande «Chantier de construction - Rapports - Spécification des panneaux de sécurité». Définissez les spécifications au bas du dessin. La spécification est interactive. Vous pouvez, par exemple, supprimer l'un des caractères, et il se mettra automatiquement à jour.
Des enregistrements de webinaires passés peuvent être visionnés sur notre
chaîne YouTube .
Plus d'informations sur
spds.clubArtemyeva Olga, responsable du développement logiciel