Les modèles de projet de Visual Studio vous permettent, en tant que développeur, de créer plusieurs projets similaires plus efficacement en définissant un ensemble commun de fichiers de démarrage. Les modèles de projet peuvent être entièrement personnalisés pour répondre aux besoins d'une équipe de développement ou d'un groupe, et peuvent être publiés sur Visual Studio Marketplace pour que d'autres les téléchargent et les utilisent également! Une fois publié, les développeurs peuvent installer et accéder au modèle via la boîte de dialogue Nouveau projet de Visual Studio.
La nouvelle boîte de dialogue Nouveau projet pour Visual Studio 2019 a été conçue pour aider les développeurs à accéder plus rapidement à leur code . En utilisant une expérience axée sur la recherche et le filtre, nous visons à fournir une meilleure découverte pour des modèles spécifiques pour démarrer le développement de votre application
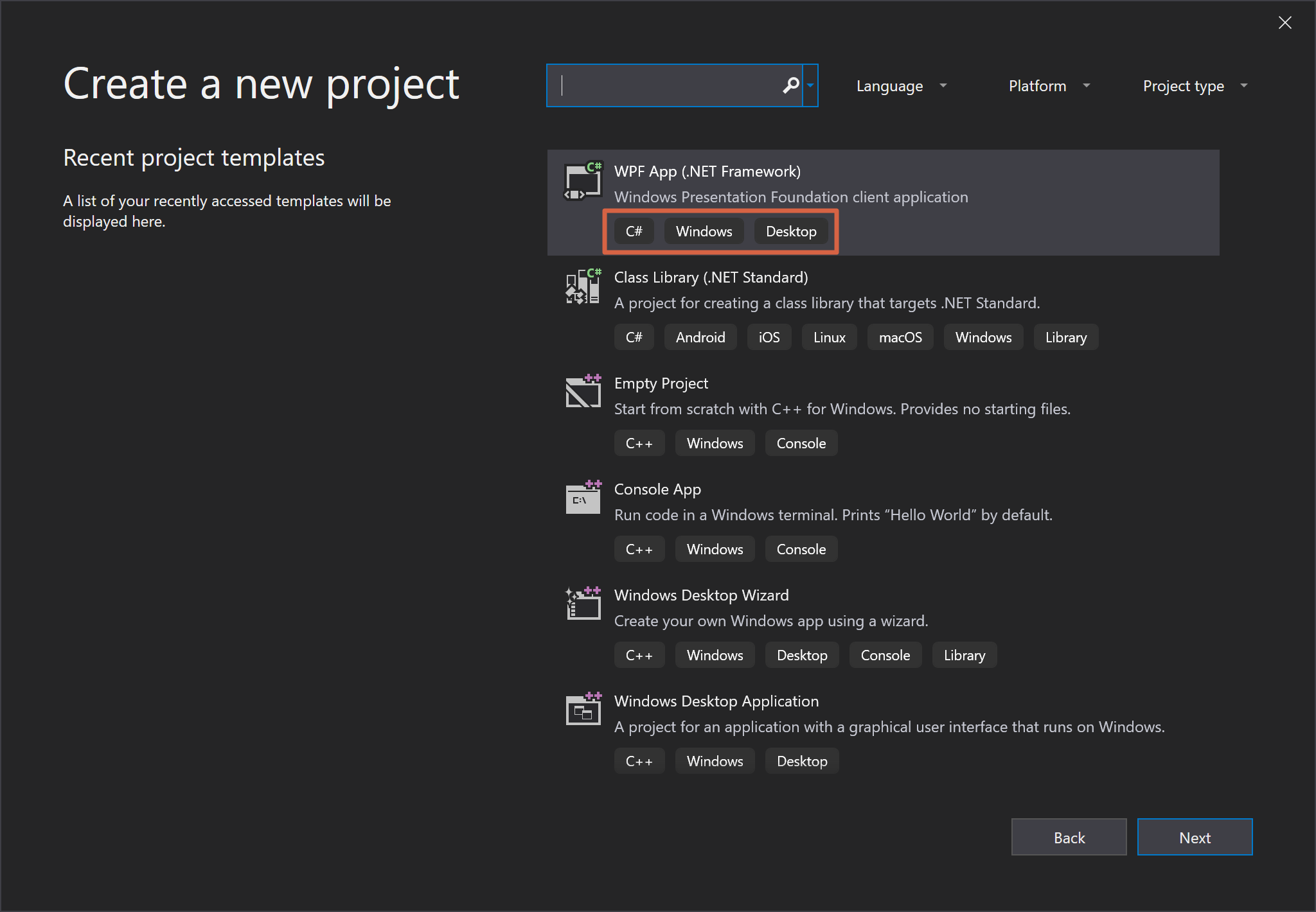
Dans cette procédure pas à pas, vous apprendrez à
- Créer un modèle de projet
- Ajouter des balises ou des filtres au modèle de projet
- Déployer le modèle en tant qu'extension à l'aide du modèle de projet VSIX
Avant de commencer, assurez-vous d'avoir installé Visual Studio 2019 avec Visual Studio SDK .
Création d'un modèle de projet
Il existe plusieurs façons de créer un modèle de projet, mais dans cette procédure pas à pas, nous allons créer un modèle de projet C # à l'aide de la boîte de dialogue Nouveau projet.
- Dans Visual Studio, lancez le fichier de dialogue Nouveau projet> Nouveau > Projet
(ou utilisez le raccourci clavier CTRL + MAJ + N). - Filtrez la liste par Type de projet > Extensions et sélectionnez Modèle de projet C # .
- Cliquez sur Suivant, puis modifiez le champ Nom du projet et cliquez sur Créer .
Ajout de balises / filtres à votre modèle de projet
Une fois que vous avez créé un modèle de projet, vous pouvez y ajouter des balises ou des filtres dans les modèles . Fichier XML vstemplate .
1. Ajoutez les balises intégrées de Visual Studio ainsi que toutes les balises personnalisées à votre modèle de projet à l'aide des éléments LanguageTag , PlatformTag , ProjectTypeTag sous TemplateData et enregistrez le fichier. Par exemple, comme souligné ci-dessous:
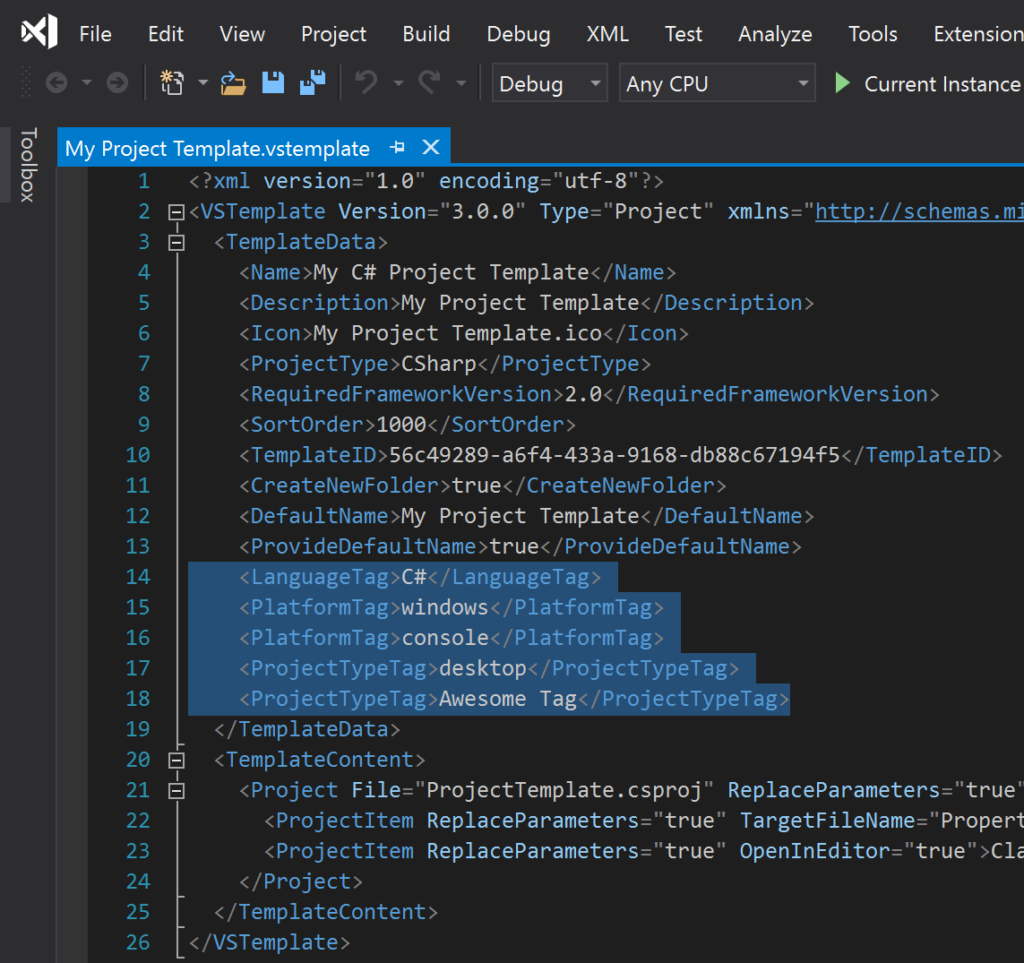
2. Enregistrez et fermez le vstemplate le fichier XML.
Déploiement du modèle en tant qu'extension à l'aide du modèle de projet VSIX
Enveloppez votre modèle de projet dans un modèle de projet VSIX pour déployer votre modèle en tant qu'extension.
1. Créez un projet VSIX vide dans la solution créée pour le modèle de projet C # ci-dessus.
- Dans l'Explorateur de solutions, cliquez avec le bouton droit sur la solution et sélectionnez Ajouter> Nouveau projet.
- Tapez «vsix» dans la zone de recherche et sélectionnez Projet VSIX vide pour C # (ou Projet VSIX si vous utilisez des versions antérieures de Visual Studio).
- Cliquez sur Suivant, puis modifiez le champ Nom du projet et cliquez sur Créer.
2. Définissez le projet VSIX comme projet de démarrage.
Dans l'Explorateur de solutions, cliquez avec le bouton droit sur le projet VSIX et sélectionnez Définir comme projet de démarrage. Votre Explorateur de solutions devrait maintenant ressembler à ceci (avec votre projet VSIX en gras):
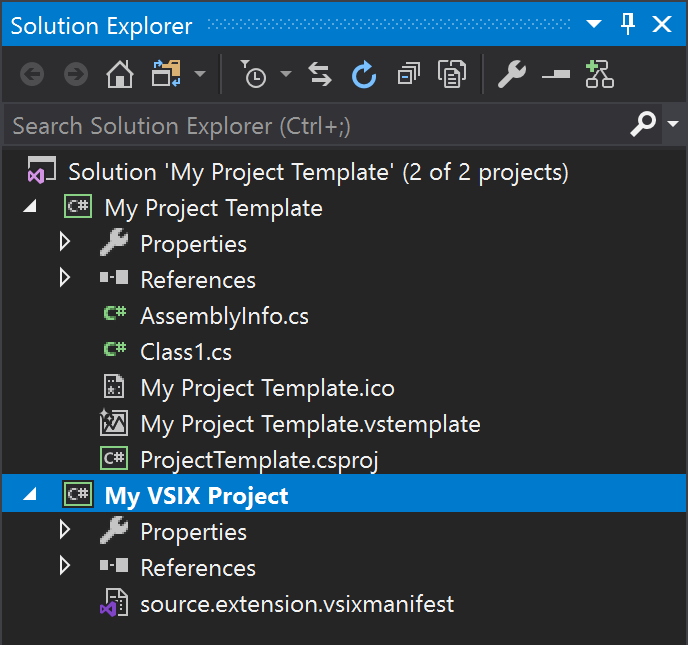
3. Ajoutez votre modèle de projet en tant qu'actif au projet VSIX.
- Cliquez sur l'onglet Actifs et sélectionnez le bouton Nouveau .
- Définissez le champ Type sur Microsoft.VisualStudio.ProjectTemplate .
- Définissez le champ Source en tant que projet dans la solution actuelle .
- Définissez le champ Projet comme modèle de projet.
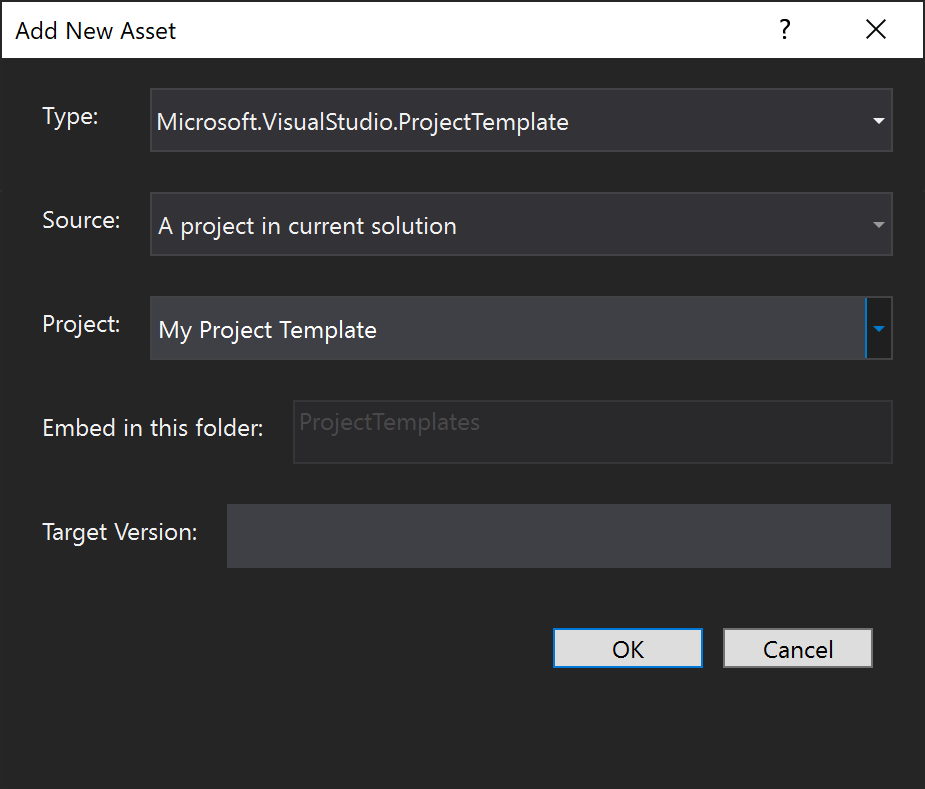
- Cliquez sur OK , puis enregistrez et fermez le fichier source.extension .vsixmanifest .
4. Exécutez votre code sans appeler le débogueur (
CTRL +
F5 )
Voilà! Votre nouveau modèle de projet apparaîtra dans la boîte de dialogue Nouveau projet avec les balises sous la description de votre modèle et les filtres activés par ces balises. Vous pouvez également aller plus loin et publier facilement votre modèle de projet sur Visual Studio Marketplace (et pendant que vous y êtes, essayez également les petites choses intéressantes sur Visual Studio 2019 et faites-nous savoir ce que vous en pensez)! En voici un exemple dans une extension existante, Textmate Grammar Template .
Vous avez des suggestions?
Nous continuons à travailler sur nos outils et pour ce faire, nous pourrions utiliser votre aide! Veuillez partager vos commentaires / commentaires ci-dessous, ou via la communauté des développeurs Visual Studio, ou tweeter à notre équipe @VisualStudio.

Gestionnaire de programme, Visual Studio Platform