Essai routier nanoCAD SPDS Chantier de construction 8
Nous continuons de publier l'essai routier du site de construction nanoCAD SPDS. Dans la
première partie de l' essai routier, nous avons examiné le travail avec l'outil spécial Project Manager, ses principales fonctions et méthodes de construction des éléments du plan de construction. Dans la deuxième partie de l'essai routier, nous considérerons la construction de routes et le choix des équipements.
Thème 3. Construction de routes
Dans cette rubrique, nous considérerons la construction de routes et de leurs éléments à l'aide de nanoCAD Construction site.
Pour travailler, vous avez besoin du fichier "\ Topic 3_Construction of Roads \ Task \ Roads.dwg". Au cours des exercices sur ce sujet, nous lancerons toutes les commandes de la section du menu principal «Chantier-Routes», par conséquent, les équipes seront écrites en abréviation, sans indiquer cette partie du chemin. Pour démarrer l'exercice, ouvrez le fichier Roads.dwg dans nanoCAD Construction Site.
3.1 Route principale
Exécutez la commande Routes pour définir les paramètres et construire des routes.
Dans la boîte de dialogue, sélectionnez le type de route "Routes temporaires automobiles". Faites attention à l'appartenance de la route au chantier de construction. Les paramètres de route peuvent être définis dans les propriétés et directement sur le diagramme. Sélectionnez la largeur de la route et réglez 6000 mm.
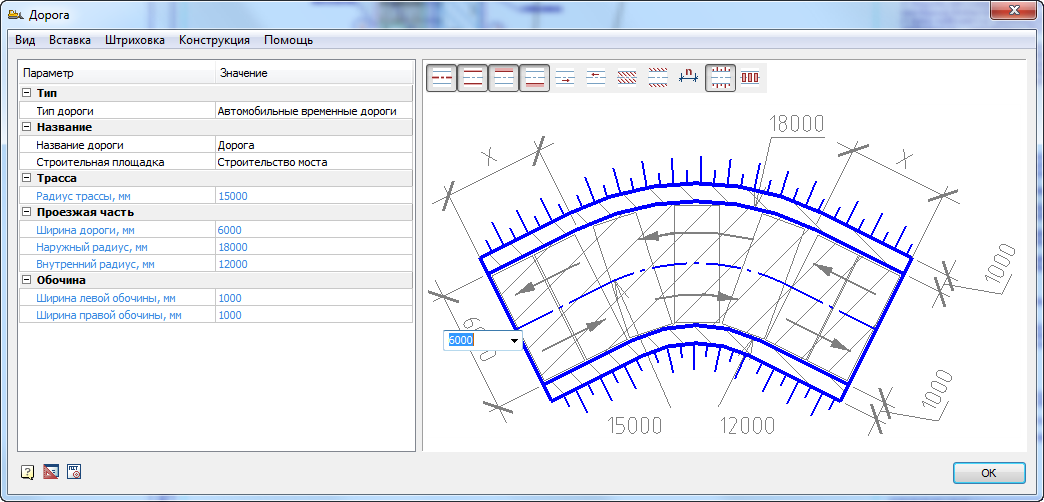
La visibilité des éléments de la route peut également être configurée via le menu "Affichage" ou directement sur la figure. Un simple clic sur un élément de la route l'affiche en gris et bleu. Lorsqu'il est affiché en bleu, il apparaîtra dans le dessin, en gris, il ne le sera pas. Affichez les pentes, masquez les dimensions et les hachures comme indiqué. D'autres paramètres peuvent rester inchangés.
Cliquez sur "OK" et activez la liaison "Point" dans nanoCAD, si elle n'était pas activée.
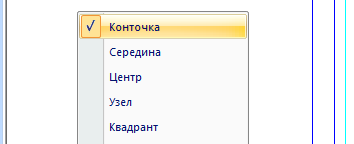
Indiquez trois points successifs pour construire la route. Le premier point est situé à l'extrémité inférieure de la ligne verticale axiale sur le côté gauche du dessin. Le deuxième point est à l'extrémité supérieure de la ligne médiane, comme indiqué.
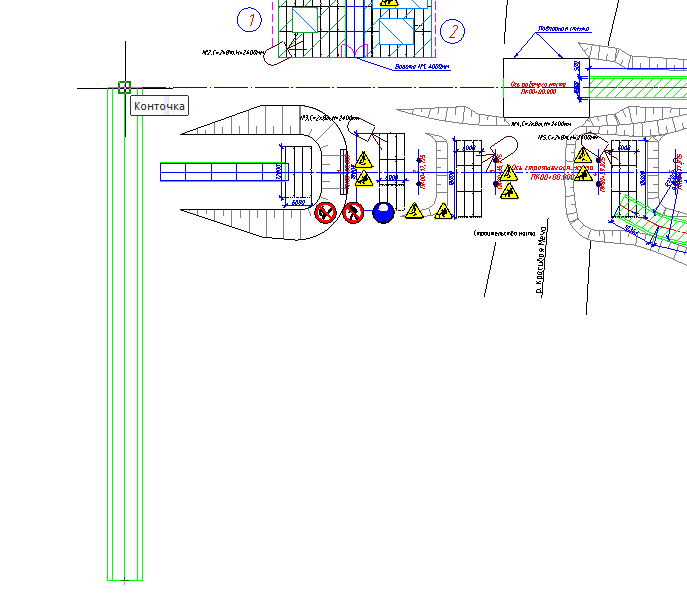
Pour le dernier point, activez l'accrochage Midpoint. Spécifiez le troisième point en tournant à droite sur l'autre axe, comme illustré dans la figure suivante. Veuillez noter que le virage s'est formé automatiquement en fonction des réglages des rayons des routes.
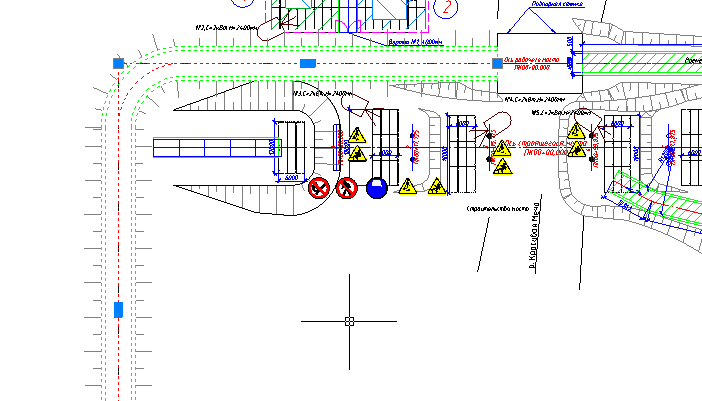
En double-cliquant sur la route, vous pouvez appeler la boîte de dialogue d'édition et masquer / afficher ses différents composants.
3.2 route adjacente
Exécutez la commande Roads. Spécifiez la largeur de la route 3500 mm dans les paramètres, laissez le reste inchangé, comme sur la route principale. Assurez-vous que les liaisons nanoCAD sont activées. À l'aide de "Nearest", pointez sur l'axe de la route principale, comme indiqué sur la figure.
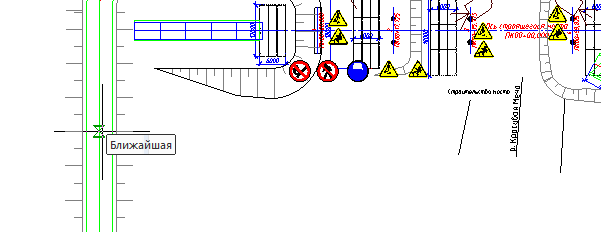
Ensuite, créez une paire de segments de route comme indiqué.
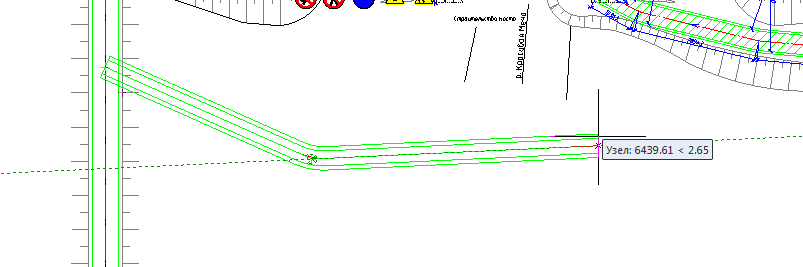
Après avoir spécifié le dernier point, appuyez sur Entrée. Veuillez noter que le carrefour s'est formé automatiquement.
3.3 Demi-tour
Double-cliquez pour ouvrir la boîte de dialogue d'édition de route adjacente. Allez dans le menu "Insertion - Insérer élargissement / inversion pad".

Dans la boîte de dialogue qui apparaît, sélectionnez le type de plate-forme «demi-tour à droite». Laissez tous les paramètres par défaut, comme indiqué sur la figure.
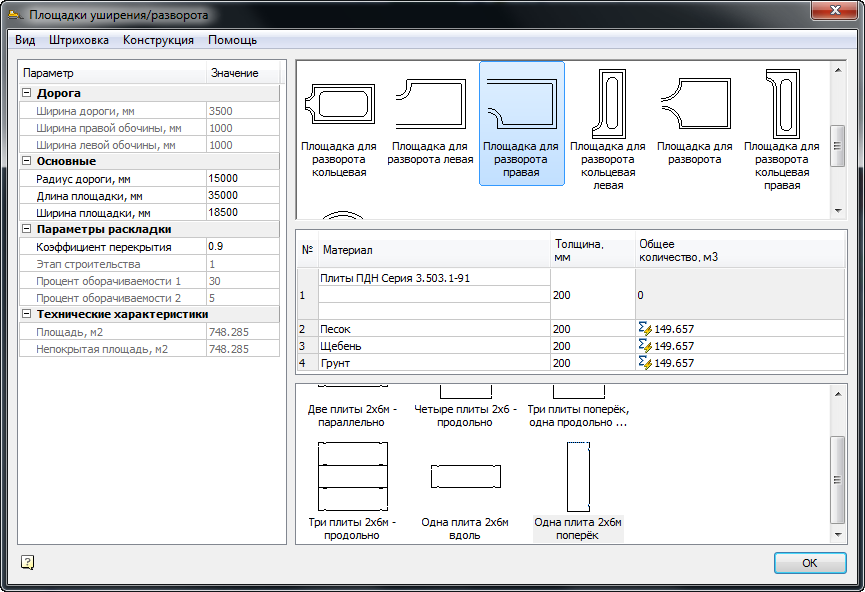
Après avoir déplacé le curseur le long de la route, positionnez le site le plus loin possible vers la droite. Il devrait tourner comme indiqué sur la figure.
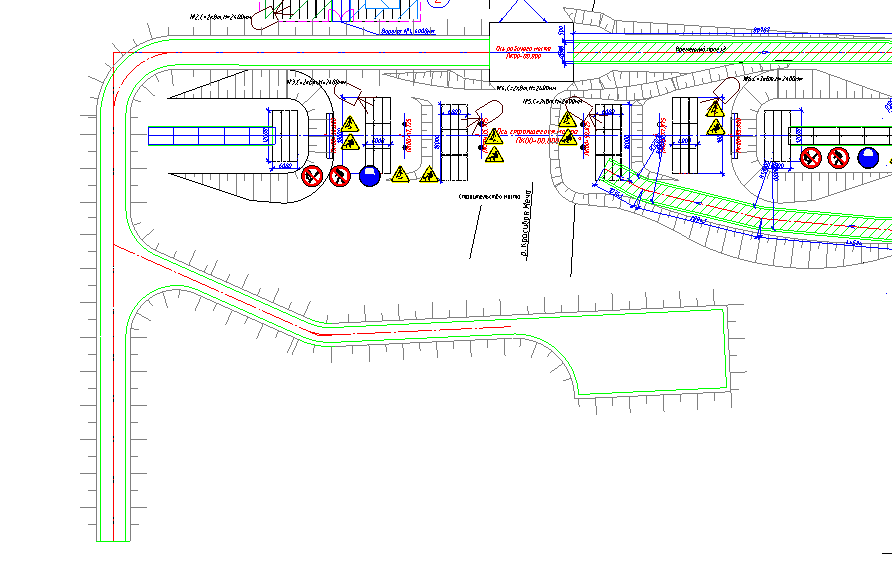
3.4 Pose de plaques routières sur la route
Double-cliquez pour entrer dans la boîte de dialogue d'édition de route principale, dont la largeur est de 6000 mm. Dans la boîte de dialogue, exécutez la commande «Conception - Construction de la chaussée». Dans la fenêtre «Pavement Design», dans la liste déroulante des matériaux, sélectionnez les plaques «Plates Type PBB GOST 21924-84» et indiquez la marque des plaques «1PBB35.20». Dans les options de mise en page, sélectionnez l'icône "Deux plaques 2x6m en parallèle". D'autres paramètres peuvent rester inchangés. Notez également que la géométrie de la section peut être éditée directement sur l'esquisse, comme dans les paramètres des routes.

Après avoir ajusté les paramètres de conception de la chaussée, il est nécessaire de disposer automatiquement les dalles de route. Exécutez la commande «Design - Run Layout» et attendez que le programme dispose les plaques.
3.5 Disposition des plaques routières à l'intersection
Veuillez noter que la disposition des plaques aux intersections est effectuée séparément, comme ce sont des objets autres que des objets routiers. Double-cliquez pour entrer dans la boîte de dialogue d'édition d'intersection. Choisissez des plaques similaires à celles de la route - «Plaques Type PBB GOST 21924-84» et indiquez la marque des plaques «1PBB35.20». Dans les options de mise en page, sélectionnez l'icône "Quatre plaques 2x6 - longitudinalement". D'autres paramètres peuvent rester inchangés. Après le réglage, appelez la commande de pose des plaques via le menu "Conception - Exécuter la disposition".
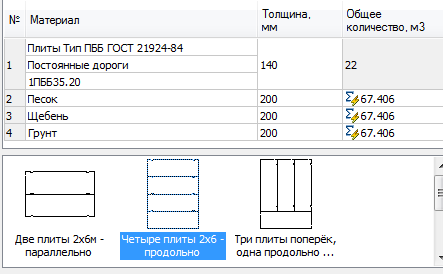
Le résultat de la disposition des plaques le long de la route et de l'intersection doit être, comme indiqué sur la figure.
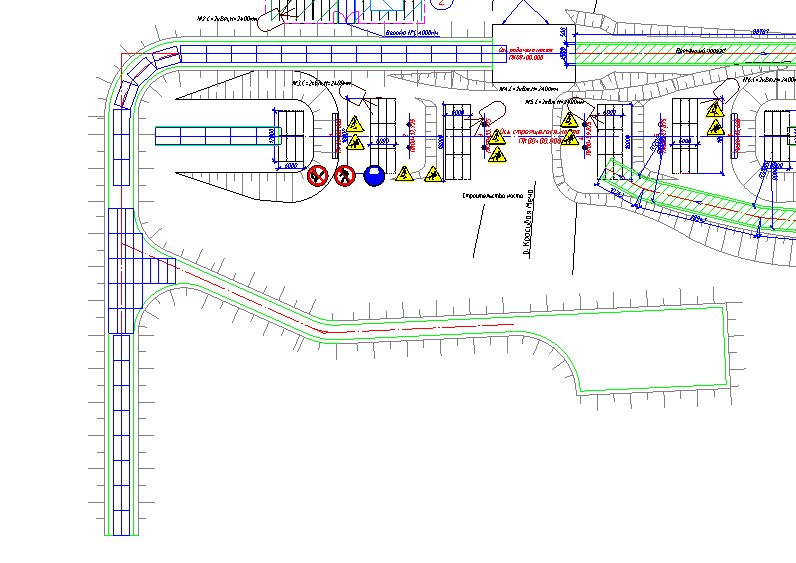
3.6.Changer les options de disposition
Double-cliquez à nouveau pour modifier l'intersection. Modifiez le coefficient de chevauchement de 0,9 à 0,5 et disposez les plaques. Veuillez noter que le nombre de planches dépliées a changé.
3.7 Installation de panneaux de signalisation et génération de spécifications
Double-cliquez pour modifier la route principale. Dans la boîte de dialogue, exécutez la commande à partir du menu "Insertion - Insérer un panneau de signalisation". Attendez que la base de caractères se charge. Dans la boîte de dialogue des panneaux routiers, saisissez l'expression "Vitesse" dans le champ de recherche.
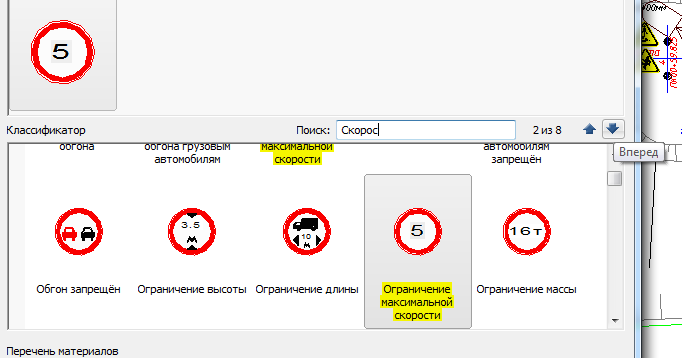
Les noms des caractères qui incluent cette expression sont surlignés en jaune. La transition par signes est effectuée par des boutons à droite du champ de recherche. Accédez au deuxième panneau "Limite de vitesse maximale". Double-cliquez pour le sélectionner et cliquez sur "OK". Placez le panneau le long de la route en bas. De même, placez le signe «Cédez le passage» à côté. Dans la barre de recherche, tapez l'expression «Escape» et double-cliquez sur le signe, puis cliquez sur «OK» et placez-le avant l'intersection.

Pour générer la spécification des panneaux de signalisation, exécutez la commande "Chantier - Rapports - Spécification des panneaux de signalisation". Placez la table au bas du dessin.
3.8 Spécification des éléments des routes temporaires
La spécification peut être formée sur une route ou une intersection distincte. Pour que les éléments de routes sélectionnés soient inclus dans une seule spécification, vous devez exécuter la commande "Chantier de construction - Rapports - Spécification des routes et des sites". Après le démarrage de l'équipe, il est nécessaire de faire un choix des éléments de la route sur lesquels nous voulons recevoir la spécification. Pointez sur le bord de la route (par défaut, il est marqué en vert) et sur le bord de l'intersection sur laquelle les plaques sont disposées. Placez la nomenclature au bas du dessin. Des matériaux provenant des éléments indiqués de la route y sont entrés.
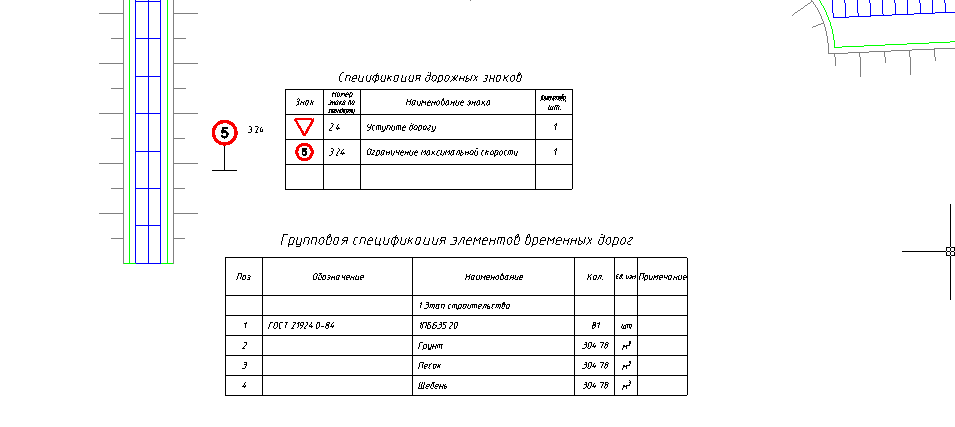
Thème 4. Sélection des équipements
Dans cette rubrique, nous considérerons la sélection fonctionnelle de divers équipements de construction en fonction des critères donnés.
Pour travailler, vous aurez besoin du fichier "\ Subject 4_Selection of equipment \ Task \ Selection of equipment.dwg".
4.1 Machine en marche
Activez les liaisons avec l'option "Point" et le mode "ORTO". Exécutez la commande «Chantier - Zones dangereuses - Travaux et ralenti» pour définir la désignation de la course de travail de la grue. Dans la boîte de dialogue, sélectionnez l'icône "Course machine". Laissez les autres options inchangées. Spécifiez le premier point à l'intersection des "Lignes de couverture de grue" avec l'axe de la route à l'aide de l'accrochage "Point", comme indiqué sur la figure.
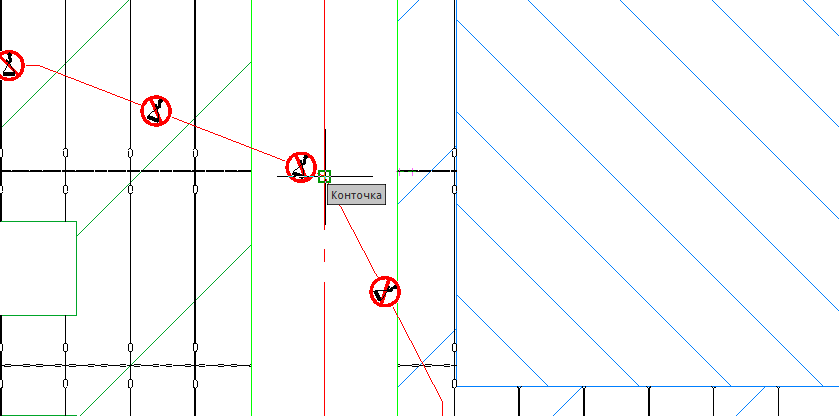
Pointez le deuxième point à une distance arbitraire vers le haut. Pointez le troisième point vers la droite à angle droit, comme indiqué sur la figure.

4.2 Stationnement dans une grue
Mettez en surbrillance les symboles de voyage et cliquez sur l'icône «+» pour ajouter des symboles pour les arrêts de la grue. Indiquez les mêmes points que vous avez indiqués pour indiquer le trait. Trois panneaux de stationnement doivent être apposés.
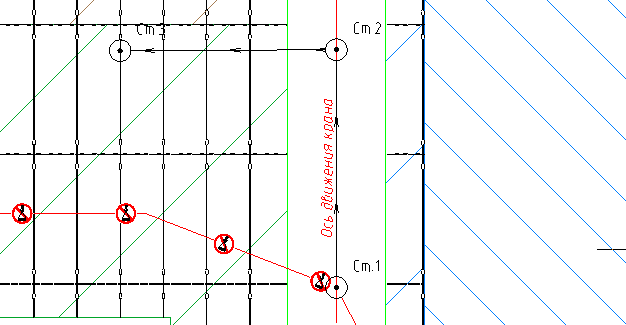
4.3 Tracteur routier
Activez le mode "ORTO". Pour installer le tracteur routier, exécutez la commande "Chantier - Matériel de construction - Sélection de véhicules automobiles". Dans la boîte de dialogue de sélection, définissez les paramètres suivants. Dans le champ "Nom", spécifiez la valeur "Maz", pour tous les types d'équipement, à l'exception des tracteurs, définissez la position sur "Non". Dans la liste des machines filtrées, sélectionnez "MAZ-5432". Dans les options de sortie, cliquez sur les icônes de la vue de dessus et affichez le leader avec le nom de la machine. Désactivez les icônes restantes.
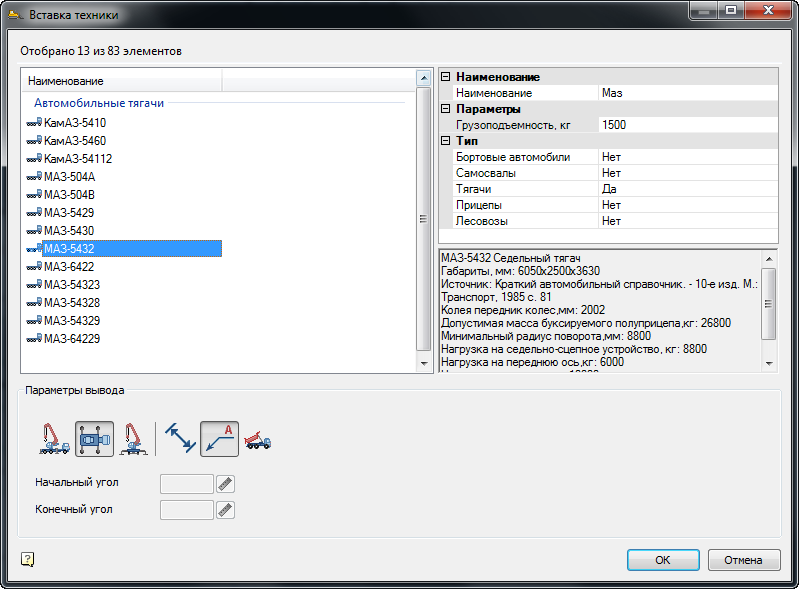
À l'aide de la fixation, indiquez le point d'insertion du tracteur sur la ligne médiane de la route sous le premier parking et baissez la cabine, comme indiqué sur la figure.
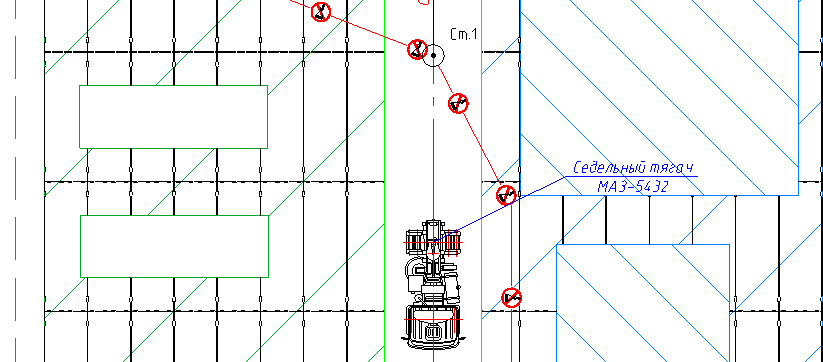
4.4 Semi-remorque de voiture
Exécutez la commande "Chantier - Matériel de construction - Sélection de matériel automobile". Dans la boîte de dialogue de sélection, définissez les paramètres suivants. Dans le champ "Nom", laissez la valeur "Maz", pour tous les types d'équipements, à l'exception des remorques, réglez la position sur "Non". Dans la liste des véhicules reçus, sélectionnez "MAZ - 5245". Dans les options de sortie, spécifiez également la vue de dessus et la ligne de repère.
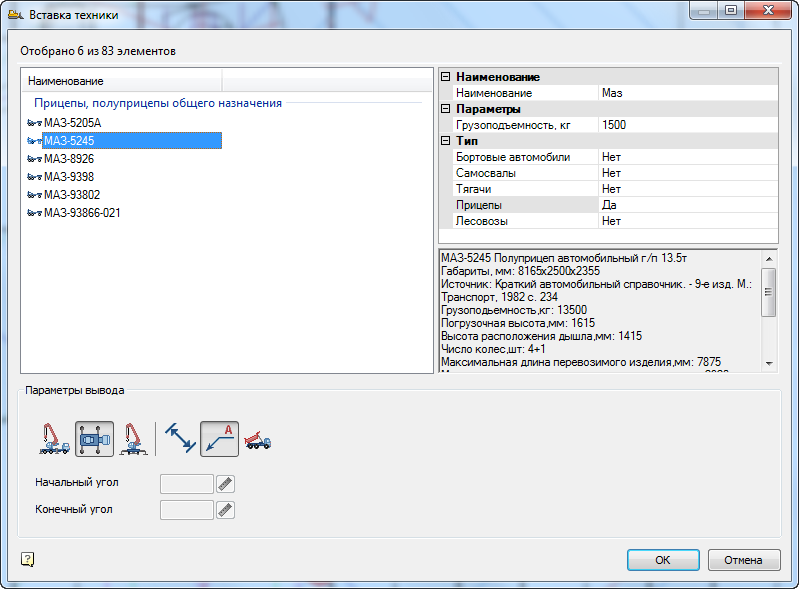
Lors de la configuration de la bande-annonce, activez la liaison unique comme suit. Maintenez la touche Maj enfoncée et cliquez avec le bouton droit dans la zone du modèle. Dans le menu contextuel, sélectionnez l'accrochage Intersection. Le snap sera actif sur une indication d'un point.
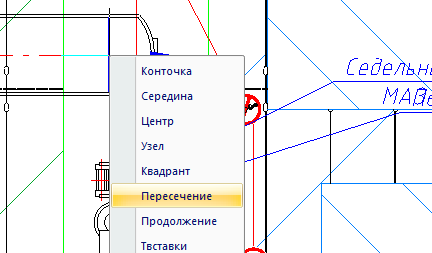
Sélectionnez le point suivant sur le tracteur pour monter la remorque comme indiqué.
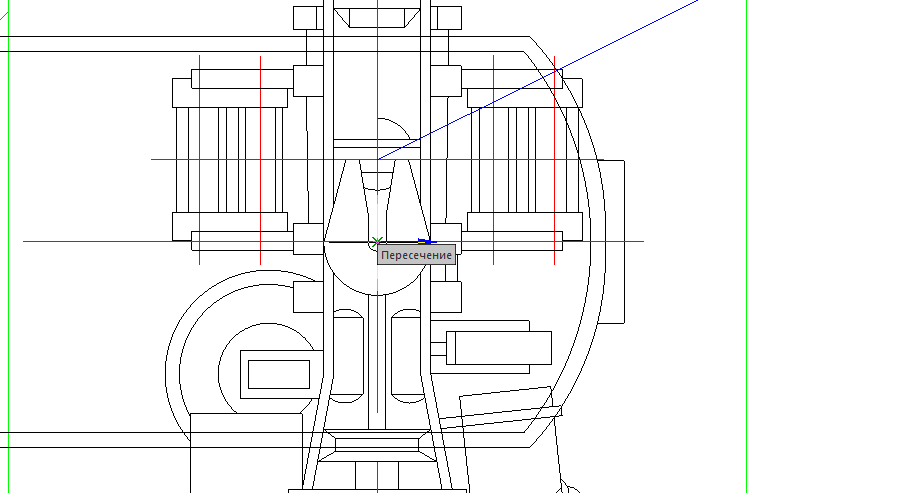
Tournez la remorque verticalement le long de l'axe de la route. Le résultat est illustré dans la figure ci-dessous.

4.5 Grue à grue
Exécutez la commande "Chantier - Matériel de construction - Sélection de matériel de levage." Dans la boîte de dialogue, définissez uniquement le type de grue automobile, pour le reste, définissez la valeur sur "Non". Réglez la hauteur de levage sur 2 m et la portée du crochet sur 5 m. Dans le champ du nom, spécifiez la valeur de "COP". Pour les dimensions du chargement, définissez les paramètres suivants: hauteur du chargement - 200 mm, largeur du chargement - 2000 mm, longueur du chargement - 3000 mm. Laissez les options restantes par défaut. À la suite de la sélection, une liste de prises appropriées apparaît à gauche. Dans la liste, trouvez la grue KS-3577-4 avec une flèche de 14 m. Positionnez le curseur sur la flèche. Dans les options de sélection, définissez toutes les icônes sauf la vue latérale. Sélectionnez les spécifications de la grue avec le curseur et copiez-les dans le presse-papiers en appuyant sur Ctrl + C.

Positionnez la vue latérale sur le côté droit du dessin. Ensuite, activez l'accrochage unique au centre en appuyant sur Maj + bouton droit de la souris. Indiquez le parking n ° 1 de la grue comme point d'insertion. Tournez la grue de sorte que la cabine soit dirigée vers l'amont vers le parking n ° 2. Dans ce cas, l'accrochage le plus proche activé automatiquement vous aidera à vous aligner sur l'axe de la route. Après avoir placé la grue, placez le tableau des capacités également sur le côté droit du dessin. Vous devriez obtenir un dessin similaire à celui de la figure.
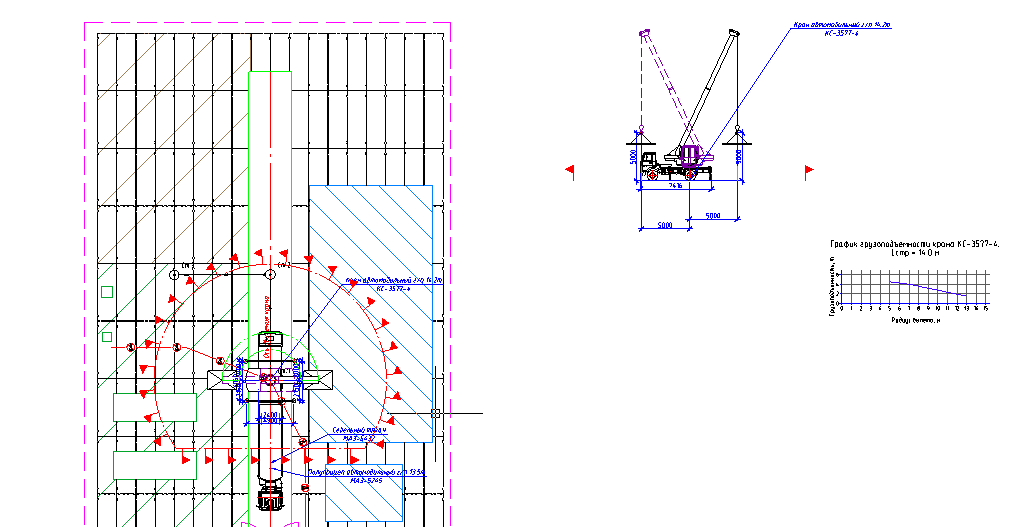
4.6 Caractéristiques techniques de la grue
Appelez l'éditeur de texte depuis le menu "SPDS - Text - Tech. caractéristiques. " Supprimez le paragraphe numéroté de la première ligne et appuyez sur Ctrl + V pour coller les caractéristiques de la grue copiées dans le presse-papiers.
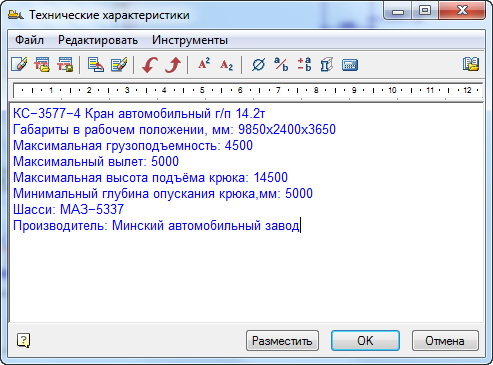
Cliquez sur "OK" et placez le texte au-dessus du tampon dans le dessin, en lui indiquant deux points diagonaux.
4.7 Départs de crochet et angles de flèche
Sélectionnez le type de grue sur le plan, pointant vers sa cabine, par exemple. Vous trouverez trois poignées caractéristiques - l'axe de la grue et deux crochets. Appuyez sur la poignée de gauche et tirez-la au milieu de la semi-remorque. De même, tirez la poignée de départ droite vers la zone de stockage. Veuillez noter que les zones de travail et les zones dangereuses ont changé automatiquement.

De même, vous pouvez modifier la vue en coupe. Saisissez la poignée située sur le crochet et tirez-la sur le côté. Positionnez le départ à la distance souhaitée. Faites attention aux zones et tailles changeantes.

4.8.Zone dangereuse de la grue
Sélectionnez la zone dangereuse de l'opération de grue avec la souris et appelez le menu contextuel par un clic droit. Appelez la position supérieure «Modifier». La boîte de dialogue d'édition de la zone dangereuse s'ouvre. Pour la méthode de construction du secteur, sélectionnez «Concentriquement».

Cliquez sur «OK» et faites attention au changement de forme de la zone de danger.
4.9 Besoin de machines et de mécanismes
Appelez le chef de projet via le menu «Chantier - Chef de projet». Sur l'onglet «Travaux», positionnez le curseur sur l'en-tête de la 3ème section «Levage, abaissement de charges par potence automotrice». Appelez la commande «Rapports - Liste des machines et mécanismes».

Placez la déclaration sur le dessin. Le résultat de cette rubrique est illustré dans la figure ci-dessous.
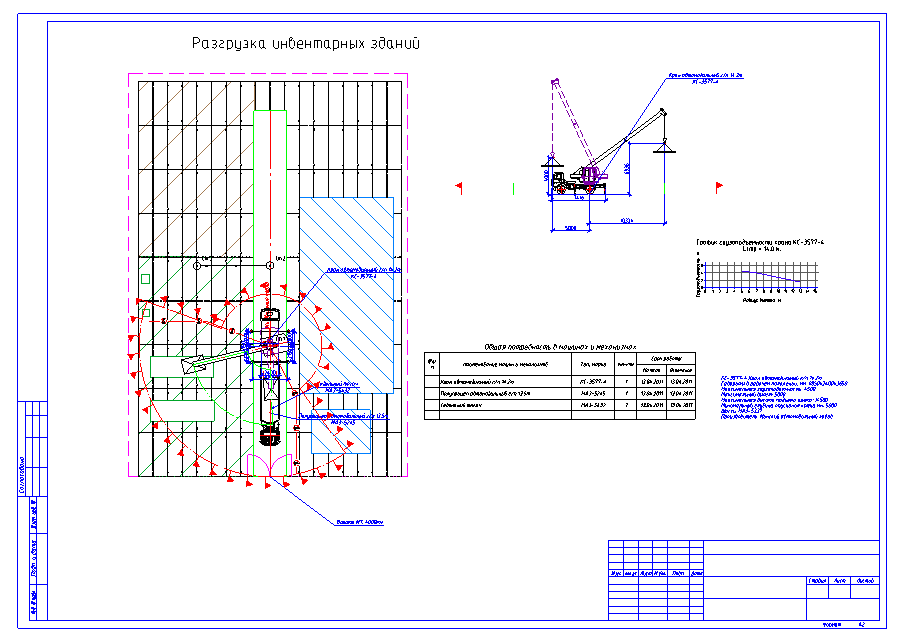
Des enregistrements de webinaires passés peuvent être visionnés sur notre
chaîne YouTube .
Plus d'informations sur
spds.clubArtemyeva Olga, responsable du développement logiciel