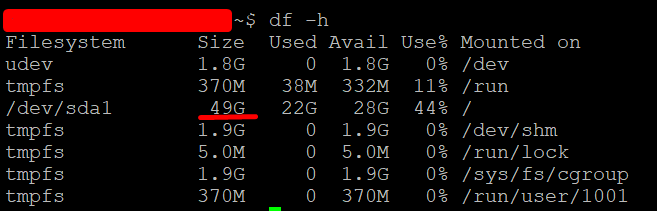Bonjour à tous! Récemment, je suis tombé sur une tâche simple à première vue: augmenter la taille du disque "à chaud" sur un serveur Linux.
Description de la tâche
Il y a un serveur dans le cloud. Dans mon cas, il s'agit de Google Cloud - Compute Engine. Système d'exploitation - Ubuntu, système de fichiers ext4 (adapté à tous les ext). Un lecteur de 30 Go est actuellement connecté. La base augmente, les fichiers gonflent, vous devez donc augmenter la taille du disque, par exemple, jusqu'à 50 Go. En même temps, nous ne déconnectons rien, nous ne redémarrons rien.
Attention! Avant de commencer, nous sauvegardons toutes les informations importantes!1. Tout d'abord, vérifions la quantité d'espace libre dont nous disposons. Dans la console Linux, écrivez:
df -h
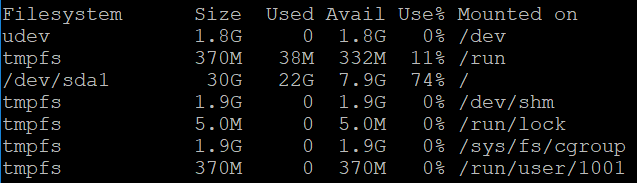 En termes simples, j'ai maintenant 30 Go au total et 7,9 Go gratuits. Besoin d'augmenter.
En termes simples, j'ai maintenant 30 Go au total et 7,9 Go gratuits. Besoin d'augmenter.2. Ensuite je passe et à travers la console de mon hébergeur je connecte un peu plus de GB. Sur Google Cloud, c'est facile sans redémarrer. Je vais dans Compute Engine -> Disks -> Je sélectionne le lecteur de mon serveur - et change la taille de celui-ci:
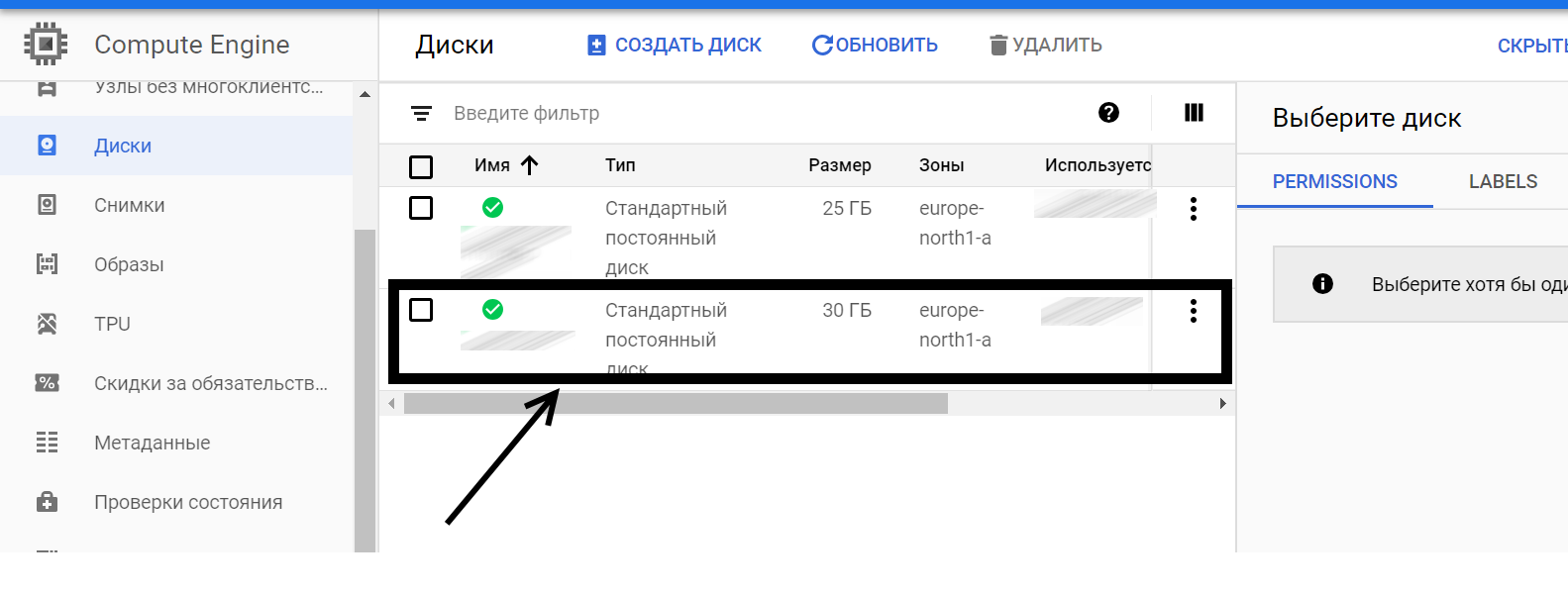 Je vais à l'intérieur, cliquez sur "Modifier" et augmente la taille du disque à la taille dont j'ai besoin (dans mon cas, jusqu'à 50 Go).
Je vais à l'intérieur, cliquez sur "Modifier" et augmente la taille du disque à la taille dont j'ai besoin (dans mon cas, jusqu'à 50 Go).3. Donc, nous avons maintenant 50 Go. Vérifiez cela sur le serveur avec la commande:
sudo fdisk -l
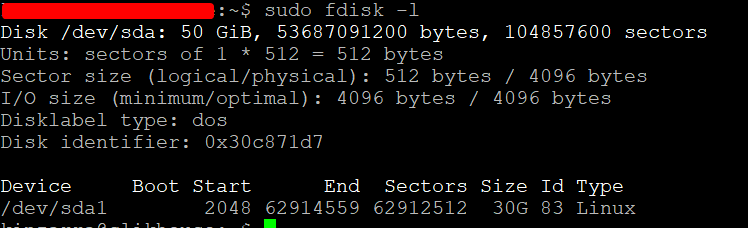 Nous voyons notre nouveau 50 Go, mais jusqu'à présent, nous ne pouvons utiliser que 30 Go.
Nous voyons notre nouveau 50 Go, mais jusqu'à présent, nous ne pouvons utiliser que 30 Go.4. Supprimez maintenant la partition de disque actuelle de 30 Go, créez-en une nouvelle de 50 Go. Vous pouvez avoir plusieurs sections. Vous devrez peut-être créer plusieurs nouvelles partitions. Pour cette opération, nous utiliserons le programme
fdisk , qui vous permet de gérer les partitions du disque dur. Il est également important de comprendre ce que sont les partitions de disque et pourquoi elles sont nécessaires - lisez
ici . Pour exécuter le programme
fdisk , utilisez la commande:
sudo fdisk /dev/sda
5. Dans le mode interactif du programme
fdisk , nous effectuons plusieurs opérations.
Première entrée:
p
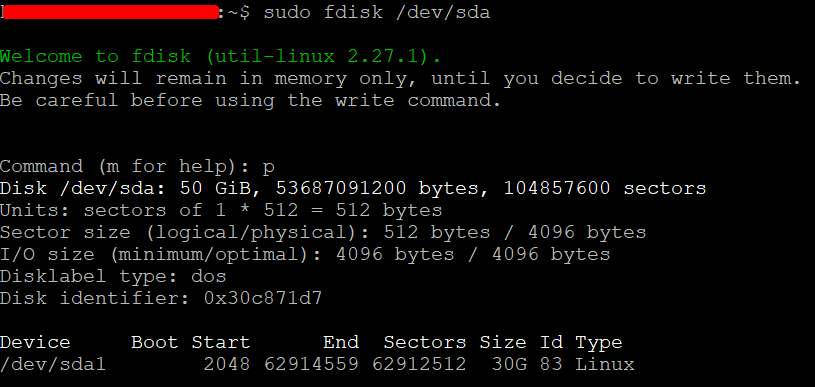 L'équipe répertorie nos sections actuelles. Dans mon cas, une partition de 30 Go et un autre flottant de 20 Go, pour ainsi dire.
L'équipe répertorie nos sections actuelles. Dans mon cas, une partition de 30 Go et un autre flottant de 20 Go, pour ainsi dire.6. Ensuite, entrez:
d
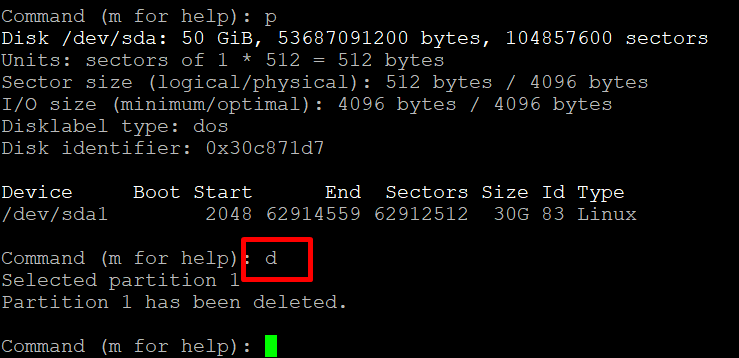 Nous supprimons la section actuelle afin d'en créer une nouvelle pour tous les 50 Go. Avant l'opération, nous vérifions à nouveau si nous avons sauvegardé des informations importantes!
Nous supprimons la section actuelle afin d'en créer une nouvelle pour tous les 50 Go. Avant l'opération, nous vérifions à nouveau si nous avons sauvegardé des informations importantes!7. Ensuite, indiquez le programme:
n
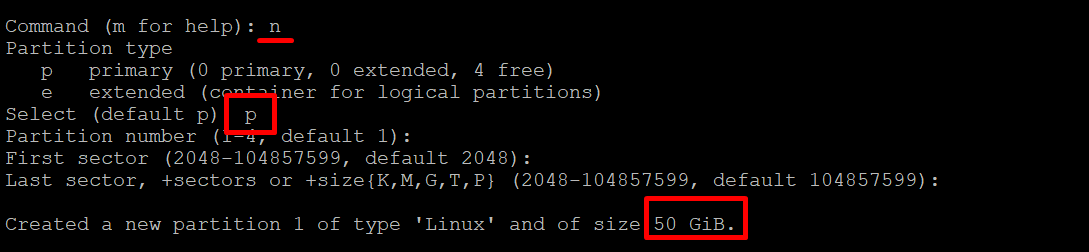 La commande crée une nouvelle section. Tous les paramètres doivent être définis par défaut - vous pouvez simplement appuyer sur Entrée. Si vous avez un cas particulier, indiquez vos paramètres. Comme vous pouvez le voir sur la capture d'écran, j'ai créé une partition de 50 Go - ce dont j'ai besoin.
La commande crée une nouvelle section. Tous les paramètres doivent être définis par défaut - vous pouvez simplement appuyer sur Entrée. Si vous avez un cas particulier, indiquez vos paramètres. Comme vous pouvez le voir sur la capture d'écran, j'ai créé une partition de 50 Go - ce dont j'ai besoin.8. En conséquence, j'indique au programme:
w
 Cette commande enregistre les modifications et quitte fdisk . Nous n'avons pas peur que la lecture de la table de partition ait échoué. La commande suivante vous aidera à résoudre ce problème. Encore un petit peu.
Cette commande enregistre les modifications et quitte fdisk . Nous n'avons pas peur que la lecture de la table de partition ait échoué. La commande suivante vous aidera à résoudre ce problème. Encore un petit peu.9. Nous avons quitté
fdisk et sommes revenus à la ligne Linux principale. Ensuite, entrez, comme on nous l'a dit plus tôt:
sudo partprobe /dev/sda
Si tout s'est bien passé, vous ne verrez aucun message. Si vous n'avez pas installé partprobe , installez-le. Partprobe mettra à jour les tables de partition, ce qui nous permettra d'étendre la partition à 50 Go en ligne. Allez-y.Astuce! Vous pouvez installer partprobe comme ceci:
apt-get install partprobe
10. Reste maintenant à redéfinir la taille de la partition à l'aide du programme
resize2fs . Elle le fera en ligne - même en ce moment mes scripts ont fonctionné et écrit sur le disque.
Resize2fs remplacera les métadonnées du système de fichiers. Pour ce faire, utilisez la commande suivante:
sudo resize2fs /dev/sda1
 Ici sda1 est le nom de votre partition. Dans la plupart des cas, il s'agit de sda1, mais des exceptions sont possibles. Soyez prudent. En conséquence, le programme a changé la taille de la partition pour nous. Je pense que c'est un succès.
Ici sda1 est le nom de votre partition. Dans la plupart des cas, il s'agit de sda1, mais des exceptions sont possibles. Soyez prudent. En conséquence, le programme a changé la taille de la partition pour nous. Je pense que c'est un succès.11. Maintenant, assurons-nous que la taille de la partition a changé et que nous avons maintenant 50 Go. Pour cela, nous répétons la toute première commande:
df -h