Nous sommes ravis d'annoncer qu'à partir d'aujourd'hui, vous pouvez essayer le sous-système Windows pour Linux 2 en installant Windows build 18917 dans l'anneau Insider Fast! Dans cet article de blog, nous verrons comment démarrer, les nouvelles commandes wsl.exe et quelques conseils importants. Une documentation complète sur WSL 2 est disponible sur notre page de documentation .
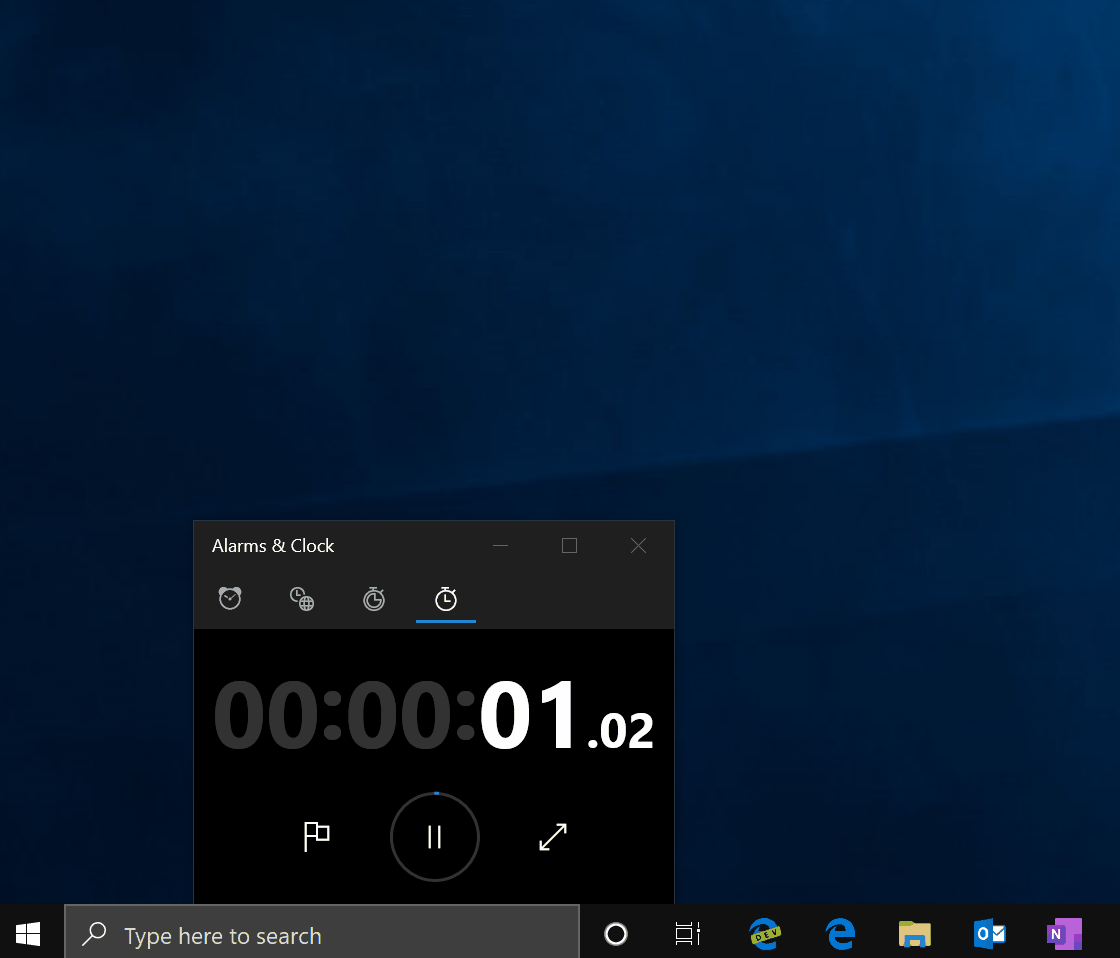
Premiers pas avec WSL 2
Nous avons hâte de voir comment vous commencerez à utiliser WSL 2. Notre objectif est de faire en sorte que WSL 2 ressemble à WSL 1, et nous attendons avec impatience vos commentaires sur la façon dont nous pouvons nous améliorer. La documentation sur l' installation de WSL 2 explique comment être opérationnel avec WSL 2.
Il y a quelques changements d'expérience utilisateur que vous remarquerez lorsque vous commencerez à utiliser WSL 2. Voici les deux changements les plus importants dans cet aperçu initial.
Placez vos fichiers Linux dans votre système de fichiers racine Linux
Assurez-vous de placer les fichiers auxquels vous accéderez fréquemment avec les applications Linux à l'intérieur de votre système de fichiers racine Linux pour profiter des avantages de performances des fichiers. Nous comprenons que nous avons passé les trois dernières années à vous dire de placer vos fichiers dans votre lecteur C lors de l'utilisation de WSL 1, mais ce n'est pas le cas dans WSL 2. Pour profiter d'un accès plus rapide au système de fichiers dans WSL 2, ces fichiers doivent être à l'intérieur du système de fichiers racine Linux. Nous avons également permis aux applications Windows d'accéder au système de fichiers racine Linux (comme l'explorateur de fichiers! Essayez d'exécuter: explorer.exe . Dans le répertoire personnel de votre distribution Linux et voyez ce qui se passe), ce qui facilitera considérablement cette transition.
Accédez à vos applications réseau Linux avec une adresse IP dynamique dans les versions initiales
WSL 2 comprend un énorme changement d'architecture utilisant la technologie de virtualisation, et nous travaillons toujours sur l'amélioration du support réseau. Étant donné que WSL 2 s'exécute désormais sur une machine virtuelle, vous devrez utiliser l'adresse IP de cette machine virtuelle pour accéder aux applications de mise en réseau Linux à partir de Windows, et vice versa, vous aurez besoin de l'adresse IP de l'hôte Windows pour accéder aux applications de mise en réseau Windows à partir de Linux. Notre objectif est d'inclure la possibilité pour WSL 2 d'accéder aux applications réseau avec localhost dès que possible! Vous pouvez trouver tous les détails et les étapes sur la façon de procéder dans notre documentation ici .
Pour en savoir plus sur les modifications de l'expérience utilisateur, veuillez consulter notre documentation: Modifications de l'expérience utilisateur entre WSL 1 et WSL 2 .
Nouvelles commandes wsl
Nous avons également ajouté de nouvelles commandes pour vous aider à contrôler et à afficher vos versions et distributions WSL.
wsl --set-version <Distro> <Version>
Utilisez cette commande pour convertir une distribution pour utiliser l'architecture WSL 2 ou utiliser l'architecture WSL 1.
: la distribution Linux spécifique (par exemple «Ubuntu»)
: 1 ou 2 (pour WSL 1 ou 2)
wsl --set-default-version <Version>
Modifie la version d'installation par défaut (WSL 1 ou 2) pour les nouvelles distributions.
wsl --shutdown
Arrête immédiatement toutes les distributions en cours d'exécution et la machine virtuelle utilitaire léger WSL 2.
La machine virtuelle qui alimente les distributions WSL 2 est quelque chose que nous visons à gérer entièrement pour vous, et donc nous la faisons tourner lorsque vous en avez besoin et la fermez lorsque vous n'en avez pas. Il peut arriver que vous souhaitiez l'arrêter manuellement, et cette commande vous permet de le faire en mettant fin à toutes les distributions et en arrêtant la machine virtuelle WSL 2.
wsl --list --quiet
Répertoriez uniquement les noms de distribution.
Cette commande est utile pour les scripts car elle ne produira que les noms des distributions que vous avez installées sans afficher d'autres informations comme la distribution par défaut, les versions, etc.
wsl --list --verbose
Affiche des informations détaillées sur toutes les distributions.
Cette commande répertorie le nom de chaque distribution, l'état dans lequel se trouve la distribution et la version qu'elle exécute. Il montre également quelles distributions sont par défaut avec un astérisque.
Regarder vers l'avenir et entendre vos commentaires
Vous pouvez vous attendre à obtenir plus de fonctionnalités, des corrections de bogues et des mises à jour générales de WSL 2 dans le programme Windows Insiders. Restez à l'écoute de leur blog d'expérience et de ce blog ici pour en savoir plus sur les nouvelles WSL 2.
Si vous rencontrez des problèmes ou si vous avez des commentaires pour notre équipe, veuillez déposer un problème sur notre Github à: github.com/microsoft/wsl/issues , et si vous avez des questions générales sur WSL, vous pouvez trouver tous les membres de notre équipe qui sont sur Twitter sur cette liste twitter .