Je me suis récemment retrouvé face à face avec une bête comme Autodesk Maya. Je n'avais aucune expérience de la modélisation 3D et j'ai dû pomper d'urgence, en commençant par les bases, et me familiariser également avec les fonctionnalités de ce logiciel pour vérifier le fonctionnement du plug-in (QA), qui exportait l'intégralité du contenu de la scène dans un format spécifique. Cet article est destiné aux personnes n'ayant aucune ou peu d'expérience d'Autodesk Maya et est conçu pour vous présenter les fonctionnalités et éditeurs utiles que vous pouvez y trouver. Si vous n'avez pas trouvé de fonction / éditeur que vous jugez utile, alors soit je n'ai pas encore travaillé avec, soit il n'a pas été utile à mes besoins. Parlez-nous d'eux et de cas réels de leur utilisation dans les commentaires :-)
L'article est divisé en sections, chacune se rapportant à l'un des aspects du modèle 3D:
- Outils communs
- Travailler avec la géométrie (maillage polygonal)
- Travailler avec des textures
- Travailler avec l'animation
- Shelf Editor, Shelves et un peu sur MEL (Maya Embedded Language)
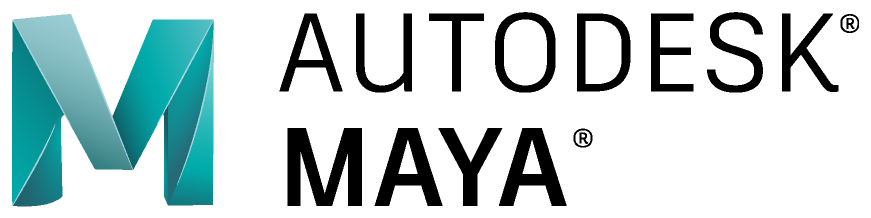
1. Outils généraux
Cette section contient des informations générales sur le Plug-in Manager, Outliner, Hypershade, Center Pivot, World Coordinate System et Working Units, ainsi que sur Attribute Editor
1.1 Gestionnaire de plug-ins
Si vous devez installer le plugin, alors le Plug-in Manager vous aidera. Cet éditeur contient une liste de plugins situés dans différentes sections que Maya voit. Chaque section est un chemin d'accès distinct sur le système de fichiers. Ici, nous sommes intéressés par 2 cases à cocher: Loaded et Auto Load. Le premier est responsable du chargement du plugin dans cette session, le second du chargement du plugin lors de l'ouverture de Maya.
Pour éviter de danser avec un tambourin en raison des différents emplacements de vos plugins, je recommande de mettre vos plugins dans {MAYA_HOME} / bin / plug-ins
Vous pouvez ouvrir l'éditeur à partir du menu principal: Windows -> Paramètres / Préférences -> Plug-in Manager

1.2 Outliner
Outliner affiche une liste hiérarchique de tous les objets de la scène. Par défaut, seuls les objets DAG sont visibles (les autres sont masqués par défaut) et les shaders, matériaux, etc. ne sont pas visibles. Pour changer cela, vous pouvez appeler le menu en cliquant avec le bouton droit sur Outliner et en changeant le statut des cases à cocher correspondantes. C'est peut-être l'éditeur le plus utilisé de Maya, mais l'éditeur de nœud respire dans son dos - Hypershade
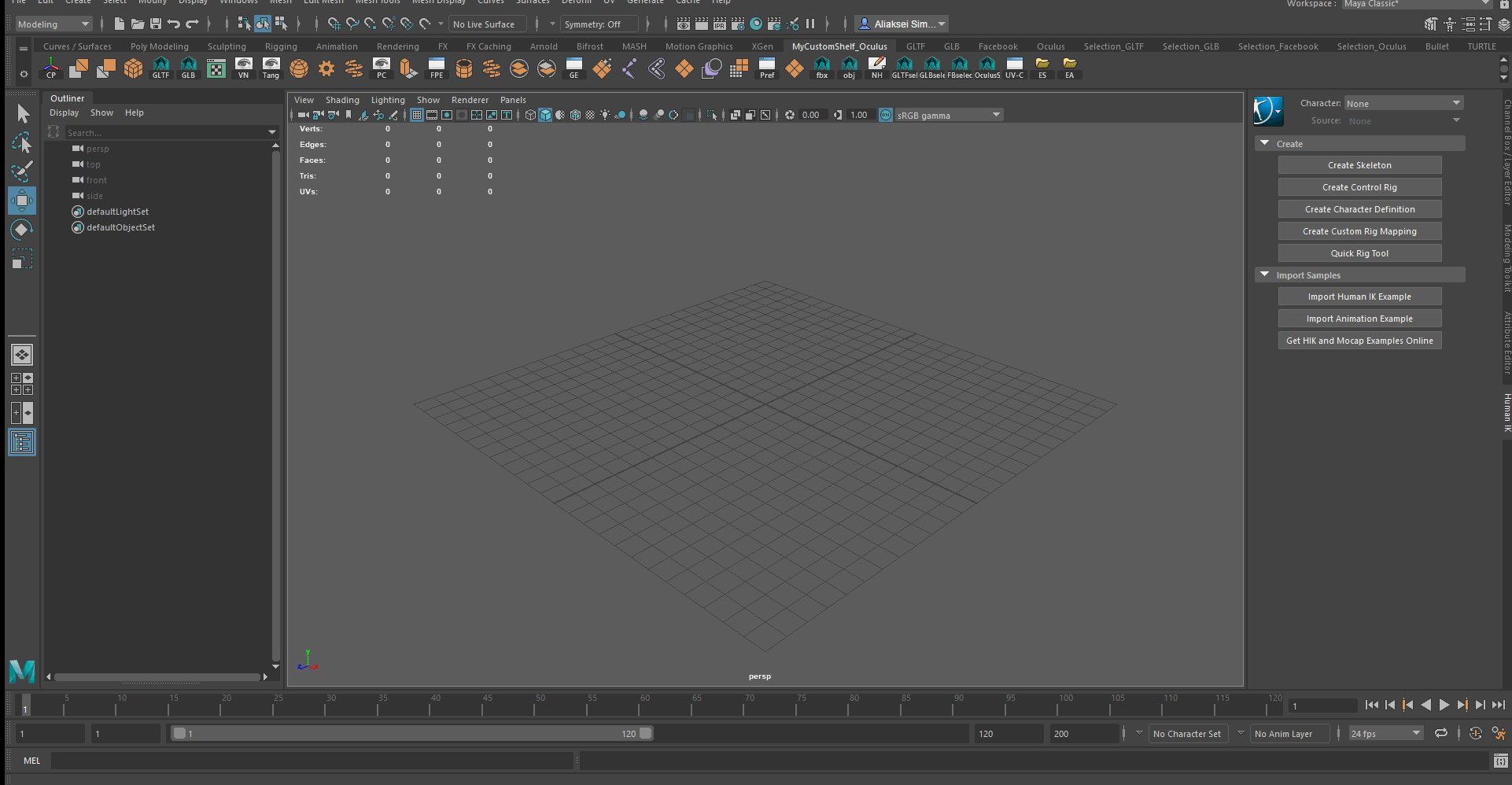
1.3 Hypershade
L'éditeur principal et principal, s'il s'agit de nœuds. L'hypershade est l'espace de travail central pour l'ombrage. Ici, vous pouvez créer et vous connecter les uns aux autres différents nœuds / nœuds, tels que les textures, les matériaux, les sources de lumière, etc.
Vous pouvez l'ouvrir:
- En cliquant sur l'icône Hypershade dans la barre d'outils
- Depuis le menu principal: Windows> Éditeurs de rendu> Hypershade
On peut distinguer les exemples d'utilisation suivants:
- Il est pratique de travailler avec tous les nœuds dans un seul éditeur: basculez facilement entre eux, ajoutez des textures, des lumières, des caméras, etc.
- Toutes les propriétés des nœuds sont facilement modifiées dans l'éditeur de propriétés.
- Vous pouvez immédiatement observer l'effet lors du changement de matériaux dans la visionneuse de matériaux en faisant abstraction de votre modèle 3D

1.4 Système mondial de coordonnées et unités de travail
Vous devrez peut-être modifier l'axe vertical, ainsi que les mesures. Vous pouvez le faire dans Windows> Paramètres / Préférences> Préférences -> Paramètres
Exemples d'utilisation:
- Lors de l'importation, pour vous assurer que les valeurs et tailles des objets ont été correctement importées dans Maya. Bien sûr, la conversion de mètres en centimètres et vice versa n'est pas difficile. Cette fonctionnalité est révélée si vous travaillez, par exemple, avec des pieds, des pouces, etc., qui ne sont pas beaucoup utilisés dans notre pays.
- Lors de l'exportation: si le système dans lequel vous importerez ultérieurement votre scène doit accepter certaines unités de mesure, par exemple Unreal Engine 4.
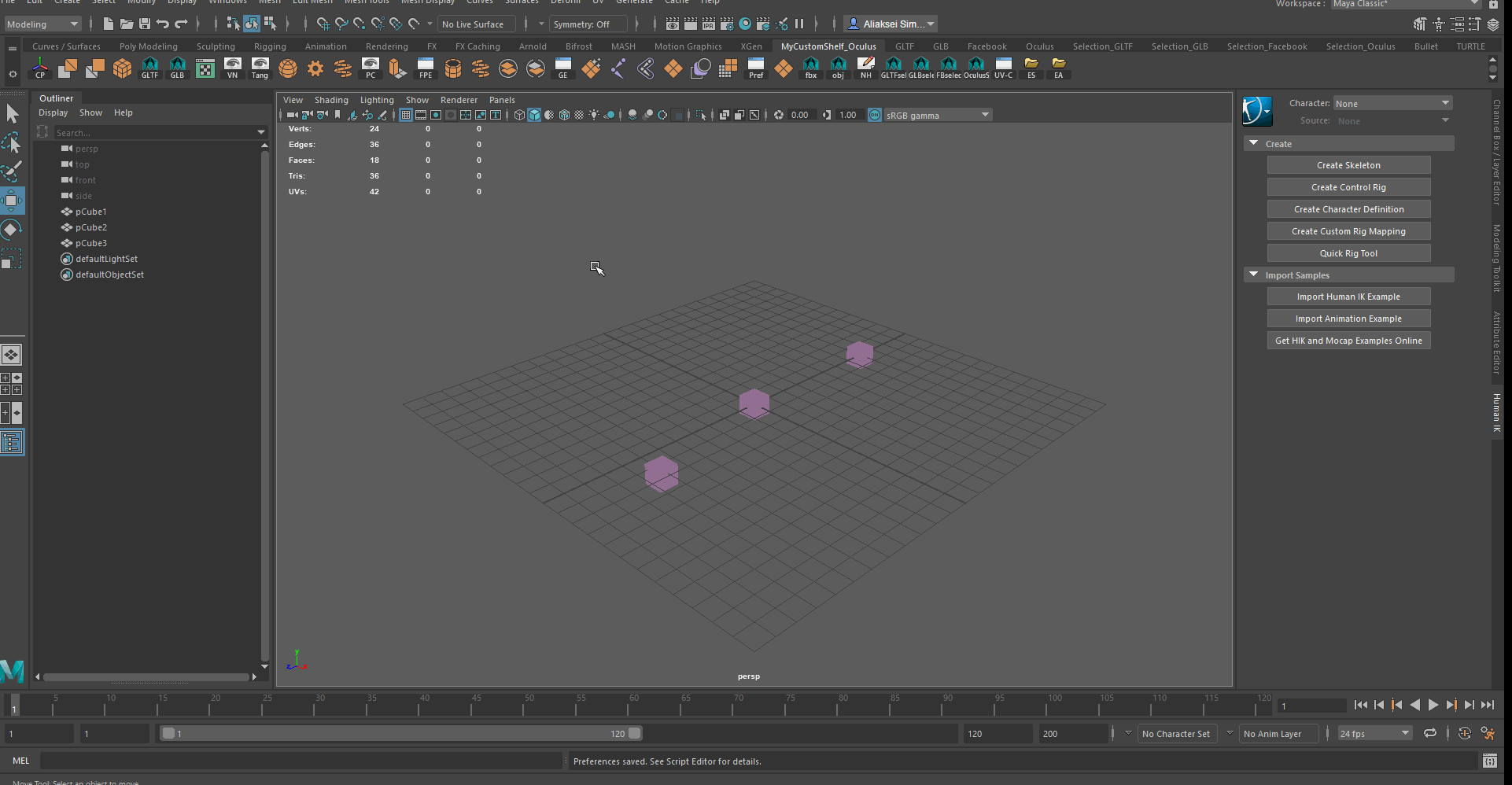
1.5 Pivot central
Fonctionnalité qui renvoie le pivot (point de pivot) au centre de l'élément. Concernant ce point, l'utilisateur effectue toutes les modifications (décalage, rotation, mise à l'échelle). Fonctionnalité extrêmement utile, surtout si vous avez perdu le pivot ou qu'il est au mauvais endroit. Pour ramener le pivot au centre du modèle, utilisez Modifier -> Pivot central . Soit dit en passant, vous pouvez modifier l'emplacement du pivot avec la souris tout en maintenant le bouton D du clavier enfoncé.

1.6 Éditeur d'attributs
L'éditeur d'attributs stocke tous les attributs de l'objet sélectionné. Les onglets en haut vous permettent de sélectionner des nœuds connectés au courant. Ici, vous pouvez effectuer toutes les manipulations avec les attributs de vos objets. Une chose indispensable pour un accès rapide aux propriétés de l'objet, bien que la plupart des manipulations puissent être effectuées à partir d'Hypershade. Vous pouvez ouvrir l'éditeur à l'aide de Windows> Editeurs généraux> Editeur d'attributs / Windows> Eléments de l'interface utilisateur> Editeur d'attributs, ainsi qu'en appuyant sur Ctrl + A (raccourci par défaut)

2. Travailler avec la géométrie (maillage polygonal)
Cette section contient des informations générales sur le nombre de poly, les normales, les tangentes, les binormaux, le maillage triangulé / quadrangulé, les maillages combinés / séparés, la fonction de sélection: objet, face, sommet et plus encore, les objets de fusion (morphing), les fonctions de réduction et de nettoyage.
Pour poursuivre les travaux , l'onglet Modélisation sera utilisé , vérifiez que vous avez activé ce mode de fonctionnement particulier.
2.1 Poly Count
Après avoir activé ViewPort dans le coin supérieur gauche, vous verrez 3 colonnes. La gauche répertorie les valeurs communes à tous les objets visibles, en moyenne, les valeurs des objets sélectionnés, et la colonne de droite affiche les valeurs des composants sélectionnés des objets, qui sont partiellement visibles dans ViewPort. Pour activer Poly Count, vous devez sélectionner " Affichage -> Affichage tête haute -> Poly Count "
Exemples d'utilisation:
- Déterminer le nombre de polygones, triangles, sommets dans le modèle simplement en cliquant sur un objet 3D ou un groupe d'objets
- Contrôlez le nombre de polygones dans toute la scène

2.2 Activer les normales d'affichage, les tangentes et les binormales
Fonction permettant d'activer l'affichage des normales, tangentes et binormales. L'affichage est activé sur le modèle lui-même. Pour activer l'affichage, vous devez sélectionner l'objet et utiliser Affichage -> Polygones -> Normales de sommet pour les normales et l'option Tangentes pour les tangentes et les binormaux dans le menu principal. Vous pouvez également utiliser l'option Normales de face pour afficher les normales correspondantes.
Exemples d'utilisation:
- Il est extrêmement utile pour vérifier ces attributs (dans le cas de travailler avec des groupes de lissage, etc.)

2.3 Maille triangulaire, quadrangulée
La fonction de triangulation et de quadrangulation du maillage polygonal modifie la structure du maillage polygonal pour trianguler ou quadranguler. Par défaut, un maillage Maya est composé de carrés. Ces fonctions sont situées dans le menu Maillage : Maillage -> Trianguler / Quadranguler
Exemples d'utilisation:
- Une prévision plus précise du nombre final de sommets (sommets), de faces, etc.
- Lors de la triangulation, une réindexation se produit, ce qui, à son tour, accélère le traitement de la grille.

2.4 Combiner, mailles séparées
La fonction vous permet de combiner plusieurs objets polygonaux en un seul ou de les diviser en plusieurs. Vous pouvez l'utiliser en appelant depuis le menu principal Maillage -> Combiner / Séparer
Exemples d'utilisation:
- La combinaison d'objets permet de créer un objet complexe à partir de primitives
- Divisez l'objet complexe en primitives dont il consiste à travailler avec des objets sous-jacents individuels.
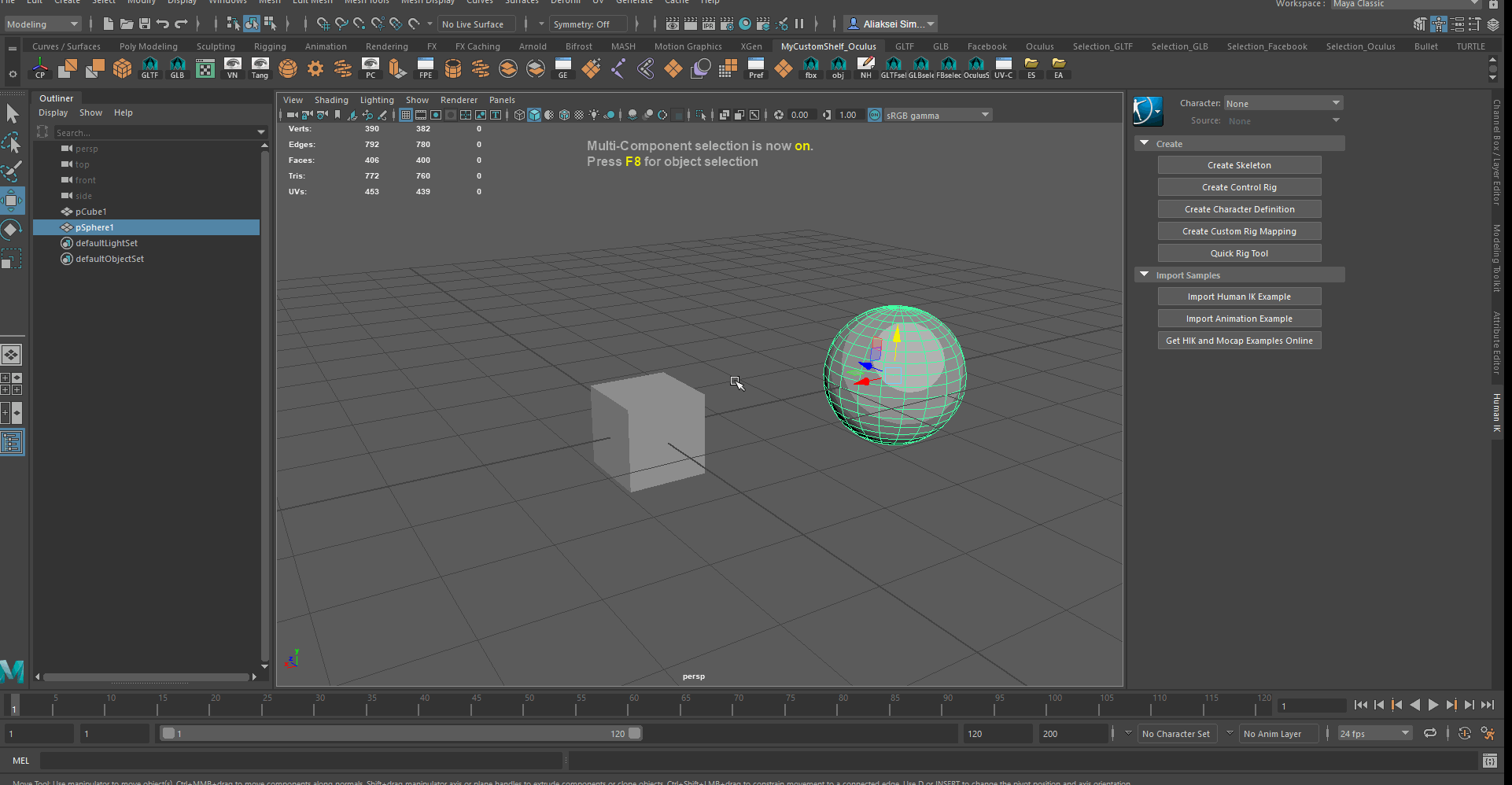
2.5 Sélectionner: objet, face, sommet et plus
Il est loin d'être toujours nécessaire de travailler avec des objets entiers. Si vous devez sélectionner des éléments individuels (face, point (sommet), etc.), vous pouvez sélectionner un objet et cliquer avec le bouton droit sur la fenêtre et sélectionner ce que vous voulez sélectionner dans le menu contextuel: sommet, face, arête, etc. .
Exemples d'utilisation:
- La sélection de parties individuelles de la grille est nécessaire pour déformer des objets (manuellement, fonction d'extrusion, etc.) et le morphing ultérieur (fonction de fusion de forme), etc.
- Suppression d'éléments individuels dans un maillage fini
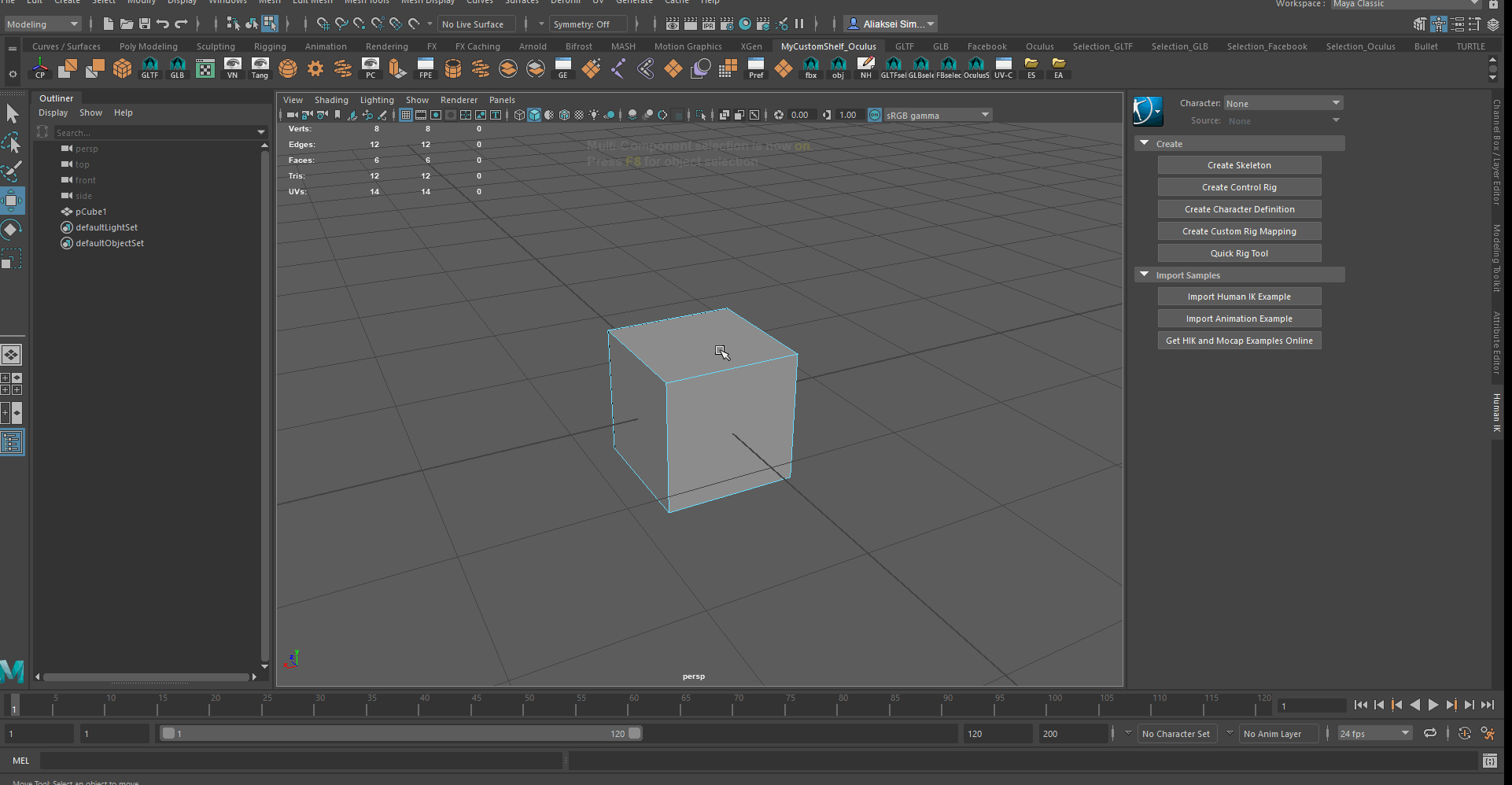
2.6 Fusionner des objets (morphing)
Le mélange d'objets est nécessaire pour qu'un objet se transforme en un autre. Après avoir appliqué cette fonctionnalité, vous pouvez contrôler le degré de transformation et animer ce paramètre. Pour l'activer, vous devez sélectionner votre objet principal et l'objet dans lequel le principal sera transformé. Votre objet principal doit être surligné en vert. Pour l'activer, vous avez besoin de:
- Sélectionnez l'objet cible et ses analogues déformés. Assurez-vous que l'objet à transformer est surligné en vert.
- Utiliser Déformation -> Forme de mélange
- Dans l'éditeur d'attributs, recherchez l'onglet Forme de mélange et utilisez les curseurs appropriés pour ajuster le degré de changement.
Exemples d'utilisation:
- Transformation d'un objet en un autre, en tout ou en partie
- Création et utilisation d'animations d'une telle transformation
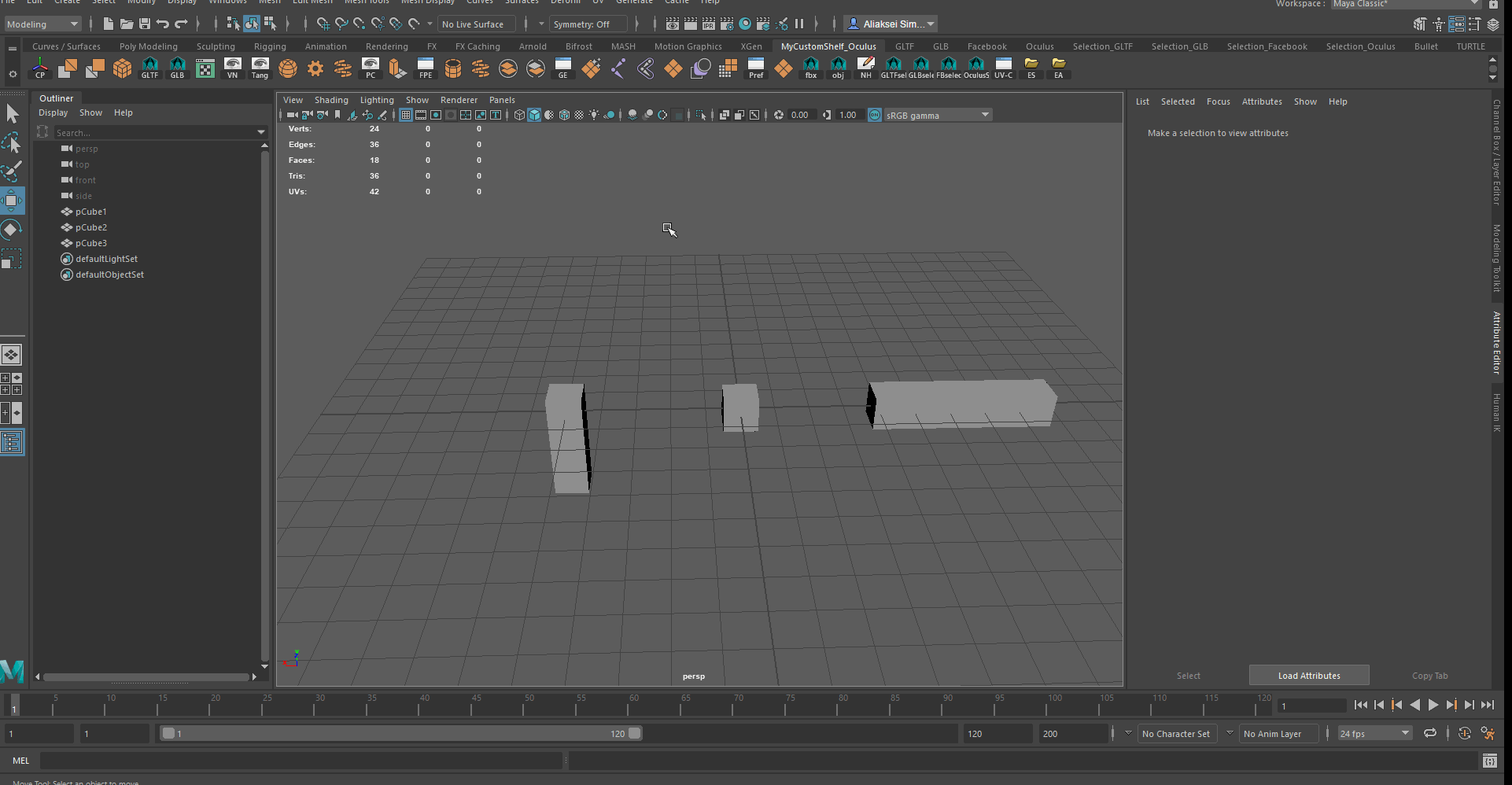
2.7 Réduire (Poly Réduire)
Cette fonctionnalité réduit automatiquement le nombre de polygones dans votre maillage de polygones. Pour utiliser Réduire, vous devez sélectionner l'objet et utiliser Maillage -> Réduire . Vous pouvez modifier le pourcentage de réduction des polygones, spécifier le nombre souhaité de triangles, etc. après avoir utilisé Réduire. Si Maya ne parvient pas à implémenter la réduction à la valeur souhaitée, il utilisera le plus proche possible de ce que vous avez spécifié.
Si votre modèle est animé, après décimation, l'animation sera recomptée sur chaque image lors de son activation. Pour éviter cela, vous pouvez supprimer l'historique des non-déformateurs à l'aide de la fonction correspondante ( Édition -> Supprimer par type -> Historique des non-déformateurs ), mais vous ne pourrez pas revenir aux modifications précédentes lorsque vous travaillerez avec votre modèle, car l'historique sera supprimé.
Il est à noter que cette fonction est préférable de ne pas utiliser sur les modèles avec animation squelettique, car dans la plupart des cas, le résultat sera, pour le dire légèrement, incorrect: les déformations seront trop fortes et votre grille se glissera à cause de l'animation.
Exemples d'utilisation:
- Réduire les polygones dans la grille (à la fois dans son ensemble et ses parties) pour réduire la taille du fichier, télécharger vers les ressources dont vous avez besoin, etc.
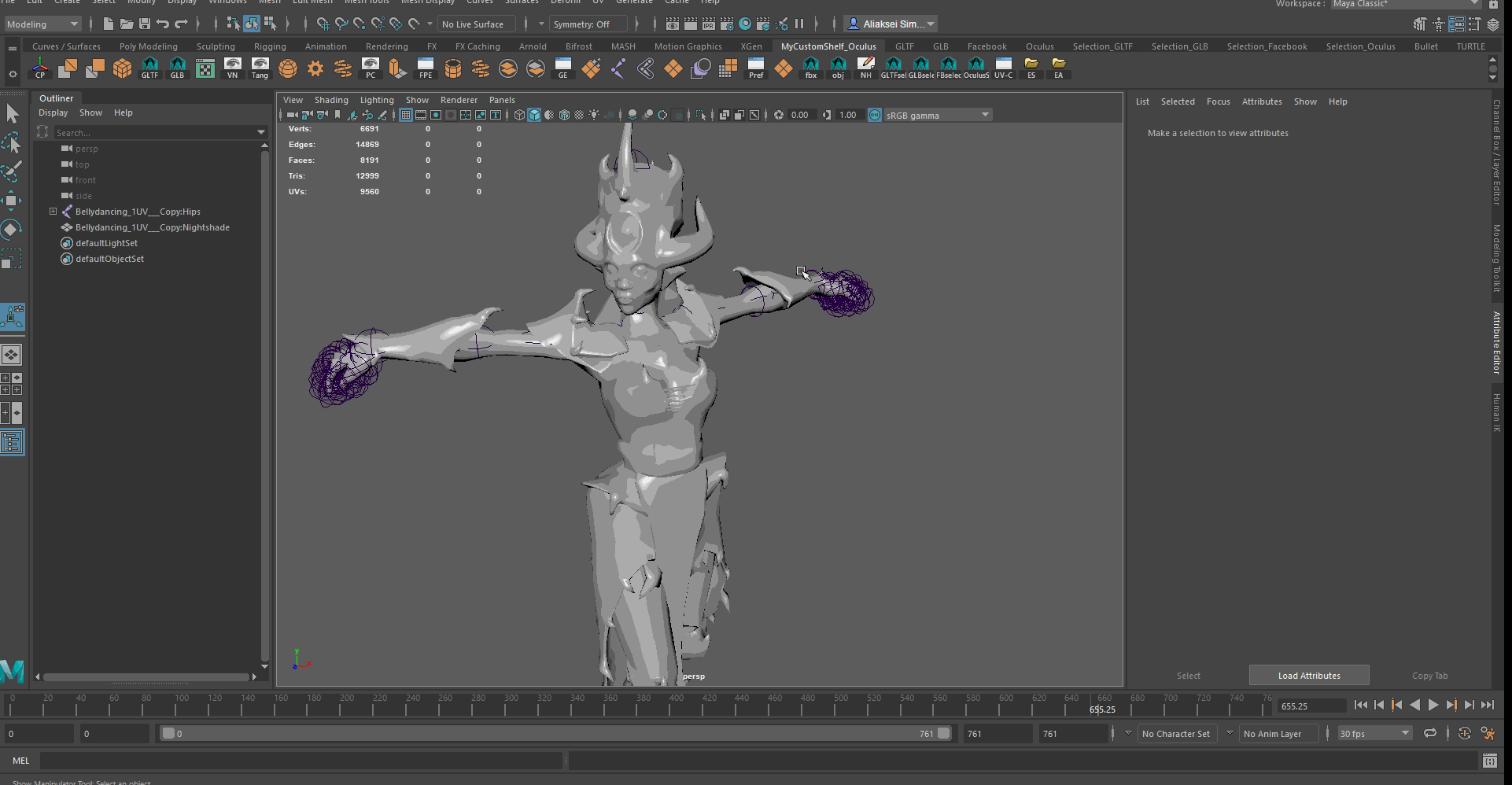
2.8 Nettoyage
Cette fonctionnalité élimine la géométrie inutile dans votre maillage polygonal, comme les faces de zone zéro, les arêtes de longueur nulle, le maillage non manifold, etc. Cette géométrie peut apparaître à la fois pendant la conception du modèle et après avoir utilisé la fonction Réduire. Pour nettoyer le modèle, vous devez le sélectionner et sélectionner Maillage -> Nettoyage
Il convient de noter que le nettoyage lui-même peut générer une géométrie non multiple, car il combine les sommets, supprime les bords de longueur nulle, etc. Dans de tels cas, il est préférable d'utiliser cette fonctionnalité plusieurs fois.
Exemples d'utilisation:
- Après avoir utilisé Réduire, il y a des moments où Maya refuse d'exporter des modèles avec des animations et elle conseille d'utiliser Cleanup pour supprimer la géométrie inutile.
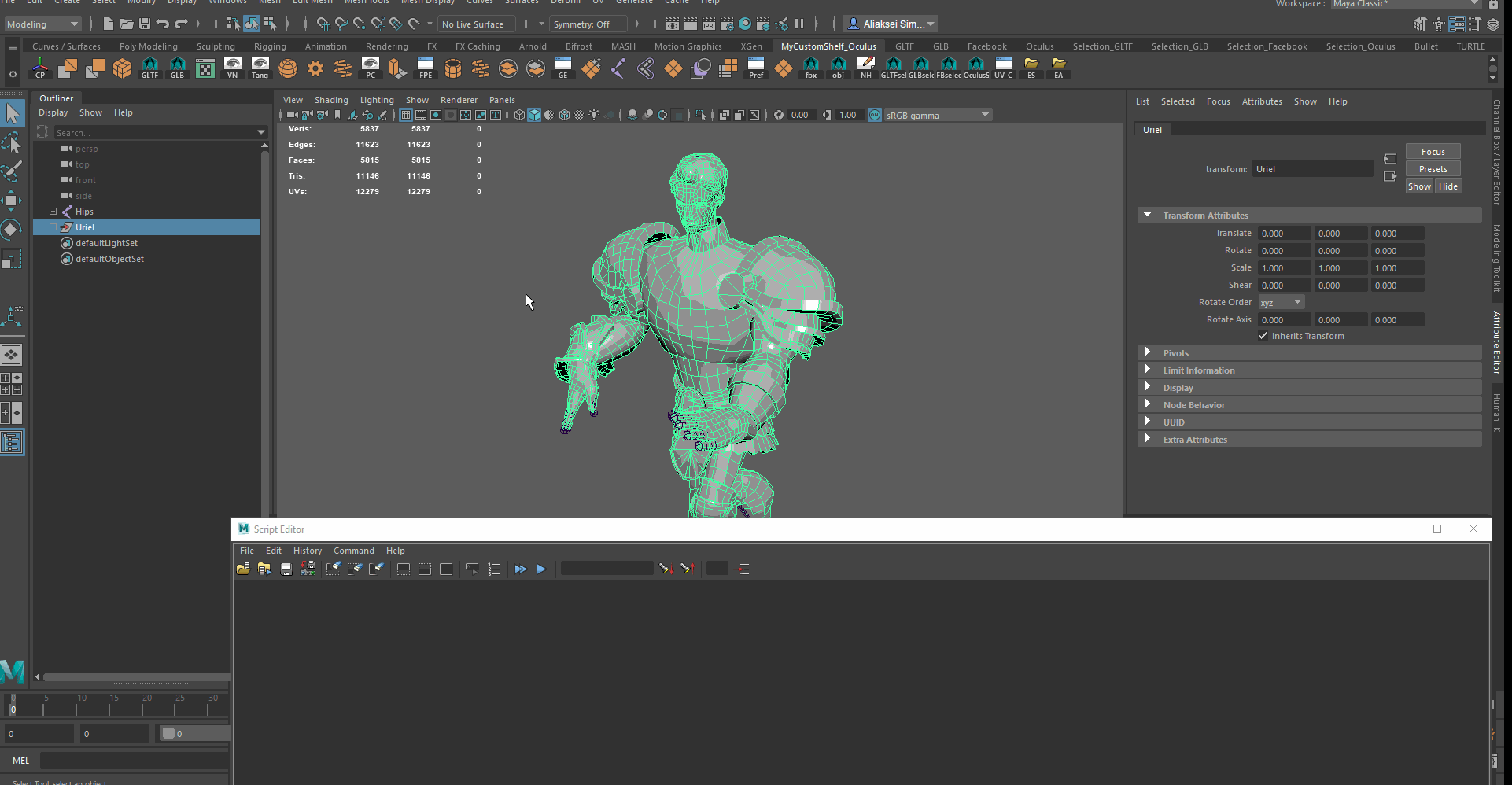
3. Travailler avec des textures
Cette section contient des informations générales sur File Path Editor, UV Editor.
3.1 Éditeur de chemin de fichier
Cet éditeur stocke tous les chemins d'accès aux liens, textures, fichiers audio et autres qui sont inclus dans votre scène. L'éditeur de chemins de fichiers vous permet de diagnostiquer et de résoudre rapidement et facilement les problèmes de chemins de fichiers, tels que leur réaffectation.
Vous pouvez ouvrir l'éditeur en sélectionnant « Windows -> Éditeurs généraux -> Éditeur de chemin de fichier »
Exemples d'utilisation:
- Correction des chemins où vous ne trouvez plus les fichiers dont vous avez besoin
- Remplacement d'un fichier par un autre

3.2 UV Editor
UV Editor vous permet de visualiser et de modifier les coordonnées UV des textures pour les polygones, NURBS, etc. Pour l'activer, vous devez utiliser « Windows -> Editeurs de modélisation -> UV Editor » ou via le menu UV -> UV Editor dans le menu de modélisation (Modeling). Dans cet éditeur, vous pouvez effectuer toutes les manipulations nécessaires avec les coordonnées UV.
Exemples d'utilisation:
- Travailler avec les coordonnées UV et la texture map, leur modification (flip modify, etc.)
- Visualisez instantanément la texture finale et ses coordonnées après avoir appliqué tous les modificateurs
- Affichez vos textures dans différents modes: filaire, distorsion UV, etc.

4. Travailler avec l'animation
Cette section contient des informations générales sur l'éditeur de graphiques, l'éditeur de temps et l'outil de configuration rapide.
4.1 Éditeur de graphiques
L'éditeur de graphiques stocke une liste de tous les fichiers de scène et, lorsque vous cliquez sur des objets, affiche leurs animations, le cas échéant. À l'intérieur de ce graphique, vous pouvez créer, afficher, modifier des courbes d'animation, des images clés, etc. Vous pouvez ouvrir l'éditeur de graphiques à partir du menu principal: « Windows -> Éditeurs d'animation -> Éditeur de graphiques »
Exemples d'utilisation:
- Créer, mettre à jour, supprimer des images clés
- Modification des courbes d'animation et d'interpolation entre elles
- Travailler avec différents types d'animation: TRS (translation, rotation, échelle), Skeleton, Morphing

4.2 Éditeur de temps
Time Editor est un outil complet pour créer et éditer des animations. Il combine les processus d'édition d'animation des éditeurs existants, vous offrant un flux de travail intuitif basé sur des clips pour l'édition d'animation non linéaire qui facilite la navigation entre les vues au niveau du clip et les détails au niveau des clés.
Pour ouvrir l'éditeur de temps, vous devez sélectionner "Windows -> Éditeurs d'animation -> Éditeur de temps dans le menu principal de Maya.
Exemples d'utilisation:
- Créez et travaillez facilement avec des séquences d'animations pour n'importe quel objet ou attribut dans Maya
- Regroupement, mise à jour des clips
- Définir la zone de jeu d'animation

4.3 Outil de montage rapide
Quick Rig est nécessaire pour lier automatiquement votre modèle et votre squelette.
Cet outil est situé dans le panneau "Animation" et est extrêmement utile si vous n'avez pas besoin d'une grande précision dans les échelles, mais vous avez besoin d'un modèle avec un squelette attaché.
Pour ouvrir le panneau pour travailler avec cet outil, vous devez:
- Choisissez le modèle et le squelette
- Dans le panneau " Animation ", ouvrez " Windows -> Éditeurs d'animation -> Quick Rig "
- Appuyez sur le bouton «Auto-Rig»
Bien que, si vous ne voulez essentiellement pas jouer avec l'animation squelettique, vous pouvez télécharger un modèle prêt à l'emploi avec divers mouvements prédéfinis sur la ressource Mixamo . Vous pouvez soit sélectionner le modèle et l'animation dont vous avez besoin dans les grandes listes de modèles prêts à l'emploi et de préréglages d'animation, soit ajouter votre propre modèle anthropomorphique avec l'ajout ultérieur du squelette et le choix de l'animation terminée.
Exemples d'utilisation:
- Affectation rapide (en 1 clic) du squelette au modèle. Pour cela, vous devez choisir un modèle, un squelette
- Si le résultat final ne vous convient pas, vous pouvez sélectionner le mode «étape par étape»
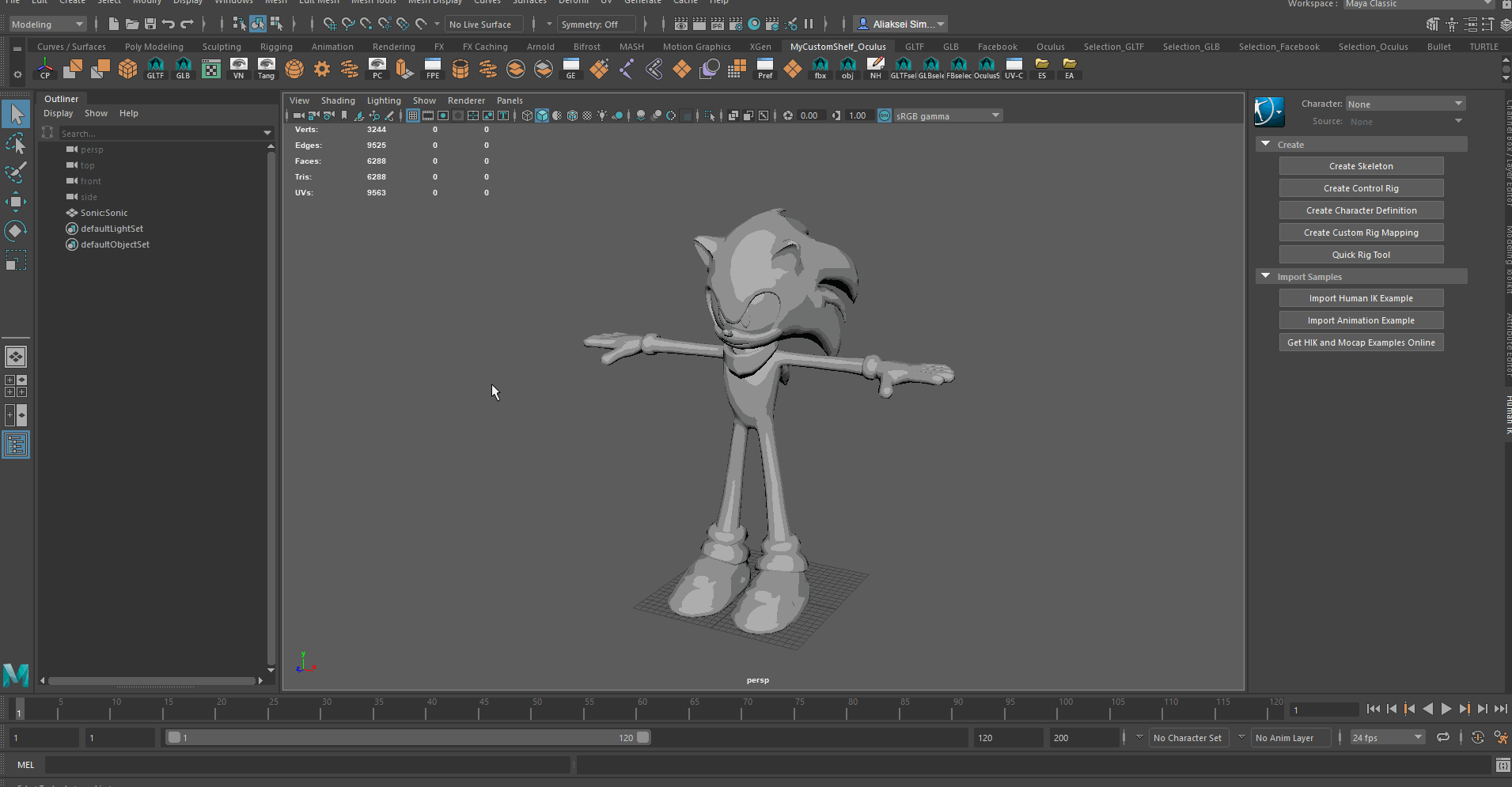

5. Shelf Editor, Shelves et un peu sur MEL (Maya Embedded Language)
Cette section contient des informations générales sur Shelf Editor, les étagères elles-mêmes, MEL (Maya Embedded Language), Script Editor et comment démarrer l'automatisation de vos processus dans Maya à l'aide de MEL.
5.1 Shelf Editor, étagères
Les étagères et l'éditeur d'étagères sont extrêmement utiles et aident l'utilisateur à utiliser la fonctionnalité Maya en 1 clic. Ajoutez vos étagères, éditez celles existantes. Dans ces éléments d'interface, vous pouvez ajouter des outils, des éditeurs et même enregistrer vos scripts. Pour ce faire, vous devez survoler l'outil que vous souhaitez ajouter, maintenir la touche " Maj + Ctrl " et cliquer sur l'élément. Après cela, il sera ajouté à l'étagère actuellement sélectionnée.
Exemples d'utilisation:
- Utilisation rapide des commandes, outils, éditeurs
- Créez de nouvelles étagères pour différents besoins: créer de nouveaux objets, travailler avec l'animation, tous les éditeurs dont vous avez besoin, etc.

5.2 Maya Embedded Language (MEL)
MEL est le langage de script sous-jacent à Maya. L'interface utilisateur Maya est principalement créée à l'aide de MEL. Tout ce que vous pouvez faire à l'aide du programme d'interface utilisateur peut être interprété et automatisé à l'aide de MEL.
Le scénario le plus simple pour l'automatisation de base de quelque chose dans Maya est de faire ce dont vous avez besoin en utilisant le programme d'interface utilisateur, puis ouvrez l'éditeur de script (à ce sujet juste en dessous) et enregistrez-vous la commande qui a été utilisée pour la fonctionnalité exécutée. Pour plus de commodité, vous pouvez enregistrer ce script dans l'étagère en créant le bouton correspondant.
Exemples d'utilisation:
- Utilisation rapide des commandes contournant l'interface utilisateur.
- Automatisation de votre travail
5.3 Éditeur de script
L'éditeur de scripts vous permet de voir les scripts utilisés et de saisir vos scripts MEL ou Python, d'enregistrer vos commandes sous forme de bouton sur l'étagère sélectionnée et également de consulter l'historique de l'utilisation des commandes. Vous pouvez ouvrir l'éditeur de script des manières suivantes:
- Dans le menu principal: Windows -> Editeurs généraux -> Editeur de script
- Utilisation du bouton correspondant dans le coin inférieur gauche de l'interface Maya
Exemples d'utilisation:
- Afficher et analyser les équipes utilisées pendant le travail
- Copiez, combinez, créez et utilisez les commandes MEL pour créer vos propres scripts
- Enregistrez les scripts sous forme de boutons sur vos étagères pour une utilisation rapide

À l'heure actuelle, tous les principaux outils et éditeurs avec lesquels j'ai travaillé le plus intensivement étaient répertoriés. Je serai heureux d'entendre vos commentaires, ainsi qu'une mention de la fonctionnalité qui n'a pas encore été répertoriée dans cet article!