Souvent, les ingénieurs doivent traduire des projets d'un CAD à un autre. Dans les entreprises, il n'est pas rare de voir une telle situation lorsque différents départements conçoivent dans différents systèmes de CAO. De plus, la traduction des projets peut être requise lorsque votre système de conception ne peut plus faire face aux tâches et qu'il est nécessaire de poursuivre le développement dans une solution plus puissante.
Dans cet article, je vais vous montrer que la traduction d'un projet depuis Altuim est un processus assez simple.
Tous les plus intéressants sous la coupe.
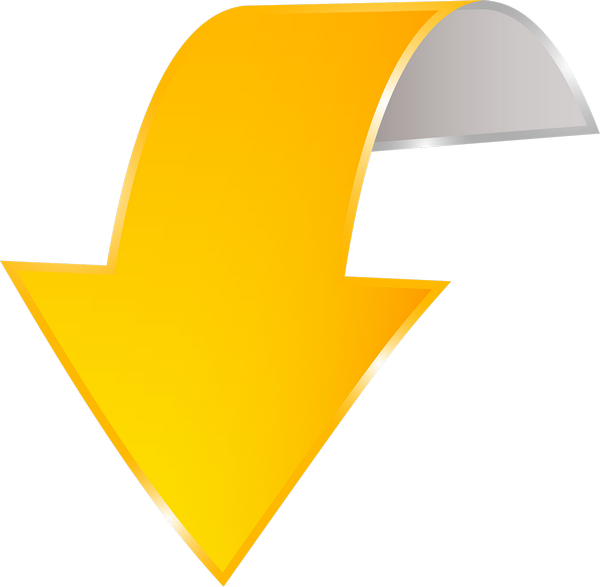
PADS Professional dispose d'un ensemble de traducteurs pour vous aider à transférer facilement des projets et des bibliothèques de tous les systèmes de CAO populaires (Allegro, Altium Designer, CADSTAR, OrCAD, P-CAD et Protel).
Aujourd'hui, nous nous attarderons en détail sur les projets de diffusion et les bibliothèques d'Altium Designer.
Ordonnance de diffusion

- Tout d'abord, pour que le processus de traduction réussisse, vous devez vous assurer que le schéma est entièrement synchronisé avec la topologie dans Altium lui-même. Bien sûr, nous pouvons diffuser des projets non synchronisés, mais cela est plus susceptible de conduire à des erreurs dans le processus de diffusion.
- Après cela, nous devons créer une bibliothèque vide, dans laquelle pendant la diffusion, nous ajouterons des symboles, des empreintes et des composants de notre projet.
- La prochaine étape, nous devrons répertorier les sièges dans lesquels les trous de montage sont contenus et les indiquer dans un fichier spécial.
Pourquoi ça?Nous le faisons afin de maintenir les informations correctes sur le nombre de pads dans le composant. Étant donné que le traducteur lors de la traduction d'une empreinte, qui consiste, par exemple, en 5 plots et 2 trous de montage, la convertit en une empreinte de 7 plots, si nous ne spécifions pas ces trous de montage dans un fichier spécial.
. - Ensuite, nous transmettons des informations sur les empreintes et les plots de contact à notre bibliothèque créée, pour cela nous utiliserons le fichier de topologie.
- Après cela, nous avons diffusé le schéma, ainsi que tous les symboles UGO et les informations sur les composants dans notre bibliothèque.
- Ensuite, nous traduisons la topologie entière d'Altium.
- Et la dernière et l'une des étapes les plus importantes, probablement, nous réalisons le packaging du projet et la synchronisation du schéma et de la topologie. Afin de garantir que toutes les modifications ultérieures de la topologie ou du schéma sont automatiquement synchronisées entre elles, et nous sommes confiants dans l'intégrité des données.
Formats de projet et de bibliothèque pris en charge
Les types de fichiers suivants sont pris en charge:
- Fichiers de diagrammes (* .sch) au format binaire, ainsi qu'au format ASCII, y compris les diagrammes stockés dans la base de données de conception Protel (* .ddb)
- Fichiers de conception de PCB Altium Designer (* .prjpcb)
- Fichiers de bibliothèque Protel 99 (* .lib), y compris les bibliothèques de circuits stockées dans la base de données de conception Protel (* .ddb)
- Fichiers de schéma (* .schdoc) au format binaire, ainsi qu'au format ASCII.
- Fichiers de bibliothèque (* .schlib et * .intlib)
De quoi avons-nous besoin pour des émissions réussies
- Il s'agit en fait de PADS Professional lui-même et de sa licence.
- Bien sûr, nous avons besoin d'un projet dans Altuim (* .PrjPcb, * .SchDoc, * .PcbDoc)
- Comme je l'ai dit plus tôt, le projet devrait être synchronisé du côté d'Altium.
- Liste des trous de montage qui se trouvent dans les empreintes. S'il n'est pas là, ça va, vous pouvez le réparer plus tard avec vos mains ou retransmettre le projet.
Processus de diffusion
Synchronisation de projet dans Altium Designer
Et donc, tout d'abord, nous avons besoin que le projet Altium soit synchronisé (compilé). Je ne décrirai pas le processus de compilation du projet du côté Altium, car je n'y ai pratiquement pas travaillé moi-même. L'ensemble du processus est décrit suffisamment en détail
ICI .
Comme je n'ai pas de licence Altium, j'ai trouvé un projet déjà synchronisé.
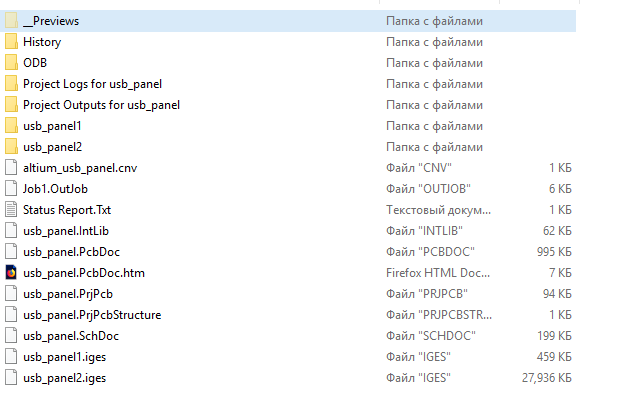
Création d'une bibliothèque de projets
Nous devons maintenant créer une bibliothèque vide pour notre projet, pour cela nous lançons PADS Designer:
- Accédez à l'onglet de création d'un nouveau projet et créez d'abord une bibliothèque. Pour ce faire, cliquez sur l'icône appropriée, indiquez le répertoire dans lequel notre bibliothèque sera stockée et donnez-lui un nom. Nous allons créer une bibliothèque vide et elle aura plusieurs symboles standard, ainsi que des sections standard.
- Ensuite, indiquez le nom du projet lui-même et cliquez sur Créer pour créer un projet associé à la bibliothèque que nous venons de créer.
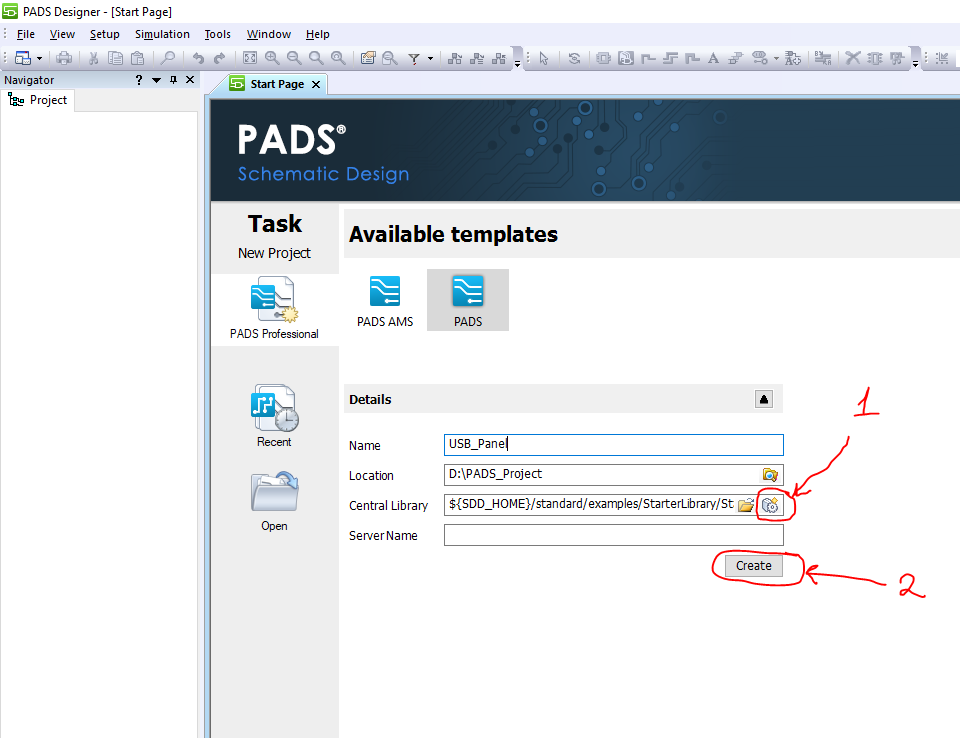
Et donc nous avons un projet vide, ouvrons la bibliothèque (Outils -> Outils de bibliothèque PADS) et regardons-le.
Nous voyons que la bibliothèque a créé automatiquement des sections standard pour les symboles, les composants et les empreintes, ainsi que les symboles eux-mêmes, tels que les cadres de feuille.

Définition des trous de montage
L'étape suivante consiste à déterminer les empreintes qui contiennent les trous de montage et à les écrire dans les fichiers de configuration.
Plus de détailsPour la traduction correcte des empreintes contenant des trous de montage, nous devrons éditer 2 fichiers alt2pads.ini et ppcb2hkp.ini. Ces fichiers se trouvent dans le répertoire d'installation de PADS Professional.
La syntaxe de ces fichiers est la suivante: nous devons spécifier le nom de l'empreinte qui contient les trous de montage, puis répertorier les noms de ces trous de montage.
Si nous n'effectuons pas cette étape ou si nous le faisons mal, nous pouvons obtenir cette erreur avec Forward Annotation:

Ce qui nous indique que l'empreinte TO-263 a 4 pads, bien que seulement 3 soient écrits dans les informations sur le composant lui-même. Cela signifie que lors de la diffusion, le trou de montage s'est transformé en pad et, en conséquence, a augmenté le nombre total de pads dans l'empreinte.
- Nous allons dans le répertoire où ces fichiers sont stockés. Si vous n'avez pas modifié le répertoire lors de l'installation, ce sera: C: \ MentorGraphics \ PADSProVX.2.5 \ SDD_HOME \ pads \ win32 \ bin
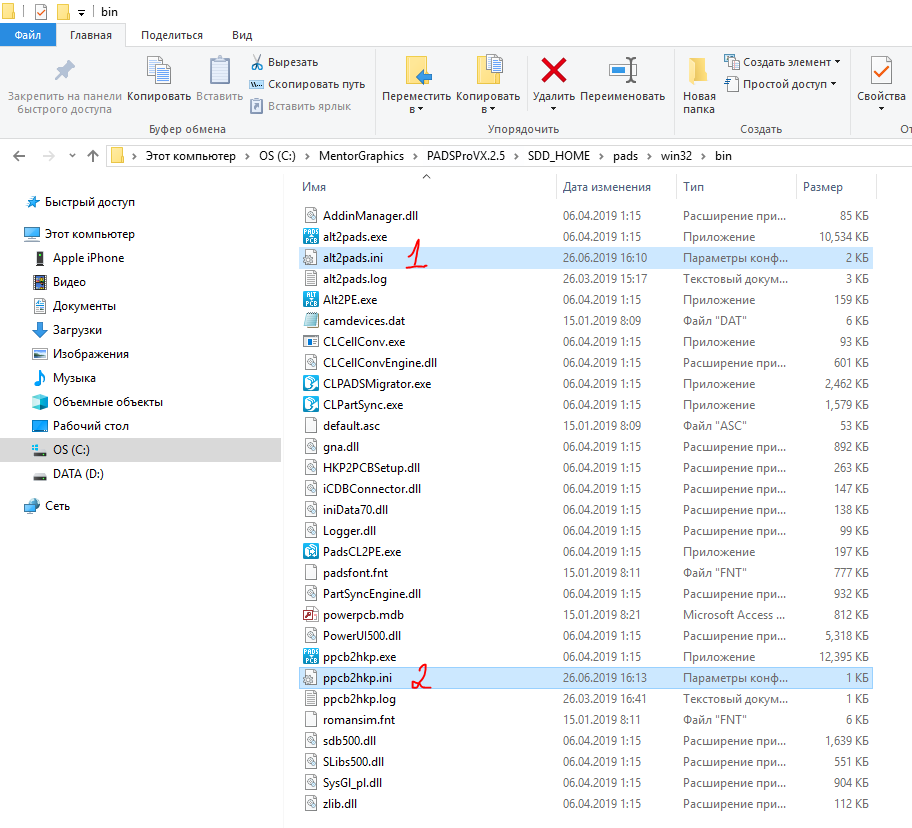
- Le premier fichier dont nous avons besoin est alt2pads.ini. Ouvrons-le. Ici, vous verrez beaucoup d'informations, car ce fichier contient également des informations de configuration pour d'autres traducteurs. Dans notre cas, nous nous intéressons à la section [Trous de montage Protel] .
- Nous devons spécifier le préfixe utilisé pour désigner les trous de montage. Voici déjà la version standard de MH et dans ce cas, cela me convient. Si les trous de montage sont marqués différemment dans vos projets, vous devez l'indiquer ici.
- Eh bien et surtout, nous devons répertorier les empreintes qui contiennent des trous de montage. Dans mon cas, c'est une empreinte. Entrez son nom PSC 1.5 / 5, puis mettez un signe égal et citez les trous de montage eux-mêmes entre guillemets. Je l'ai M1 et M2. S'il y a encore de telles empreintes, alors chacune d'elles doit être enregistrée à partir d'une nouvelle ligne.
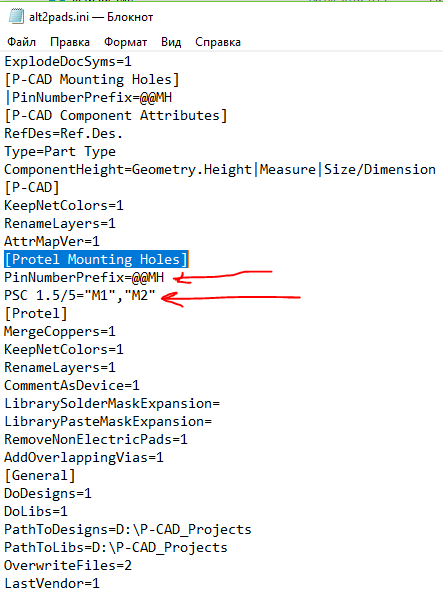
- Après l'édition, n'oubliez pas d'enregistrer les modifications (Fichier -> Enregistrer).
Nous devons éditer un autre fichier, c'est ppcb2hkp.ini. Nous l'ouvrons et nous assurons que
PinNumberPrefix est spécifié ici exactement de la même manière que nous l'avons spécifié dans le fichier alt2pads.ini.
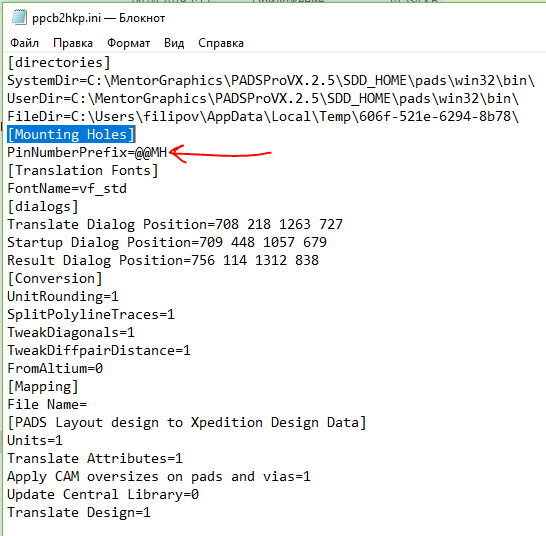
Enregistrez les modifications et continuez.
Pourquoi spécifions-nous ces données dans différents fichiers de configuration?Auparavant, le processus de traduction de projets d'Altium vers PADS Pro se déroulait en 2 étapes:
- Diffusion d'Altium vers PADS Standard / Standard +
- Diffusion de PADS Standard / Standard + vers PADS Pro.
À partir de la version VX2.4, le traducteur a été mis à jour et effectue maintenant cette étape intermédiaire automatiquement en arrière-plan. Autrement dit, il se traduit toujours d'abord par PADS Standard / Standard +, puis par PADS Standard / Standard + par PADS Pro, mais pour nous, pour les utilisateurs, tout cela se produit en une seule itération.
Retour des traducteurs au menu de démarrage
Une nuance que je voudrais aborder avant de démarrer le traducteur lui-même est qu'à partir de VX2.5, Mentor Graphics a supprimé pour une raison quelconque la section des traducteurs du menu Démarrer. Si vous avez PADS Pro VX.2.5 et que vous devez exécuter l'un des traducteurs, vous devrez vous rendre dans le répertoire d'installation et les trouver, ou exécuter la ligne de commande. Je vais maintenant montrer un moyen de retourner tous les raccourcis au menu Démarrer.
- Ouvrez le fichier startmenu.ini via le bloc-notes. Il se trouve dans C: \ MentorGraphics \ PADSProVX.2.5 \ SDD_HOME \ pads \ win32
- Ici, nous devons décommenter toutes les lignes de ce fichier, pour cela, nous devons supprimer les points-virgules au début de chaque ligne.
- Cela est plus pratique grâce à la fonction de remplacement (Édition -> Remplacer). Spécifiez un point-virgule dans la ligne à remplacer, laissez la deuxième ligne vide et cliquez sur Remplacer tout. Après avoir remplacé le fichier ressemblera à ceci:

- Enregistrez toutes les modifications.
- Maintenant, nous devons réenregistrer l'application, pour cela, nous allons dans le menu Démarrer et lancer le MGC BSD Release Switcher.

- Nous cochons Ne rien désinscrire , et dans la deuxième liste, sélectionnez notre version de travail de l'application PADS PRO VX2.5 et cliquez sur OK .
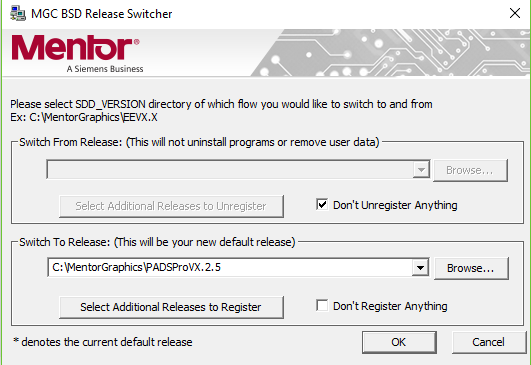
- Nous attendons la fin du processus d'inscription.
- Une fois terminé, vous verrez des traducteurs dans le menu Démarrer de la section PADS Pro Tools.
Empreintes et blocs de diffusion
Nous lançons maintenant le traducteur afin de diffuser des empreintes et des blocs de contacts dans notre bibliothèque. Dans la section des traducteurs, sélectionnez Altium to PADS Pro

- Dans la première ligne, nous indiquons le fichier de la carte Altium avec l'extension PcbDoc
- Dans la deuxième ligne, nous indiquons le fichier du projet DxDesigner vide que nous avons créé précédemment
- Vérifiez à la fois Traduire la conception et Mettre à jour la bibliothèque centrale, cela créera automatiquement un projet de carte PCB , mettra à jour notre bibliothèque et y ajoutera tous les pads et empreintes du projet.
- Cliquez sur Traduire .
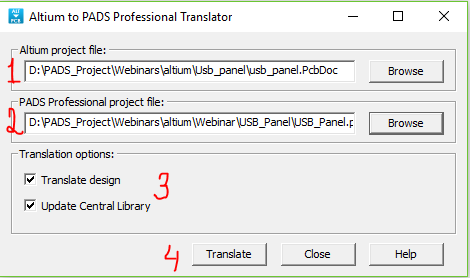
- Nous attendons le message de la réussite de la diffusion.
- Si vous voyez le message «La traduction a réussi. Consultez le journal pour plus de détails », alors tout peut parfaitement se passer.
- Vous pouvez également regarder plus en détail le processus de diffusion en ouvrant le journal correspondant. Il se trouve dans le répertoire du projet dans le dossier PCB -> LogFiles. Toutes les opérations de diffusion et leurs résultats sont répertoriés ici. Ce journal peut vous aider si des erreurs se produisent pendant la diffusion.
Voyons maintenant comment notre bibliothèque a changé.
Ouvrez les outils de bibliothèque PADS. Nous nous intéressons à la section Cellules puis à la sous-section board1, qui a été créée automatiquement lors de la diffusion du forum, et qui contient désormais toutes les empreintes. Vous pouvez cliquer dessus et voir ce qu'ils diffusent correctement.
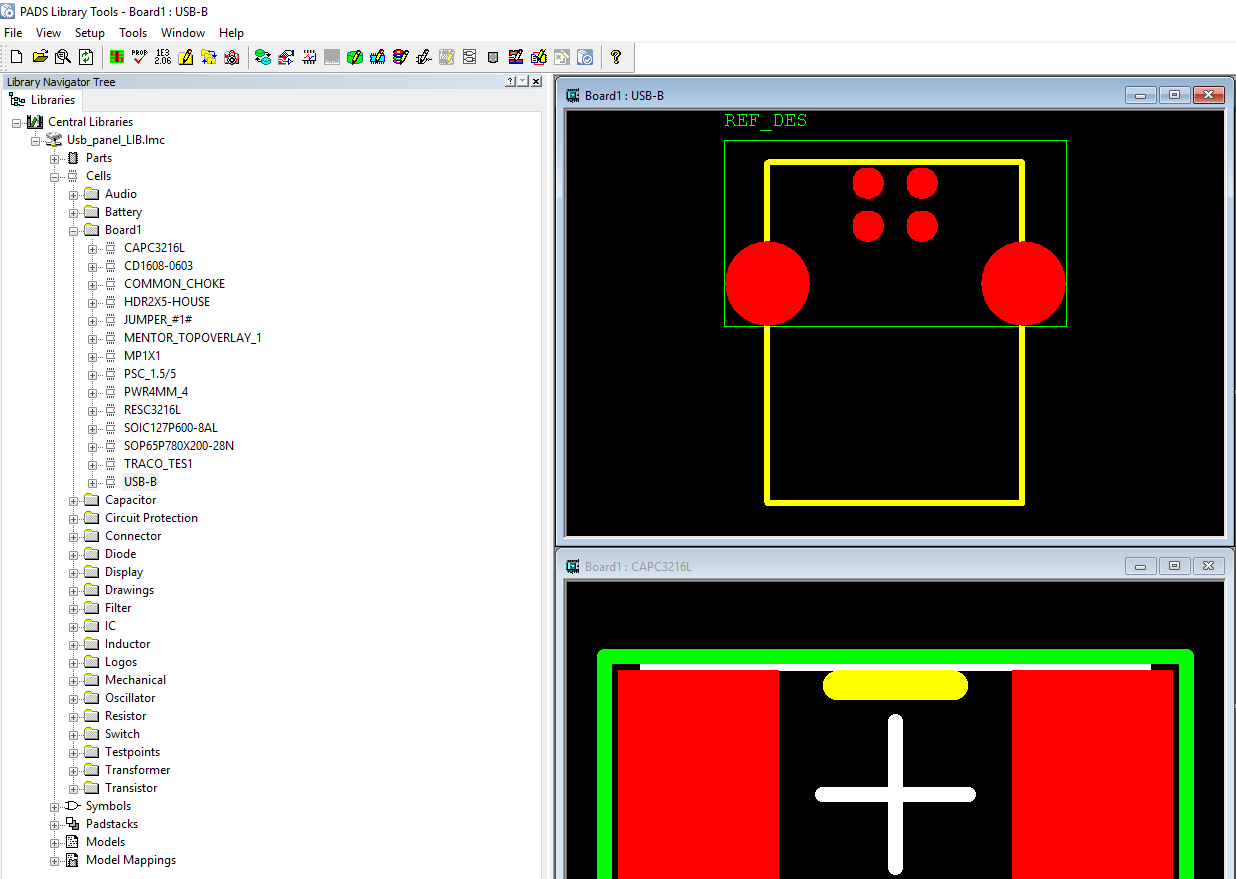
Traduction des diagrammes de symboles et de composants
L'étape suivante est la traduction du circuit, des symboles UGO et des informations sur les composants.
Et puisque nous venons de diffuser la carte sans l'associer à aucun circuit, cela peut provoquer un tas d'erreurs à l'avenir. Nous avions besoin de cette étape uniquement pour remplir notre bibliothèque, par conséquent, nous effectuons en outre les étapes suivantes:
- Nous supprimons complètement le dossier avec notre projet.
- Lancez DxDesigner.
- Nous créons un nouveau projet propre avec le même nom et le lions à notre bibliothèque déjà à moitié remplie.
- Nous sommes maintenant prêts à diffuser le programme
- Nous démarrons le traducteur, il est intégré directement dans DxDesigner (menu Fichier -> Importer -> Altium).
- Dans la fenêtre qui s'ouvre, sous l'onglet Schémas , cliquez sur le bouton Ajouter et spécifiez le chemin vers la conception du circuit Altium avec l'extension PrjPcb ou SchDoc.
noteSi vous avez un fichier PrjPcb, c'est beaucoup mieux, car il contient toutes les feuilles schématiques associées à ce projet. Si ce n'est pas le cas, il faudra alors diffuser à tour de rôle toutes les feuilles avec l'extension SchDoc.

- Allez dans l'onglet Paramètres , ici vous pouvez définir le mappage de divers attributs, c'est-à-dire comment un attribut particulier d'Altium sera converti en PADS Pro.
Où obtenir les fichiers de mappage de configuration?Il existe déjà plusieurs fichiers de configuration avec mappage de propriétés dans le répertoire d'installation (C: \ MentorGraphics \ PADSProVX.2.5 \ SDD_HOME \ standard \ cnv \ altium_dx.cnv). Ils conviennent à la plupart des cas, mais si des attributs spécifiques sont présents dans vos projets, vous pouvez les répertorier manuellement.
- Je veux prêter attention à la ligne UseTranlatedCentralLib dans la section [CONVERSION] . Aujourd'hui, nous la laisserons vide, car nous avons déjà créé une bibliothèque pour un projet spécifique, mais si vous avez la bibliothèque d'entreprise Altium et que tous les projets sont construits dessus, vous pouvez spécifier un lien vers celle-ci ici, après la diffusion.
- Revenez à l'onglet Schémas , cliquez sur Traduire et attendez.
- À la fin du processus de diffusion, une fenêtre apparaîtra dans laquelle le résultat sera décrit.
Analyse des résultatsL'essentiel pour nous ici est qu'il n'y a pas de messages d'
erreur . Il peut y avoir des messages d'
avertissement , mais ils n'affectent généralement pas l'intégrité des données du projet. Dans mon cas, le traducteur a renommé le nom des broches GND afin qu'elles ne soient pas dupliquées et leur a attribué des numéros de série.
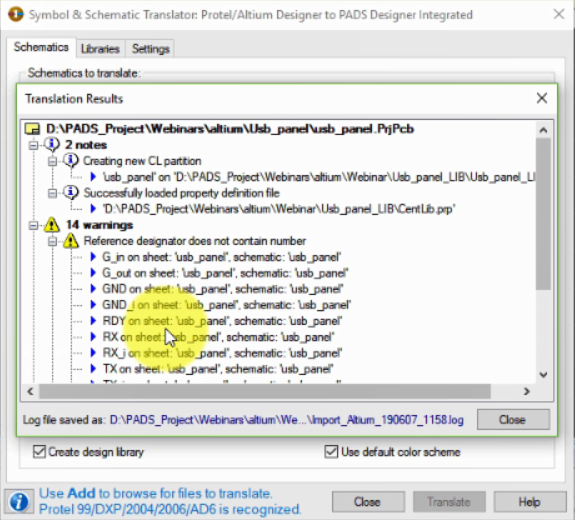
- Nous fermons le traducteur et nous avons un circuit traduit.
- Ouvrez la bibliothèque de projet et recherchez les nouveaux caractères et informations sur les composants. Dans la section des symboles, une nouvelle sous-section a été créée avec le nom du projet de panneau USB lui-même (dans mon cas). En l'ouvrant, vous verrez tous les symboles contenus dans notre projet. Une sous-section similaire a également été créée dans la section des pièces, on voit que chaque composant est associé à un symbole et un siège.

Traduction de la topologie
Nous devons maintenant diffuser le forum lui-même. Nous l'avons déjà fait aujourd'hui. Répétons simplement la procédure.
- Lancez Altium vers PADS Pro Translator
- Nous indiquons le chemin d'accès au fichier avec l'extension PcbDoc et le chemin d'accès au projet DxDesigner avec lequel la carte sera connectée.
- Dans ce cas, nous devons décocher la mise à jour de la bibliothèque centrale , car nous avons déjà tous les sièges et rembourrages.
- Cliquez sur Traduire et attendez la fin du processus.

- Lancez PADS Professional Layout (vous pouvez le faire depuis le menu Outils de DxDesigner -> PADS Professional Layout).
- Lorsque PADS Professional Layout se charge, vous verrez un message:

- Cliquez OK
- Et encore un message:
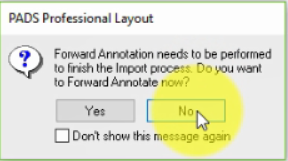
- Cliquez Non
- Examinez bien le projet et vérifiez que la traduction est correcte.
- Si tout va bien, alors continuez.
Empaquetage et synchronisation de projets
Ouvrons maintenant DxDesigner et empaquetons le projet.
- Allez dans le menu Outils -> Package
- Sélectionnez dans la section des opérations - symboles d'emballage
- Dans la section Options d'extraction PDB , définissez Supprimer les données locales, puis reconstruisez toutes les données de la bibliothèque locale .
- Cliquez sur OK et regardez le résultat.
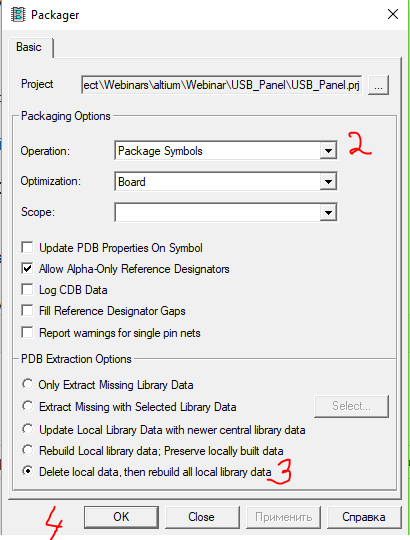
- Si tout va bien, vous verrez le message L'iCDB est à jour! dans la fenêtre Sortie
Maintenant que nous avons packagé le projet, nous devons faire une annotation directe des modifications afin de synchroniser le schéma et la topologie.
- Revenez à Layout et allez dans le menu Setup -> Project integration.
- Nous devons faire passer les indicateurs au vert, puis il y aura une synchronisation complète.
- Nous supprimons les coches des options Supprimer les traces flottantes et les vias et Supprimer les crochets afin que le système ne supprime aucun conducteur ni vias du projet, qui peut devenir «suspendu dans l'air» après la diffusion.
- Maintenant, cliquez sur l'indicateur jaune et attendez.

- Si tous les indicateurs deviennent verts, alors vous avez de la chance! En principe, cela peut être complété.
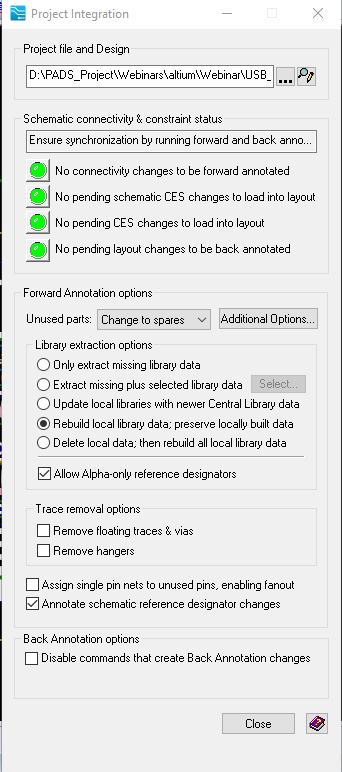
En fait, des erreurs sont susceptibles de se produire, mais elles sont assez faciles à corriger.
Si vous souhaitez apprendre à corriger les erreurs qui se produisent lors de l'annotation directe d'un projet, consultez mon webinaire du même nom, l'article a été écrit dessus:
Inscrivez-vous au prochain webinaire HyperLynx DRC - Identification des problèmes affectant le signal, l’alimentation et l’intégrité EMC .
Le projet que j'avais l'habitude de diffuser peut être téléchargé
ICI .
Si vous avez besoin d'une licence de 30 jours de PADS Professional ou de tout autre produit Mentor Graphics, vous pouvez laisser une demande dans un message personnel.