Aujourd'hui, nous continuerons d'étudier IPv6. Cette leçon est assez longue, nous ne perdrons donc pas de temps et commencerons à étudier 3 sujets: la configuration automatique IPv6, la configuration et les problèmes IPv6 et les bases du routage IPv6. Nous consacrerons le dernier sujet au routage statique et au routage de la nouvelle génération de RIPng.
Comme nous l'avons appris de la leçon précédente, IPv4 utilise la configuration automatique des adresses IP internes ou privées (APIPA).

Ce mécanisme est activé lorsqu'un client réseau essaie de contacter un serveur DHCP pour obtenir une adresse IP, mais pour une raison quelconque, il ne peut pas le faire. Dans ce cas, le périphérique IPv4 lui-même s'assigne une adresse IP aléatoire de la forme 169.254.X.X. Après cela, il signale son adresse APIPA en utilisant la diffusion de diffusion, et si aucun autre appareil sur le réseau n'a une telle adresse IP, il la laisse à lui-même. Sinon, le client génère une nouvelle adresse, sélectionne de manière aléatoire le contenu des troisième et quatrième octets, et utilise à nouveau la transmission par diffusion.
Pour clarifier ce que je veux dire, passons à Packet Tracer. Prenez un ordinateur, allez dans les paramètres réseau IPv4 et cochez la case «Statique» dans l'élément «Configuration IP». Après cela, l'ordinateur essaiera d'obtenir une adresse DHCP, mais comme nous pouvons le voir, l'appareil n'est connecté nulle part et aucun serveur DHCP ne peut lui attribuer d'adresse. L'ordinateur, n'ayant reçu aucune adresse, doit se l'attribuer. Cependant, sur la ligne de commande, nous ne voyons que l'adresse MAC de l'appareil, probablement parce que j'ai encore besoin de connecter l'ordinateur au commutateur afin de créer une sorte de réseau. J'ajoute un interrupteur au circuit et le connecte avec un câble à notre ordinateur.
Dans l'élément «Configuration IP» des paramètres réseau, la case DHCP est maintenant cochée et, techniquement, l'ordinateur lui-même doit essayer de s'attribuer une adresse IP. Dans la fenêtre de commande, vous voyez que c'est exactement ce qui s'est passé - l'ordinateur s'est attribué une adresse aléatoire configurée automatiquement 169.254.26.192, après quoi son marqueur d'interface a changé de couleur du rouge au vert, c'est-à-dire qu'une connexion a été établie entre lui et le commutateur.
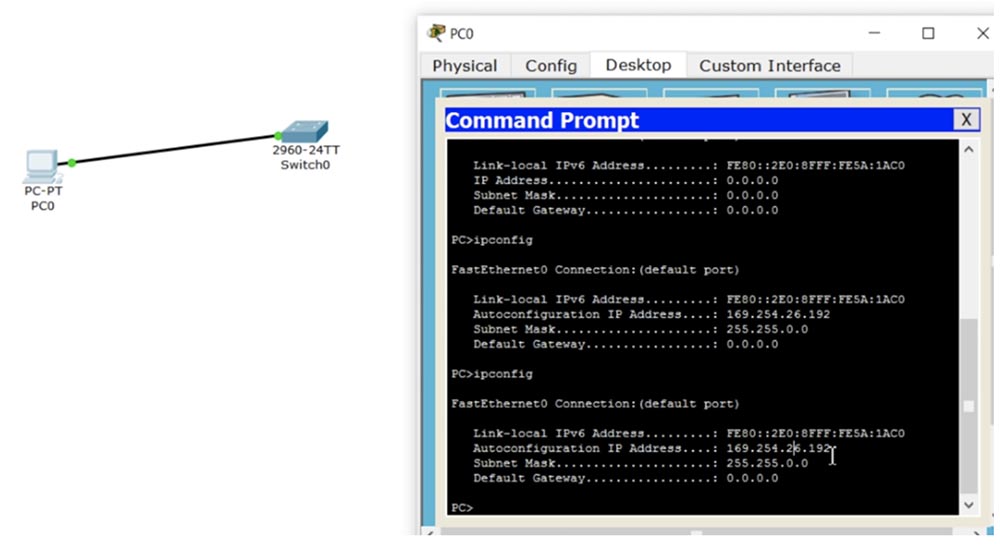
Ainsi, l'ordinateur a tenté d'accéder au serveur DHCP via le commutateur, n'a pas reçu de réponse, car le commutateur n'est connecté à aucun serveur et a démarré le mécanisme de configuration automatique de l'adresse IP. Ce mécanisme est activé dans tout réseau local non connecté au serveur DHCP. Par exemple, si vous avez 5 ordinateurs et un commutateur dans le réseau local, à la suite de la configuration automatique, chacun d'eux recevra sa propre adresse IP, ce qui vous permet de communiquer entre eux sur le réseau local.
Ajoutons un autre ordinateur à notre réseau, connectez-le au commutateur, spécifiez DHCP dans l'élément «Configuration IP» des paramètres réseau et exécutez la commande PC> ipconfig via la ligne de commande. Comme vous pouvez le voir, le deuxième ordinateur s'est attribué l'adresse 169.254.167.182, qui se trouve dans la plage d'adresses APIPA valides. Désormais, les deux ordinateurs ont des adresses IP sur le même réseau local et le masque de sous-réseau 255.255.0.0 pointe vers / 16, c'est-à-dire que les deux ordinateurs peuvent communiquer sans problème. Si je cingle PC0 au 169.254.26.192, nous verrons que les deux appareils peuvent communiquer sur le réseau.
Bien qu'aujourd'hui nous considérions IPv6 plutôt que IPv4, cet exemple est pratique pour comprendre le principe de l'autoconfiguration. Il montre que dans un réseau local avec des adresses configurées automatiquement, vous pouvez partager librement des fichiers à partir des dossiers partagés de différents ordinateurs sans avoir besoin d'une configuration manuelle des adresses IP.
Nous avons examiné la configuration automatique des adresses IPv4, mais IPv6 dispose également de la configuration automatique. Cependant, les mécanismes d'auto-configuration de deux versions différentes du protocole IP sont sensiblement différents l'un de l'autre. Considérez la situation en utilisant IPv4 - si nous prenons le port du routeur et lui attribuons une adresse IP, puis nous voulons la changer, la nouvelle adresse IP effacera simplement l'ancienne sans aucune trace. C'est la différence entre IPv4 et IPv6 - dans le cas d'IPv6, la même interface peut avoir plusieurs adresses IP. Dans IPv4, il est possible d'attribuer une adresse IP secondaire à l'interface à l'aide de la commande secondaire, cependant, dans la pratique, seule l'adresse principale est utilisée dans tous les cas. Dans IPv6, il n'est pas nécessaire d'attribuer une adresse secondaire, vous en apprendrez à ce sujet dans les diapositives suivantes, qui montreront la configuration d'une telle adresse IP. Je dirai que si vous attribuez deux adresses IP à une interface, les deux participeront au routage et le routeur aura accès aux deux adresses.
Lorsque vous attribuez une adresse IP à un routeur ou à tout périphérique exécutant IPv6, par exemple 2001 :: 1/64, une adresse de lien local est automatiquement créée. Comme mentionné dans la leçon précédente, l'adresse locale de liaison est automatiquement générée par le périphérique, affectée à l'interface et commence par FE80. Cela signifie que cette adresse est affectée uniquement à cette interface particulière et ne peut pas communiquer avec les réseaux externes, car elle ne fonctionne que dans ce segment du réseau local. Dans le même temps, l'adresse MAC unique de 48 bits de l'appareil est utilisée comme base de l'adresse IP, divisée au milieu en 2 parties par les caractères FF: FE. Ce mécanisme est connu sous le nom de génération d'adresses IP à l'aide d'EUI-64, qui est une norme IEEE. L'EUI-64 ajoute 16 bits supplémentaires à l'adresse MAC unique à chaque périphérique, la transformant en une adresse IP 64 bits unique. Il s'agit de la configuration automatique de l'adresse de liaison locale sur IPv6.
Revenons à Packet Tracer, où nous avons configuré les ordinateurs à l'aide d'IPv4, et examinons la configuration IP de PC0.
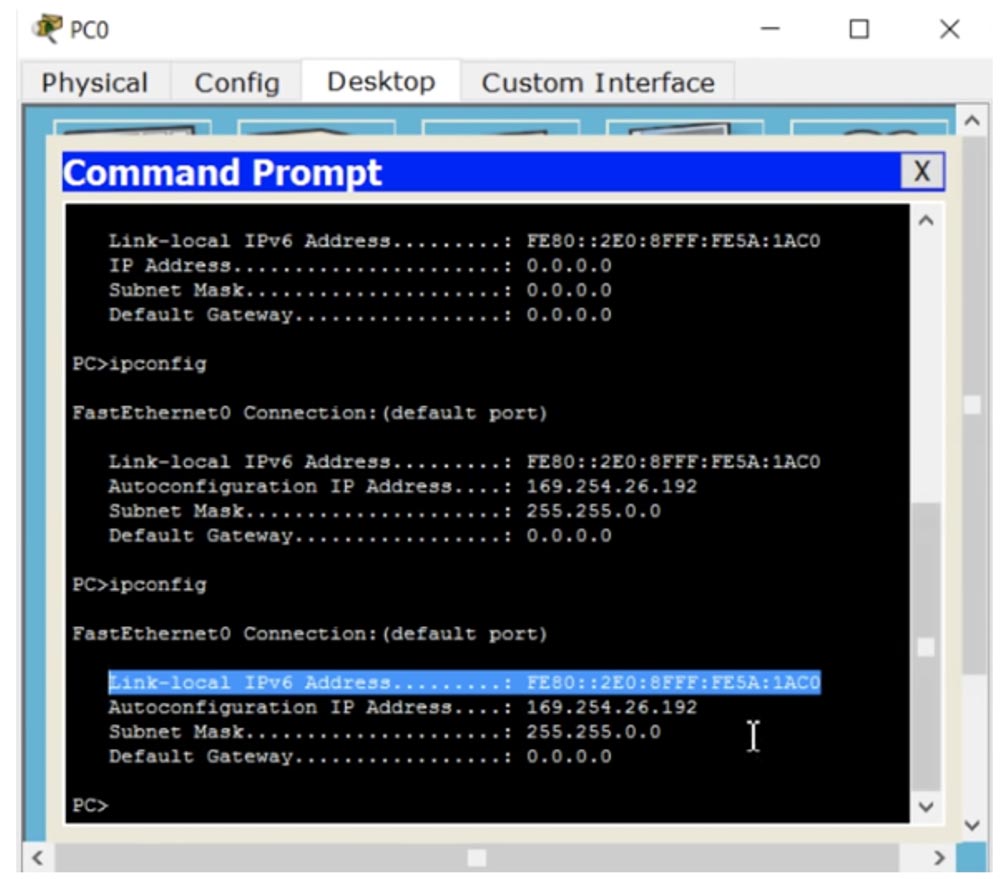
Comme vous pouvez le voir, il existe à la fois une adresse IP de liaison locale et une adresse IP configurée automatiquement. Dans ce cas, le FE80 fait partie de l'adresse LAN et les 4 octets restants de l'adresse IPv6 font partie de l'adresse hôte. Vous voyez que juste au milieu de cette partie de l'hôte, FF: FE est présent, créant une adresse unique FE80 :: 2EO: 8FFF: FE5A: 1AC0. En regardant cette entrée, vous pouvez déterminer que l'adresse MAC unique de cet appareil est 02EO: 8F: 5A: 1AC0. Cette adresse a été automatiquement configurée au format EUI-64, qui est une traduction de l'adresse MAC en une adresse IP 64 bits. La question est, puis-je créer une adresse de lien local manuellement? Bien sûr, vous pouvez, et maintenant nous allons essayer de le faire.
Ajoutez un routeur Cisco à notre schéma et attribuez-lui une adresse IP. Pour ce faire, j'entre les paramètres globaux et saisis l'adresse IPv6, pas seulement l'adresse IP, comme c'est le cas pour IPv4, puis je tape l'adresse 2001 :: 1/64.

Comme vous pouvez le voir, nous pouvons composer le / 64, ce qui est très pratique! En IPv4, nous pouvions également taper une barre oblique, mais le système n'y prêtait pas attention. Ensuite, j'entre les commandes no shutdown et mon mémoire d'interface show ip préféré, uniquement pour l'interface version 6 du protocole, je l'indique définitivement sous la forme non seulement d'ip, mais d'ipv6. La différence est que pour la sixième version du protocole IP, dans toutes les commandes, au lieu de ip, vous devez utiliser ipv6. Ainsi, j'entre la commande brève d'interface do show ipv6, et le système me montre les interfaces IPv6.

Vous voyez à la fois l'adresse attribuée par nous 2001 :: 1/64 et l'adresse du lien local située ci-dessus, qui a été générée automatiquement par le système. Au milieu de cette adresse, vous voyez FF: FE, qui indique le formatage de l'adresse à l'aide d'EUI-64.
Revenons à l'interface g0 / 0 et ajoutons une autre adresse. Comme je l'ai dit, si j'entre une nouvelle adresse d'interface dans le cas d'IPv4, elle réécrira simplement l'ancienne adresse. Dans le cas d'IPv6, si j'entre la nouvelle adresse 2002 :: 1/64 et me demande ensuite de me montrer les paramètres d'interface à l'aide de la commande d'interface do show ipv6, nous verrons que les deux adresses sont disponibles pour nous - anciennes et nouvelles.
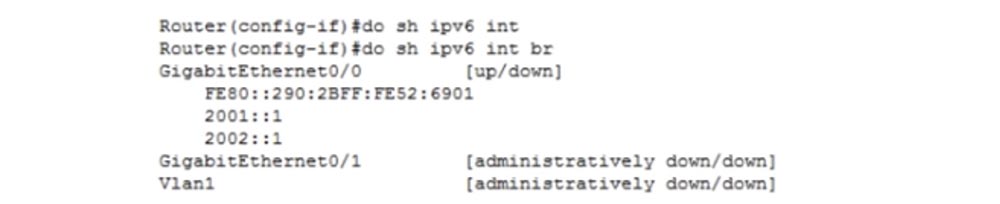
Supposons que nous voulons changer l'adresse de liaison locale. Pour ce faire, je tape la commande ipv6 address FE80 :: 1. N'oubliez pas que vous ne pouvez pas utiliser de barre oblique dans les adresses de lien local, j'ajoute donc l'expression lien-local à la commande et saisis la commande pour modifier l'adresse IP du réseau local FE80 :: 1 lien-local. Ensuite, je demande au système d'afficher les nouveaux paramètres d'interface.
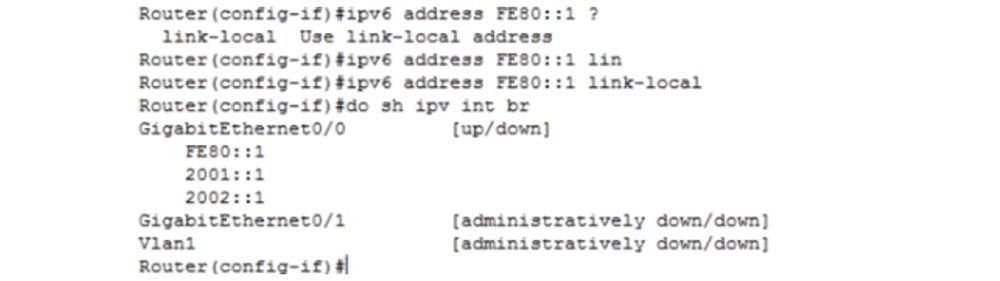
Comme vous pouvez le voir, l'ancienne adresse Link Local a été remplacée par la nouvelle adresse, car l'interface ne peut avoir qu'une seule adresse comme FE80 ::.
Nous avons donc examiné comment les adresses Link Local sont attribuées automatiquement et manuellement, et nous apprenons maintenant ce que signifie l'adresse IPv6 automatique.
L'autoconfiguration IPv6 complète signifie que nous avons un serveur DHCP. Tout comme avec IPv4, dans IPv6, ce serveur attribue simplement l'adresse IP au périphérique qui le demande.
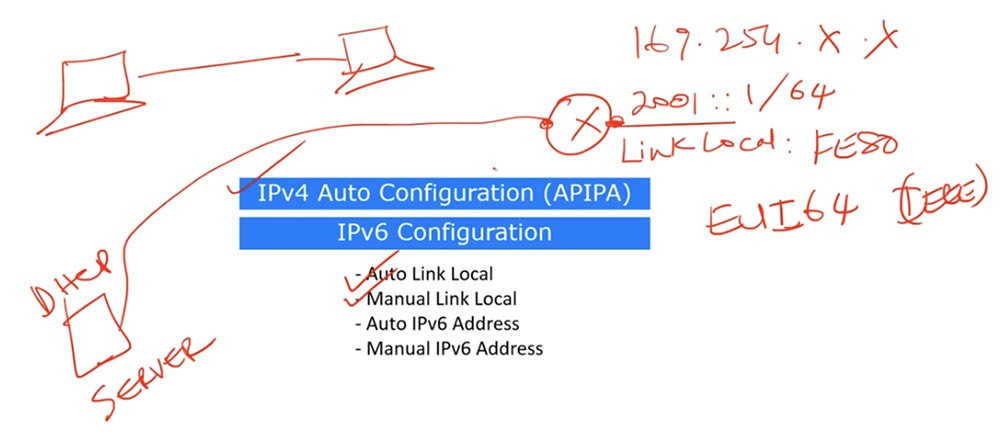
Cette configuration est utilisée lorsque vous ne souhaitez pas attribuer manuellement une adresse IP à l'interface et que le serveur DHCP le fait automatiquement. Si vous ne disposez pas d'un serveur DHCP et que vous ne souhaitez pas saisir l'adresse manuellement, mais souhaitez qu'elle soit générée automatiquement, vous pouvez à nouveau passer à EUI-64. Cela signifie que tout ce qui ne commence pas par FE80 peut être une adresse IP, vous pouvez utiliser librement l'adresse du format 2001 :: _ EUI-64_, et c'est un moyen de configurer automatiquement l'adresse IP. Si nous utilisons IPv6 avec la barre oblique / 64, cela signifie que nous configurons manuellement l'adresse IP.
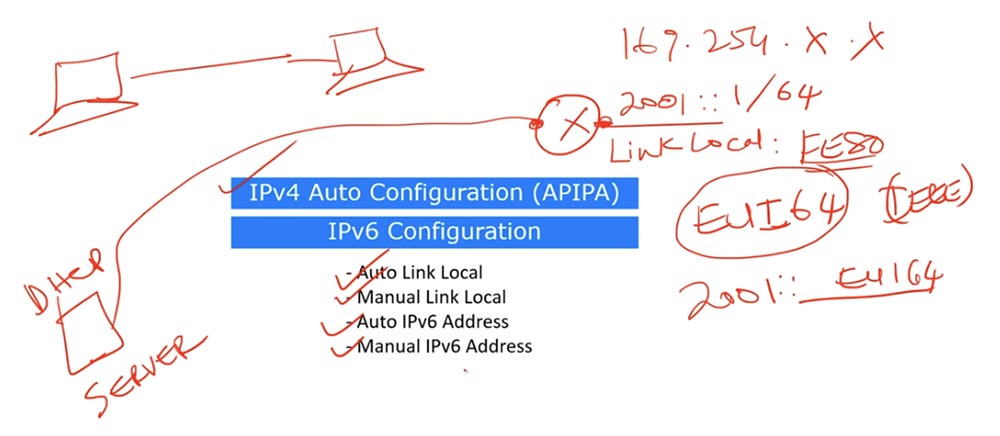
Maintenant, je veux vous montrer comment la configuration automatique au format EUI-64 se produit lorsque vous entrez l'adresse que nous avons sélectionnée. Pour ce faire, je vais entrer dans les paramètres CLI du routeur et configurer l'adresse IP de la sixième version. Cela se fait de la même manière que la configuration manuelle d'une adresse IP.
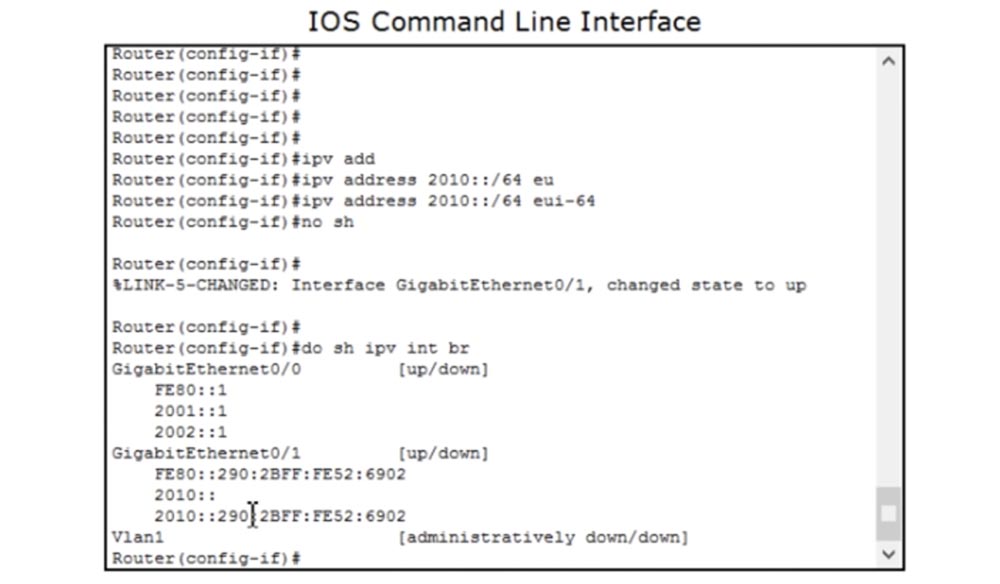
Pour ce faire, je vais taper l'adresse ipv 2010 :: / 64 eui-64 et aucun arrêt séquentiel, et je ne peux pas taper ipv6 complètement, car la lettre v après ip est perçue par le système comme indiquant la 6ème version.
Ensuite, je vous demande d'afficher les paramètres d'interface, et vous voyez que le système a généré l'adresse 2010 :: 290: 2BFF: FE52: 6902, et qu'une partie de l'adresse hôte dans cette adresse unicast répète complètement l'adresse MAC de l'appareil utilisé comme partie de l'adresse hôte dans Local Link Adresse FE80 :: 290: 2BFF: FE52: 6902.
Voyons maintenant comment IPv6 est configuré. Le diagramme montre 2 ordinateurs hôtes, deux commutateurs et deux routeurs, et maintenant je vais les configurer rapidement.
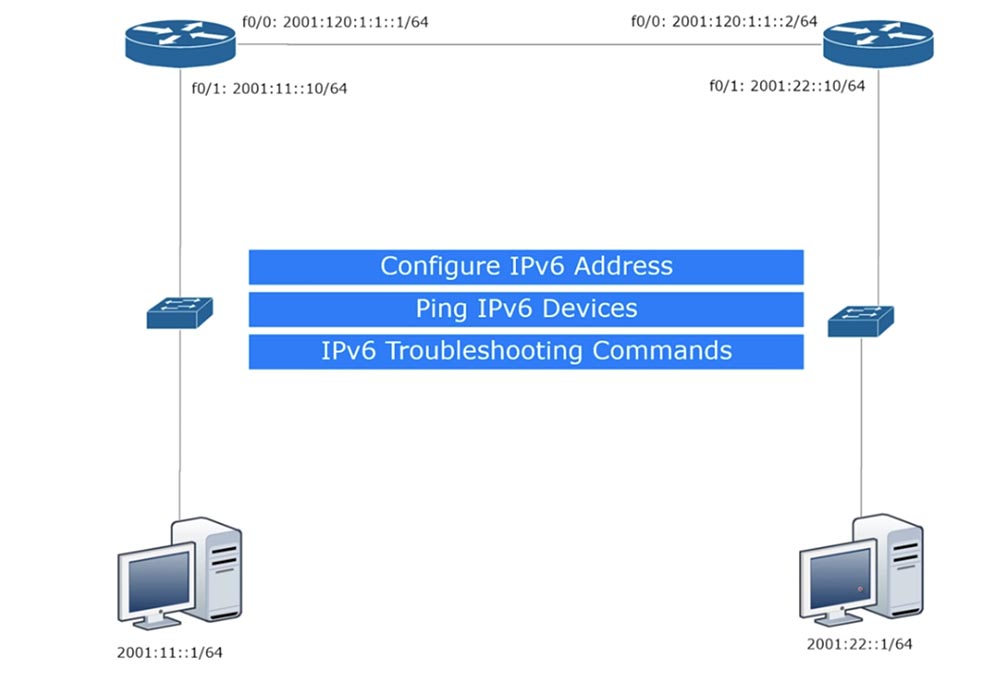
Passons à Packer Tracer et considérons trois aspects: configuration IPv6 - adresses, ping des périphériques IPv6 et commandes utilisées pour détecter les problèmes IPv6.
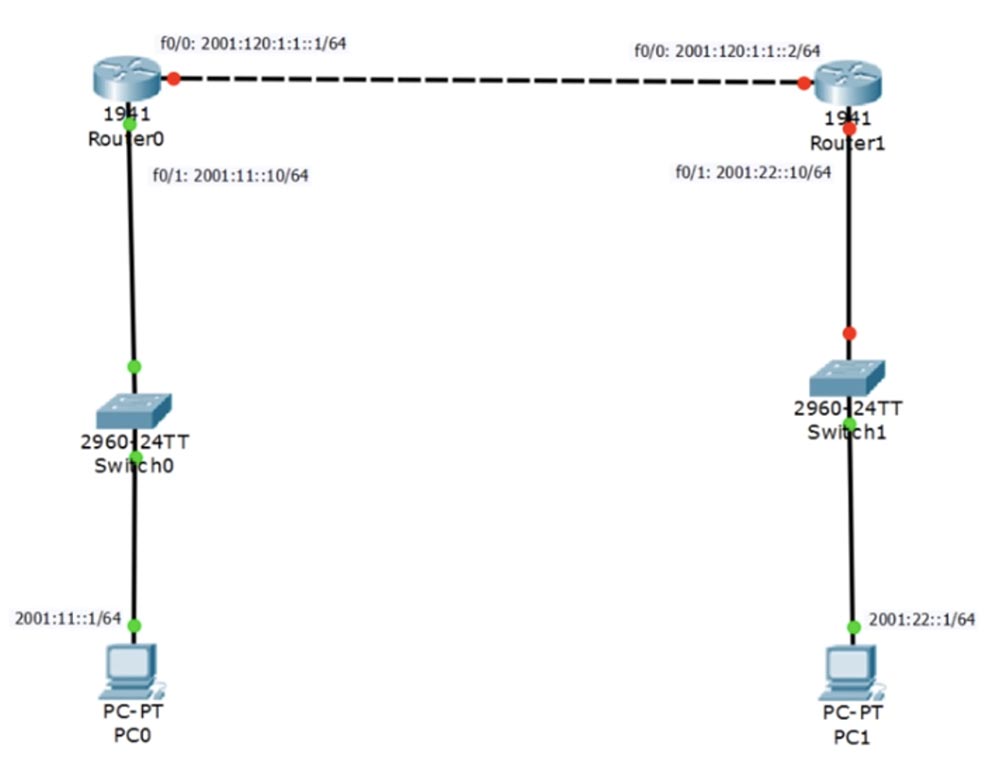
Sur la topologie du réseau, j'ai déjà marqué les adresses IP qui doivent être attribuées aux routeurs. J'entre dans les paramètres réseau PC0, désactive la possibilité d'utiliser DHCP sur IPv6 et configure manuellement une adresse IPv6 statique.
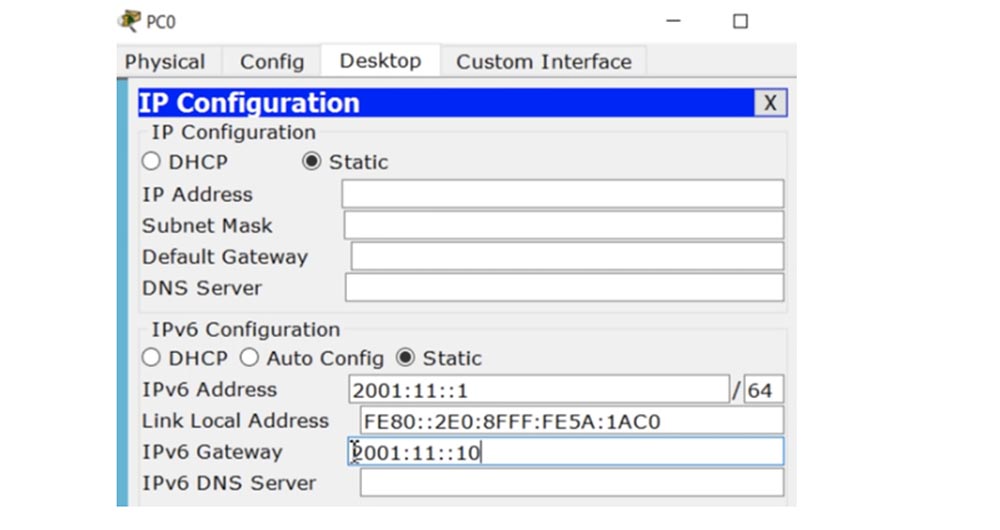
Pour ce faire, je vais composer l'adresse du périphérique 2001 :: 11 :: 1/64 et l'adresse IPv6 de la passerelle, qui est Router0. La barre oblique n'est pas utilisée dans cette adresse, car nous savons exactement où se trouve le routeur.
De même, PC1 est configuré. Il s'agit de la configuration réseau habituelle dans Windows, alors ne nous concentrons pas sur elle.

Passons maintenant à la partie la plus importante des paramètres, pour cela je vais supprimer les adresses IP existantes du routeur R0 en utilisant la commande ipv add et regarder le résultat en utilisant la commande do show ip interface brief. Comme vous pouvez le voir, l'opération a réussi pour l'interface g0 / 0, et maintenant je ferai de même pour l'interface g0 / 1. Comme vous pouvez le voir, toutes les adresses IP précédemment attribuées sont supprimées.
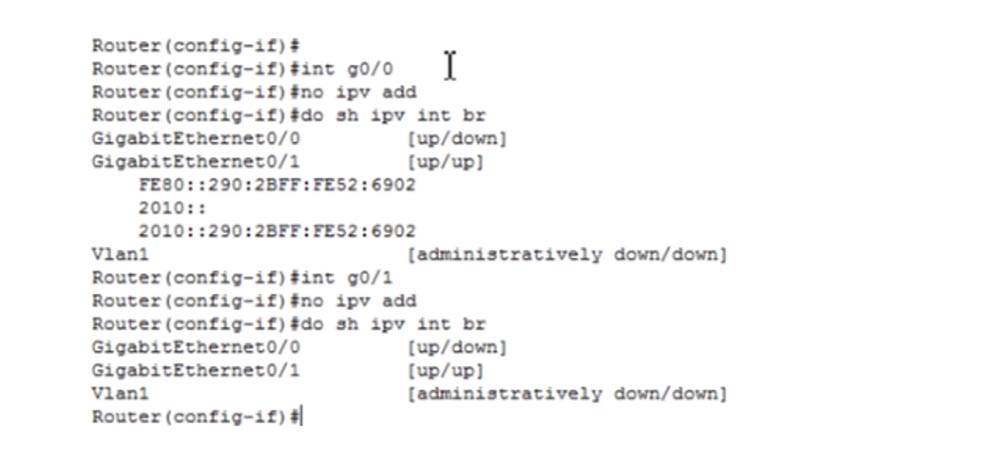
Le port GigabitEthernet 0/0 est désactivé, c'est-à-dire qu'il est à l'état bas, comme indiqué par les marqueurs de connexion rouges R0-R1. Le port du deuxième routeur est également marqué d'un marqueur rouge, car nous n'avons pas encore commencé à le configurer, mais ne vous inquiétez pas, je le ferai plus tard. Pour l'instant, revenons aux paramètres du port g0 / 0 et affectons-lui l'adresse souhaitée avec l'adresse ipv6 2001: 120: 1: 1 :: 1/64, sans oublier la commande no shutdown. Ensuite, nous allons à l'interface g0 / 1 et lui attribuons l'adresse avec la commande ipv address 2001: 11 :: 10/64 et utilisons également la commande no shutdown.
Passons au deuxième routeur R1 et configurons-le de la même manière que nous avons configuré le routeur R0. Dans ce cas, l'adresse 2001: 120: 1: 1 :: 2/64 sera affectée à l'interface g0 / 0 et l'adresse 2001: 22 :: 10/64 à l'interface g0 / 1. Après cela, la couleur des marqueurs des deux interfaces passera du rouge au vert, indiquant qu'ils sont connectés au réseau.
Si nous revenons au premier routeur R0 et examinons les paramètres d'interface IPv6, nous verrons que nous avons configuré les deux adresses - l'adresse Link Local et l'adresse requise 2001: 11 :: 10.

Pour vérifier la connexion, j'effectue une commande ping sur le premier routeur à partir du second, à l'aide de la commande ping 2001: 120: 1: 1 :: 1 dans la CLI. Le ping est réussi car les deux routeurs sont directement connectés l'un à l'autre. Vérifions maintenant s'il est possible d'envoyer une requête ping à l'adresse Link Local de l'interface g0 / 0 du premier routeur, pour cela j'utilise la commande ping FE80 :: 290: 2BFF: FE52: 6901, après quoi le système demande de spécifier l'interface de sortie. Qu'est-ce que cela signifie?
Si nous regardons la configuration des interfaces des deux routeurs, nous verrons que ces deux appareils ont la même adresse Link Local FE80 :: 290: 2BFF: FE52: 6901. C'est tout à fait normal. Packet Tracer montre que l'adresse de l'interface g0 / 1 est FE80 :: 290: 2BFF: FE52: 6902, mais si vous regardez un vrai périphérique physique ou utilisez le programme GNS3, nous verrons qu'il s'agit de la même adresse IP, car FE80 utilise les mêmes adresses Link Local. Par conséquent, pour envoyer une requête ping à n'importe quelle adresse IP, nous devons indiquer à partir de quelle adresse et de quelle interface nous allons envoyer une requête ping. Par conséquent, je spécifie l'interface de sortie: GigabitEthernet0 / 0 et le ping réussit.
Maintenant, je vais essayer d'envoyer une requête ping à l'adresse FE80 :: 290: 2BFF: FE52: 6901 à partir de l'interface GigabitEthernet0 / 1, et je ne peux pas le faire. Le fait est que l'adresse Link Local est affectée à une connexion spécifique, dans ce cas, il s'agit d'une connexion des interfaces f0 / 0 de nos deux routeurs, et cette adresse ne peut être utilisée dans aucun autre segment de réseau. C'est un point très important dont vous devez vous souvenir.
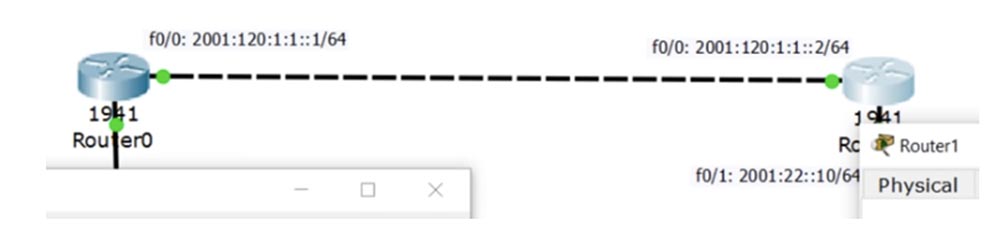
Passons maintenant aux commandes utilisées pour le dépannage. Avant cela, j'ai utilisé la commande brief show ipv6 interface, et maintenant je vais entrer la commande show ipv6 route.
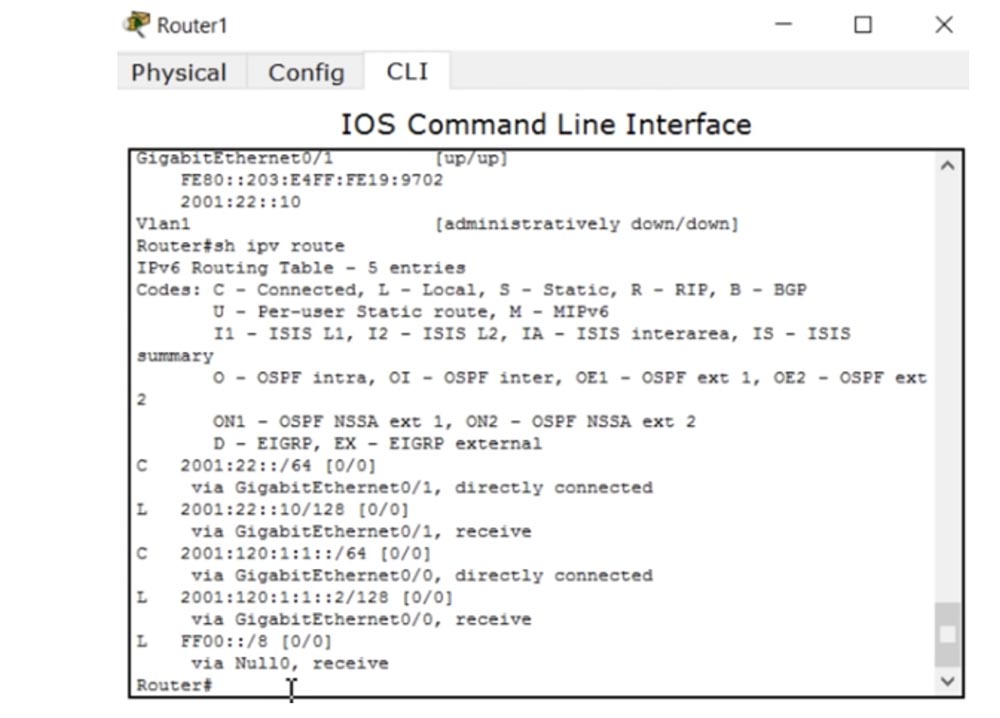
N'oubliez pas que presque toutes les commandes que nous avons utilisées pour IPv4 sont également applicables à IPv6, mais avec une version obligatoire. Par conséquent, il vous sera facile de gérer la sixième version du protocole si vous avez appris à travailler avec la quatrième. Si vous tapez la commande show ipv6 interface g0 / 0, vous pouvez voir l'état et les paramètres de cette interface. Il s'agit de l'adresse de monodiffusion globale et de l'adresse du groupe de multidiffusion affilié FF02 :: 1, FF02 :: 1: FF00: 2 et FF02 :: 1: FF19: 9701. Comme je l'ai dit, les adresses de multidiffusion commencent par FF et agissent comme une station de radio, donc pour vous connecter à leur «chaîne», vous devez rejoindre ce groupe. De plus, tout paquet de données transmis sur le réseau sera reçu par tous les appareils qui sont «configurés» pour ce groupe d'adresses, c'est-à-dire attachés à ce groupe. Ensuite, nous voyons la valeur de MTU, ICMP et d'autres caractéristiques de cette interface IPv6.
Ainsi, pour résoudre les problèmes IPv6, deux commandes sont principalement utilisées: show ipv6 interface brief et show ipv6 route.
Revenons à la topologie de notre réseau pour considérer une autre question. Puis-je envoyer une requête ping à PC1 depuis PC0? Essayons de le faire. J'entre dans le terminal de ligne de commande du premier ordinateur et saisis la commande ping 2001: 22 :: 1. Ping échoue pour une raison très évidente. Le fait est que le premier routeur n'est pas défini un itinéraire entre ces deux appareils, donc la connexion ne fonctionne pas. Lorsqu'un paquet de PC0 arrive à R0, il ne sait pas comment le livrer à PC1, car il ne sait rien de son réseau 2001: 22 :: 1/24. Afin d'assurer la communication entre les deux ordinateurs, nous devons configurer le routage statique ou dynamique pour le routeur.

Nous commençons par configurer un itinéraire statique, puis passons à un itinéraire dynamique. Comme dans les paramètres IPv4, nous utilisons la commande ipv6 route et obtenons un indice avec une plage d'adresses possibles sous la forme X: X: X: X :: X / <0-128> préfixe IPv6. Ensuite, j'entre 2001: 22 :: 0/64 et j'obtiens l'invite système suivante.
Nous devons informer le premier routeur de l'existence du réseau dans lequel se trouve le deuxième ordinateur. Pour ce faire, il doit pouvoir envoyer le paquet à l'interface f0 / 0 du deuxième routeur. Il y a deux façons de procéder: nous pouvons spécifier l'interface de sortie ou indiquer au premier routeur IPv6 l'adresse du saut suivant. Nous sélectionnons la dernière option et saisissons la commande ipv6 route 2001: 22 :: 0/64 2001: 120: 1: 1 :: 2. Si nous voulons introduire une distance administrative, nous pouvons le faire maintenant.
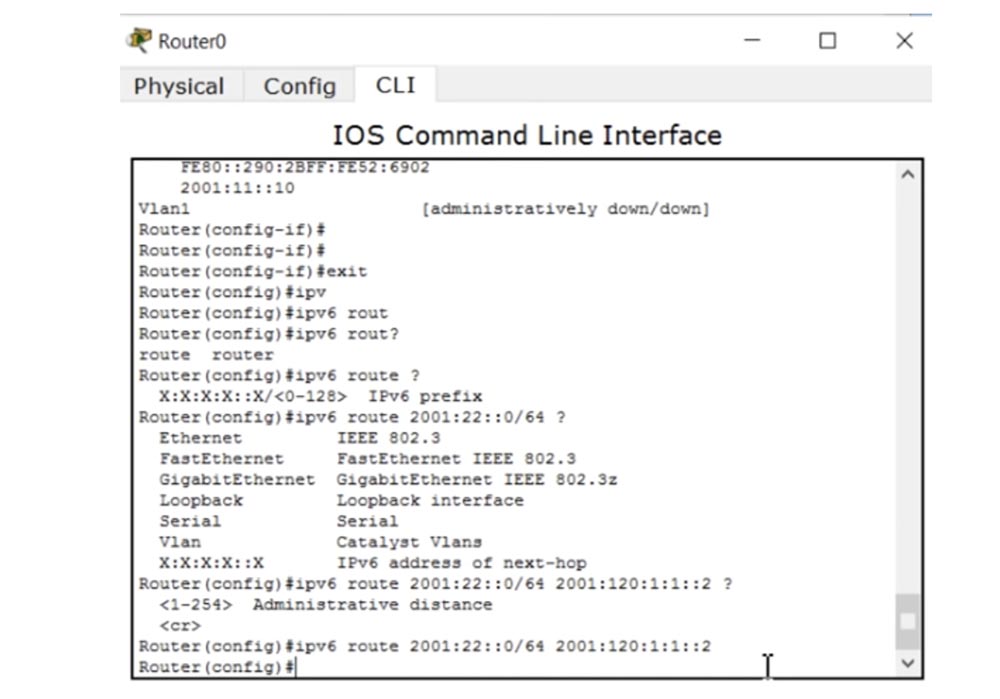
Maintenant, R0 sait comment accéder au réseau du deuxième ordinateur. Nous faisons de même avec le deuxième routeur R1. J'entre dans le mode des paramètres globaux avec la commande config t et tape ipv6 route 2001: 11 :: 0/64 2001: 120: 1: 1 :: 1.
Voyons si R0 peut maintenant envoyer une requête ping à PC1. Nous utilisons la commande ping 2001: 22 :: 10 et voyons que le premier routeur envoie un ping en toute confiance au second routeur. Cependant, après avoir entré la commande ping 2001: 22 :: 1, le ping échoue. Essayons de comprendre quel est le problème. Je vérifie les paramètres réseau des deux ordinateurs et constate que tout est en ordre ici. Que s'est-il passé? La raison pour laquelle le ping échoue est due au routage IP.
J'entre dans les paramètres du premier routeur et saisis la commande de routage ipv6 unicast, puis je fais de même avec le second routeur. Comme vous pouvez le voir, après cela, le ping de PC0-PC1 est réussi. Ainsi, afin de fournir le routage IPv6, vous devez entrer dans les paramètres du routeur et entrer la commande de routage unicast ipv6. Mon erreur est que je ne l'avais pas fait auparavant. Nous avons donc rendu le routage unicast disponible, et maintenant les deux appareils peuvent communiquer entre eux. C'est ainsi que le routage statique est fourni.
Pour fournir un routage dynamique, vous devez utiliser le protocole RIP, qui a la propriété de mettre à jour automatiquement les tables de routage. Ce mécanisme est appelé RIPng, ou routage RIP dynamique de nouvelle génération. Pour l'utiliser, je vais d'abord supprimer tous les paramètres de routage statiques, en utilisant la commande no ipv6 route dans les paramètres des deux routeurs.
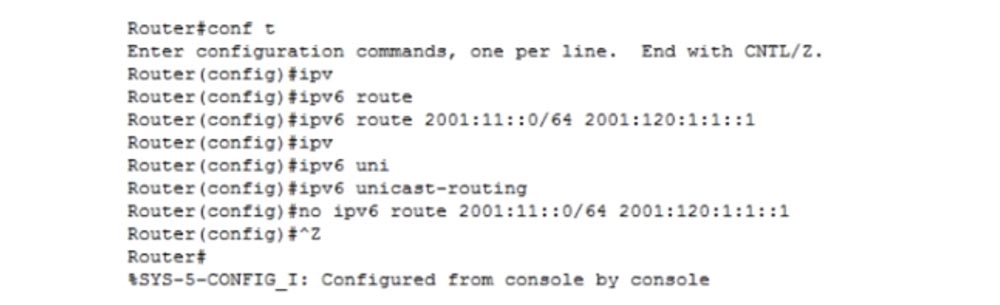
Afin de visualiser la table de routage, j'utilise la commande show ipv6 route.
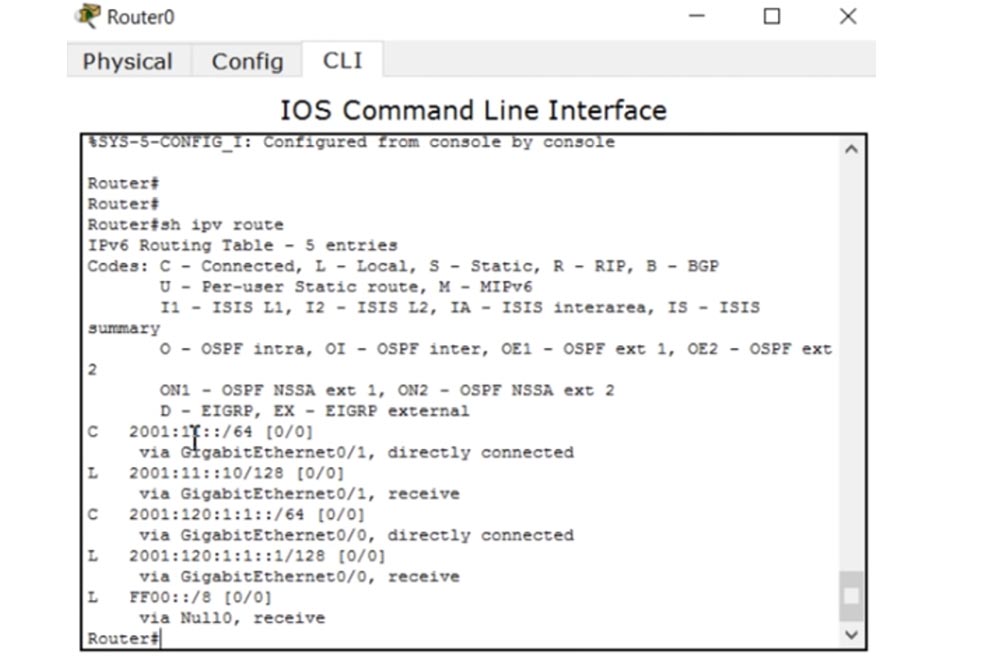
Comme vous pouvez le voir, il n'y a plus d'informations sur le réseau du deuxième ordinateur, le ping échoue, car l'adresse de destination n'est pas disponible. R0, , , , PC0. RIP R0. int g0/0 ipv6 rip, WORD – , RIP. RIP IPv4 IPv6.
WORD NetworKing enable, ipv6 rip NetworKing enable. g0/0 ipv6. g0/1. , RIP IPv6, , RIP, NetworKing, .
, NetworKing , , .
, , RIP 2001:11::/64 FE80::203:E4FF:FE19:9701.
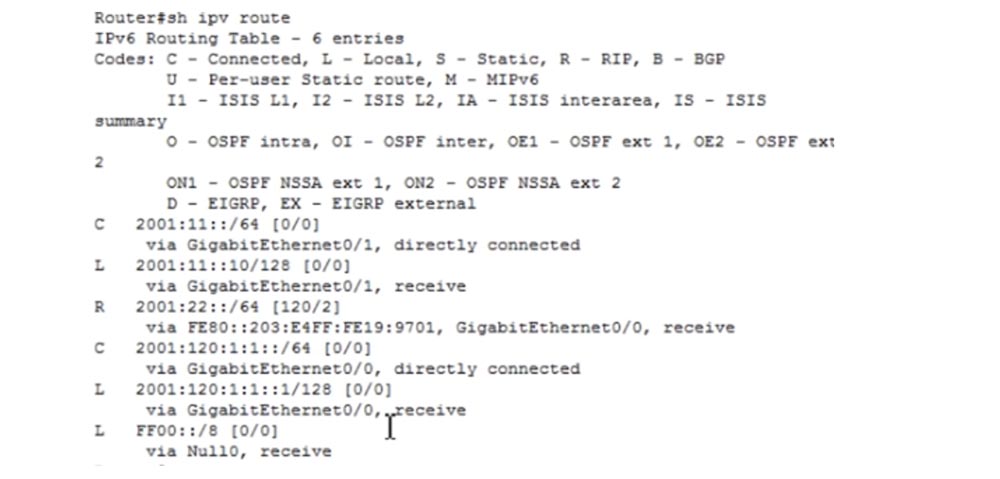
, , R0 , . , – IPv6 ipv6 unicast routing. . RIPng.
, , , . , IPv6, CCNA. , .
Merci de rester avec nous. Aimez-vous nos articles? Vous voulez voir des matériaux plus intéressants? Soutenez-nous en passant une commande ou en le recommandant à vos amis, une
réduction de 30% pour les utilisateurs Habr sur un analogue unique de serveurs d'entrée de gamme que nous avons inventés pour vous: Toute la vérité sur VPS (KVM) E5-2650 v4 (6 cœurs) 10 Go DDR4 240 Go SSD 1 Gbps à partir de 20 $ ou comment diviser le serveur? (les options sont disponibles avec RAID1 et RAID10, jusqu'à 24 cœurs et jusqu'à 40 Go de DDR4).
Dell R730xd 2 fois moins cher? Nous avons seulement
2 x Intel TetraDeca-Core Xeon 2x E5-2697v3 2.6GHz 14C 64GB DDR4 4x960GB SSD 1Gbps 100 TV à partir de 199 $ aux Pays-Bas! Dell R420 - 2x E5-2430 2.2Ghz 6C 128GB DDR3 2x960GB SSD 1Gbps 100TB - à partir de 99 $! Pour en savoir plus sur la
création d'un bâtiment d'infrastructure. classe utilisant des serveurs Dell R730xd E5-2650 v4 coûtant 9 000 euros pour un sou?