Le système de distribution de noms de domaine DNS et le protocole de configuration d'hôte dynamique DHCP sont très importants pour les réseaux, en particulier pour Internet, car ils vous permettent de configurer l'accès à Internet, de configurer un navigateur, etc. Dans les leçons précédentes, nous avons déjà envisagé de configurer un serveur DHCP, nous ne perdrons donc pas de temps et commencerons la leçon.
Aujourd'hui, nous aborderons trois sujets: le fonctionnement DNS, la configuration DNS et les problèmes pouvant survenir lors de l'utilisation de ce système, ainsi que la configuration et les problèmes DHCP. Avant de poursuivre, nous devons considérer quelques éléments. Ils ne font pas partie des sujets du cours CCNA, mais sont nécessaires pour comprendre les concepts de base de l'hébergement d'un nouveau site Web. Si vous êtes intéressé par la création de sites, vous voulez en savoir plus sur HTML, CSS, PHP, Java-script, je veux dire que je vais faire une nouvelle série de tutoriels vidéo sur la façon de créer des sites. Cependant, étant donné que je fais cela pendant mon temps libre de mon travail principal, cette série ne sortira pas bientôt. En attendant, je veux parler de certaines des bases de la création de sites, qui ne concernent pas tant le développement de sites que l'hébergement et le support réseau de pages Web.

Donc, pour installer un site sur Internet, vous devez d'abord enregistrer un domaine, c'est-à-dire acheter le nom de domaine du site. Pour ce faire, vous pouvez vous tourner vers un si grand registraire de noms de domaine, comme Go Daddy. Vous accédez au site Web du registraire et vérifiez la disponibilité du nom du site Web que vous avez inventé, par exemple, imran.com. Ce nom peut être disponible, ainsi qu'un nom avec l'extension .org, .net, etc. En le choisissant, vous devrez payer un certain montant, de 10 $ à mille dollars, selon la popularité de la zone dans laquelle vous achetez le domaine. Après avoir acheté un nom de domaine, vous devez acquérir un espace d'hébergement. Un nom de domaine est ce qui rend votre site Web reconnaissable sur Internet. L'espace d'hébergement que vous pouvez acheter auprès du même registraire Go Daddy est nécessaire pour placer sur Internet le site que vous avez développé, c'est-à-dire vos pages Web assemblées dans leur ensemble. Vous achetez cet espace pour y charger votre site. La troisième chose à faire est de lier le nom de domaine au site hébergé.
Si quelqu'un tape imran.com dans le moteur de recherche de son navigateur, vous devez indiquer à l'ordinateur où se trouve exactement le site portant le nom afin qu'il puisse trouver les fichiers HTML demandés sur Internet et ouvrir la page souhaitée dans le navigateur.
Supposons à gauche le nom de domaine du site
www.imran.com , et à droite dans le rectangle se trouve l'hôte 74.1.1.10, sur lequel sont stockés les fichiers de ce site. Ci-dessous, je dessine un ordinateur dont le navigateur accède au nom du site www. imran.com. Étant donné que l'ordinateur ne sait pas exactement où se trouvent les fichiers de ce site, il doit y avoir un mécanisme pour l'aider à les trouver. Ce mécanisme aide l'ordinateur à envoyer une demande d'hébergement, et l'hébergement par cette demande envoie des fichiers qui sont affichés dans un navigateur sur l'écran de l'ordinateur.
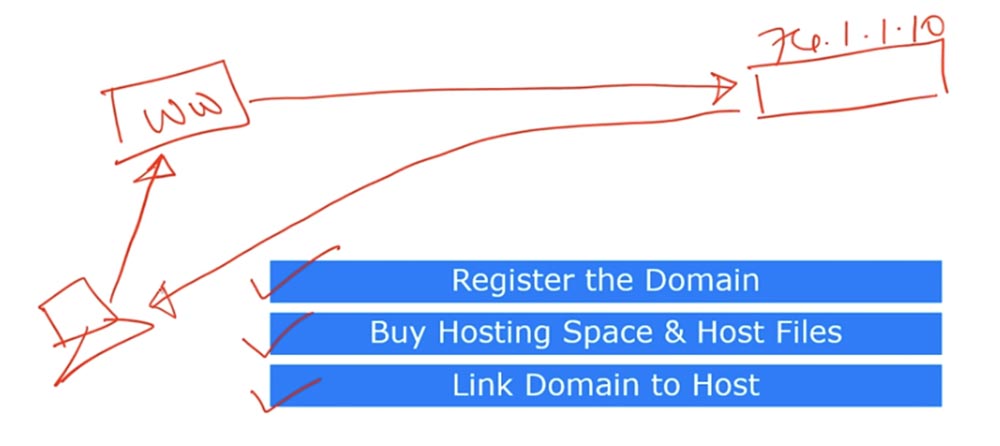
Techniquement, vous pouvez au lieu de
www.imran.com saisir l'adresse IP du navigateur de l'hôte 74.1.1.10, et tout fonctionnera aussi bien - vous pouvez obtenir tous les fichiers dont vous avez besoin. Cependant, se souvenir d'une telle adresse de site Web est très difficile, c'est pourquoi les noms de domaine sont créés. Supposons que l'hébergement ait augmenté ses prix demain et que l'utilisation de l'hôte 74.1.1.10 pour stocker des fichiers sur mon site soit devenue très coûteuse. Dans ce cas, je trouve un hébergement moins cher et j'y charge mon site, tandis que le nom de domaine du site ne change pas - je détache le domaine de l'ancien hôte et le relie au nouvel hôte 58.1.1.10.
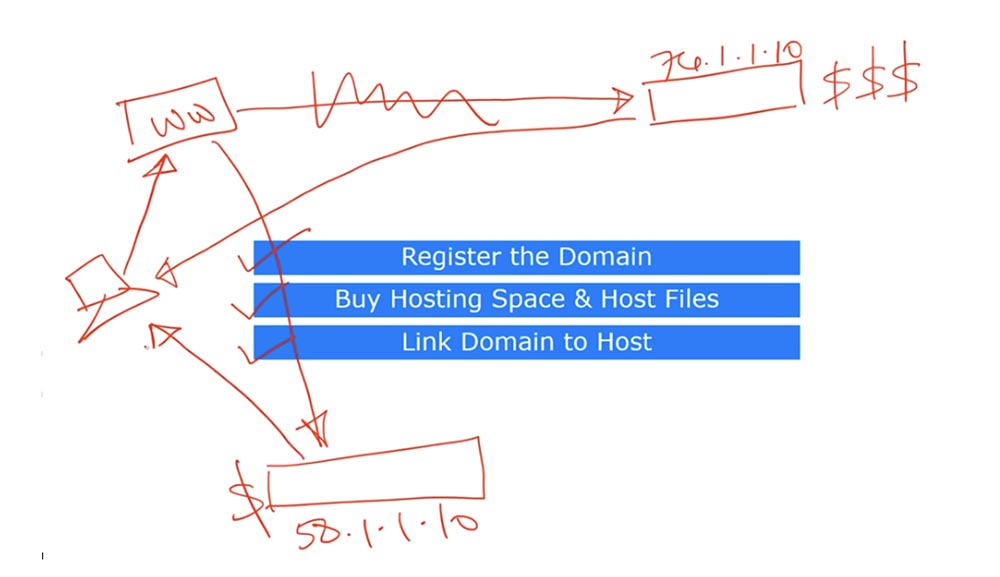
Désormais, l'ordinateur peut tout aussi bien recevoir des fichiers HTML du nouvel hôte si le nom de domaine imran.com apparaît dans la ligne du navigateur. Ainsi, l'utilisateur n'a qu'à se souvenir du nom de domaine et ne pas penser à l'hôte sur lequel se trouvent les fichiers du site. C'est la raison pour laquelle nous utilisons des noms de domaine et des hôtes. Permettez-moi de vous rappeler une fois de plus - ces concepts ne sont pas inclus dans le sujet du cours CCNA, et si vous voulez en savoir plus sur l'hébergement et les sites, vous devrez regarder d'autres séries de didacticiels vidéo.
Passons au DNS. Il s'agit d'un système qui convertit les noms de domaine en adresses IP. Comme je l'ai dit, un nom de domaine de la forme
www.imran.com est beaucoup plus facile à retenir qu'un ensemble de numéros d'une adresse IP. Par conséquent, nous avons besoin d'un mécanisme pour traduire le nom de domaine en l'adresse IP de l'hôte sur lequel les fichiers de ce site sont stockés. Maintenant, je vais vous montrer quelque chose. Voici la ligne de commande où je tape ping google.com.
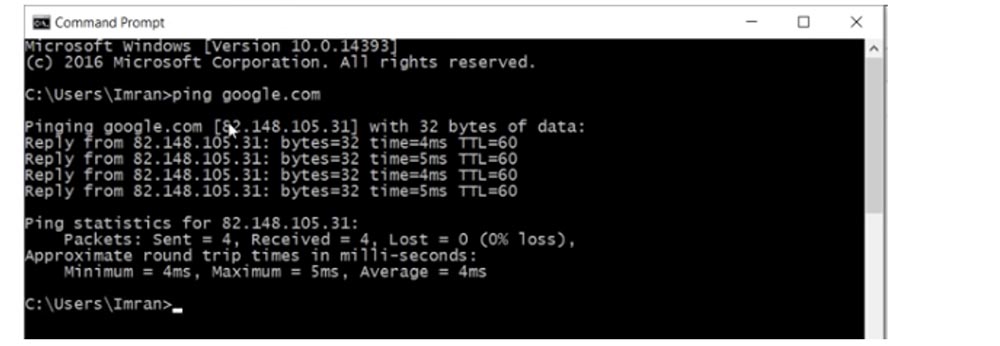
Vous voyez qu'à côté du nom de domaine, le système affiche l'adresse IP de l'hôte. Si je tape cette adresse dans la barre du navigateur et appuie sur Entrée, j'irai sur google.com. Dans ce cas, le nom de domaine du site, et non son adresse IP, sera affiché dans la barre d'adresse du navigateur. Techniquement, le navigateur ne se soucie pas du type d'adresse à composer, mais comme je l'ai dit, si vous vous souvenez de l'adresse IP de l'hôte d'une ressource et que son propriétaire transfère le site vers un autre hébergement, vous ne pouvez pas trouver la ressource que vous recherchez. Parce que si 10 000 personnes utilisent mon site, je ne pourrai pas dire à tout le monde que le site a été déplacé vers un nouvel hôte et que son adresse IP a changé. La meilleure façon est donc de se souvenir du nom de domaine, car la modification de l'adresse d'hôte se fera automatiquement et n'affectera pas le nom du site.
Il existe deux types de serveurs DNS: privés ou internes et publics ou externes. Dans le premier cas, nous pouvons avoir un réseau de 100 ordinateurs qui ont besoin d'un nom de domaine local. Par exemple, pour utiliser le serveur de fichiers de l'entreprise, qui est situé sur un hôte avec une certaine adresse IP, vous n'aurez pas besoin de taper et de mémoriser cette adresse si vous utilisez le serveur de fichiers de nom de domaine simple. Dans le même temps, l'administrateur réseau peut modifier à tout moment l'adresse IP du serveur de fichiers, ce qui n'affectera pas les utilisateurs du réseau local.
De même, vous pouvez utiliser un serveur DNS public ou un résolveur DNS. Si vous tapez imran.com dans la barre d'adresse de votre navigateur, votre ordinateur ne sait pas quel est le nom et où il peut être trouvé, il contacte donc le serveur DNS. Dans les paramètres réseau de Windows, il est possible de spécifier le serveur DNS alternatif principal, préféré et secondaire.

Ce processus peut se produire automatiquement avec ISP, votre fournisseur de réseau. Si vous entrez le nom de domaine imran.com, votre ordinateur accède au serveur DNS. Si le serveur préféré, dont l'adresse IP que vous avez saisie manuellement, n'est pas disponible pour une raison quelconque, l'ordinateur se tournera vers un autre serveur DNS. Cela ne signifie pas que si le serveur principal ne sait rien du nom de domaine imran.com, il transmettra la demande au serveur secondaire. Si le nom de domaine que vous avez composé n'existe pas sur le réseau, c'est-à-dire que le serveur principal n'en sait rien, il rejettera simplement la mauvaise demande. Mais si votre serveur DNS préféré n'est tout simplement pas disponible pour des raisons techniques, vous serez redirigé vers un autre serveur.
Je vais maintenant montrer comment cela fonctionne. Je dessinerai votre ordinateur associé à un résolveur DNS. Habituellement, dès que vous tapez imran.com, votre ordinateur, ou plutôt son navigateur, vérifie son propre cache. Si l'ordinateur avait précédemment accès à ce site, son adresse IP a été enregistrée dans le cache. S'il s'agit du premier appel sur le site, la demande est adressée au résolveur, qui vérifie également en premier son cache. S'il n'y a aucune information, le résolveur contacte le serveur racine. Des dizaines de serveurs DNS racine sont dispersés dans le monde, et si vous accédez à Internet depuis l'Inde, vous contactez le serveur racine indien, si aux États-Unis, vous vous retrouverez sur le serveur racine américain le plus proche de vous. Ces serveurs ont des adresses IP anycast.
À la réception de votre demande, le serveur racine répond: «Je ne sais pas où se trouve le site, mais je peux vous dire où se trouvent les sites avec l'extension .com», c'est-à-dire qu'il permet d'accéder au serveur TLD ou au domaine de premier niveau. car il connaît les adresses IP de tous les sites avec l'extension .com. Cette réponse du serveur racine va au résolveur DNS, après quoi il adresse sa demande au serveur TLD.
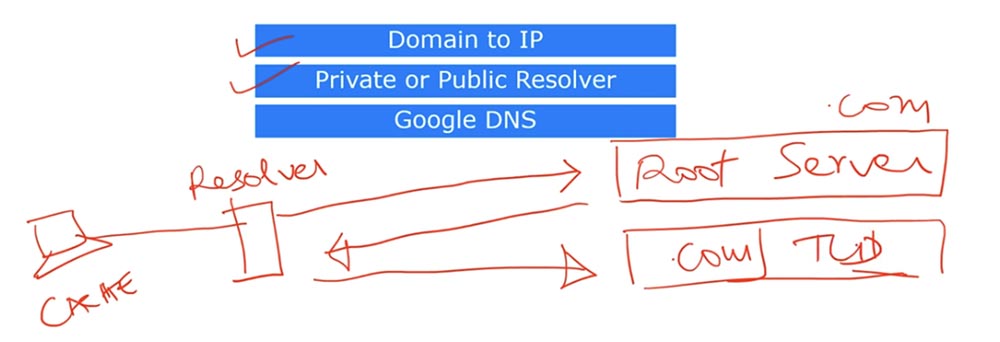
Le domaine de premier niveau répond: «Je ne sais pas où se trouve imran.com, mais je sais où se trouve le serveur de noms faisant autorité Authorername Nameserver pour imran.com», et envoie sa réponse au résolveur.
Après cela, le résolveur DNS envoie une requête au serveur autoritaire, et le serveur répond finalement au résolveur: "imran.com est situé au 74.1.0.1."

Après cela, le résolveur stocke cette adresse IP dans son cache et la signale à l'ordinateur. Enfin, l'ordinateur accède directement au serveur 74.1.0.1 et envoie le fichier HTML souhaité au navigateur. Vous pourriez penser que c'est un processus assez long, mais en réalité, accéder à tous ces serveurs et recevoir des réponses prend moins d'une seconde.
Il existe un résolveur public très populaire que tout le monde utilise - il s'agit de Google DNS, qui a une adresse IP de 8.8.8.8. Google a de nombreux résolveurs qui stockent un grand nombre d'adresses de diverses ressources dans leurs caches, donc accéder à Google et recevoir une réponse est beaucoup plus rapide. Passons maintenant au DHCP.
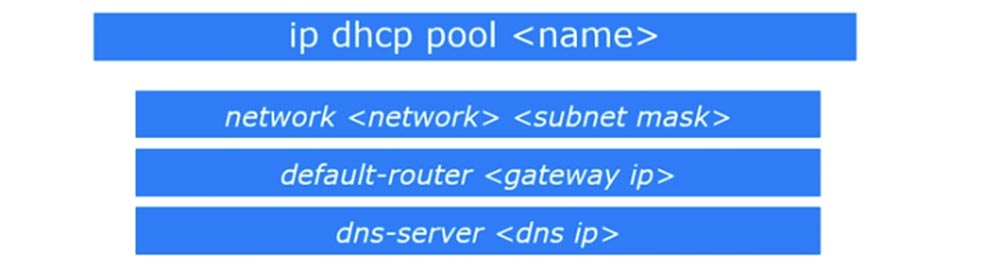
Si vous vous souvenez, nous avons déjà parlé de ce protocole dans l'un des premiers didacticiels vidéo. DHCP organise le processus d'obtention d'une adresse IP de périphérique et d'autres paramètres nécessaires pour travailler sur un réseau à l'aide des protocoles TCP / IP. Les appareils Cisco utilisent un serveur DHCP dont les paramètres sont configurés dans le mode de configuration globale du routeur. Pour ce faire, utilisez la commande ip dhcp pool <name>, avec laquelle un pool DHCP est configuré sur le routeur, puis la commande network <network> <subnet mask> indiquant pour quel sous-réseau il est configuré. L'adresse IP du réseau / 24 et le masque de sous-réseau 255.255.255.0 sont utilisés comme identifiant de réseau. Une barre oblique 24 indique qu'il peut y avoir 254 adresses possibles sur le réseau qui sont affectées à ce pool DHCP.
Ensuite, vous devez spécifier le routeur par défaut, qui est l'adresse IP de la passerelle par défaut, et spécifier le serveur DNS lui-même, en indiquant son adresse IP. Par exemple, si vous spécifiez l'adresse 8.8.8.8 comme serveur DNS, DHCP signalera cette adresse à tous les clients du pool.
Supposons que votre réseau 192.168.1.0 possède un serveur DHSP, un serveur de fichiers et un serveur Web. Ces appareils auront alors le dernier octet de l'adresse IP, respectivement .1, .2 et .3. Supposons que vous ayez un nouveau client qui accède à un serveur DHCP pour obtenir une adresse IP. Dans le même temps, le serveur ne doit pas lui affecter les adresses .2 et .3, car elles sont déjà occupées par d'autres appareils. Dans ce cas, nous avons besoin d'une interdiction sur les adresses qui ne peuvent pas être attribuées à de nouveaux appareils inclus dans le réseau.
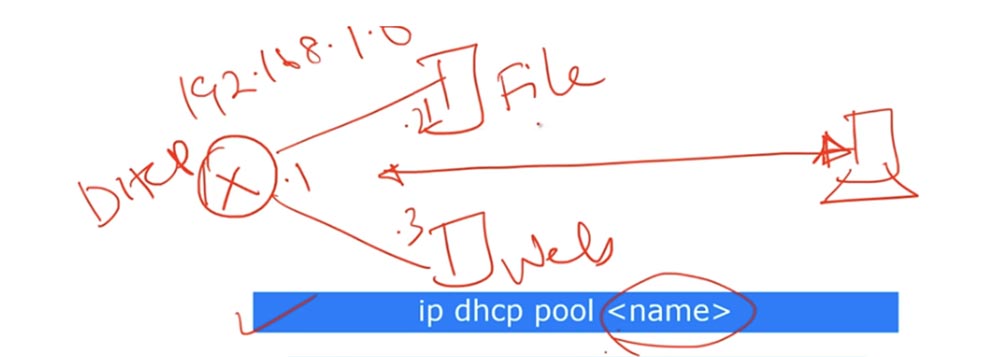
Je vais donner un exemple de la façon dont cette interdiction peut être mise en œuvre. Dans ce cas, une plage d'adresses IP est définie que le serveur DHCP ne doit pas attribuer aux clients. Je vais vous montrer ce processus dans Packet Tracer. Vous voyez la topologie du réseau dans laquelle le premier routeur agit comme un serveur DHCP.
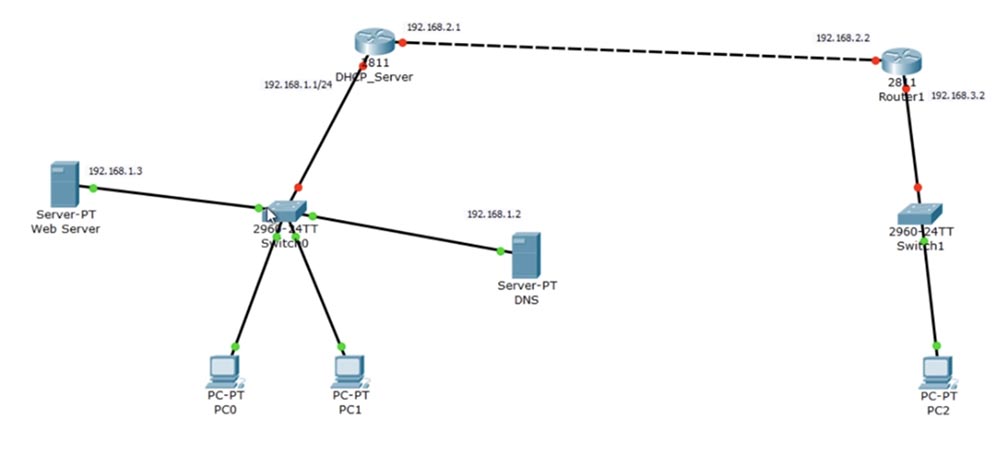
Sur le côté gauche se trouve le réseau 192.168.1.0, qui comprend deux ordinateurs, un commutateur, un serveur Web et un serveur DNS. Les ordinateurs agissent comme des clients qui reçoivent automatiquement des adresses du pool DHCP. Je vais configurer le serveur DNS pour que chaque fois que les clients accèdent à google.com ou cisco.com, ils envoient une demande au serveur Web, qui leur fournira les informations demandées. C'est la première chose à faire.
Ensuite, je dois aller sur le serveur DHCP, à la droite duquel il y a deux autres réseaux: le réseau 192.168.2.0, qui le connecte au routeur 1, et le réseau 192.168.3.0, dans lequel se trouvent le commutateur et le PC2. Cet ordinateur doit également pouvoir accéder au serveur DHCP. Cependant, la demande DHCP est diffusée et, comme nous le savons, le routeur n'accepte pas la demande de diffusion et la rejette. Par conséquent, nous devons configurer Router1 afin qu'il serve de relais des requêtes DHCP de PC2 au serveur DHCP. Lors de la réception d'une telle demande, le serveur doit fournir au troisième ordinateur une adresse IP, mais cette adresse ne doit pas appartenir à la plage d'adresses du réseau 192.168.1.0, car PC2 est situé sur le réseau 192.168.3.0. Par conséquent, PC2 doit obtenir une adresse IP à partir de la plage d'adresses réseau 192.168.3.0.
Ainsi, nous avons besoin d'un mécanisme qui vous permet de créer plusieurs pools pour travailler avec des appareils situés sur différents sous-réseaux. Pour organiser le travail d'un serveur DHCP avec plusieurs sous-réseaux, vous devez entrer dans les paramètres du routeur et attribuer des adresses IP à ses interfaces, que j'ai désignées dans le diagramme.
Tout d'abord, j'entre en mode de paramètres globaux et saisis la commande hostname DHCP_server, puis attribue l'adresse IP à l'interface f0 / 0 avec la commande ip address 192.168.1.1 255.255.255.0 et ajoute la commande no shutdown. L'interface f0 / 1 se voit attribuer l'adresse 192.168.2.1.
Créez maintenant un pool d'adresses IP. Pour ce faire, utilisez la commande ip dhcp pool, dans laquelle vous devez spécifier le nom du pool, puis passez en mode sous-commande du pool créé, spécifiez la plage d'adresses IP libres du pool et du serveur de relais DHCP passif.
Donc, je crée un pool appelé NET1 à l'aide de la commande ip dhcp pool NET1, appuyez sur Entrée et accédez aux sous-commandes. Le système donne une indication des paramètres qui peuvent être configurés.
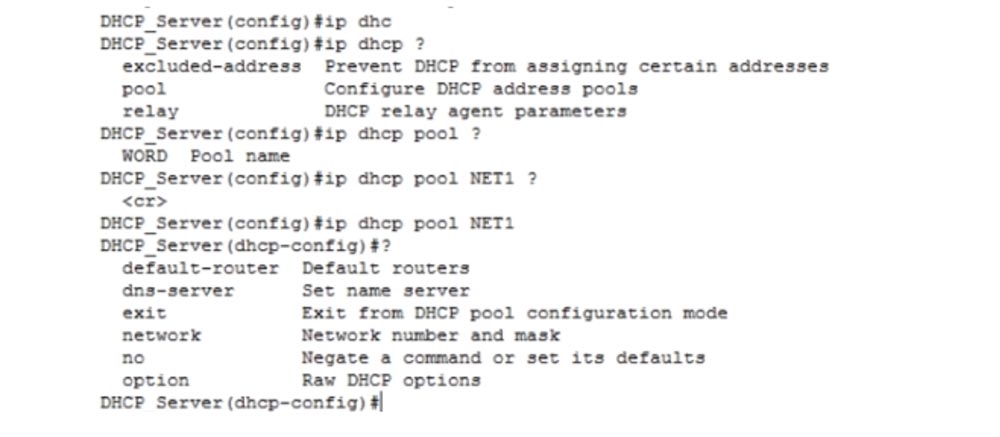
Vous pouvez spécifier le routeur par défaut default-router, le nom du serveur DNS dns-server, la commande exit vous permet de quitter les paramètres du pool DHCP, le paramètre réseau vous permet de spécifier le numéro de réseau et le masque, la commande no annule toutes les modifications et rétablit les paramètres par défaut, et l'option vous permet de spécifier les fonctionnalités DHCP brutes.
Pour commencer, nous indiquons le routeur par défaut, c'est-à-dire que nous spécifions l'adresse IP 192.168.1.1. Cela signifie que si PC0 ou PC1 veut obtenir une adresse IP, il devra se rendre sur la passerelle qui a cette adresse. Ce paramètre est entré avec la commande default-router 192.168.1.1. Ensuite, vous devez spécifier pour quel réseau ce pool est configuré. Pour ce faire, utilisez la commande network 192.168.1.0 255.255.255.0.
Vous devez maintenant spécifier le serveur DNS, qui dans notre diagramme a l'adresse IP 192.168.1.2. Pour ce faire, j'entre la commande dns-server 192.168.1.2 sans spécifier de masque de sous-réseau.
Après avoir configuré le serveur DHCP, passons à la configuration du serveur DNS. Pour ce faire, je clique sur l'icône de cet appareil et accède à l'onglet de configuration IP. Dans ce cas, l'adresse IP statique 192.168.1.2 est utilisée, l'adresse de passerelle par défaut est 192.168.1.1 et le périphérique s'indique comme serveur DNS, c'est-à-dire l'adresse IP 192.168.1.2.
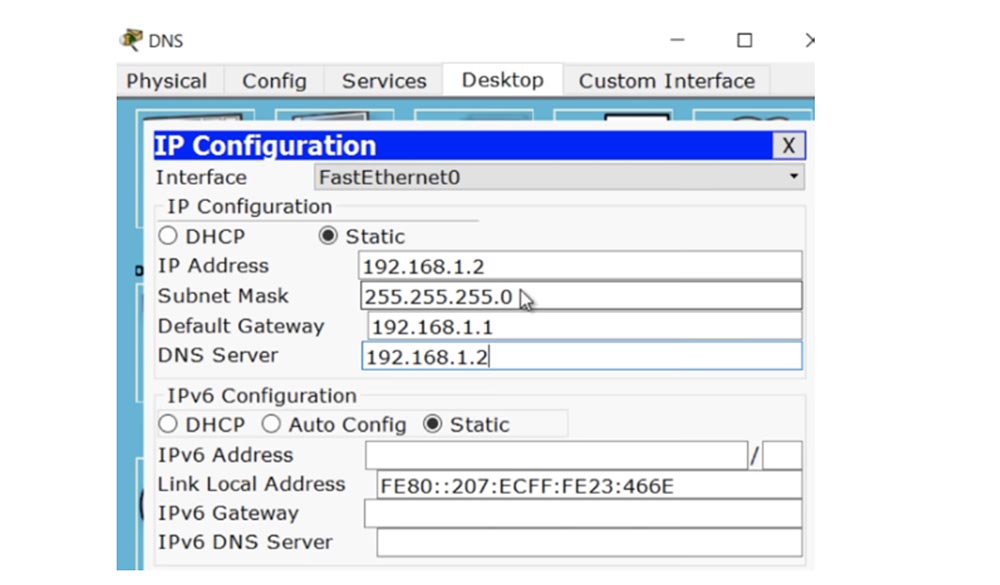
Vous pouvez maintenant accéder aux paramètres du serveur Web. J'entre également dans les paramètres IP et saisis les paramètres nécessaires.
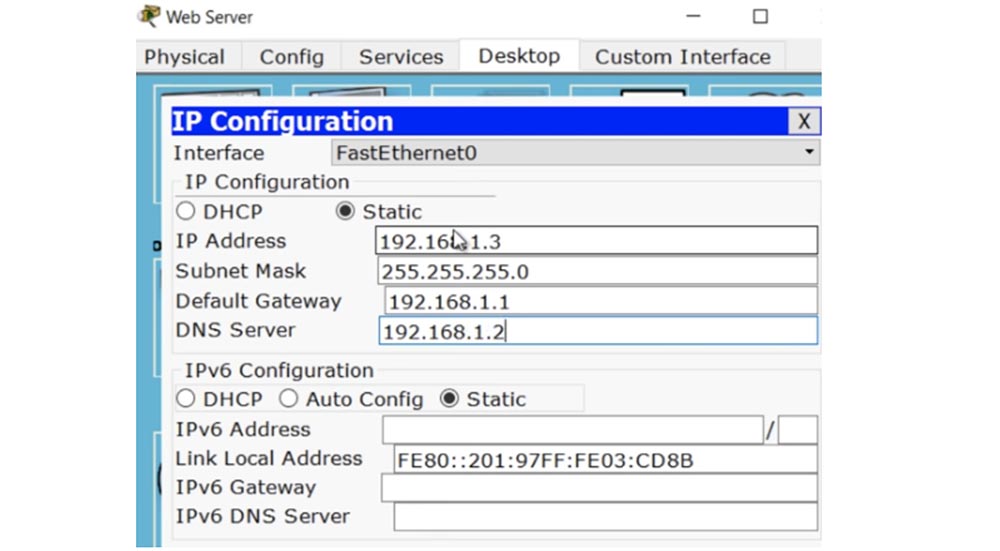
Je dois également effectuer une configuration supplémentaire du serveur Web, mais ne vous inquiétez pas, la configuration de tels serveurs ne fait pas partie du cours CCNA, je dois juste le faire pour continuer à travailler avec notre exemple de réseau. Je veux juste montrer que sur l'onglet Services, il y a un fichier HTML que je mets ici à l'avance. Une fois que le serveur Web a reçu une demande d'ordinateur, il lui envoie ce fichier. Je reviens aux paramètres du serveur DNS, ouvre l'onglet Services et active le service DNS. Ensuite, je crée un enregistrement de service DNS: dans le champ Nom, j'entre le nom du site auquel le client
accède -
www.nwking.org , et dans la ligne suivante Adresse j'entre l'adresse IP du serveur Web sur lequel ce site est stocké - 192.168.1.3.
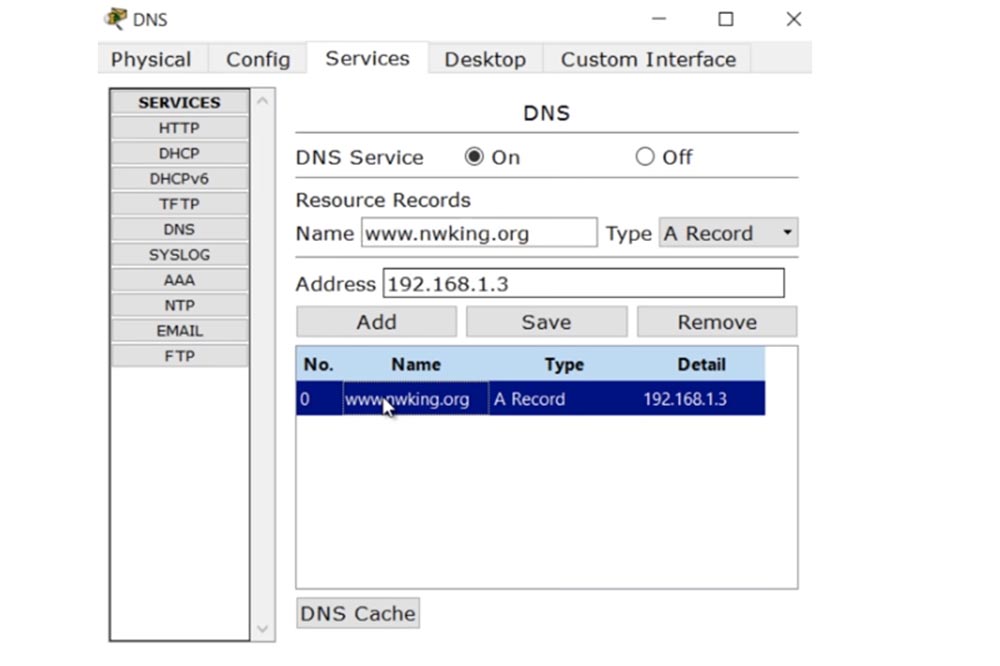
Après cela, je clique sur le bouton Ajouter et nous obtenons un enregistrement sur la façon d'accéder à la ressource nwking.org. Dans ce cas, cette entrée convertit simplement le nom du site en une adresse IP. Il est possible de le changer, mais je ne m'attarderai pas là-dessus, car la mise en place d'un serveur DNS ne fait pas partie du thème de votre cours CCNA. Je viens de montrer comment l'hébergement de sites Web est configuré.
Maintenant, je vais aller à PC0 et configurer DHCP. Pour ce faire, j'enverrai une demande, et comme vous pouvez le voir, DHCP répondra automatiquement à l'ordinateur immédiatement, remplissant les lignes d'informations. De cette façon, PC0 obtiendra son adresse IP 192.168.1.4
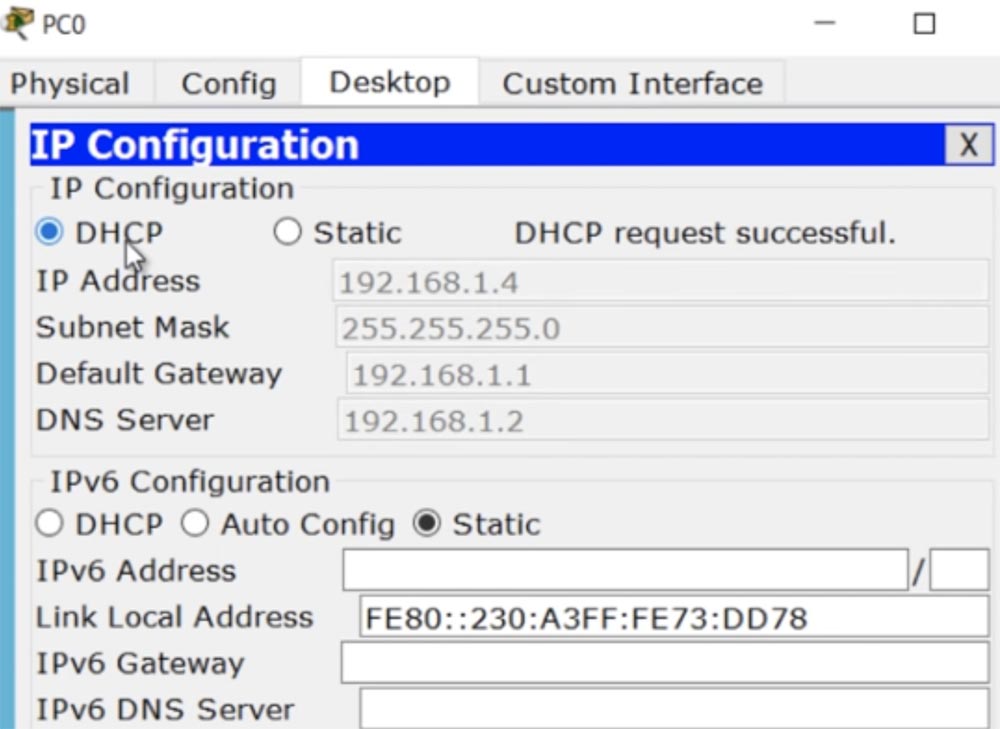
Cette adresse avec le dernier octet .4 a été automatiquement configurée en tenant compte du fait que les appareils avec les adresses .1, .2 et .3 sont déjà présents dans le réseau. Cependant, si vous attribuez manuellement une adresse IP à un périphérique sur ce réseau, un conflit IP peut se produire car le serveur DHCP ne saura pas que vous avez déjà attribué l'ordinateur, par exemple, l'adresse 192.168.1.3, et peut attribuer automatiquement la même Adresse à un autre appareil.
Pour éviter ce conflit, vous devez indiquer manuellement au serveur les adresses IP à exclure de la liste des adresses disponibles. Cela se fait avec la commande ip dhcp excl-address 192.168.1.1 192.168.1.10, c'est-à-dire que nous définissons la plage d'adresses non valides de 0,1 à 10. Au cas où, j'ai réservé plus d'adresses pour qu'à l'avenir il soit possible de placer plus de serveurs de fichiers, de nouveaux ordinateurs, etc. dans ce réseau. Si vous envoyez à nouveau une demande d'attribution d'une adresse IP à PC0, vous pouvez voir que le serveur DHCP a émis une adresse qui est en dehors de la plage d'adresses IP indisponibles avec un quatrième octet .11.
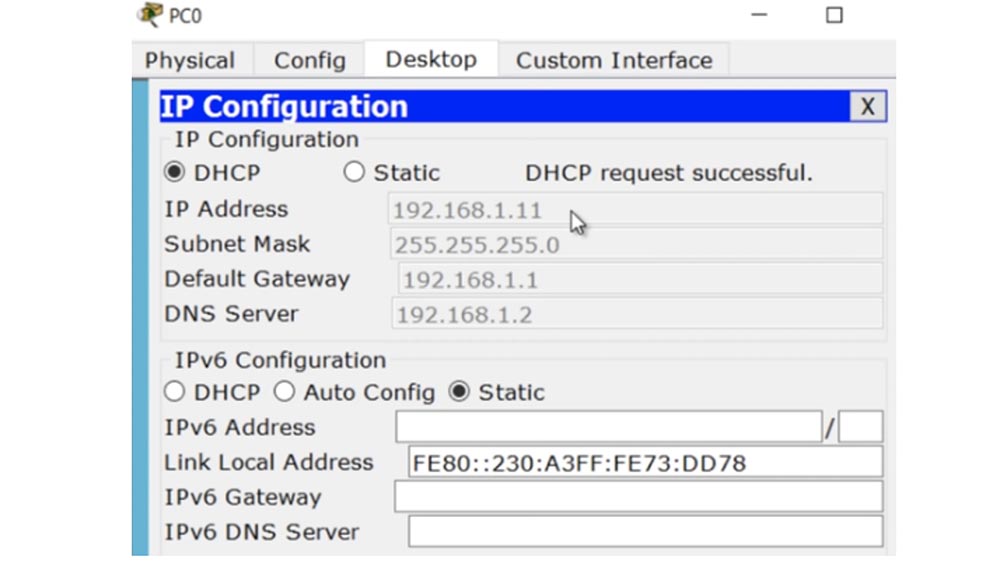
Passons à PC1 et faisons de même. Nous voyons que le serveur lui a attribué la prochaine adresse IP disponible 192.168.1.12, la passerelle par défaut est 192.168.1.1 et le serveur DNS est 192.168.1.2.
Maintenant, je vais aller dans les paramètres de l'ordinateur PC0 et allez dans l'onglet Navigateur Web, puis tapez dans la barre d'adresse
www.nwking.org et cliquez sur le bouton Aller. Après cela, le navigateur me montrera la page du site, ou plutôt le fichier que j'ai placé en tant que site sur un serveur web. Dans ce cas, ce qui s'est passé: l'ordinateur a envoyé une demande au serveur DNS, il a dit que si vous recherchez ce site, il est disponible sur l'appareil avec l'adresse IP 192.168.1.3, après quoi PC0 a directement accédé au serveur Web et en a reçu la nécessaire. informations.

Maintenant, je vais déconnecter le serveur DNS en retirant le câble qui le connecte au commutateur. Si j'essaie d'appeler à nouveau ce site à partir de PC0, il devrait l'ouvrir à nouveau dans le navigateur, car les données sont stockées dans le cache.
J'entre sur
www.nwking.org et je
clique sur Go, mais rien ne se passe. , .
PC1, , Go . DNS- PC0. , , DNS-, , -.
, - , , Packet Tracer. DNS- PC0. – DNS-, PC0 . PC1 ,
www.nwking.org – DNS-, . , , , DNS- .
DHCP- , PC2, NET2. ip dhcp pool NET2 network 192.168.3.0 255.255.255.0. IP- DNS-, — 192.168.1.2 . 3.0, default router Router1 IP- 192.168.3.2.
, Router1 f0/0 f0/1 IP- 192.168.2.2 192.168.3.2.
, IP- PC2 DHCP, Router1. DHCP-, , APIPA, IP-, DHCP-.
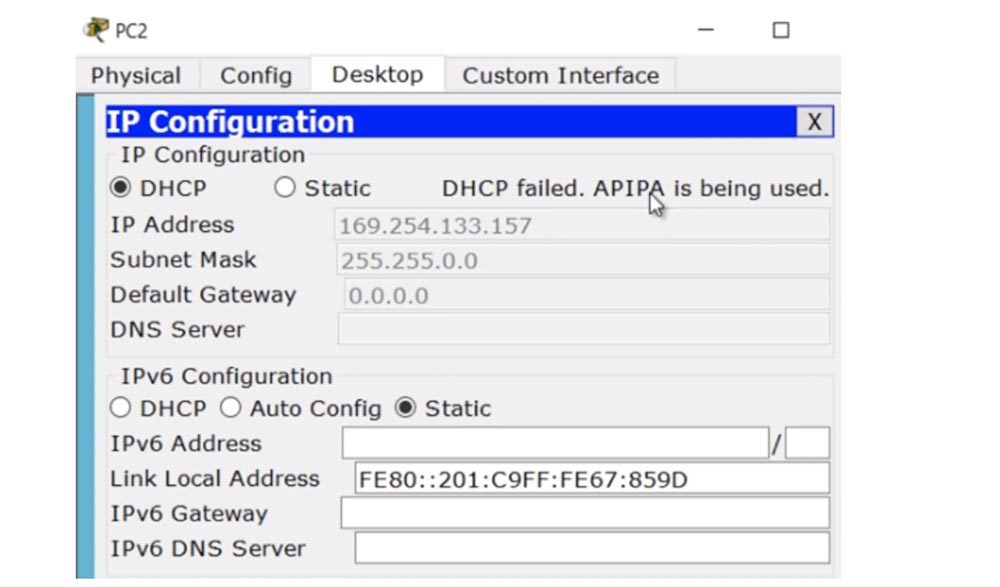
APIPA IP- 169.254.133.157. , . , Router1, IP-, DHCP-, , DHCP-relay. , , DHCP-server RIP-.

Router1 , RIP.

f0/1, helper-address. helper-address DHCP- , 192.168.2.1.
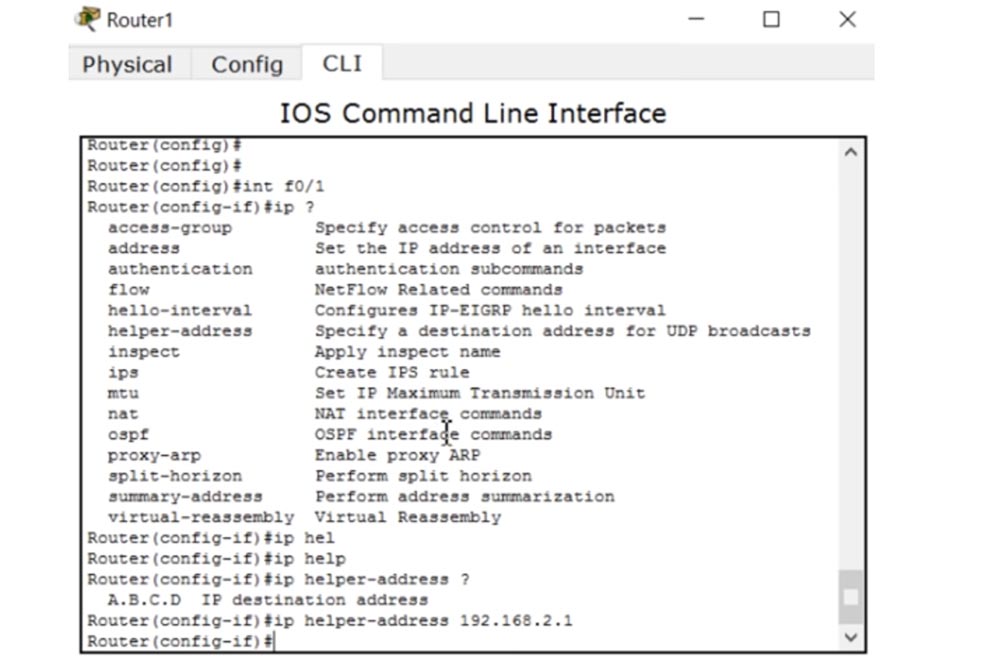
DHCP- PC2 DHCP-. DHCP, , APIPA – DHCP- .
, Router1 ping 192.168.2.1. , - DHCP-, show ip int brief, . , ! , , , . .
DHCP- , f0/1: ip add 192.168.2.1 255.255.255.0. , . PC2 DHCP. , ? !
Router1. C , , ? . , .
DHCP- show ip route. , , . , .
PC2 DHCP – , IP- 192.168.3.6, DHCP-. - , .
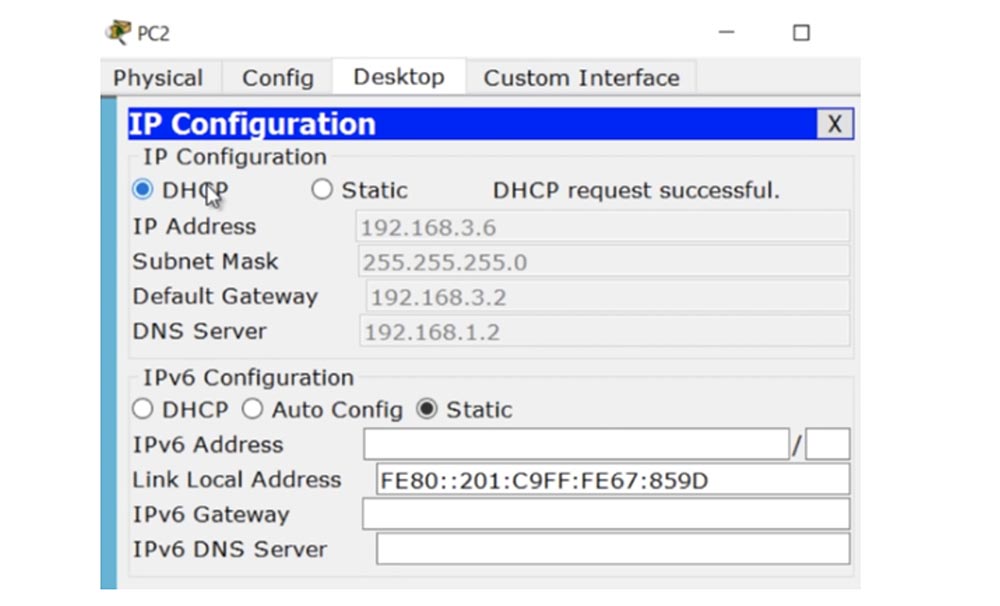
,
www.nwking.org , Nameserver , - 192.168.1.3. PC2 HTML-.
DHCP-relay, helper-address. , . DNS DHCP .
Comme je l'ai déjà dit, nous approchons de la fin des sujets nécessaires pour réussir le premier examen CCNA, nous avons encore quelques leçons vidéo importantes, en particulier ASL, NAT et PAT. Je vous demande de ne pas vous inquiéter de l'incompatibilité des didacticiels vidéo des anciennes et nouvelles versions de CCNA - je vais ajouter de nouveaux épisodes en temps opportun et supprimer ceux qui ne sont pas nécessaires, afin que vous étudiez uniquement les sujets pertinents.Merci de rester avec nous. Aimez-vous nos articles? Vous voulez voir des matériaux plus intéressants? Soutenez-nous en passant une commande ou en le recommandant à vos amis, une
réduction de 30% pour les utilisateurs Habr sur un analogue unique de serveurs d'entrée de gamme que nous avons inventés pour vous: Toute la vérité sur VPS (KVM) E5-2650 v4 (6 cœurs) 10 Go DDR4 240 Go SSD 1 Gbps à partir de 20 $ ou comment diviser le serveur? (les options sont disponibles avec RAID1 et RAID10, jusqu'à 24 cœurs et jusqu'à 40 Go de DDR4).
Dell R730xd 2 fois moins cher? Nous avons seulement
2 x Intel TetraDeca-Core Xeon 2x E5-2697v3 2.6GHz 14C 64GB DDR4 4x960GB SSD 1Gbps 100 TV à partir de 199 $ aux Pays-Bas! Dell R420 - 2x E5-2430 2.2Ghz 6C 128GB DDR3 2x960GB SSD 1Gbps 100TB - à partir de 99 $! Pour en savoir plus sur la
création d'un bâtiment d'infrastructure. classe utilisant des serveurs Dell R730xd E5-2650 v4 coûtant 9 000 euros pour un sou?