 Raspberry PI 3 modèle B +
Raspberry PI 3 modèle B +Dans ce manuel, nous couvrirons les bases de l'utilisation de Swift sur le Raspberry Pi. Le Raspberry Pi est un petit ordinateur monocarte peu coûteux, dont le potentiel n'est limité que par ses ressources informatiques. Il est bien connu des technologues et des bricoleurs. C'est un excellent appareil pour ceux qui ont besoin d'expérimenter une idée ou de tester un concept spécifique dans la pratique. Il est utilisé pour une grande variété de projets, s'adapte facilement presque n'importe où - par exemple, il peut être monté sur le couvercle du moniteur et utilisé comme bureau, ou connecté à une planche à pain pour contrôler un circuit électronique.
Le langage de programmation officiel de Raspberry est Python. Bien que Python soit assez facile à utiliser, il manque de sécurité de type, et il consomme beaucoup de mémoire. Swift, en revanche, a une gestion de la mémoire ARC et est presque 8 fois plus rapide que Python. Eh bien, comme la RAM et les capacités informatiques du processeur Raspberry Pi sont limitées, l'utilisation d'un langage comme Swift vous permet de maximiser le potentiel matériel de ce mini-PC.
Installation du système d'exploitation
Avant d'installer Swift, vous devez sélectionner le système d'exploitation. Pour ce faire, vous pouvez
utiliser l'une des options proposées par les développeurs tiers. Le choix le plus courant est Raspbian, le système d'exploitation officiel de Raspberry Pi. Il existe plusieurs options pour installer Raspbian sur une carte SD; dans notre cas, nous utiliserons balenaEtcher. Voici ce que vous devez faire:
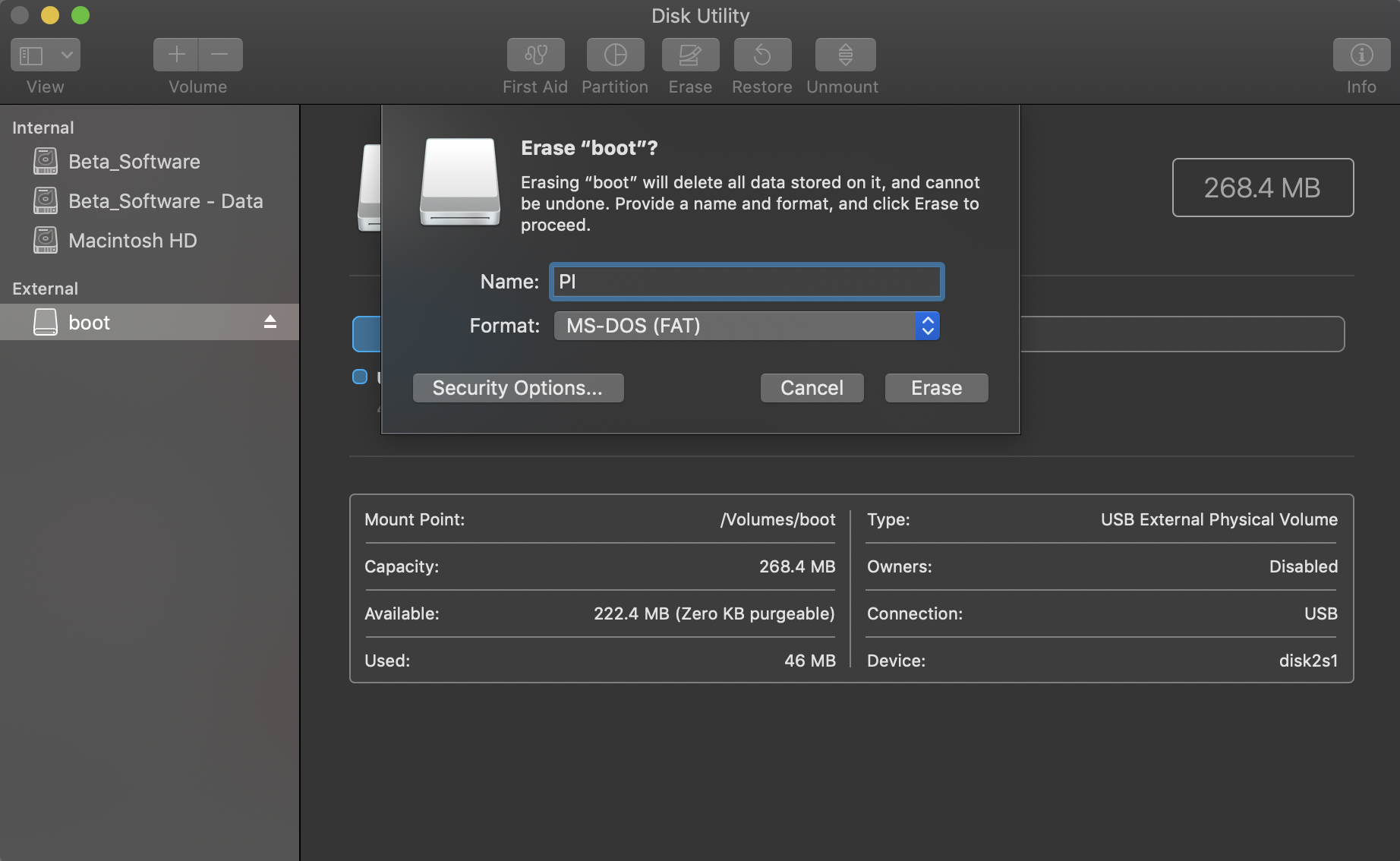 Deuxième étape: formater la carte SD en MS-DOS (FAT)
Deuxième étape: formater la carte SD en MS-DOS (FAT)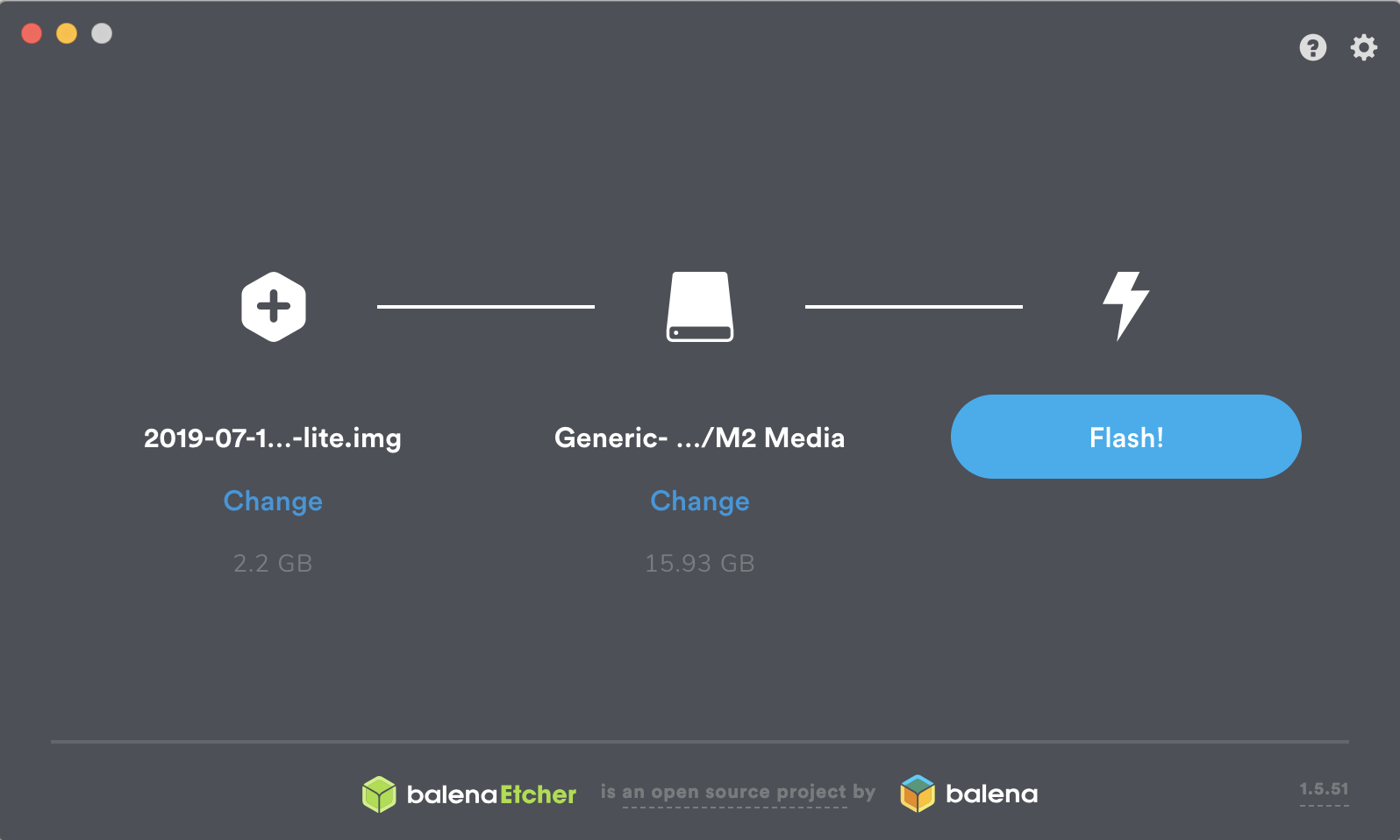 Étape 3: utilisez balenaEtcher pour télécharger Raspbian sur la carte
Étape 3: utilisez balenaEtcher pour télécharger Raspbian sur la carteApprentissage machine intensif gratuit recommandé pour les débutants:
Nous écrivons le premier modèle d'apprentissage automatique en trois jours - du 2 au 4 septembre. Intensif gratuit qui vous permet de comprendre ce qu'est le Machine Learning et d'apprendre à travailler avec des données ouvertes sur Internet. Nous apprenons également à prédire le taux de change du dollar en utilisant notre propre modèle développé .
Configurer Raspberry Pi
A mi-chemin déjà passé! Nous avons maintenant une carte SD avec un système d'exploitation que nous utiliserons, mais le système d'exploitation n'a pas encore été installé. Il y a deux possibilités pour cela:
- Utilisez un moniteur, un clavier et une souris connectés à l'appareil.
- Faites tout depuis un autre PC via SSH ou en utilisant un câble de console USB.
Si c'est votre première expérience avec Pi, je recommande l'option # 1. Une fois la carte SD du Raspbian OS insérée dans le Pi, connectez le câble HDMI, la souris, le clavier et le câble d'alimentation.
Pi devrait démarrer au démarrage. Félicitations! Vous pouvez maintenant passer un peu de temps à explorer votre bureau et ses capacités.

Installer Swift
Pour installer Swift sur la «framboise», vous devez le connecter à Internet (via Ethernet ou WiFi, selon le modèle de la carte). Une fois Internet connecté, vous pouvez commencer à installer Swift.
Cela peut se faire de deux manières. Le premier est l'
auto-création de la build Swift , le second est d'utiliser des binaires déjà compilés. Je recommande fortement la deuxième méthode, car la première nécessitera plusieurs jours de préparation. La seconde méthode est apparue grâce au groupe
Swift-ARM . Elle possède le référentiel à partir duquel vous pouvez installer Swift à l'aide d'apt (
A Advanced P ackage T ool ).
Il s'agit d'un outil en ligne de commande, quelque chose comme l'App Store pour les applications et les packages pour les périphériques Linux. Nous commençons à travailler avec apt en introduisant apt-get dans le terminal. Ensuite, vous devez spécifier un certain nombre de commandes qui clarifieront la tâche en cours. Dans notre cas, vous devez installer Swift 5.0.2. Les packages pertinents peuvent être
trouvés ici .
Eh bien, commençons. Maintenant que nous savons que nous allons installer Swift avec apt, nous devons ajouter le référentiel à la liste des référentiels.
La commande repo add / install
swift-arm ressemble à ceci:
curl -s <https://packagecloud.io/install/repositories/swift-arm/release/script.deb.sh> | sudo bash
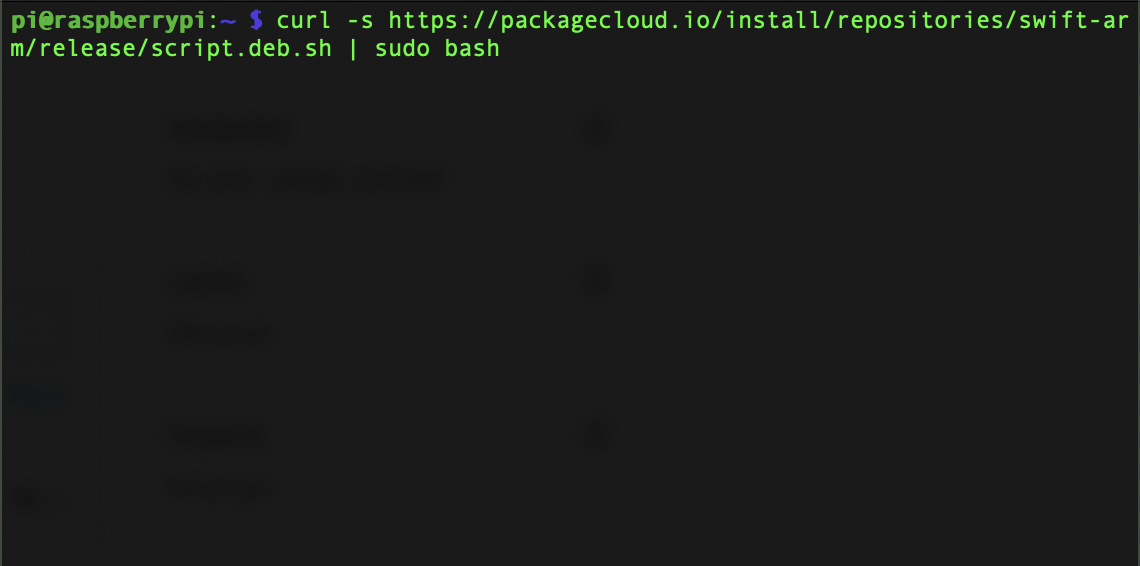
Ensuite, installez Swift à partir du référentiel ajouté:
sudo apt-get install swift5=5.0.2-v0.4
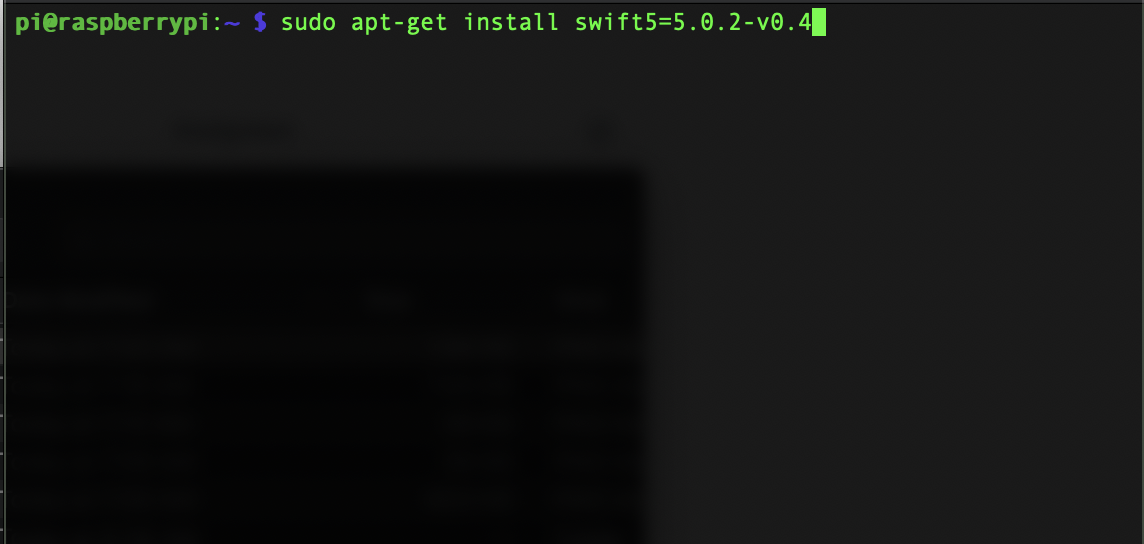
C'est tout! Maintenant, Swift est installé sur notre "framboise".
Créer un projet de test
Swift REPL ne fonctionne pas actuellement, mais tout le reste est oui. Pour le test, créons un package Swift à l'aide du Swift Package Manager.
Créez d'abord un répertoire appelé MyFirstProject.
mkdir MyFirstProject
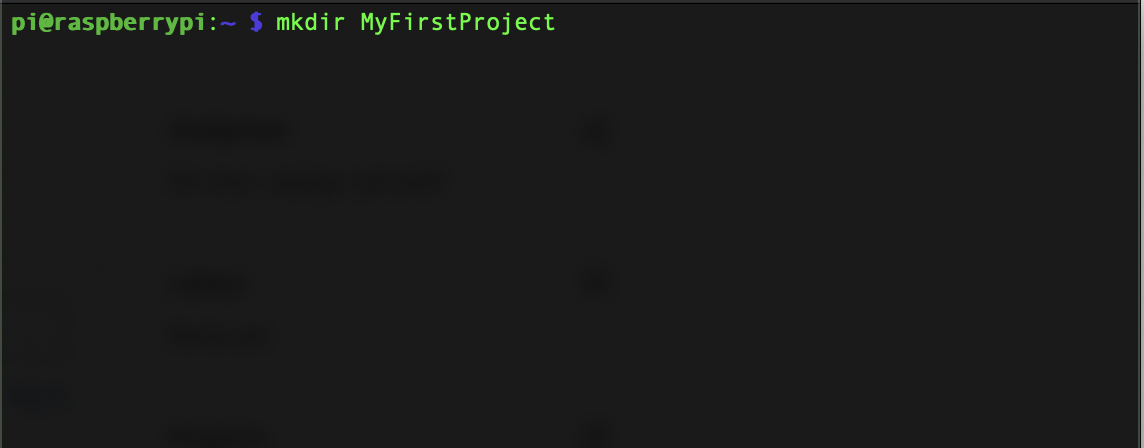
Ensuite, changez le répertoire de travail actuel en MyFirstProject fraîchement créé.
cd MyFirstProject
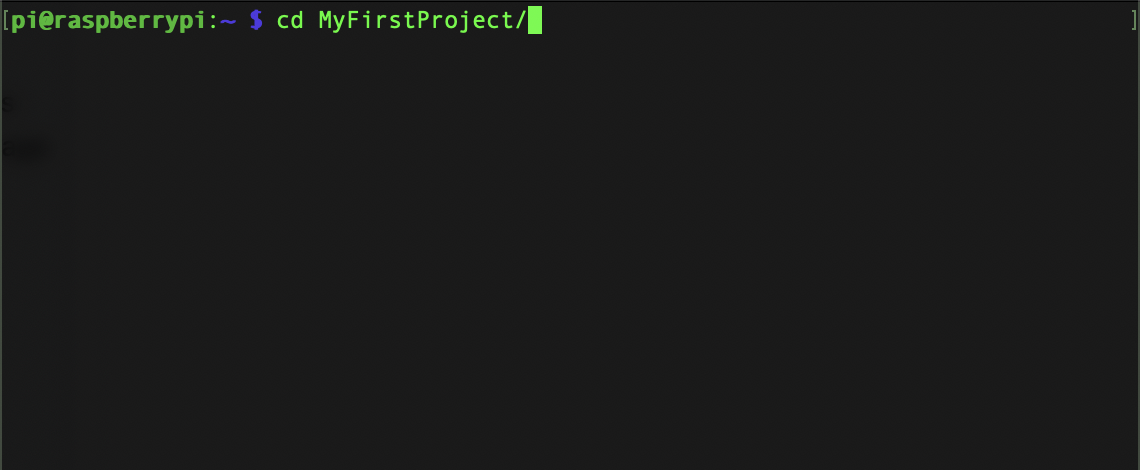
Créez un nouveau package exécutable Swift.
swift package init --type=executable
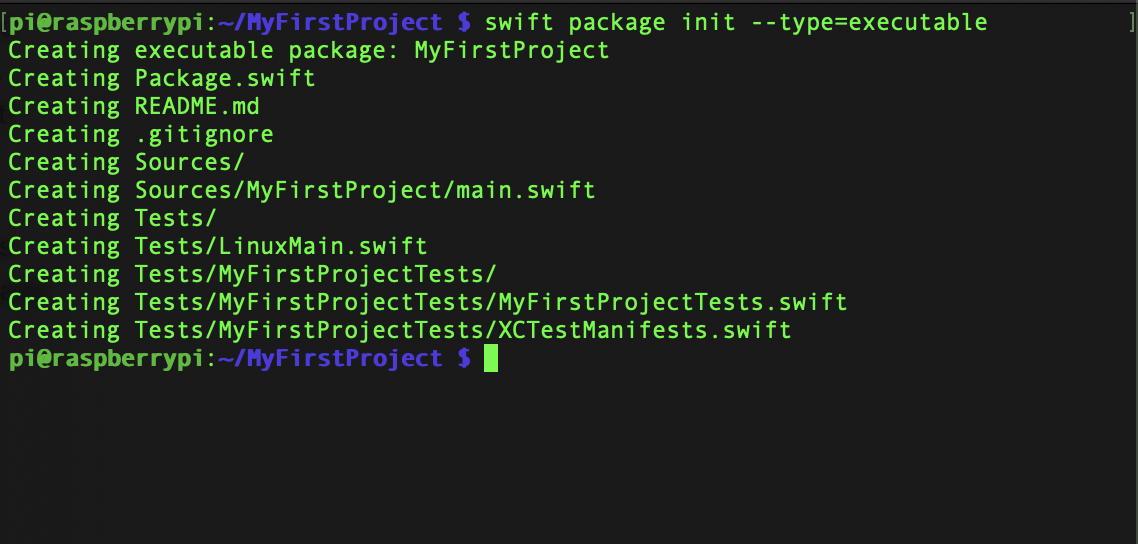
Ces trois lignes créent un package Swift vide appelé MyFirstProject. Pour l'exécuter, exécutez la commande swift run.
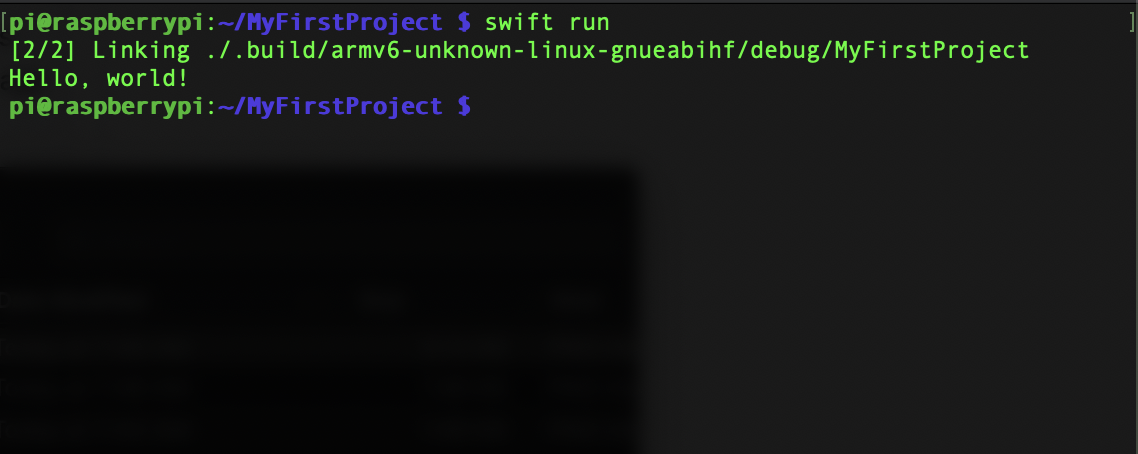
Une fois la compilation terminée, nous verrons la phrase "Bonjour tout le monde!" sur la ligne de commande.
Après avoir créé le premier programme sur Pi, changeons quelque chose. Dans le répertoire MyFirstProject, apportez des modifications au fichier main.swift. Il contient du code qui s'exécute lorsque nous exécutons le package avec la commande swift run.
Modifiez le répertoire en Sources / MyFirstProject.
cd Sources/MyFirstProject
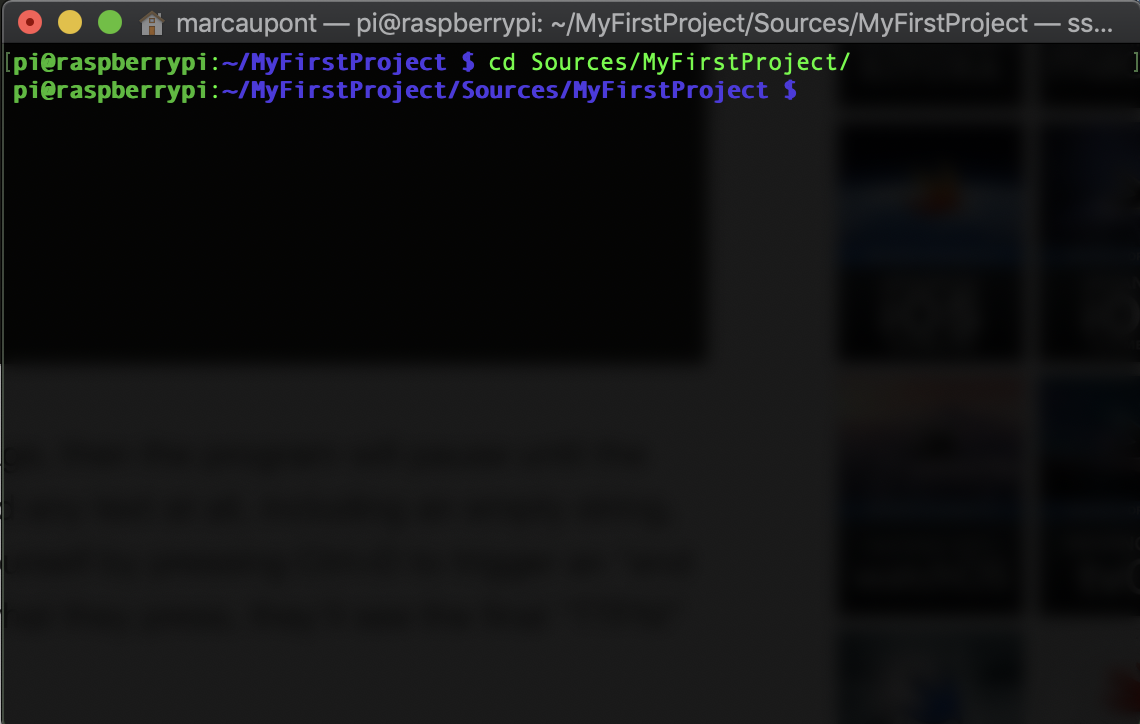
Nous éditons le fichier main.swift à l'aide de l'
éditeur nano intégré .
nano main.swift
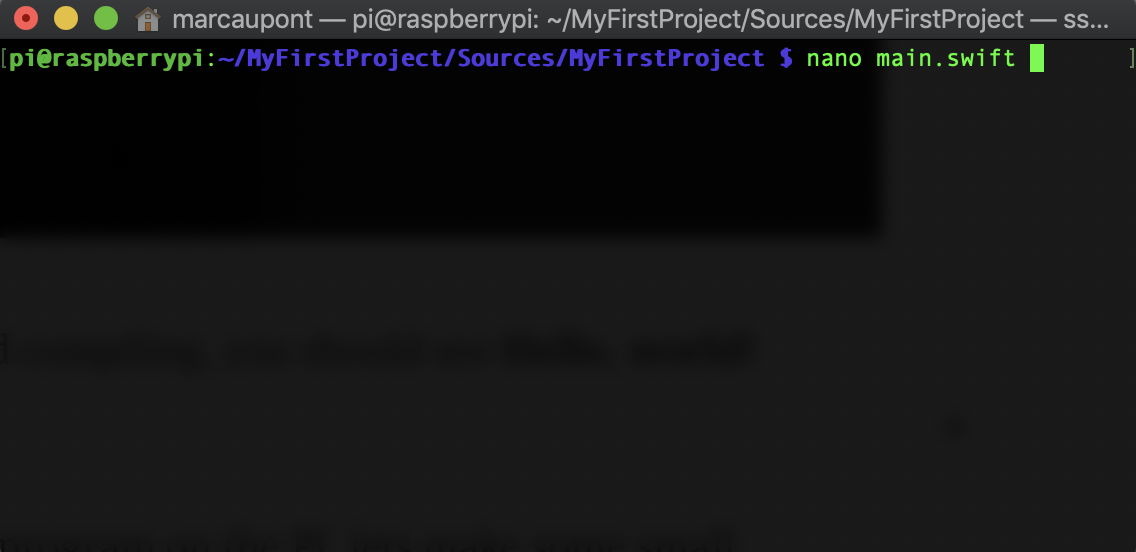
Une fois l'éditeur ouvert, vous pouvez modifier le code de votre programme. Remplaçons le contenu du fichier main.swift par ceci:
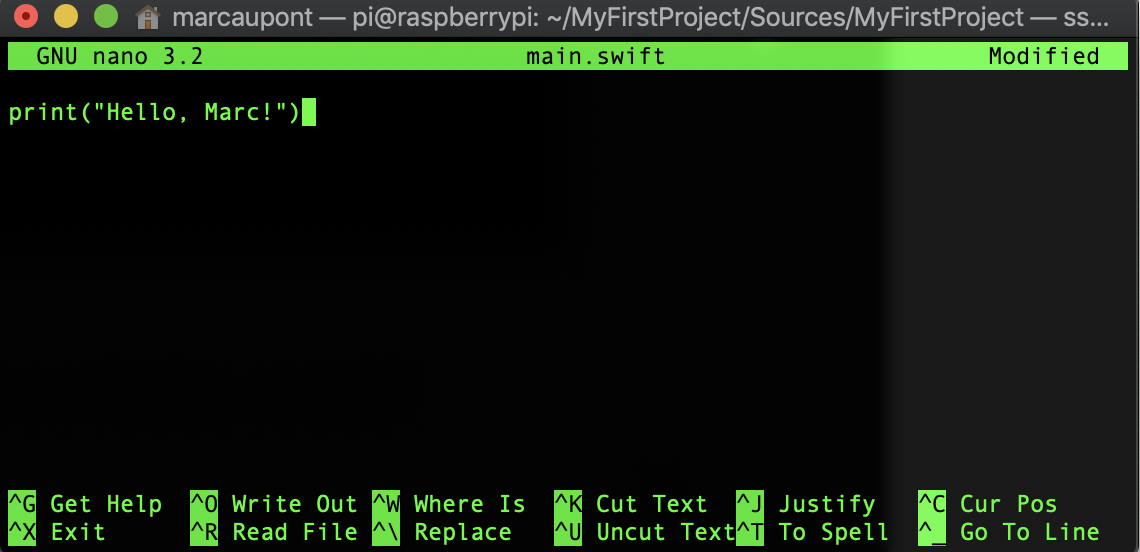
print("Hello, Marc!")
Bien sûr, vous pouvez insérer votre nom. Pour enregistrer les modifications, vous devez effectuer les actions suivantes:
- CTRL + X pour enregistrer le fichier.
- Confirmez les modifications en appuyant sur "Y".
- Confirmez la modification du fichier main.swift en appuyant sur Entrée.
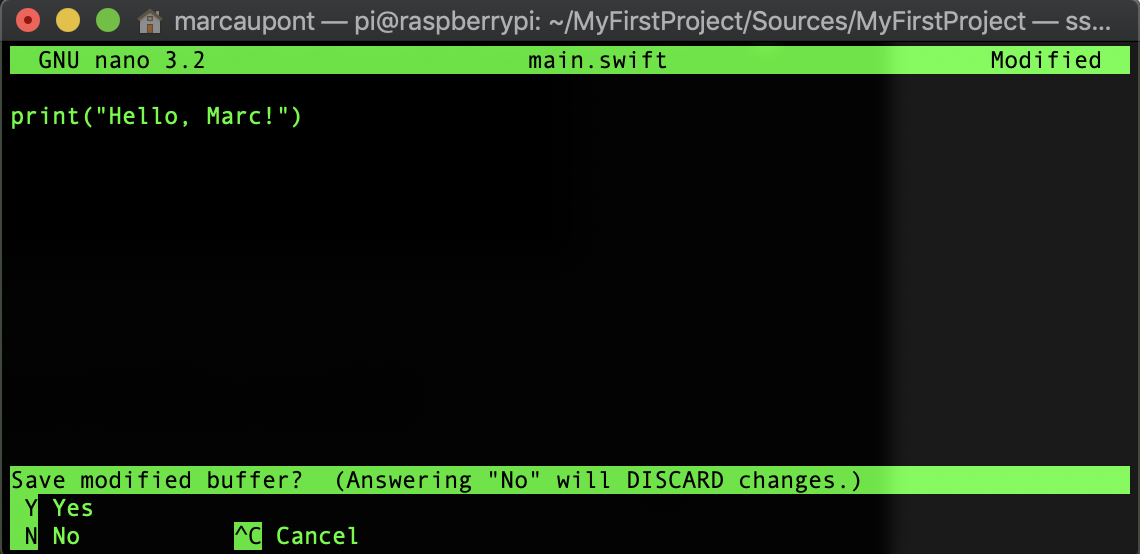
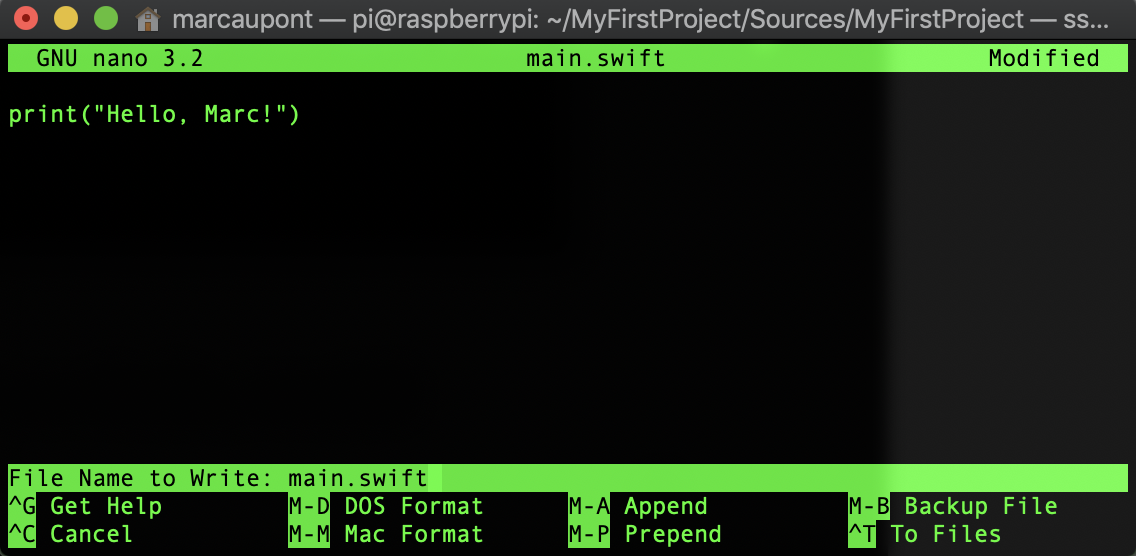
Toutes les modifications sont apportées, il est maintenant temps de redémarrer le programme.
swift run
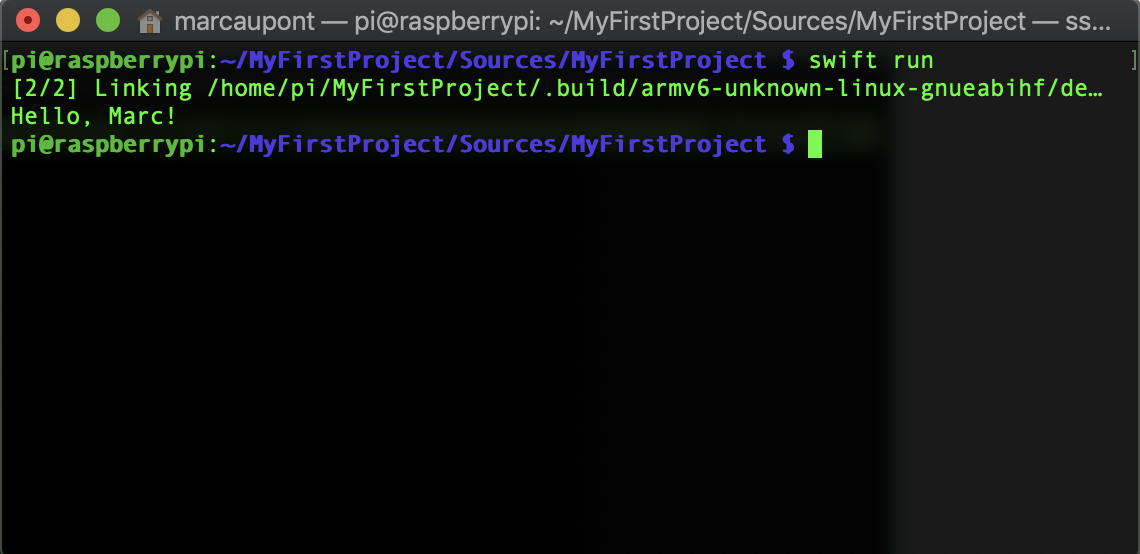
Félicitations! Une fois le code compilé, le terminal doit afficher la ligne modifiée.
Maintenant que Swift est installé, vous avez quelque chose à faire. Ainsi, pour contrôler le matériel, par exemple, les LED, les servocommandes, les relais, vous pouvez utiliser la bibliothèque de projets «iron» pour les cartes Linux / ARM appelée
SwiftyGPIO .
Bonne chance pour expérimenter Swift sur votre Raspberry Pi!