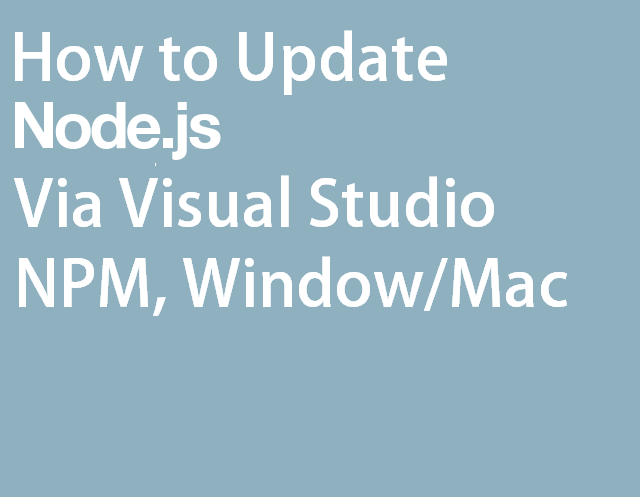
J'espère que vous trouverez convaincantes les nouvelles capacités de la version 12 de Node et bientôt vous mettrez à niveau votre application.
À son tour, vous obtiendrez un débogage avancé, un codage intelligent avec le puissant moteur IntelliSense, une fenêtre interactive, un suivi rapide des problèmes de performances, des tests unitaires, une intégration dactylographiée, un contrôle de source, une intégration cloud et une intégration npm.
Pour commencer dans cette procédure pas à pas, cette publication capture les étapes de mise à jour de Node.js dans Visual Studio, Windows / macOS et NPM.
Tout d'abord, consultez quelques astuces utiles pour vérifier la version Node.js npm que vous avez installée:Écrivez la ligne de commande pour mettre à jour Node.js npm:
“node -v” or “npm -v” tapez simplement celui que vous souhaitez vérifier.
Si la version installée de npm n'est pas la dernière, vous pouvez la mettre à jour à l'aide du code de syntaxe:
npm npm@latest -g
(Remarque: l'indicateur -g est utilisé pour mettre à jour npm globalement.)
Deuxièmement, voyez quelle version de Node / Npm Visual Studio vous utilisez.
Maintenant, utilisez l'
invite de commandes Visual Studio qui est également appelée
plug-in Visual Studio. Il peut vous aider à ouvrir une ligne de commande.
Si vous n'êtes pas en mesure d'utiliser l'invite de commandes de Visual Studio, vous pouvez utiliser l '
«Explorateur de tâches Runner» en ajoutant une tâche et en l'exécutant de cette manière:
"check": "node -v && npm -v"
Une autre façon utilise
C: \ Program Files (x86) \ Microsoft Visual Studio 14.0 \ Web \ External \ ” sur votre fenêtre.
(Remarque: De cette façon, vous découvrirez la version locale de votre Visual Studio.)Si vous rencontrez des problèmes avec ces étapes, vous pouvez demander l'aide des meilleurs développeurs Node.js du secteur sur un projet particulier sur lequel vous travaillez.
Tout cela va bien. Un développeur s'attend à ce que Node.js soit mis à jour sur Microsoft Visual Studio qui prend en charge toutes ces nouvelles fonctionnalités.
Étapes pour mettre à jour Node.js dans Visual Studio
Les équipes de développement élaborent généralement une ou deux stratégies de mise à jour de node.js qui peuvent parfois utiliser un processus automatisé. Ou, parfois, les mises à jour peuvent être basées sur la bonne volonté du développeur. La seconde semble être l'approche la plus risquée. Envisagez d'appliquer la première stratégie en utilisant des outils automatisés pour mettre à jour node.js.
Par exemple:
L'outil comme
greenkeeper propose une gestion automatique des dépendances pour les dépendances npm node.js. Il améliore la qualité de votre code, détecte les problèmes que vous auriez manqués, facile à utiliser et fiable.
Donc, si vous souhaitez obtenir une mise à jour de Node.js, il existe en fait des moyens simples de le faire. Voici les façons de mettre à jour node.js dans Visual Studio et divers systèmes d'exploitation.
Commencez par installer la nouvelle version globale sur node.js sur votre ordinateur. Visitez simplement la page de téléchargement de Node.js et commencez à installer la nouvelle version. Comme la dernière version, Node 12 regorge de fonctionnalités notables.
- Le noeud 12 s'exécute sur le moteur V8 pour une exécution JavaScript plus rapide
- Amélioration du temps de démarrage de 30%
- Le nœud 12 prend en charge TLS 1.3 pour une sécurité accrue des codes
- Améliorations de la N-API pour empêcher les bibliothèques de se casser
Pour dire à Visual Studio d'utiliser la version globale, suivez la commande:
Accédez à Outils> Options> Projets et solutions> Outils Web externes
Visual Studio utilise $ (PATH) pour rechercher ses outils externes. Lors de l'installation de node.js, assurez-vous que $ (PATH) doit être le premier sur votre liste.
Si cela ne fonctionne pas, vous pouvez redémarrer Visual Studio. Ou, vous pouvez ajouter le chemin habituel directement à la liste dans laquelle node.js est installé en cliquant sur
"Ajouter" et définissez "C: \ Program Files \ nodejs \". Maintenant, redémarrez le système et revérifiez le processus de mise à jour node.js.
(Remarque: Si cela ne fonctionne pas, assurez-vous que node.js est réellement installé dans ce dossier. S'il est là, mais ne fonctionne toujours pas, essayez de désinstaller, supprimez ce dossier manuellement et réinstallez-le.)Comment mettre à jour Node.js sur le système d'exploitation Windows et Mac?
Déjà familier avec les étapes de mise à jour de Node.js sous Windows. Génial, ce sont les fondements d'une stratégie de développement réussie. Cependant, au cours de la dernière décennie, le monde du développement node.js a subi des changements spectaculaires, mais les processus de mise à jour sont restés intacts. Certaines techniques modernes de mise à jour de node.js peuvent même remplacer les traditionnelles pour vous donner une stratégie de mise à jour meilleure et plus légère avec un meilleur retour sur investissement.
Exemple:
Si vous souhaitez mettre à niveau Node.js sur Windows et Mac OS, visitez simplement la
page d'accueil de Node.js et sélectionnez votre système d'exploitation.
À partir de là, un assistant mettra à jour comme par magie votre nœud et remplacera l'ancienne version par la nouvelle.
Maintenant, voir Comment mettre à jour Node.js à l'aide de npm (Node Package Manager)
Pour mettre à jour node.js, vous pouvez utiliser
Node Package Manager (npm) qui est déjà préinstallé. Mais avant de commencer à mettre à jour node.js, assurez-vous que votre npm est de la dernière version. Voici quelques étapes simples à suivre pour mettre à jour votre npm.
Tout d'abord, vous devez connaître la version de votre Node Package Manager (npm), en exécutant la commande npm -v.
Après avoir vérifié la version, vous pouvez exécuter la commande npm install
npm@latest -g pour installer la dernière version de Node Package Manager.
Enfin, utilisez la commande
npm -v pour vérifier si votre nouvelle version de npm a été installée avec succès ou non.
De plus, pour mettre à jour node.js en utilisant npm, utilisez
n module . Utilisez également le code suivant pour vider la mémoire cache de votre gestionnaire de packages de nœuds et installer la dernière version de node.js:
sudo npm cache clean -f sudo npm install -gn sudo n stable
(Remarque: Si vous recherchez une version spécifique de node.js, vous pouvez également utiliser la commande n #. #. #.)
Voir également les étapes de mise à jour de NPM (Node Package Manager) dans Visual Studio
Cela ne vous prendra pas beaucoup de temps. Si vous avez installé node.js à partir de leur site officiel, vous avez probablement installé NPM avec lui. Pour le vérifier, vous pouvez utiliser la ligne de commande:
“npm-v” .
Pour mettre à niveau npm dans Visual Studio, vous pouvez suivre la commande:
cd C:\Program Files (x86)\Microsoft Visual Studio 14.0\Web\External\ npm install npm@latest
Voici comment mettre à jour la version NPM de Visual Studio vers la dernière.
Mots finaux - Améliorez vos compétences avec les bonnes connaissances
Il existe diverses autres techniques pour mettre à jour node.js qui peuvent vous aider à prendre les bonnes mesures au bon moment. Néanmoins, de nombreux développeurs n'ont pas non plus de stratégie pour effectuer efficacement la mise à jour de node.js. Passer quelques heures à lire les étapes que j'ai partagées ici peut faire une grande différence dans vos connaissances sur les mises à jour et les processus de développement de node.js.