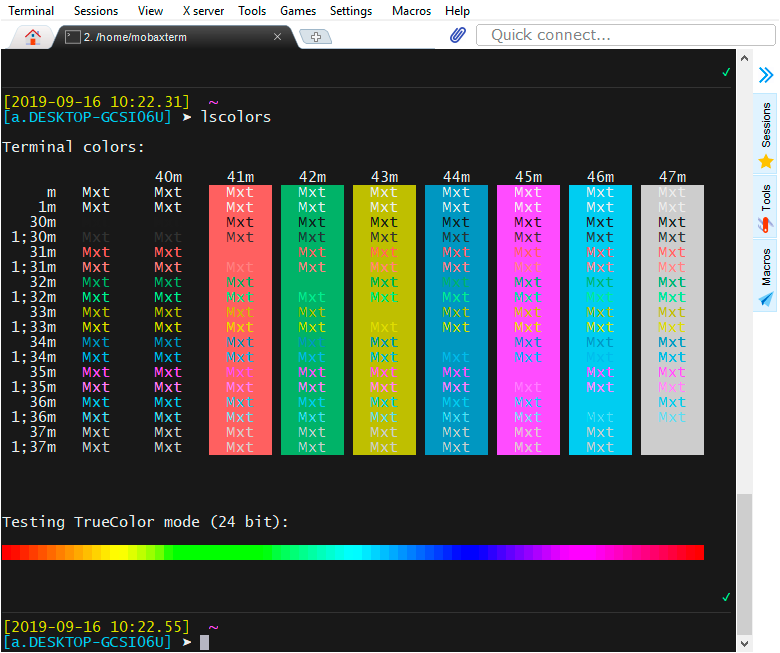
Sous Windows, j'ai toujours utilisé SecureCRT pour travailler sur ssh et je ne connaissais pas le chagrin. Mais ensuite, il m'a semblé que je devais essayer le terminal 24 bits et travailler sur ssh en utilisant un beau thème pour vim sur un serveur distant.
Étape 1. Un programme de terminal 24 bits
Malheureusement, pour le moment SecureCRT ne prend pas en charge un écran 24 bits, seul un
thread se bloque
sur le forum , ce qui ajoutera une prise en charge dans un avenir brillant et lointain.
Je suis donc allé à la recherche et j'ai trouvé un
tel git sur ce sujet. Il existe une liste de différents terminaux pour
Linux / Mac / Windows avec prise en charge de True Color. Vous pouvez parcourir, regardez ce que vous aimez. Je me suis installé sur MobaXterm pour Windows, il est quelque peu similaire au SecureCRT habituel pour moi, même la configuration de SecureCRT reprend. Il existe une version portable, vous pouvez télécharger à partir d'ici:
mobaxterm.mobatek.netAprès le démarrage, si vous tapez la commande:
lscolors
vous verrez une plaque de test comme dans la capture d'écran au début de l'article.
Étape 2. NeoVim
J'ai ensuite installé neovim sur une machine distante, à laquelle j'allais me connecter via ssh, en utilisant le terminal de MobaXterm.
Voici les instructions d'installation de neovim:
github.com/neovim/neovim/wiki/Installing-NeovimEt mettez vim-plug:
github.com/junegunn/vim-plugÉtape 3. Le thème challenger_deep avec prise en charge True Color
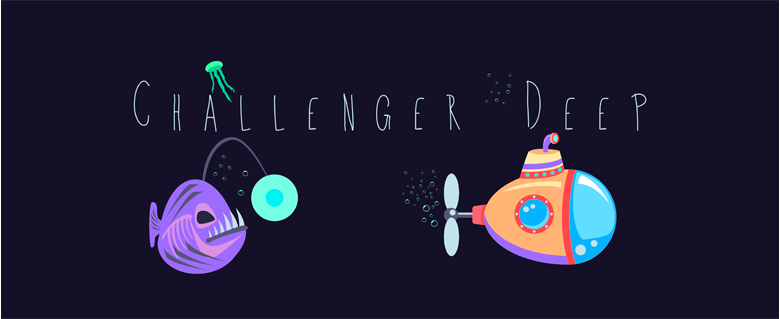
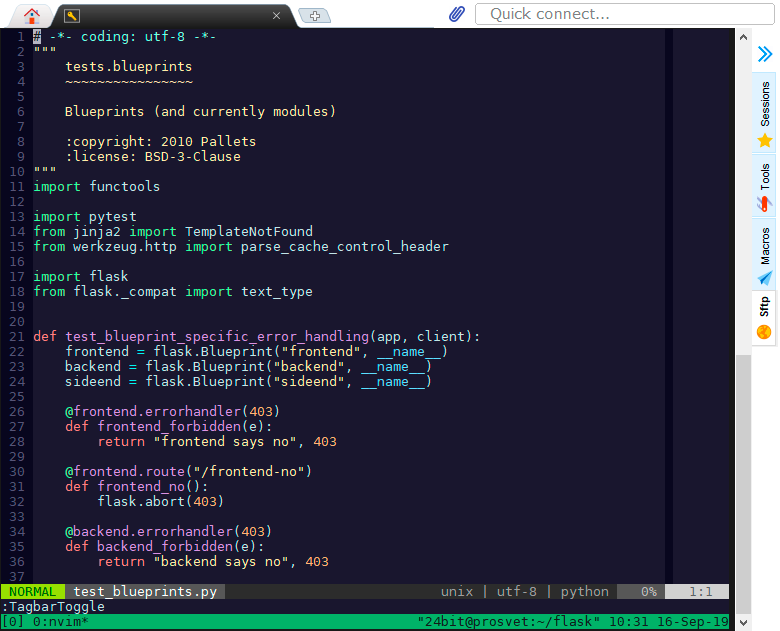
J'ai choisi le thème
challenger_deep avec le support True Color, je l'ai personnellement aimé. Mais il y en a
beaucoup , vous pouvez choisir à votre goût, il vous suffit de rechercher le support True Color.
Et la configuration la plus minimale pour neovim:
call plug#begin('~/.local/share/nvim/plugged') Plug 'vim-airline/vim-airline' Plug 'itchyny/lightline.vim' Plug 'challenger-deep-theme/vim' call plug#end() syntax on filetype on filetype plugin on filetype plugin indent on set termguicolors colorscheme challenger_deep
Le fichier ~ / .config / nvim / init.vim est un analogue de .vimrc pour vim classique.
Suivant:
:PlugInstall
Et, en fait, tout devrait ressembler à une capture d'écran.
Étape 4. Prise en charge des couleurs dans tmux
Par défaut, si vous démarrez une session tmux (analogique à l'écran), les couleurs s'estomperont et redeviendront ennuyeuses normales. Voici comment vous pouvez le vaincre et renvoyer le jeu de couleurs.
Nous créons le fichier ~ / xterm-24bit.terminfo avec le contenu suivant:
xterm-24bit|xterm with 24-bit direct color mode, use=xterm-256color, sitm=\E[3m, ritm=\E[23m, setb24=\E[48;2;%p1%{65536}%/%d;%p1%{256}%/%{255}%&%d;%p1%{255}%&%dm, setf24=\E[38;2;%p1%{65536}%/%d;%p1%{256}%/%{255}%&%d;%p1%{255}%&%dm,
Assurez-vous qu'il y a une ligne vide à la fin du fichier.
Exécutez la commande:
tic -x -o ~/.terminfo xterm-24bit.terminfo
Et plus loin:
export TERM=xterm-24bit
Vous pouvez le mettre en .bashrc
Dans la configuration .tmux.conf, ajoutez:
set -g default-terminal "xterm-24bit" set -g terminal-overrides ',xterm-24bit:Tc'
Nous commençons tmux et profitez-en!
Prise en charge des couleurs 24 bits à l'écran
J'ai dû récupérer à la source. Ici, dans cette veine:
yum install ncurses-devel yum install pam-devel yum install texi2html texinfo git clone https://git.savannah.gnu.org/git/screen.git
Dans le dossier src
./autogen.sh ./configure & config.status make && make install
screen --version Screen version 4.99.0 (build on 2020-01-08 20:01:25)
