Par défaut, Google Analytics (GA) collecte toutes les statistiques pour les visiteurs du site Web, mais vous n'aurez peut-être pas besoin d'utiliser l'intégralité du tableau de données pour l'analyse. Vous pouvez effacer et traiter les informations à l'aide de filtres au niveau de la présentation. Nous analyserons les plus utiles d'entre elles dans cet article.
Que devez-vous savoir sur les filtres?
Il existe deux types de filtres dans Google Analytics:
Filtres intégrés - un outil simple et intuitif qui vous permet d'activer et d'exclure le trafic.
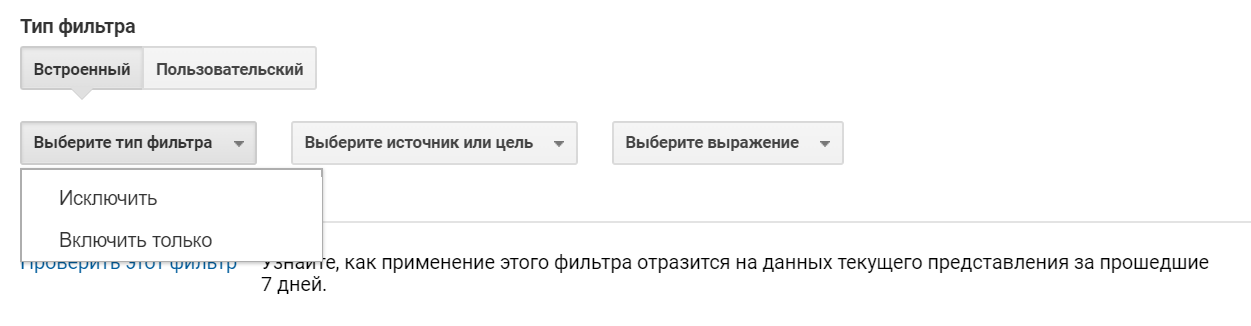
À l'aide de cinq paramètres de filtre personnalisés, vous pouvez créer des conditions de filtrage du trafic plus flexibles:
- Exclure
- Activer
- Minuscules / majuscules
- Rechercher et remplacer
- Avancé

Les paramètres peuvent être appliqués à la plupart des paramètres des données source: sources de trafic, caractéristiques du navigateur, noms de page, etc.
En savoir plus sur les filtres dans l'
aide officielle de
Google Analytics .
Avant de commencer le travail, il est important de laisser la vue par défaut inchangée et de ne lui appliquer aucun filtre. Ainsi, vous aurez toujours accès aux données sources et la possibilité d'évaluer l'efficacité des filtres appliqués.
Le filtrage du trafic doit être configuré dans une vue distincte.
Les paramètres de filtrage sont strictement individuels pour chaque projet et pour chaque tâche. Sur la base de notre pratique, nous avons compilé une liste de filtres universels et utiles, puis nous les considérerons avec des exemples.
Exclusion du trafic IP
Un filtre important, dont la description peut être trouvée même dans l'Aide GA, est l'exclusion du trafic des adresses IP de votre entreprise.
Exemple: les employés d'une boutique en ligne se rendent souvent sur un chantier sans effectuer d'achats. À cet égard, la conversion chute, les données sont déformées, les conclusions sont incorrectes. Cela peut être évité avec un filtre.
Réglage du filtre
Pour exclure le trafic interne qui déforme les données, nous créons un filtre intégré. Il exclut le trafic de toutes les adresses IP commençant par 209.185.108.1. Autrement dit, le filtre n'autorisera pas les données des adresses IP 209.185.108.100, 209.185.108.101, 209.185.108.102 et ainsi de suite avant la soumission.
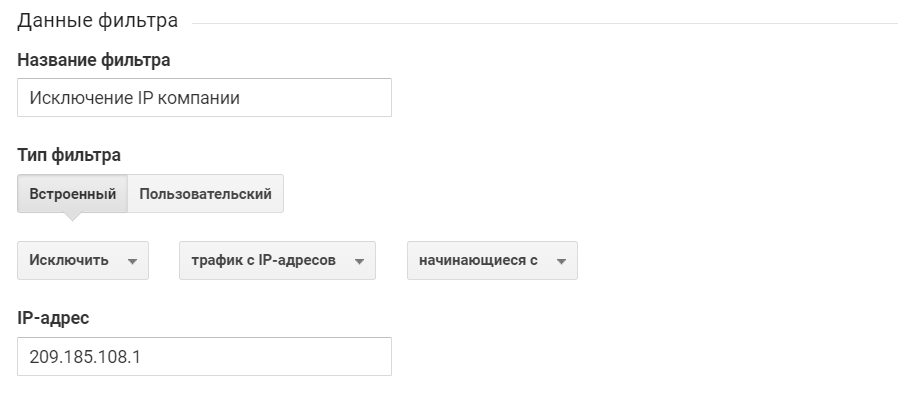
Le critère «Commencer par» n'est que l'une des quatre façons de déterminer les adresses IP dans un filtre.
Ils peuvent également être définis comme:
- identique à l'expression régulière
- se terminant par une expression régulière
- contenir l'expression régulière
Séparation des événements TEST et PROD
Imaginez que le balisage sur votre site a été mis en œuvre par les développeurs et après une semaine difficile, le développeur stagiaire envoie accidentellement un événement d'erreur doublé à votre boutique en ligne GA à GA. Avant de découvrir l'erreur d'un développeur, un week-end passera. Conclusion - les données sont déformées, elles sont difficiles à analyser. La distorsion des données due à un balisage incorrect peut être évitée avec un filtre utilisateur et un paramètre utilisateur.
Le paramètre utilisateur h_HIT_TYPE avec la portée au niveau hit (hit) prend la valeur du type d'événement. Par défaut, chaque identifiant d'événement a un type [test]. Après avoir vérifié l'exactitude du balisage à l'aide de la table de recherche GTM, le type d'événement est modifié manuellement en [prod].
Réglage du filtre
Un filtre personnalisé permet aux données d'être présentées uniquement lorsque le paramètre h_HIT_TYPE correspond au modèle de filtre [prod]. Remarque: le champ «Motif de filtre» fonctionne en mode d'expression régulière.
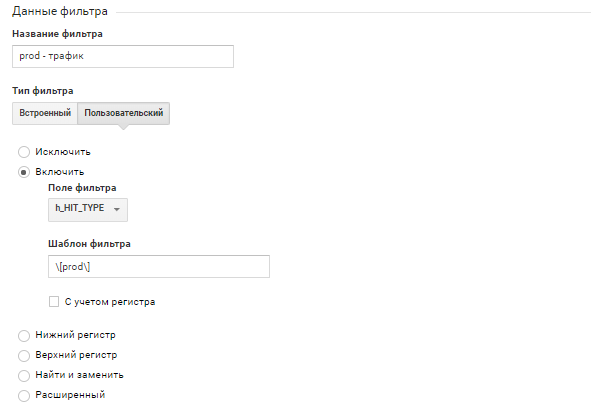
Lors de l'application d'un tel filtre, un double événement n'entrera jamais dans la vue, déformant les données. Cette séparation est pertinente pour tous les événements, sauf la page vue. Pour cela, le paramètre h_HIT_TYPE doit toujours être [prod].
Séparation des environnements STAGE et PROD
Un environnement (ou stade) de test est une zone de développement sur votre site où il est pratique de tester les modifications. Souvent, ces tests ont lieu sur un sous-domaine avec un accès limité. Les données générées par les testeurs et les développeurs peuvent affecter négativement toutes les statistiques, il est donc important de surveiller attentivement la transition du site de l'environnement de test au combat (prod). Pour ce faire, vous pouvez créer un filtre par type de support en créant d'abord un paramètre utilisateur avec une étendue au niveau de hit h_ENVIRONMENT_TYPE. Il suffit de changer sa valeur de [stage] à [prod] lors du transfert d'un site d'un environnement de test vers un champ de bataille pour éviter que des données incorrectes ne s'affichent dans la vue.
Réglage du filtre
Semblable au réglage du filtre précédent, nous autorisons la présentation des données uniquement lorsque le paramètre h_ENVIRONMENT_TYPE correspond au modèle de filtre [prod].

Ainsi, le filtre ne commencera à transmettre des données à la vue qu'après avoir changé le type d'environnement de [stage] à [prod].
Combiner le navigateur et sa version
Dans l'interface standard de Google Analytics, il peut être difficile de créer un rapport sur les navigateurs et leurs versions. Par exemple, pour analyser les versions du navigateur, il existe un rapport Navigateur et système d'exploitation.
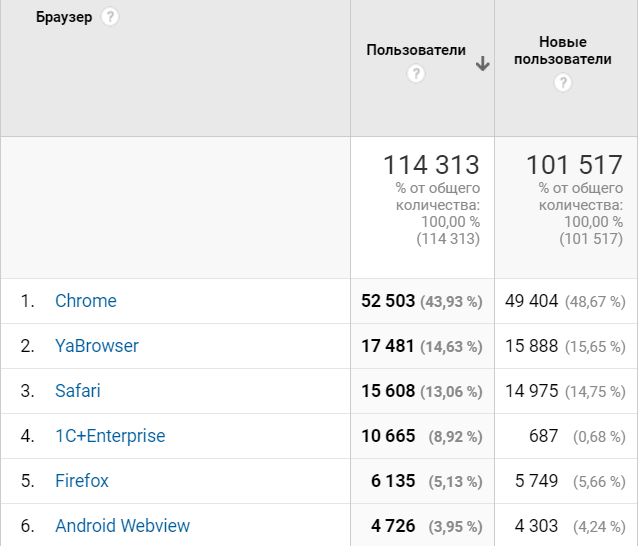
En cliquant sur le nom du navigateur, on tombe dans le rapport sur ses versions:

Imaginez que vous ayez besoin d'obtenir des statistiques pour toutes les versions de navigateurs. Il existe de nombreuses façons de créer de tels rapports, mais pour la commodité du traitement des données, nous les amenons sous une forme similaire:
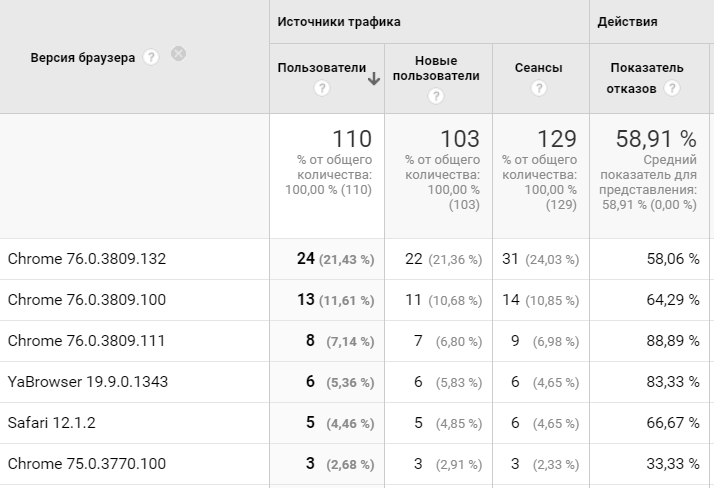
Réglage du filtre
Dans le filtre avancé de l'utilisateur, nous utilisons deux champs: le champ A et le champ B, créons un champ de sortie basé sur eux. Les expressions «Extraire A» et «Extraire B» sont utilisées pour rechercher des correspondances de texte. Dans notre cas, nous utilisons l'expression régulière (. *) Correspondant à toute valeur des paramètres «Plateforme du système d'exploitation» et «Version du système d'exploitation».
Dans le champ de sortie, sélectionnez le paramètre «Version du système d'exploitation» et référez-vous aux valeurs extraites en utilisant la notation $ A1 et $ B1.
Ainsi, nous écrivons le nom du navigateur avec sa version.

Un filtre similaire est également pratique à appliquer à la version du système d'exploitation:
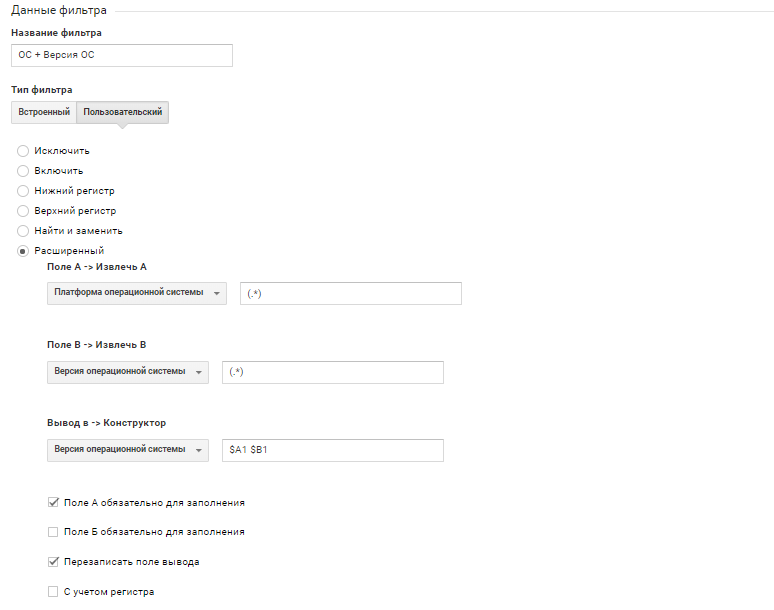
Apporter des URL à une seule vue
Google Analytics est sensible à la casse. Lorsque vous ouvrez des rapports de page, vous pouvez rencontrer des données similaires:
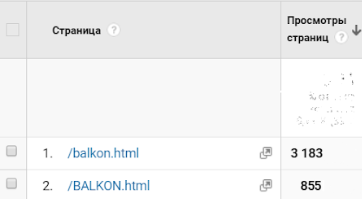
Il s'agit de la même ressource, mais GA déforme les statistiques en raison du cas. Il est important d'en tenir compte lors de la création des rapports. Pour combiner des pages et éviter des erreurs de ce type dans la collecte de données, vous pouvez utiliser le filtre, qui apportera l'URL du site à un seul registre.
Réglage du filtre
Dans le filtre utilisateur, sélectionnez le type de registre et le champ souhaité. Dans notre cas, nous mettons l'URL de demande en minuscules.

L'URL ajustée vous permettra de combiner les données de la page avec la même URL, mais avec un cas différent, les menant à une vue commune. Par exemple, "/balkon.html". Grâce à la vue de gauche sans filtres, vous aurez toujours accès aux données URL inchangées.
Rassemblez les noms des sources, des canaux et des campagnes
Malgré le filtre permettant de modifier la casse de l'URL, la source, le canal et la campagne resteront avec le cas d'origine. Cela est dû au fait que les balises utm sont transférées vers les profils Google Analytics en tant que paramètres distincts des données brutes. Chacun d'eux nécessite un filtre séparé pour être converti en un seul registre.
Réglage du filtre
Comme dans les paramètres de filtre précédents, sélectionnez le type de registre et le champ de filtre souhaités. Dans notre cas, nous abaissons la source de la campagne en minuscules.
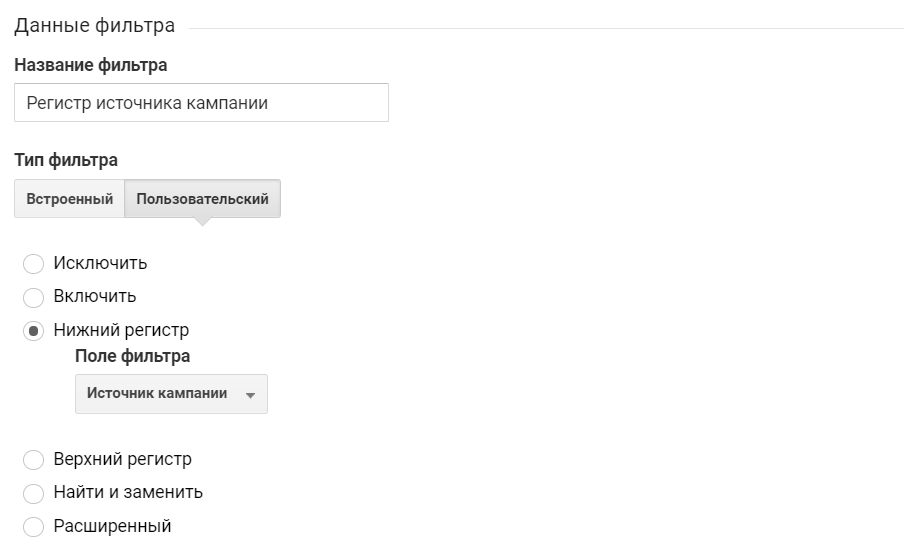
De même, des filtres sont configurés pour le canal et la campagne elle-même.
Exception www. du nom d'hôte
Le problème du fractionnement de pages identiques par URL peut se poser non seulement en raison d'un registre différent. Par exemple, Google Analytics sépare les données de pages telles que
www.forexample.ru et forexample.ru.
Ce problème peut être résolu en utilisant un filtre pour amener l'URL au même formulaire.
Réglage du filtre
Dans le filtre avancé de l'utilisateur, utilisez le champ A et le champ de sortie. Du nom d'hôte, nous extrayons tout ce qui se trouve après «www». en utilisant l'expression régulière www \. (. *). Sélectionnez le paramètre «Host Name» dans le champ de sortie et écrivez-y la valeur reçue à l'aide de l'expression $ A1.
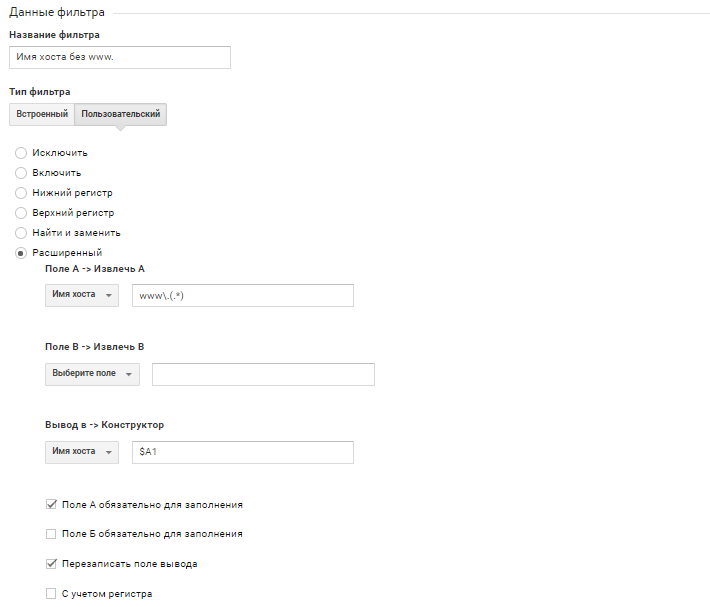
Correction du trafic SEO
Pour promouvoir un site dans le classement des résultats des moteurs de recherche, il est important d'analyser les données sur les conversions de ces systèmes. Mais Google Analytics ne détermine pas toujours correctement le trafic SEO de la recherche Yandex: une partie du trafic organique tombe dans le canal de référence. Vous pouvez ajuster les données à l'aide du filtre.
Réglage du filtre
Dans le filtre avancé de l'utilisateur, nous utilisons deux champs, le champ A et le champ B, et réécrivons le champ de sortie en fonction d'eux. Si la source de la campagne correspond à l'expression régulière yandex et que le canal de campagne correspond à l'expression régulière de référence, le filtre remplace le canal utilisateur comme organique.
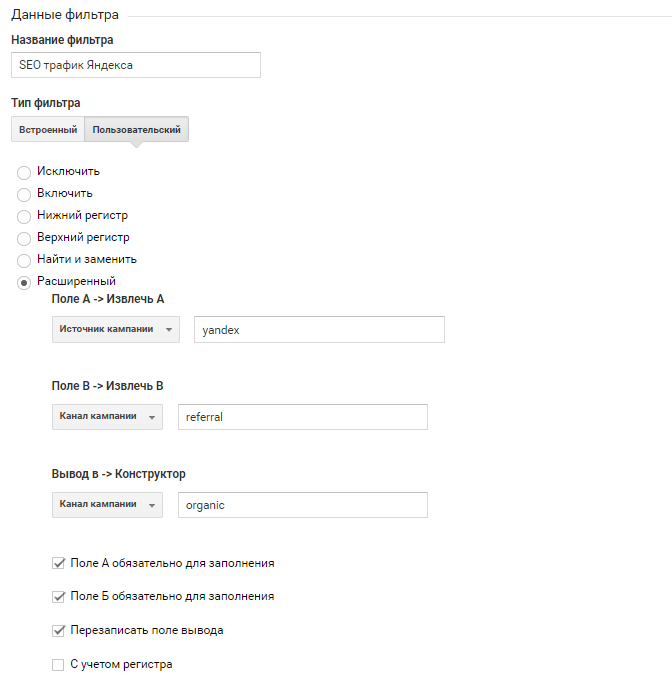
Le trafic SEO de Mail.ru a également affecté un problème similaire, le filtre de ce moteur de recherche est configuré de la même manière.
Les filtres de Google Analytics ont des fonctionnalités flexibles. Dans cet article, nous avons examiné les paramètres de filtre de base, vous permettant d'apporter les données sous une forme pratique pour l'analyse. Il est important de se rappeler que l'ordre de filtrage joue également un rôle important dans le filtrage du trafic.