En développant le thème du
développeur PowerShell récemment annoncé, nous sommes heureux de vous présenter la première version d'aperçu du nouveau terminal Visual Studio. Cette fonctionnalité fait partie de Visual Studio version 16.3 Preview 3.

Le terminal Visual Studio n'est pas créé à partir de zéro, mais partage la majeure partie de son cœur avec le
terminal Windows . Pour vous, cela signifie un fonctionnement plus fiable du terminal et une introduction plus rapide de nouvelles fonctions.
Activation d'un nouveau terminal dans Visual Studio
Pour tester la version d'aperçu du terminal, vous devez d'abord l'activer en visitant la page Aperçu des fonctionnalités. Pour ce faire, accédez à
Outils> Options> Aperçu des fonctionnalités , cochez la case en regard de Experimental VS Terminal et redémarrez Visual Studio.
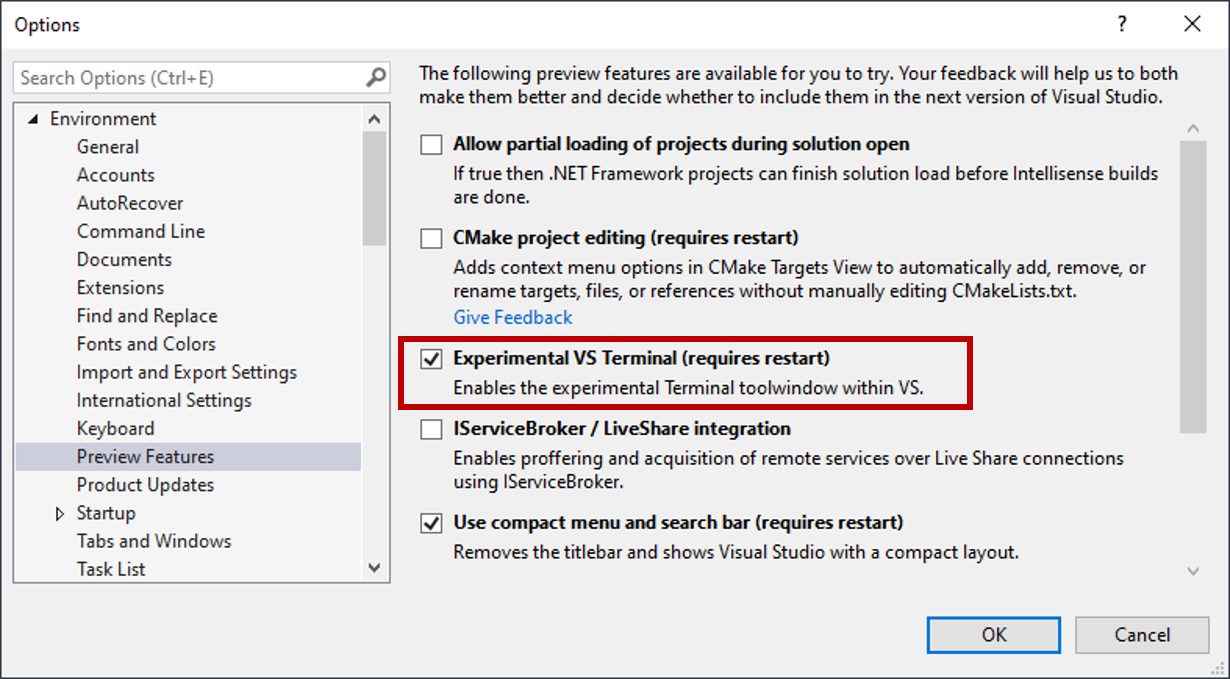
Après avoir allumé, vous pouvez l'appeler via
Affichage> Fenêtre du terminal ou via une recherche.

Création de profils de terminal
Lorsque le terminal démarre, l'instance PowerShell intégrée s'ouvre automatiquement. Cependant, vous pouvez configurer le mode de lancement à l'aide de profils shell.
À l'aide de profils de shell, vous pouvez utiliser différents types de shells, les invoquer à l'aide d'arguments uniques ou même définir le shell par défaut en fonction de vos besoins.
Dans les futures mises à jour, nous prévoyons d'ajouter plusieurs profils de base au terminal. Cependant, déjà maintenant, vous pouvez ajouter manuellement des profils supplémentaires sur la page Options (élément Terminal).
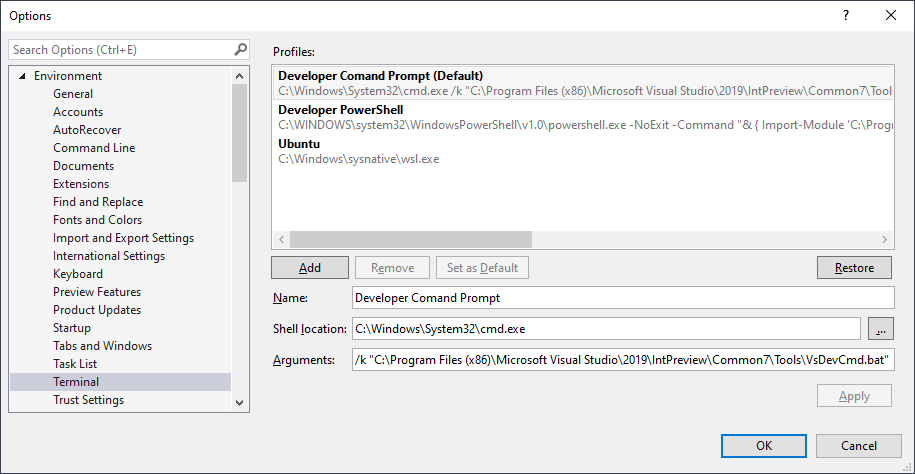
Un exemple de la façon dont vous pouvez définir des profils pour certaines options populaires:
Invite de commandes du développeur
Emplacement du shell:
C:\Windows\System32\cmd.exe
Arguments:
/k "C:\Program Files (x86)\Microsoft Visual Studio\2019\IntPreview\Common7\Tools\VsDevCmd.bat"
Développeur PowerShell
Emplacement du shell:
C:\WINDOWS\system32\WindowsPowerShell\v1.0\powershell.exe
Arguments:
-NoExit -Command "& { Import-Module 'C:\Program Files (x86)\Microsoft Visual Studio\2019\Preview_master\Common7\Tools\vsdevshell\Microsoft.VisualStudio.DevShell.dll'; Enter-VsDevShell -InstanceId f86c8b33}"
Remarque: vous devrez ajuster l'argument ci-dessus pour l'adapter à votre configuration spécifique. Vous pouvez récupérer les informations d'argument en consultant la ligne cible dans l'onglet Raccourci dans les propriétés Developer PowerShell.

WSL
Emplacement du shell:
C:\WINDOWS\sysnative\wsl.exe