S'appuyant sur l'élan du
développeur PowerShell récemment annoncé, nous sommes ravis de partager le premier aperçu du nouveau terminal Visual Studio. Cette nouvelle expérience d'aperçu fait partie de Visual Studio version 16.3 Preview 3.
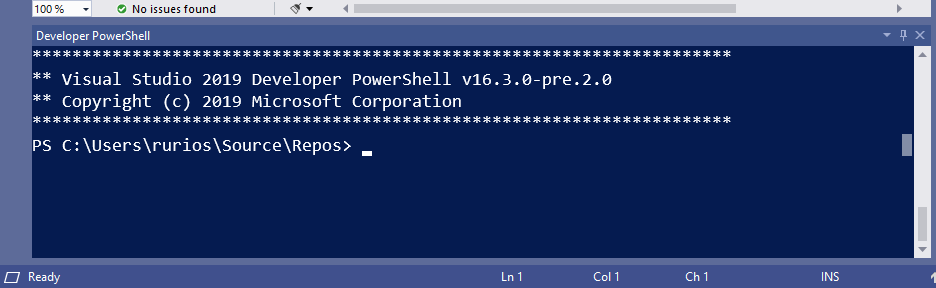
Plutôt que de tout construire à partir de zéro, le terminal Visual Studio partage la majeure partie de son cœur avec le
terminal Windows . Pour vous, cela se traduit par une expérience de terminal plus robuste et une adoption plus rapide de nouvelles fonctionnalités.
Cet article
dans notre blog .
Activation du nouveau terminal Visual Studio
Pour essayer l'aperçu du terminal, vous devez d'abord l'activer en visitant la page
Aperçu des fonctionnalités . Accédez à Outils> Options> Aperçu des fonctionnalités, activez l'option
Experimental VS Terminal et redémarrez Visual Studio.

Une fois activé, vous pouvez l'invoquer via l'entrée de menu Affichage> Fenêtre du terminal ou via la recherche.

Création de profils de terminal
Le lancement du terminal ouvre automatiquement une instance PowerShell intégrée. Cependant, vous pouvez personnaliser l'expérience de démarrage en utilisant des profils shell.
Avec les profils de shell, vous pouvez cibler différents types de shells, les invoquer à l'aide d'arguments uniques ou même définir un shell par défaut qui correspond mieux à vos besoins.
Dans les futures mises à jour, nous prévoyons d'optimiser l'expérience en préremplissant le terminal avec quelques profils de base. En attendant, vous pouvez ajouter manuellement des profils supplémentaires sur la page Options du terminal.

À titre d'exemple, voici comment définir des profils pour certaines options courantes:
Invite de commandes du développeur
Emplacement du shell:
C:\Windows\System32\cmd.exe
Arguments:
/k "C:\Program Files (x86)\Microsoft Visual Studio\2019\IntPreview\Common7\Tools\VsDevCmd.bat"
Développeur PowerShell
Emplacement du shell:
C:\WINDOWS\system32\WindowsPowerShell\v1.0\powershell.exe
Arguments:
-NoExit -Command "& { Import-Module 'C:\Program Files (x86)\Microsoft Visual Studio\2019\Preview_master\Common7\Tools\vsdevshell\Microsoft.VisualStudio.DevShell.dll'; Enter-VsDevShell -InstanceId f86c8b33}"
Remarque: Vous devrez mettre à jour l'argument ci-dessus pour correspondre à votre configuration spécifique. Vous pouvez extraire les informations d'argument en consultant la chaîne
cible pour le raccourci Developer PowerShell.

WSL
Emplacement du shell:
C:\WINDOWS\sysnative\wsl.exe
Essayez-le et dites-nous ce que vous en pensez!
Bien que nous soyons ravis de partager cet aperçu, nous voulons garantir une expérience solide avant d'activer cette expérience dans la version finale de Visual Studio. Par conséquent, le terminal ne sera initialement disponible que dans les versions d'aperçu de Visual Studio 2019.
Au cours des prochaines étapes, nous chercherons à apporter des améliorations concernant le rendu (le terminal doit actuellement être redimensionné pour être rendu correctement), l'accessibilité et le thème. Nous ajouterons également de nouveaux boosters de productivité tels que plusieurs instances de terminaux et une intégration plus approfondie avec Visual Studio.
Nous aimerions savoir comment il s'intègre à votre flux de travail et comment nous pourrions encore améliorer votre expérience de terminal. Envoyez-nous vos commentaires via le portail de la
communauté des développeurs ou via la fonction Aide> Envoyer des commentaires dans Visual Studio.