Le terminal Windows peut désormais vous connecter à
Azure Cloud Shell !
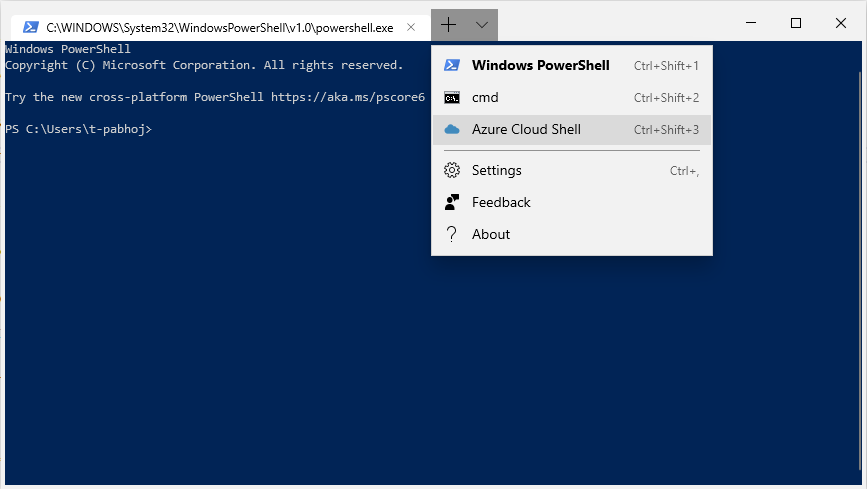
Nous avons un nouveau profil par défaut - Azure Cloud Shell, qui vous permettra d'accéder à vos répertoires / locataires Azure via l'application Windows Terminal elle-même.
Cet article
dans notre blog .
Si vous avez déjà installé Windows Terminal
Vos paramètres ne seront pas automatiquement mis à jour avec le nouveau profil par défaut (car le fichier ne se régénère pas à chaque fois que vous ouvrez Windows Terminal), alors voici comment vous pouvez l'ajouter manuellement.
- Démarrez Windows Terminal
- Ouvrez les paramètres (en utilisant la liste déroulante)
- Ajoutez ce profil à votre liste de profils:
{"acrylicOpacity" : 0.6, "closeOnExit" : false, "colorScheme" : "Vintage", "commandline" : "Azure", "connectionType" : "{d9fcfdfa-a479-412c-83b7-c5640e61cd62}", "cursorColor" : "#FFFFFF", "cursorShape" : "bar", "fontFace" : "Consolas", "fontSize" : 10, "guid" : "{b453ae62-4e3d-5e58-b989-0a998ec441b8}", "historySize" : 9001, "icon" : "ms-appx:///ProfileIcons/{b453ae62-4e3d-5e58-b989-0a998ec441b8}.png", "name" : "Azure Cloud Shell", "padding" : "0, 0, 0, 0", "snapOnInput" : true, "startingDirectory" : "%USERPROFILE%", "useAcrylic" : true}
Une fois que vous avez fait cela, vous verrez une nouvelle option d'onglet pour Azure Cloud Shell.
Comment utiliser le connecteur
- Ouvrez l'onglet «Azure Cloud Shell».
- Vous serez invité à vous rendre sur "microsoft.com/devicelogin" et à saisir le code affiché.
- Une fois que vous avez entré le code dans votre navigateur, vous devrez vous connecter avec votre compte - assurez-vous de vous connecter avec un compte qui possède un répertoire / locataire Azure actif.
- Revenez au Terminal et en quelques secondes, vous verrez un message "Authentifié".
- Certains cas uniquement : si vous avez plusieurs locataires sur votre compte, vous serez invité à en choisir un. Entrez simplement le numéro de locataire de celui auquel vous souhaitez vous connecter.
- Il vous sera alors demandé si vous souhaitez enregistrer ces paramètres de connexion. L'enregistrement de vos paramètres de connexion vous permettra de vous connecter sans passer par les étapes 1 à 5 à l'avenir.
- L'application commencera alors à établir une connexion avec le cloud shell (cela pourrait prendre un certain temps, soyez patient!)
- Vous êtes maintenant connecté à votre Azure Cloud Shell!
Voici à quoi ressemble la sortie de connexion complète: (J'ai frappé '0' pour le numéro de locataire et 'y' pour le choix d'enregistrement des paramètres de connexion).

Maintenant que j'ai enregistré mes paramètres de connexion, voici à quoi ressemblera le processus de connexion la prochaine fois (je clique sur «0» pour accéder à mes paramètres de connexion enregistrés).

Il est également possible de se connecter avec un autre compte / locataire en appuyant sur «n» ou en supprimant les connexions enregistrées en appuyant sur «r». Ces paramètres persisteront entre les sessions, donc même si vous démarrez le terminal quelques jours plus tard, vous pourrez toujours vous connecter avec vos paramètres de connexion enregistrés sans avoir besoin d'ouvrir un navigateur.
Et après ça, c'est tout vous! J'espère que vous apprécierez d'accéder à vos actifs Azure via le terminal Windows. Comme toujours, veuillez signaler tout bogue / problème à notre
référentiel Github .