La traduction de l'article a été préparée spécialement pour les étudiants du cours "développeur Android". Cours avancé . " Et bien que cet article se concentrera principalement sur Java, le matériel sera utile aux développeurs Android
Première partie ici
Transition vers le test unitaire lié
Quel autre modèle de navigation général rencontrons-nous lors de l'écriture de code (en particulier lorsque nous voulons nous assurer que le code fonctionne correctement)? Nous nous déplaçons entre les classes et les tests unitaires correspondants. IntelliJ IDEA peut reconnaître les tests liés à une classe spécifique et propose une commande appelée Aller à un test, affectée à
Ctrl + Maj + T (Cmd + Maj + T pour OS X) , qui vous permet de passer de n'importe quel classe à ses tests et vice versa:
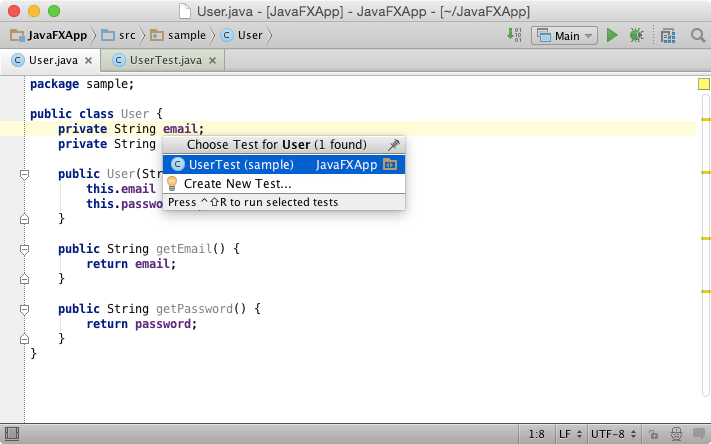
Si la classe n'a pas encore de tests, l'équipe vous aidera à les créer.
Remonter dans la hiérarchie
Un autre cas courant est lorsque vous devez remonter la hiérarchie des classes pour la méthode actuelle (ou pour la classe entière). Dans la plupart des IDE, vous pouvez voir une icône spéciale à côté des définitions de méthode. En cliquant sur une telle icône, vous pouvez accéder à la définition de méthode correspondante dans la superclasse (ou l'interface). En plus de cela, IntelliJ IDEA a une commande spéciale appelée Super Method, disponible via
Ctrl + U (Cmd + U pour OS X) . Cette commande vous permet de vous déplacer en un seul mouvement, vous n'avez donc même pas besoin de toucher la souris.
Descendre dans la hiérarchie
Si vous pouvez remonter la hiérarchie de vos classes, alors pourquoi ne pas descendre? Seuls quelques IDE fournissent cette fonctionnalité, et IntelliJ IDEA en fait partie. En plus des icônes qui vous mènent à la superclasse, IntelliJ IDEA fournit des icônes pour passer à la définition de méthode correspondante dans la classe dérivée, afin que vous puissiez vous déplacer dans les deux directions: de haut en bas.
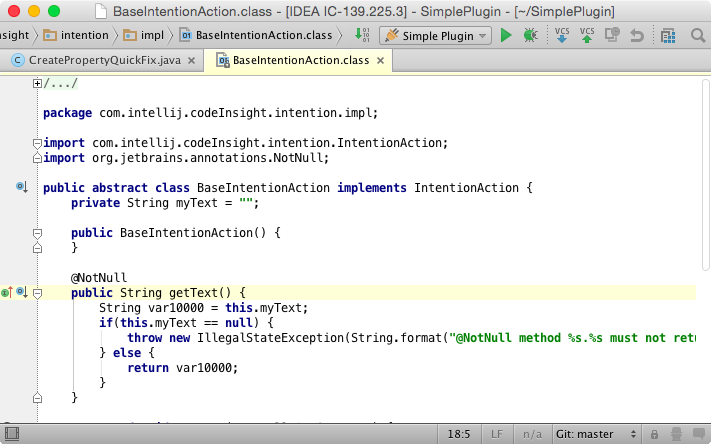
Si vous souhaitez parcourir la hiérarchie encore plus rapidement, vous pouvez utiliser la commande Implémentations affectée à C
trl + Alt + B (Cmd + Alt + B pour OS X) . Cette commande vous permet de sélectionner l'une des implémentations à partir desquelles vous souhaitez passer de la liste complète des classes dérivées:
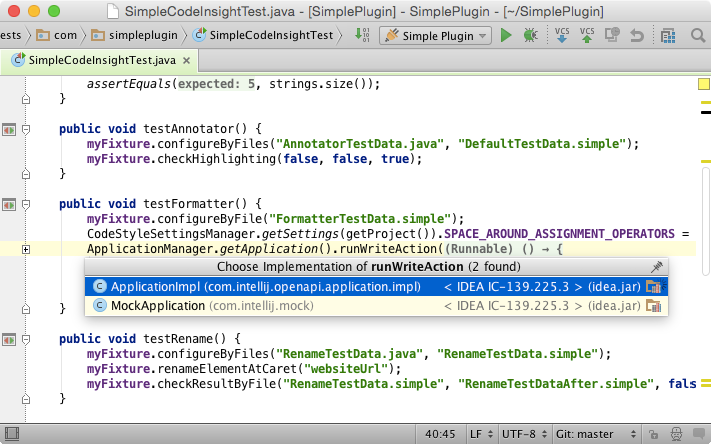
Hiérarchie des méthodes
Mais que se passe-t-il si vous avez besoin de voir la hiérarchie entière des classes qui implémentent ou remplacent la méthode actuelle? Dans IntelliJ IDEA, vous pouvez le faire en appelant la commande
Method Hierarchy , accessible via
Ctrl + Shift + H (Cmd + Shift + H pour OS X) . Cette commande peut vous aider à déterminer dans quelle classe vous souhaitez aller.
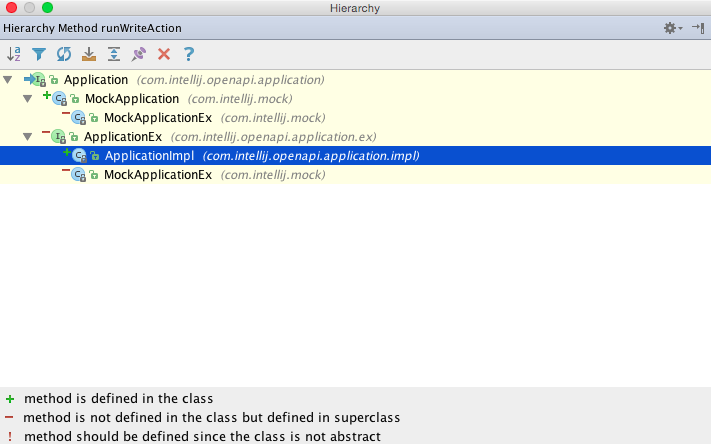
Graphique contextuel
Nous venons d'apprendre à naviguer dans la hiérarchie des définitions de vos méthodes. Parfois, nous pouvons également avoir besoin de naviguer dans la hiérarchie de la classe actuelle (ou la classe sur laquelle se trouve le curseur, quelles que soient les méthodes). Pour ce faire, dans la plupart des IDE, vous pouvez utiliser une commande qui affiche la hiérarchie d'une classe (ou interface) donnée. Dans IntelliJ IDEA, une telle commande est appelée
Hiérarchie de types et peut être appelée en appuyant sur
Ctrl + H.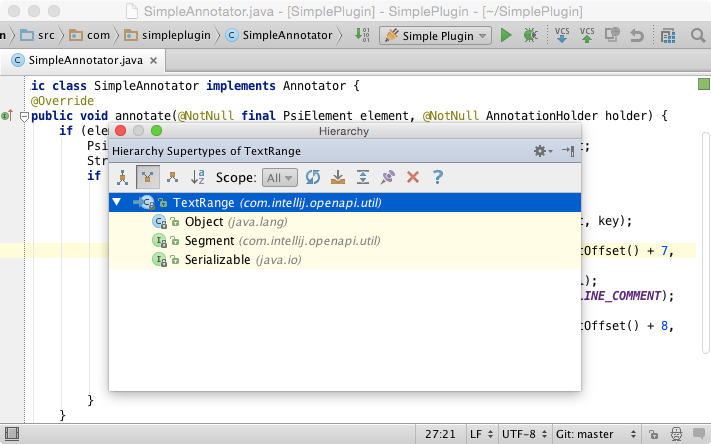
Comme vous pouvez le voir, le résultat de cette commande est un arbre. Pour certaines personnes, ce format peut être difficile à lire. Par conséquent, IntelliJ IDEA a également une autre commande appelée
popup de diagramme affectée à
Ctrl + Alt + U (Cmd + Alt + U pour OS X) . Au lieu d'afficher un arbre ennuyeux, cette commande affiche la hiérarchie d'une classe donnée dans un diagramme:
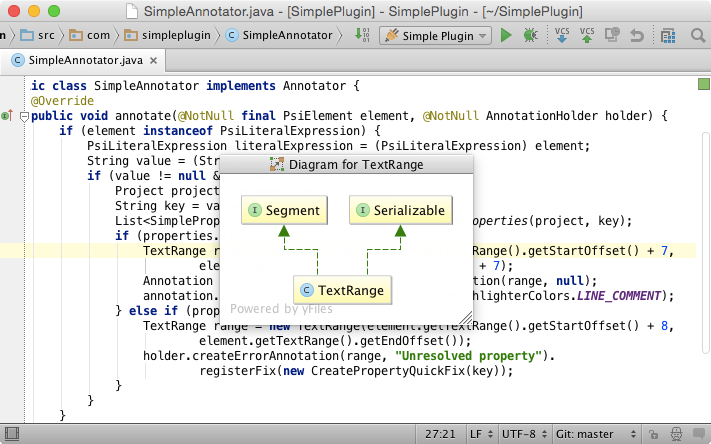
Inutile de dire que vous pouvez accéder à n'importe quelle classe ou interface du diagramme.
Hiérarchie des appels de méthode
En parlant de navigation dans les hiérarchies, les classes et les définitions de méthodes, nous avons examiné presque tout sauf un: naviguer dans une hiérarchie d'appels de méthodes. Chaque méthode appelle d'autres méthodes qui appellent d'autres méthodes, etc. Par conséquent, il se peut que vous deviez parfois accéder à l'une des méthodes appelées à partir de la méthode actuelle ou appeler la méthode actuelle. Dans IntelliJ IDEA, vous pouvez rapidement obtenir une fenêtre contextuelle avec une hiérarchie d'appels de méthode à l'aide de la commande
Hiérarchie des appels affectée à
Ctrl + Alt + H :
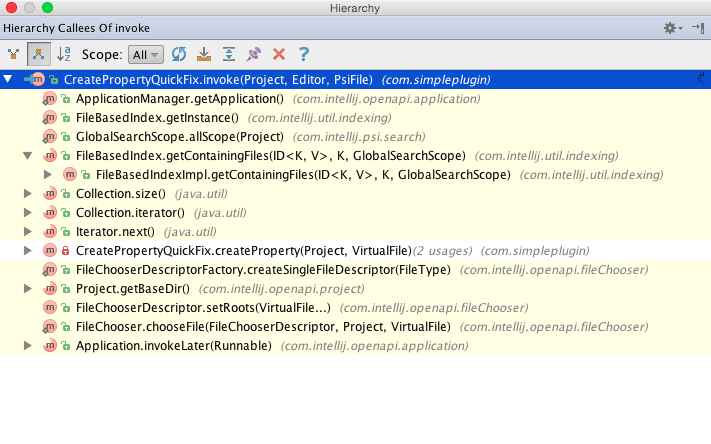
Afficher l'utilisation des symboles
Un autre modèle courant est une transition vers l'un des endroits où le symbole est utilisé (constante, champ, variable, méthode, classe ou interface), sur lequel se trouve le curseur. Pour ce faire, dans n'importe quel IDE, vous pouvez utiliser la commande
Rechercher les utilisations. L'un des inconvénients de cette commande, en règle générale, est son poids élevé: elle démarre un long processus de recherche et ouvre une fenêtre d'outils avec les résultats. Par conséquent, IntelliJ IDEA propose également une version allégée de cette commande appelée Afficher les utilisations, disponible via
Alt + Ctrl + F7 (Cmd + Alt + F7 pour OS X) :
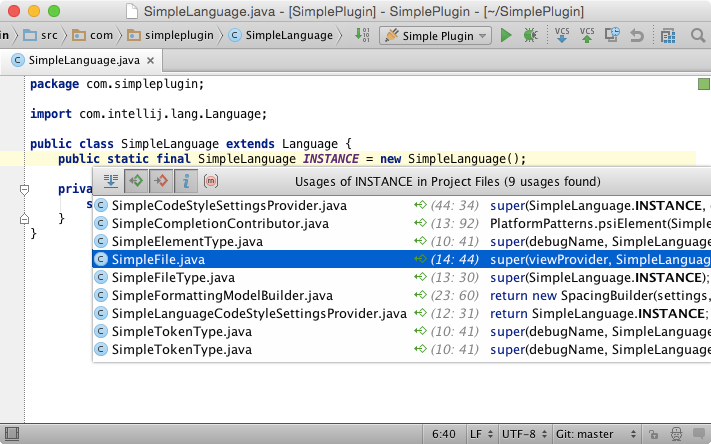
Cette commande affiche les résultats dans une fenêtre contextuelle et utilise par défaut la portée de niveau
projet . Lorsque vous appelez cette commande une deuxième fois, elle modifie la portée des niveaux
projet et bibliothèque .
Derniers fichiers modifiés
Le premier modèle de cet article concernait la navigation dans les derniers fichiers. Et si nous voulons restreindre cette liste aux fichiers qui ont été récemment modifiés? C'est facile à faire dans IntelliJ IDEA avec la commande
Fichiers récemment modifiés assignée à
Ctrl + Maj + E (Cmd + Maj + E pour OS X) :
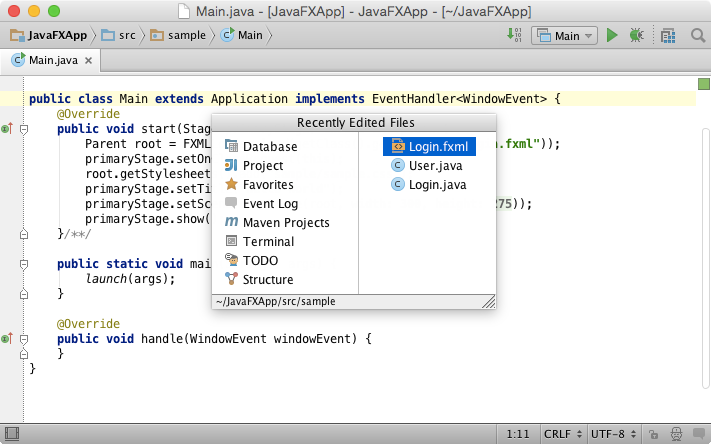
Navigation entre les vues et les contrôleurs
Pensez-vous que votre IDE ne devrait reconnaître que les relations générales (telles que la hiérarchie des classes, la couverture des tests, les utilisations, etc.) dans vos fichiers de projet? Que diriez-vous de quelque chose de plus spécifique? Pour la navigation basée sur une relation spéciale, IntelliJ IDEA fournit la commande
Symbole associé affectée à
Ctrl + Alt + Début (Cmd + Alt + Début pour OS X) . Avec cette commande, par exemple, vous pouvez facilement naviguer entre vos vues et vos contrôleurs dans Spring MVC, Grails ou même une application JavaFX:
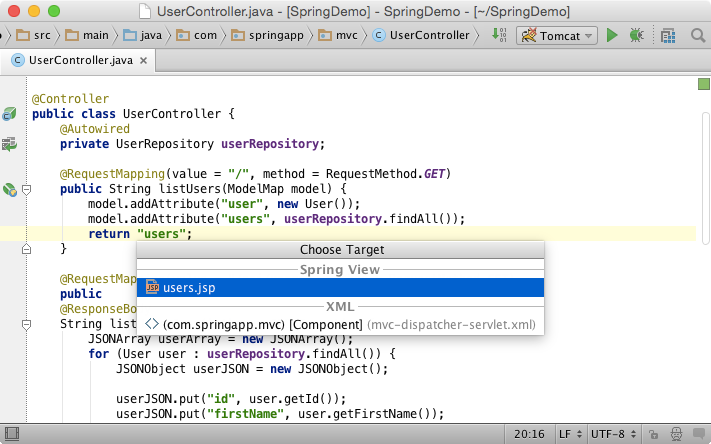
Navigation vers le contrôleur de vue
Étant donné qu'IntellIJ IDEA peut également reconnaître des relations spéciales dans votre projet, quels autres modèles de navigation spécifiques at-il? Si vous êtes développeur d'applications Web, vous pouvez appeler la commande
Aller à un symbole pour accéder au contrôleur de vue en entrant l'URL à laquelle il est affecté:
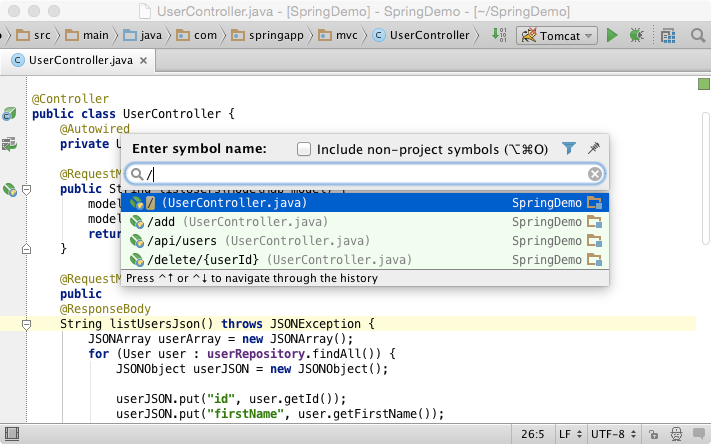
Modèles de navigation de base de données
Les outils de base de données dans IntelliJ IDEA ont également leurs propres modèles de navigation spécifiques. Vous pouvez accéder rapidement au tableau dans la fenêtre de l'outil de base de données en saisissant son nom à l'aide de la commande
Aller à un symbole :
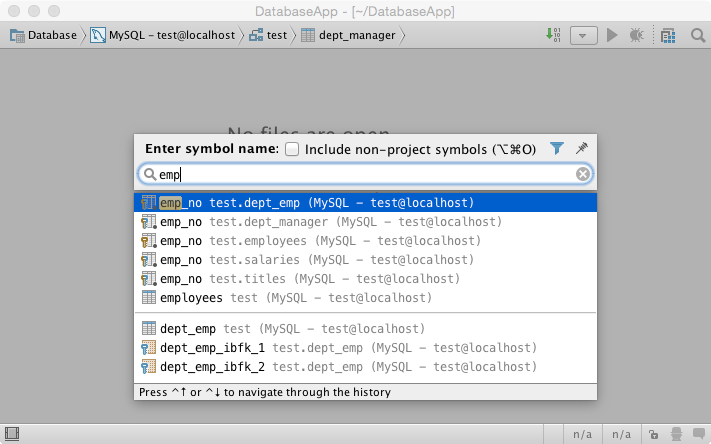
Si vous appelez la commande
Find usages pour une table ou une colonne, IntelliJ IDEA vous montrera toutes les autres tables qui les référencent:
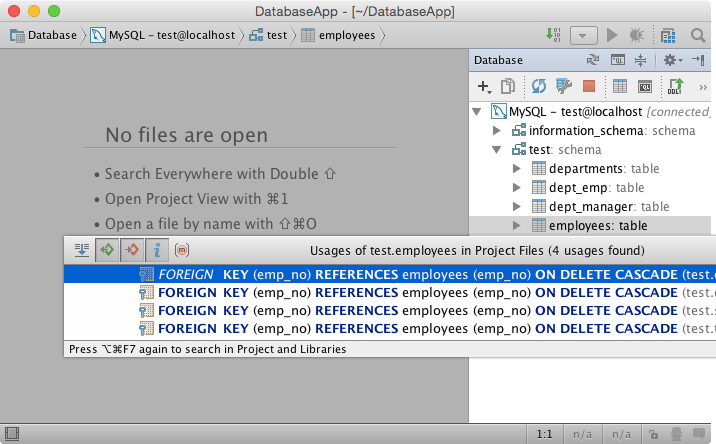
Et juste pour étonner complètement votre imagination, IntelliJ IDEA peut vous déplacer en utilisant la clé primaire de ce tableau. Par exemple, vous pouvez demander à l'EDI de vous montrer les lignes d'autres tables qui font référence à la ligne actuelle:
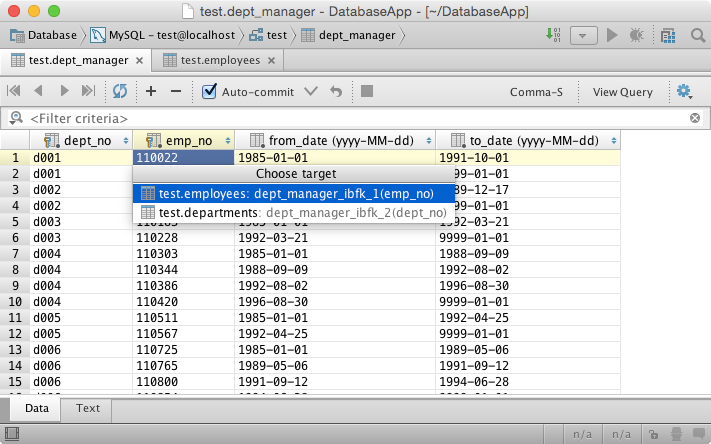
Signets
Le dernier modèle, mais non moins important, auquel nous prêterons attention est la navigation à travers les lieux qui vous intéressent dans le cadre de votre projet à l'aide de signets. IntellIJ IDEA fournit des outils très pratiques pour cela. Pour ajouter (ou supprimer) l'emplacement actuel à / de vos signets, appuyez sur F11. Dès que vous faites cela, vous verrez immédiatement l'icône correspondante sur la gauche. Après cela, lorsque vous souhaitez revenir au signet enregistré, appuyez sur
Maj + F11 et sélectionnez-le dans la liste:
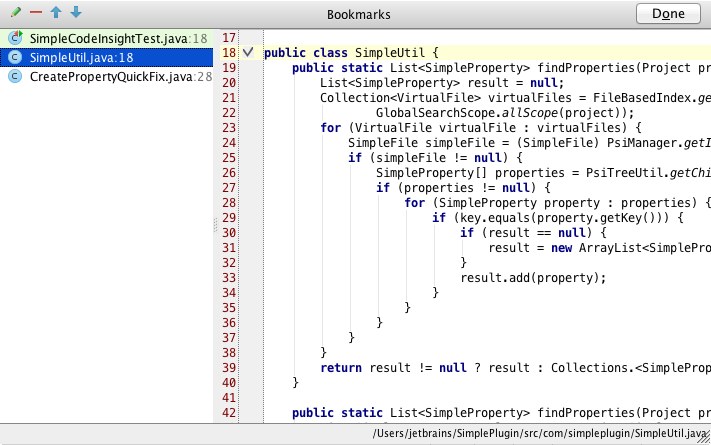
Conclusions
J'espère que cet article vous a donné un aperçu de la façon dont IntelliJ IDEA vous aide à naviguer dans votre projet sans être distrait par le code. La navigation détermine la vitesse à laquelle vous basculez entre les morceaux de code sur lesquels vous travaillez. Plus vous passez rapidement, plus vous êtes productif.
Et rappelez-vous: mieux vous connaissez votre IDE, plus vous passez de temps sur ce que vous aimez vraiment.