Au cours de la dernière année, l'équipe de Visual Studio pour Mac a mis à jour les éditeurs au sein de l'EDI pour être plus rapides, plus fluides et plus productifs. Nous l'avons fait en créant une interface d'éditeur natif macOS au-dessus du même backend d'éditeur que Visual Studio sur Windows. Dans la version 8.1, nous avons introduit le nouvel éditeur C #. Cela a été suivi par le nouvel éditeur XAML en 8.2. Et plus récemment, nous avons mis à jour nos langues Web pour utiliser les nouveaux éditeurs de la version 8.3, complétant ainsi le processus que nous avions prévu de faire il y a un an. Pour célébrer cette réalisation, je voulais partager un peu de détails concernant la conception et la mise en œuvre des nouveaux éditeurs ainsi que mes cinq nouvelles fonctionnalités préférées dans les éditeurs de code Visual Studio pour Mac.
Au cœur des éditeurs mis à jour dans Visual Studio pour Mac se trouve le service linguistique partagé avec Visual Studio sur Windows. Cela signifie que le même backend qui alimente la version Windows de Visual Studio alimente désormais également la version macOS. Cela inclut IntelliSense, Roslyn, la logique de texte et tous les services linguistiques en coulisses. La seule partie non partagée entre Windows et macOS est la couche d'interface utilisateur, qui reste native pour chaque plate-forme. Dans le cas de macOS, cela signifie utiliser des cadres macOS comme Cocoa et CoreText pour alimenter l'expérience de l'interface utilisateur. En utilisant une interface utilisateur native, tout en étant capable d'utiliser la prise en charge des méthodes d'entrée natives ainsi que la prise en charge des langues de droite à gauche, des ligatures de polices et d'autres fonctionnalités graphiques avancées.
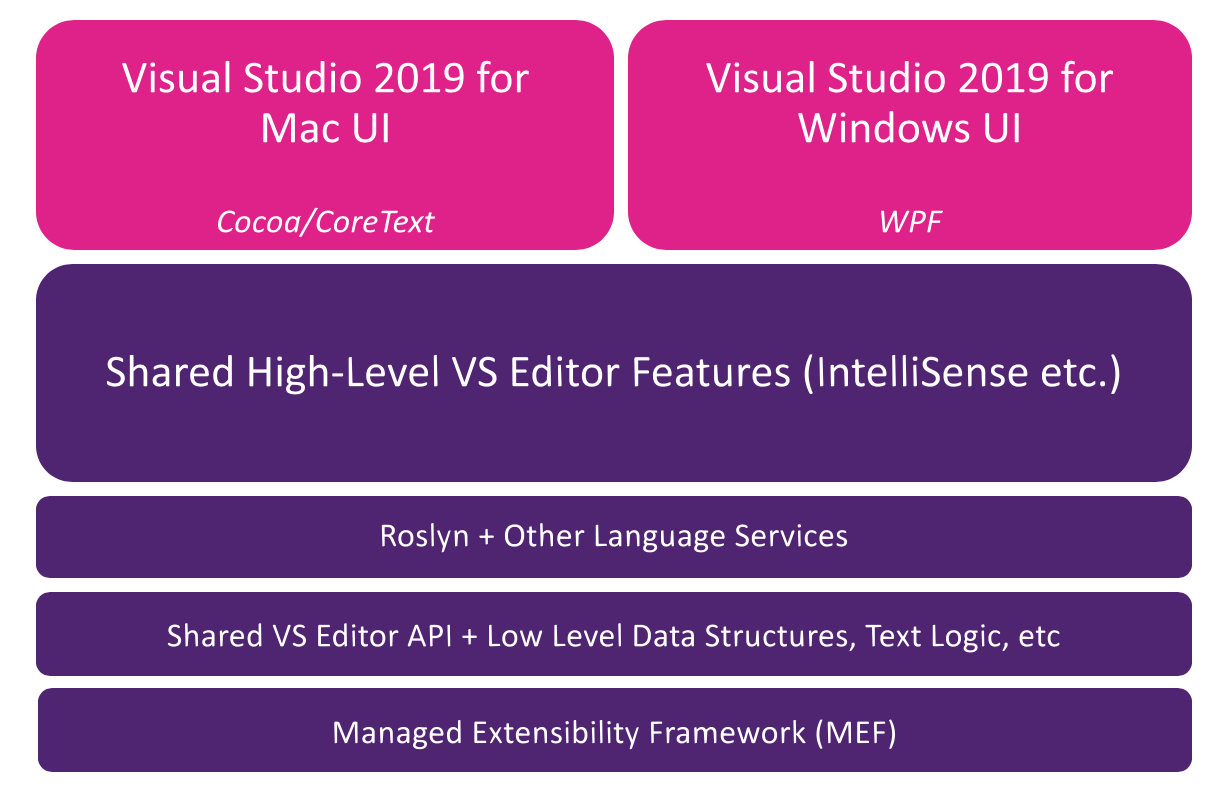
Cet article
dans notre blog .
Maintenant que nous avons la puissance du nouvel éditeur dans l'EDI, jetons un coup d'œil à mes 5 meilleures fonctionnalités de l'éditeur préférées. Toutes les fonctionnalités que je souhaite partager avec vous aujourd'hui visent à rendre votre expérience de développement plus productive, agréable et amusante. J'espère que vous apprécierez de les utiliser autant que nous avons aimé les développer!
Édition multi-curseur
Multi-caret vous permet d'insérer n'importe quel nombre de carets (points d'insertion de texte) dans le fichier que vous modifiez. Cela peut être accompli manuellement par des clics de souris avec contrôle-option-clic ou par le clavier. Lorsque vous utilisez le clavier, vous pouvez utiliser la correspondance de motifs pour insérer la correspondance suivante (Option + Maj +.) Ou insérer toutes les correspondances (Option + Maj +;). Vous pouvez également supprimer le dernier curseur inséré avec Option + Maj +, ou déplacer le dernier curseur avec Option + Maj + /. Dans le GIF ci-dessous, j'utilise l'option + Maj +. raccourci pour insérer deux fois le signe d'insertion suivant, ce qui me permet de modifier les trois instances de "double" dans cette page.
L'édition multi-curseur est une fonctionnalité très puissante qui peut réduire considérablement le temps associé à l'édition de plusieurs lignes en même temps. Par exemple, si vous devez modifier un préfixe sur plusieurs variables, ou passer de déclarations var spécifiques à des déclarations fortement typées, l'édition multi-caret vous permet de le faire facilement.
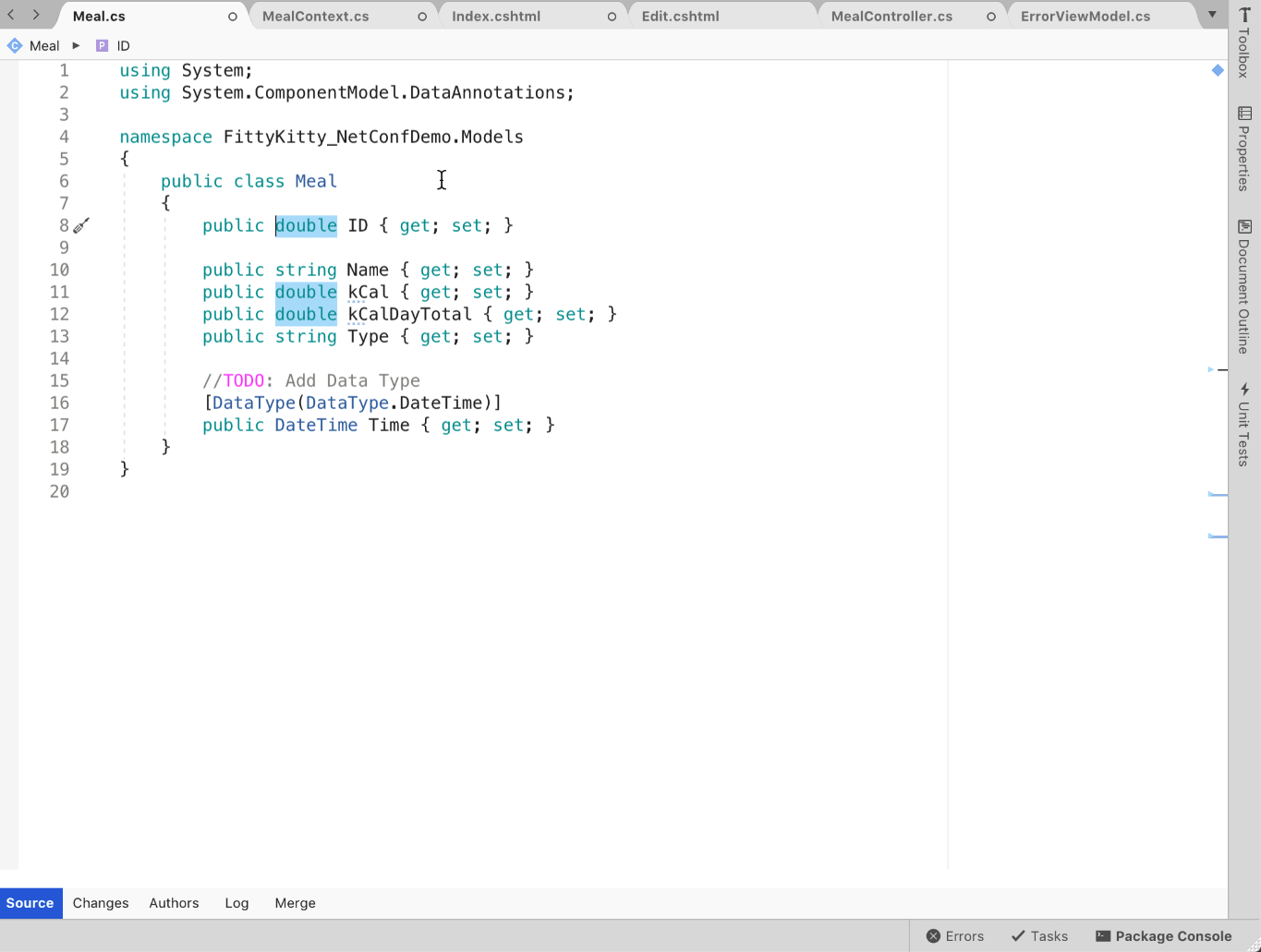
Filtrage de type IntelliSense
La prochaine fonctionnalité que je veux souligner est le filtrage de type IntelliSense. Avec le filtrage de type IntelliSense, vous pouvez filtrer la liste d'achèvement par type d'achèvement. Si, par exemple, vous ne souhaitez voir que les classes dans votre liste d'achèvement, vous pouvez soit cliquer sur l'icône des classes, soit utiliser le raccourci "option-c". Nous avons une liste complète des types par lesquels vous pouvez filtrer, en plus de leurs icônes et raccourcis clavier correspondants dans notre documentation
Visual Studio pour Mac . Dans le GIF ci-dessous, j'utilise le filtrage de type IntelliSense pour concentrer ma liste sur les interfaces, les structures et enfin sur les délégués.
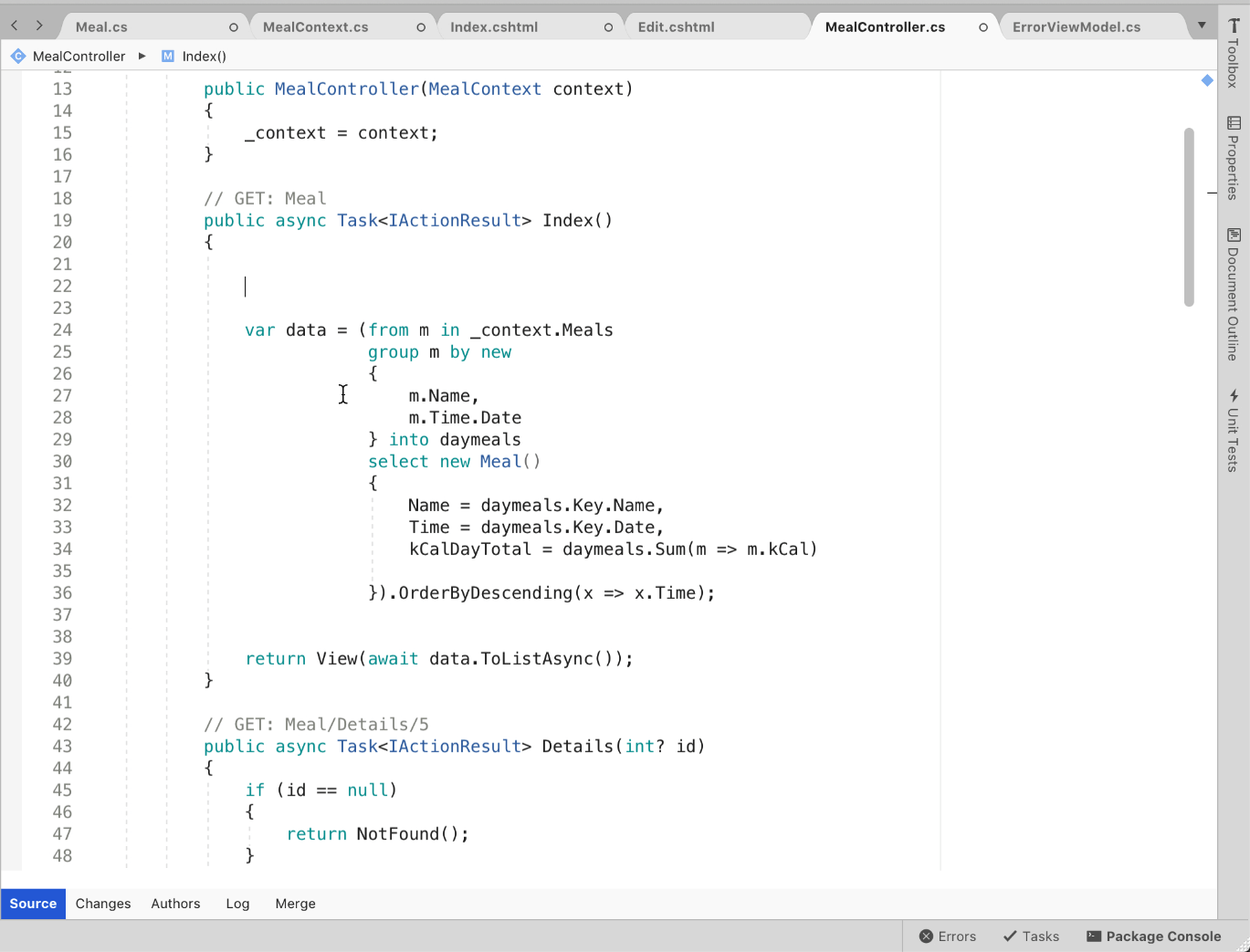
Cette fonctionnalité est vraiment utile lorsque vous ne pouvez pas vous souvenir du nom exact de l'élément que vous souhaitez, ou si vous souhaitez simplement vous concentrer uniquement sur un type spécifique. Il fonctionne également très bien lorsqu'il est combiné avec ma prochaine fonctionnalité préférée, Afficher les éléments d'importation.
Afficher les éléments d'importation
Souvent, lorsque je travaille sur un projet, je ne me souviens pas toujours de l'espace de noms exact que j'ai besoin d'importer dans mon fichier de code pour un type spécifique. Cela m'amène souvent à paniquer et à rechercher fébrilement partout où je peux pour trouver l'importation dont j'ai besoin. Cette fonctionnalité suivante atténue cette angoisse en affichant non seulement les achèvements que j'ai déjà importés, mais aussi les achèvements qui sont disponibles pour l'importation. De plus, si je finis par sélectionner l'une des finitions non encore importées, l'instruction using sera ajoutée à l'en-tête du fichier de code. Dans le GIF ci-dessous, j'ajoute "System.ComponentModel.DataAnnotations" à mon projet via la fonction Afficher les éléments d'importation. Vous avez peut-être également remarqué que pour les éléments qui ne sont pas encore importés, l'espace de noms complet est répertorié à côté du type, ce qui permet de voir facilement ce que le système va ajouter à votre en-tête.
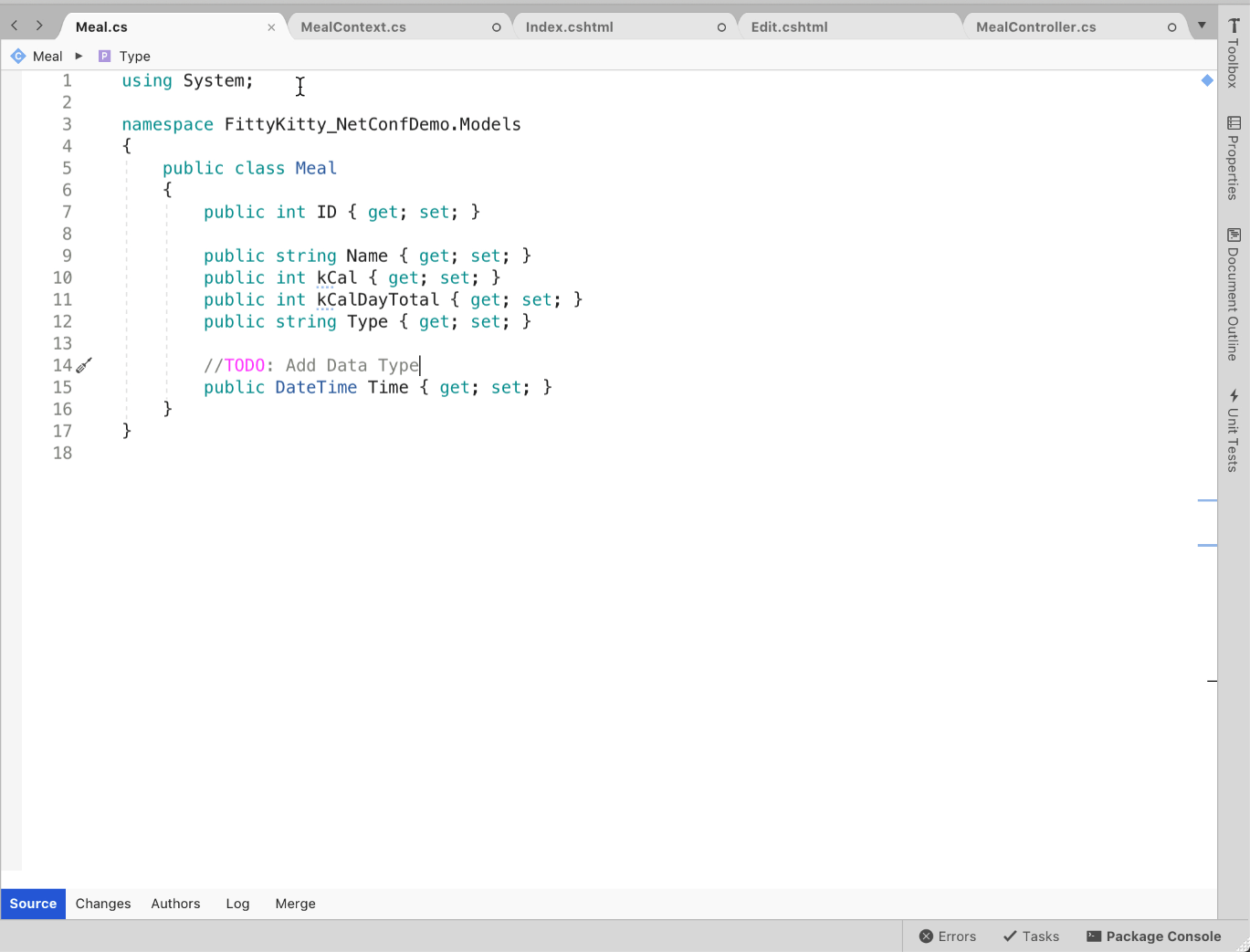
Afficher les éléments d'importation est actuellement désactivé par défaut, mais vous pouvez facilement l'activer en ouvrant Visual Studio> Préférences> Éditeur de texte> IntelliSense et en activant "Afficher les éléments d'importation".
Prise en charge des entrées de droite à gauche et natives
L'une des principales demandes de notre communauté était d'activer la prise en charge des langues de droite à gauche et bidirectionnelles, et nous sommes extrêmement heureux de proposer une prise en charge de ces demandes dans Visual Studio 2019 pour Mac. Dans les anciens éditeurs, taper ou coller des chaînes de droite à gauche, comme celles en persan, en hébreu ou en arabe, ferait apparaître le mot à l'envers. Par exemple, le mot «bonjour» semblerait dire «olleh», retournant le texte pour qu'il apparaisse inversé. Avec les nouveaux éditeurs, de droite à gauche et tous les types de texte bidirectionnel sont pris en charge.

Nous avons également introduit la prise en charge des entrées natives. Comme les éditeurs sont construits à l'aide de la boîte à outils native pour macOS, l'insertion de texte dans l'éditeur est similaire à l'insertion dans n'importe quelle autre application macOS native. Cela signifie que vous avez accès à toutes les fonctionnalités avancées de saisie de texte de macOS, telles que l'appui long sur les caractères accentués et alternatifs ainsi que le sélecteur d'emoji!
Support de ligature
Si vous utilisez une police qui prend en charge les ligatures, comme le nouveau code Cascadia, Visual Studio pour Mac 2019 prendra automatiquement en charge l'insertion de ligatures à la place des glyphes à deux caractères courants. Par exemple, le signe double égal (==) sera transformé en signe égal allongé sans espace. De même, le bang-equals (! =) Sera transformé en un signe égal avec une barre oblique partout, décrivant plus précisément le symbole "ne correspond pas" que bang-equals est censé représenter.
Dans le GIF ci-dessous, j'utilise une simple instruction "si" pour démontrer les ligatures disponibles pour plusieurs glyphes multi-caractères communs différents.
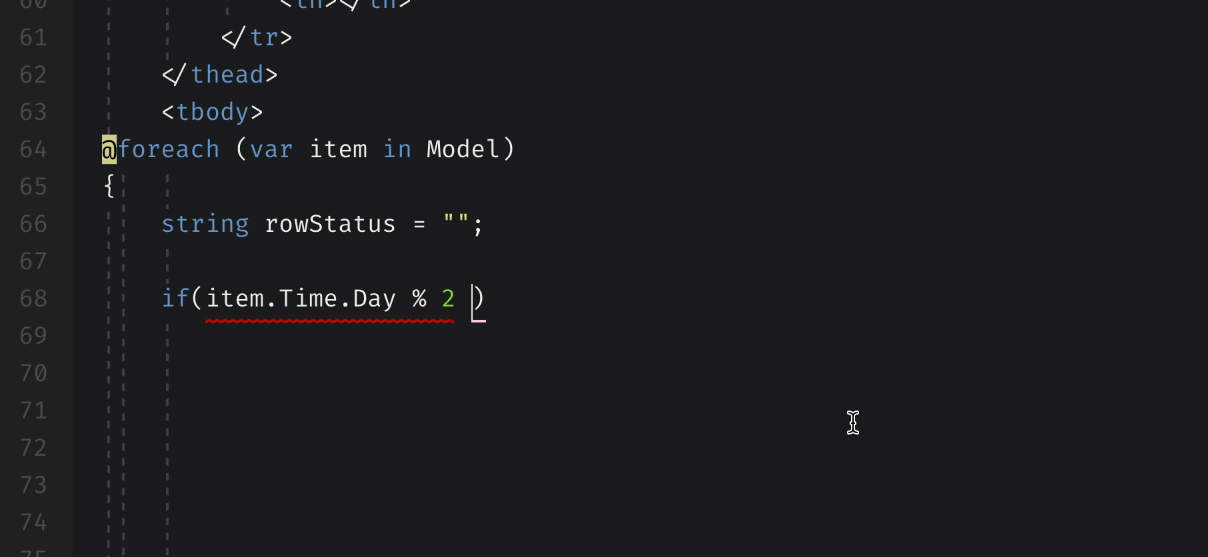
Télécharger Visual Studio 2019 pour Mac
Ce sont mes cinq fonctionnalités d'édition préférées dans Visual Studio pour Mac 2019, mais il y en a beaucoup plus à découvrir lorsque vous travaillez sur un projet. Pour commencer avec Visual Studio 2019 pour Mac
Téléchargez la version Visual Studio 2019 pour Mac v8.3 aujourd'hui, ou si vous l'avez déjà installée -
mettez à jour vers la dernière version en utilisant le canal Stable !
Si vous rencontrez des problèmes avec la version v8.3, veuillez utiliser le menu Aide>
Signaler un problème dans l'EDI pour nous en informer. Vous pouvez également fournir des suggestions d'améliorations futures en utilisant le menu Fournir une suggestion.
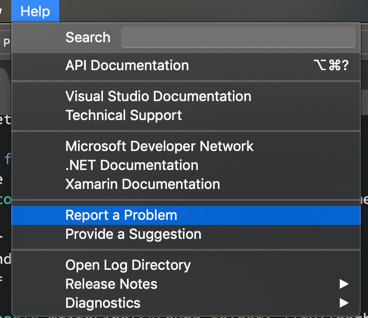
Enfin, assurez-vous de nous suivre sur Twitter à
@VisualStudioMac pour rester à jour sur les dernières nouvelles de Visual Studio pour Mac et faites-nous savoir à quoi ressemble votre expérience. Nous nous réjouissons de vous entendre!