Avec le dernier correctif de Zimbra Collaboration Suite Open-Source Edition 8.8.15 LTS, la prise en charge complète de la version «longue durée» du système d'exploitation Ubuntu 18.04 LTS a été ajoutée. Grâce à cela, les administrateurs système peuvent créer des infrastructures de serveur avec Zimbra OSE, qui seront prises en charge et recevront des mises à jour de sécurité jusqu'à la fin de 2022. La possibilité de mettre en œuvre un système de collaboration dans votre entreprise qui restera pertinent pendant plus de trois ans, et en même temps ne nécessite pas de coûts de main-d'œuvre importants pour la maintenance, est une excellente occasion pour l'entreprise de réduire le coût de propriété de l'infrastructure informatique, et pour les fournisseurs de SaaS, cette option est Zimbra OSE offrira des clients plus rentables pour eux, mais en même temps des tarifs plus marginaux pour le fournisseur. Voyons comment installer Zimbra OSE 8.8.15 sur Ubuntu 18.04.

La configuration système requise pour l'installation de Zimbra OSE comprend un processeur à 4 cœurs, 8 gigaoctets de RAM, 50 gigaoctets d'espace disque dur, ainsi que le nom de domaine complet, un serveur DNS de redirection et un enregistrement MX. Immédiatement, nous notons que le «goulot d'étranglement» qui limite les performances de Zimbra OSE n'est généralement pas le processeur ou la RAM, mais le disque dur. C'est pourquoi il serait judicieux d'acheter un SSD haute vitesse pour le serveur, ce qui n'affectera pas considérablement le coût total du serveur, mais augmentera en même temps considérablement les performances et la réactivité de Zimbra OSE. Créons un serveur avec Ubuntu 18.04 LTS et Zimbra Collaboration Suite 8.8.15 LTS à bord et le nom de domaine mail.company.ru.
La plus grande difficulté à installer Zimbra pour les débutants est la création d'un FQDN et d'un serveur DNS de redirection. Pour que tout fonctionne, créez un serveur DNS basé sur l'utilitaire dnsmasq. Pour ce faire, désactivez d'abord le service résolu par systemd. Pour ce faire, utilisez les commandes
sudo systemctl disable systemd- resolved et
sudo systemctl stop systemd -olved . Nous
supprimons également le fichier resolv.conf à l'aide de la commande
sudo rm /etc/resolv.conf , puis en créons un nouveau à l'aide de la commande
echo «nameserver 8.8.8.8»> /etc/resolv.conf .
Une fois ce service désactivé, vous devrez installer dnsmasq. Cela se fait à l'aide de la commande
sudo apt-get install dnsmasq . Une fois l'installation terminée, vous devez configurer dnsmasq en modifiant le fichier de configuration
/etc/dnsmasq.conf . Le résultat devrait être quelque chose comme ceci:
server=8.8.8.8 listen-address=127.0.0.1 domain=company.ru # Define domain mx-host=company.ru,mail.company.ru,0 address=/mail.company.ru/***.16.128.192
Grâce à cela, nous avons défini l'adresse du serveur avec Zimbra, mis en place un serveur DNS de redirection et un enregistrement MX, et maintenant nous pouvons passer à d'autres paramètres.
À l'aide de la commande
sudo hostnamectl set-hostname mail.company.ru ,
définissez le nom de domaine du serveur avec Zimbra OSE, puis ajoutez les informations correspondantes à / etc / hosts à l'aide de la commande
echo "***. 16.128.192 mail.company.ru" | sudo tee -a / etc / hosts .
Après cela, il nous suffit de redémarrer le service dnsmasq à l'aide de la commande
sudo systemctl restart dnsmasq et d'ajouter des enregistrements A et MX à l'aide des commandes
dig A mail.company.ru et
dig MX company.ru . Une fois tout cela fait, vous pouvez commencer à installer Zimbra Collaboration Suite Open-Source Edition lui-même.
L'installation de Zimbra OSE commence par le téléchargement de la distribution. Vous pouvez le faire avec la
commande wget files.zimbra.com/downloads/8.8.15_GA/zcs-8.8.15_GA_3869.UBUNTU18_64.20190917004220.tgz . Après le téléchargement de la distribution, vous devrez le décompresser à l'aide de la commande
tar xvf zcs-8.8.15_GA_3869.UBUNTU18_64.20190917004220.tgz . Une fois le décompactage terminé, vous devrez accéder au dossier décompressé à l'aide de la commande
cd zcs * / , puis exécuter le script d'installation à l'aide de la
commande ./install.sh .
Après avoir démarré le programme d'installation, vous devrez accepter les conditions d'utilisation et accepter d'utiliser les référentiels officiels de Zimbra pour installer les mises à jour. Après cela, vous serez invité à sélectionner les packages à installer. Lorsque des packages sont sélectionnés, un avertissement apparaît que le système sera modifié lors de l'installation. Une fois que l'utilisateur a accepté les modifications, le téléchargement des modules et des mises à jour manquants commencera, ainsi que leur installation. Une fois l'installation terminée, l'installateur proposera d'effectuer la configuration initiale de Zimbra OSE. À ce stade, vous devrez définir un mot de passe administrateur. Pour ce faire, vous devez d'abord accéder à l'élément de menu 7, puis sélectionner l'élément 4. Après cela, l'installation de Zimbra Open-Source Edition est terminée.
Une fois l'installation de Zimbra OSE terminée, il ne reste plus qu'à ouvrir les ports Web nécessaires à son fonctionnement. Cela peut être fait en utilisant le pare-feu Ubuntu standard appelé ufw. Pour que tout fonctionne, vous devez d'abord autoriser un accès illimité à partir du sous-réseau administratif à l'aide de la commande
ufw allow de 192.168.0.1/24 , puis créer un profil Zimbra dans le fichier de configuration
/etc/ufw/applications.d/zimbra :
[Zimbra] title=Zimbra Collaboration Server description=Open source server for email, contacts, calendar, and more. ports=25,80,110,143,443,465,587,993,995,3443,5222,5223,7071,9071/tcp
Ensuite, à l'aide de la commande
sudo ufw allow Zimbra , vous devez activer le profil Zimbra créé, puis redémarrer ufw avec la
commande sudo ufw enable . Nous ouvrons également l'accès au serveur via SSH en utilisant la commande
sudo ufw allow ssh . Une fois les ports requis ouverts, vous pouvez accéder à la console d'administration Zimbra. Pour ce faire, tapez
mail.company.ru:7071 dans la barre d'adresse du navigateur ou, dans le cas de l'utilisation d'un proxy,
mail.company.ru:9071 , puis entrez admin comme nom d'utilisateur et le mot de passe que vous définissez comme mot de passe lors de l'installation de Zimbra.
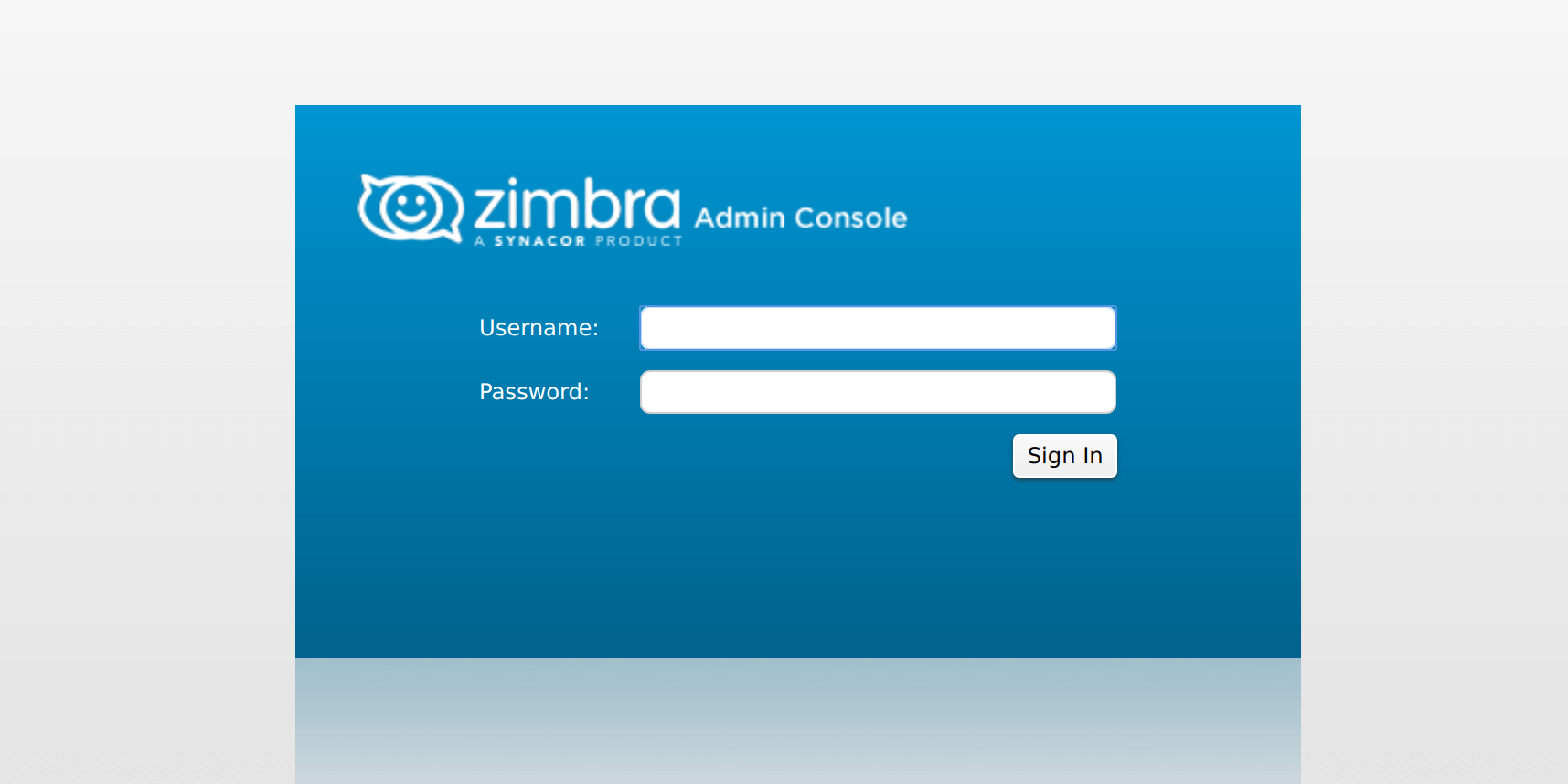
Une fois l'installation de Zimbra OSE terminée, une solution complète de messagerie et de collaboration apparaîtra dans votre infrastructure d'entreprise. Cependant, les capacités de votre serveur de messagerie peuvent être considérablement étendues grâce à l'utilisation des extensions Zextras Suite Pro. Ils vous permettent d'ajouter la prise en charge des appareils mobiles, la collaboration avec des documents, des feuilles de calcul et des présentations à Zimbra Collaboration Suite Open-Source Edition, et si vous le souhaitez, vous pouvez ajouter la prise en charge des chats texte et vidéo, ainsi que de la vidéoconférence dans Zimbra OSE.
L'installation de Zextras Suite Pro est assez simple. Pour ce faire, il vous suffit de télécharger le package de distribution depuis le site officiel de Zextras à l'aide de la
commande wget www.zextras.com/download/zextras_suite-latest.tgz , puis de décompresser cette archive
tar xfz zextras_suite-latest.tgz , accédez au dossier contenant le décompressé fichiers
cd zextras_suite / et exécutez le script d'installation à l'aide de la commande
./install.sh all . Après cela, il vous suffit de vider le cache Zimbra OSE avec la
commande zmprov fc zimlet et vous pouvez commencer à utiliser Zextras Suite.
Notez que pour que l'extension Zextras Docs fonctionne, qui permet aux employés de travailler ensemble sur des documents texte, des tableaux et des présentations, il est nécessaire d'installer une application serveur distincte. Sur le site Web de Zextras, vous pouvez télécharger sa distribution pour le
système d' exploitation
Ubuntu 18.04 LTS . En outre, la fonctionnalité de la solution de communication en ligne entre les employés de l'équipe Zextras est disponible sur les appareils mobiles à l'aide de l'application, qui peut également être téléchargée gratuitement sur
Google Play et l'
AppStore d'Apple . De plus, il existe une application mobile pour accéder au stockage cloud de Zextras Drive, qui est également disponible pour les
appareils iPhone, iPad et
Android .
Ainsi, en installant Zimbra OSE 8.8.15 LTS et Zextras Suite Pro sur Ubuntu 18.04 LTS, vous pouvez obtenir une solution de collaboration entièrement fonctionnelle qui, en raison du support à long terme et du faible coût des licences, réduira considérablement le coût de propriété de l'infrastructure informatique de l'entreprise.
Pour toutes questions relatives à la Suite Zextras, vous pouvez contacter la représentante de Zextras, Ekaterina Triandafilidi, par e-mail katerina@zextras.com