Un petit manuel - comment implémenter la prise en charge des SSD NVMe amorçables sur les anciennes cartes mères avec BIOS hérité et en utilisant Clover (pour tout système d'exploitation). À la suite de ce ici
poster , qui , à mon avis, la décision est si gracieusement, et pas tous BIOS et OS.
L'essence du problème
Les anciens BIOS ne voient pas les nouveaux SSD NVMe, contrairement à EFI (UEFI). Les systèmes d'exploitation modernes, en règle générale, voient ces disques, et après avoir chargé le système d'exploitation, il est possible de travailler avec le disque, mais il n'y a pas d'ancien BIOS, par conséquent, il ne fonctionnera pas pour démarrer à partir du nouveau disque rapide. Eh bien, parce que vous ne pouvez pas donner de commande pour télécharger ce qui n'est pas visible.
Foreplay
Un disque SSD NVMe, en règle générale, possède un connecteur M.2 et fonctionne comme s'il était directement avec le processeur, via le bus PCI-E.
Par conséquent, si votre carte mère n'a pas de connecteur M.2, il est recommandé pour les démarreurs d'obtenir un adaptateur PCI-E >> M.2 ou un contrôleur PCI-E RAID pour le format SSD M.2.
Il y a un peu avancé NVMe lecteurs SSD, qui ont leur propre émulateur bord périphériques hérités. Par exemple, le
Samsung 950 Pro dispose d'une rom supplémentaire pour démarrer en tant que périphérique hérité sur les anciens BIOS. Mais toute la série EVO n'a pas une telle opportunité.
Solution
Un peu d'histoire
Il y a de nombreuses années, lorsque Intel a commencé à fournir à Apple ses processeurs et ses composants pour une utilisation sur Mac, il y avait un besoin de tests préliminaires du matériel pour la compatibilité avec MacOS. Ensuite, les ingénieurs d' Intel ont écrit un démarrage délicat chargeur
DUET , qui est un
émulateur UEFI- , téléchargeable sur le BIOS Legacy et vous permet d'exécuter les systèmes d' exploitation qui nécessitent UEFI (MacOS, par exemple).
Cependant, utiliser DUET «directement» n'est pas une tâche très triviale (
un exemple , ou, brrr ...), nécessitant beaucoup d'opérations manuelles, selon le matériel et le système d'exploitation spécifiques, et comprendre ce que vous faites.
À l'avenir, DUET a été utilisé comme base pour plusieurs projets de création de chargeurs multiples. L'un d'eux est
Hackintosh - un projet pour installer le dernier MacOS sur n'importe quel Intel, et plus tard les machines AMD. À la suite du développement de Hackintosh, un chargeur multifonctionnel
Clover (Clover) est apparu , qui est, bien sûr, affûté pour charger MacOS et Intel, mais maintenant il peut être utilisé avec succès pour démarrer n'importe quoi sur, pratiquement, n'importe quoi. Les voici,
Clover , que nous utiliserons pour résoudre notre problème.
Configurateur de trèfle
Clover lui - même est également configuré
pas en
quelque sorte , et de faciliter en quelque sorte à l'avenir le processus de mise au point, a été libéré l' outil de configuration
Clover Configurator , et une foule de
manuel d'utilisation.
Mais le problème est que Clover Configurator ne fonctionne que sur MacOS, et sur Windows, au mieux, vous ne l'exécutez que sur VmWare.
Configurateur Web pour CloverCertains utilisateurs recommandent d'utiliser le configurateur Web pour Clover au lieu de Clover Configurator. La vérité n'est pas le fait que la presse de votre MB sera sur la liste. Et la documentation sur Clover est volumineuse et détaillée. Mais, essayez, et tout à coup. Il y a aussi des rumeurs (dans les commentaires) selon lesquelles l'auteur de Clover (SergeySlice) ne recommande pas d'utiliser Clover Configurator mais recommande d'éditer le fichier de configuration à la main.
Nous n'irons pas de cette façon ... nous avons des pattes et Mastday.
Utilitaire de disque de démarrage (BDUtility.exe)
Surtout pour ceux qui ont des pattes, un passionné de Russie a écrit l'utilitaire
BDUtility.exe , qui télécharge lui-même la dernière version de Clover,
définit les paramètres minimum nécessaires et écrit l'image résultante sur une clé USB.
Ne vous inquiétez pas d'un site vyrviglazny, l'utilitaire fonctionne bien :-)
Pour télécharger l'utilitaire, cliquez sur l'image avec les lettres "Bu" et une flèche bleue au milieu du site :-)
remarque
Pour résoudre notre problème, nous utiliserons un lecteur flash USB de démarrage supplémentaire, à partir duquel Clover démarrera sur le BIOS, identifiera votre nouveau SSD NVMe rapide et lui enverrons une commande pour démarrer votre nouveau Windows 10 64 bits (ou tout autre).
À partir de maintenant, la clé USB sera installée en permanence dans le port USB libre de votre ordinateur, jusqu'à ce que vous mettiez à jour l'ancien matériel!
Oui, toute personne possédant un ordinateur portable doit veiller à ce qu'il y ait peu de ports USB gratuits, et un long lecteur flash qui sort tout le temps de l'ordinateur portable peut ne pas être assez esthétique.
D'autre part, maintenant votre lecteur flash USB est le plus cool clé de protection à votre ordinateur, car sans elle, l'ordinateur simplement ne démarre pas, et deviner que le lecteur flash doit être, donc même avec le trèfle - une tâche pour les vrais services secrets.
Si vous avez séjourné disque SATA supplémentaire ...Théoriquement, vous pouvez essayer de mettre Clover sur un disque SATA supplémentaire ou même une carte mémoire, s'il y en a dans le système et qu'il prend en charge le chargement (je n'ai plus de disques, tout démoli, buzz, mais il n'y avait pas d'options pour démarrer à partir des cartes mémoire). Dans tous les cas, la documentation Clover le permet. Cependant, dans ce cas, vous devrez évoquer manuellement la zone de démarrage.
Création du bâton d'installation
Si vous avez pu télécharger l'utilitaire BDUtility, exécutez-le. Il fonctionne sous Windows et avec des privilèges d'administrateur, soyez prudent.
L'heureux propriétaire d'autres systèmes d'exploitation doit ignorer cette étape et revenir au Clover Configurator ci-dessus.
Exécutez BDUtility.exe
Ensuite, vous devez définir un certain nombre de paramètres pour que l'utilitaire télécharge la dernière distribution Clover, la configure et l'écrit sur votre clé USB. Le lecteur flash doit être inséré dans le port USB, et de préférence formaté proprement.
Remarque
Actuellement, l'utilitaire BDUtility prend les versions de Clover de sourceforge.net, où les versions sont publiées jusqu'à la version Clover_v2.5k_r5070.zip . Après cela, le développement de Clover a été transféré à GitHub , où la version de Clover_v2.5k_r5097.zip est maintenant publiée. Considérez cela dans votre travail. BDUtility peut éventuellement utiliser des versions pré-téléchargées de Clover (mais compatibles avec BDUtility) si vous devez utiliser la dernière version.
Nous avons envoyé des demandes aux développeurs de Clover et de BDUtility avec une demande de communiquer entre eux et de basculer BDUtility vers GitHub.
Réglage BDUtility:
- Assurez-vous que votre lecteur flash est défini utilitaire
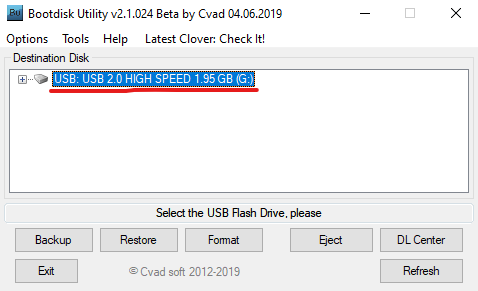
- Accédez aux paramètres de l'utilitaire Options => Configuration
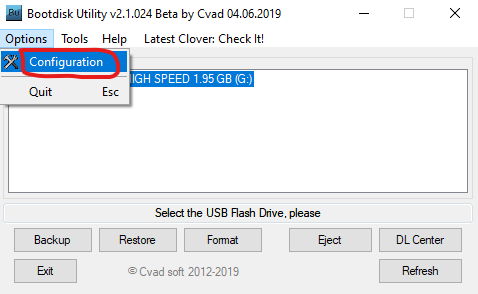
- Cochez la case Vérifier au démarrage pour que la nouvelle version de Clover soit vérifiée à chaque démarrage.
- Cliquez sur le bouton Vérifier maintenant pour télécharger la dernière version de Clover maintenant
- (facultatif, recommandation) Décochez la case Boot Partition Size afin que tout le volume de votre lecteur flash soit alloué au chargeur de démarrage Colver, sinon vous verrez des disques supplémentaires (sections inoccupées et non allouées du lecteur flash) dans "My Computer" , qui après un certain temps va commencer à vous ennuyer
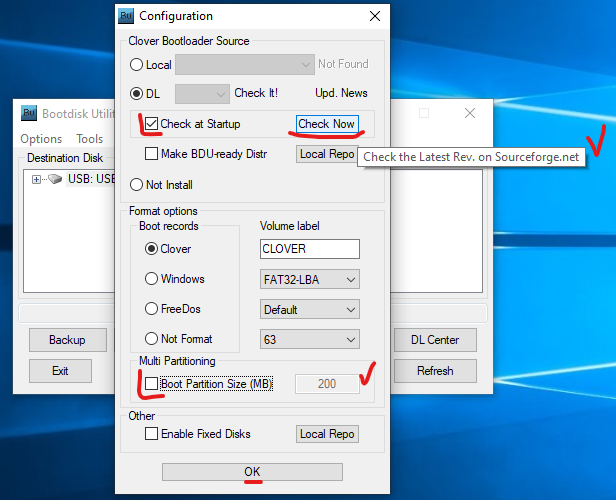
- Cliquez OK
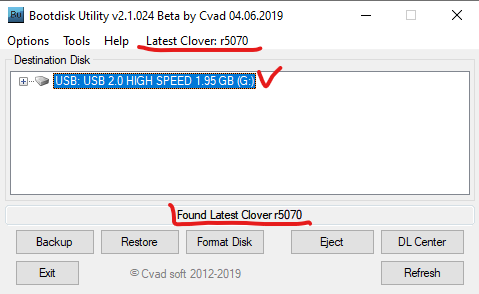
- Cliquez sur le bouton Format , examinez la configuration du chargeur de démarrage en cours de création et cliquez sur OK
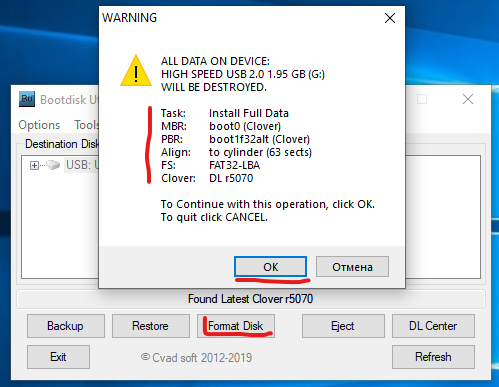
- Attendez-vous à un résultat positif (asseyez-vous sur le poêle, redressez-vous ...)
Maintenant, lorsque le lecteur flash est prêt, essayez de démarrer dessus. N'oubliez pas de configurer le disque de démarrage du BIOS => votre lecteur flash.
Si le téléchargement se produit, approximativement l'image suivante devrait apparaître à l'écran, avec une liste des options de téléchargement actuelles. Vous pouvez essayer de trouver votre enregistrement de démarrage et charger le système d'exploitation actuel.

Pilotes NVMe
Si votre SSD NVMe est déjà inséré dans l'ordinateur, n'essayez pas de le trouver dans les paramètres de Clover - il n'y est pas. Le fait est que, par défaut, Clover ne charge pas les pilotes pour les périphériques NVMe. Les pilotes doivent être inclus dans le téléchargement manuellement.
Pour ce faire, ouvrez le lecteur flash USB dans le conducteur.
Allez dans le dossier
G: \ EFI \ CLOVER \ drivers \ off ( où le «G» disque - il est votre lecteur flash et le dossier «off» - c'est le dossier avec les pilotes de Clover n'est pas).
On retrouve le fichier
NvmExpressDxe.efiAppuyez sur
Ctrl + C pour copier le fichier dans le presse-papiers et copiez le fichier dans les dossiers
G: \ EFI \ CLOVER \ drivers \ BIOS et
G: \ EFI \ CLOVER \ drivers \ UEFI . Au cas où, nous copions dans les deux dossiers afin de ne pas comprendre quel bios, ancien BIOS ou ancien UEFI vous avez maintenant.
Nous redémarrons l'ordinateur, démarrons à partir du lecteur flash Clover et observons le nombre d'icônes sur l'écran indiquant les options de démarrage - il devrait y en avoir plus, car maintenant Clover voit votre SSD NVMe.
La moitié de l'histoire est terminée!
Installation d'un nouveau système d'exploitation sur un nouveau SSD NVMe
De plus, afin de profiter du démarrage à partir d'un SSD NVMe rapide, nous devons réellement y installer un système. Et il y a une nuance. Pour qu'à l'avenir, il n'y ait aucun problème à essayer de démarrer à partir de votre disque NVMe à partir de Clover, il est fortement recommandé de ne pas transférer votre système actuel vers un nouveau disque, mais d'installer un nouveau système sur le disque NVMe à partir de zéro. Le problème remonte au type de chargeur de démarrage de votre système d'exploitation qui a été sélectionné et utilisé lors de son installation sur l'ordinateur. Si vous avez maintenant un système avec un BIOS qui ne prend pas en charge NVMe, le chargeur de démarrage actuel se concentre sur le BIOS, pas sur EFI.
C'est vers ce chargeur de démarrage que Clover transfère le contrôle, et en mode d'émulation EFI. Pour référence, mon chargeur de trèfle Win64 se trouve sur un lecteur flash de trèfle ici G: \ EFI \ BOOT \ BOOTX64.efi
Le transfert d'un tel système d'exploitation sur un disque NVMe et son utilisation pour démarrer en mode EFI ne fonctionne tout simplement pas, vous devrez modifier manuellement le chargeur du système d'exploitation, ce qui prend du temps, n'est pas entièrement justifié et lourd, à mon humble avis.
Par conséquent, nous stockons hardiment la clé de licence pour le nouveau système d'exploitation (enfin, ou trouvons où se trouve l'ancien) et allons à la page de téléchargement de
Media Creation Tool pour créer le disque de démarrage de votre système d'exploitation Windows. Le fait est que depuis un certain temps, Microsoft a commencé à inclure à la fois les chargeurs BIOS et EFI dans l'image créée par l'outil de création de médias. Et maintenant, ce lecteur flash amorçable peut être complètement chargé sur tout système avec Legacy BIOS, UEFI et EFI. Et avant, je devais traiter l'image de démarrage résultante et y intégrer
Rufus pour démarrer en mode EFI (par
exemple , faites défiler vers le milieu).
Remarque
Oui, vous aurez besoin d'un deuxième lecteur flash USB amorçable pour installer le système d'exploitation sur le SSD NVMe.
Non, la distribution Windows ne peut pas être écrite sur la clé USB à partir de Clover.
Installation du système d'exploitation
L'installation du système d'exploitation sur le nouveau SSD NVMe est assez régulière et rapide.
Vous devez démarrer avec deux inséré un lecteur flash USB et démarrer à partir du lecteur USB plutôt que le trèfle d'une distribution Windows, ne pas mélanger.
L'interface Clover localiser démarrage à partir d'une clé USB avec votre distribution du système d'exploitation. En outre, en raison de démarrer l'installation OS. À un moment donné, le système redémarrera (vous installez Windows), et vous devrez choisir de continuer le téléchargement depuis votre SSD NVMe, encore une fois, ne confondez pas! Ne choisissez pas de redémarrer à partir de la distribution du système d'exploitation, sinon l'installation va simplement recommencer et nous en avons besoin pour continuer avec le SSD et, de préférence, être terminée.
Après avoir installé le nouveau système sur votre nouveau SSD NVMe, un enregistrement apparaîtra dans Clover qu'un nouveau système d'exploitation a été installé sous celui-ci. En outre, le nouveau système d' exploitation icône de téléchargement doit apparaître en premier dans la liste des téléchargements, et si je ne les mélange pas, il sera appelé
«Boot Microsoft EFI Boot EFI» .
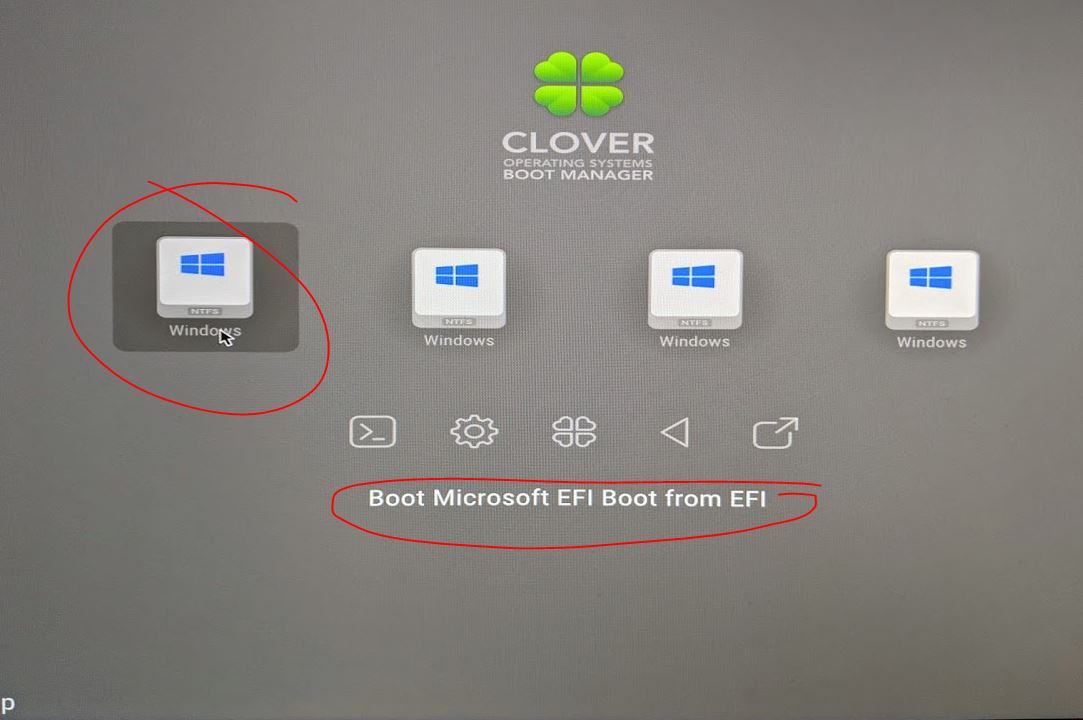
Et après l'installation finale de l'OS, retirez le lecteur flash USB avec sa distribution afin qu'il n'apparaisse plus dans Clover et dans "My Computer".
Et dans votre BIOS, l'ordre de démarrage des disques doit toujours commencer par un lecteur flash de trèfle, jusqu'à ce que vous mettiez à niveau le matériel pour prendre en charge EFI.
Alors, et alors seulement, vous pourrez fièrement mettre votre premier SSD NVMe déjà vieilli! .
C'est tout, en fait
Maintenant, chaque fois que vous redémarrez vous obtiendrez dans l' interface Clover, puis appuyez sur la touche
Entrée (si vos coûts d'exploitation dans la première liste). Mais alors profiter d'un nouveau système et un disque dur SSD :-)
Malheureusement, en l'absence de Clover Configuator, je n'ai pas pu configurer Clover pour qu'il charge automatiquement mon système d'exploitation, par exemple, après 5 secondes. l'inaction. Afin de ne pas appuyer sur Entrée à chaque fois. Mais bien sûr, il existe une telle option dans Clover.
Je serais reconnaissant si quelqu'un sait comment configurer manuellement ce mode de démarrage sans configurateur. Le fichier de paramètres de trèfle se trouve généralement ici G: \ EFI \ CLOVER \ config.plist
Ils disent que les balises sont responsables de cette option:
<key>Timeout</key> <integer>5</integer> <key>DefaultVolume</key> <string>LastBootedVolume</string>
Le premier indique le délai avant le démarrage et le second indique l'ID du lecteur à partir duquel nous voulons démarrer par défaut, ou la valeur LastBootedVolume, qui se souvient de l'ID du dernier lecteur à partir duquel le démarrage a été effectué.
Mais pour une raison quelconque, cela ne fonctionne pas pour moi :-(
On soupçonne qu'avec ces valeurs il y a une sorte de retard dans Clover sur AMD. Soit le minuteur ne compte pas, soit LastBootedVolume n'est pas mémorisé, mais pas sûr.
LA FIN
PS
Mais si vous avez d'abord payé un peu plus et que vous n'achèteriez pas un adaptateur PCI-E >> M.2, mais un contrôleur Raid pour les disques M.2, alors vous n'auriez pas à lire tout ce qui précède, et d'autant plus à faire tout cela ... Parce que Le contrôleur Raid possède son propre microsystème et s'émule (ou imite) lui-même en tant que périphérique hérité, mettant à disposition tous les disques insérés dans tous les BIOS, anciens et nouveaux.UPD
Membres alpha_ds et walkman7 de
bien vouloir compléter étiquette après DefaultVolume et un lien sur le configurateur Web Clover.
Merci à igrblkv pour l'astuce sur CloverGitHub .