Voici donc une nouvelle organisation dans vCloud Director, et il vous suffit de créer votre première machine virtuelle. Aujourd'hui, je vais vous dire quels paramètres choisir lors de la création d'une machine virtuelle pour qu'elle fonctionne et ne demande pas de nourriture. C'est parti!
 Source: drive2.ruSystème d'exploitation
Source: drive2.ruSystème d'exploitation Choisissez des distributions modernes. Si vous prenez Windows 2008 R2 et versions antérieures ou Linux vers le noyau 4.19.x, attendez les problèmes. Lesquels? Eh bien, par exemple, le fournisseur a déjà cessé de prendre en charge l'état actuel de Windows 2008 R2 dès 2013 (EOL). Cela signifie qu'il ne développe plus de pilotes pour le matériel qui a depuis été publié, ne modifie pas le système d'exploitation pour quelque chose de nouveau. Avec les anciens systèmes d'exploitation, vous ne pouvez certainement pas utiliser toutes les fonctionnalités fournies par un hyperviseur moderne. Et déjà pendant ces vacances du Nouvel An, il y aura un problème de sécurité aigu, depuis le 14 janvier 2020, la prise en charge étendue de Windows Server 2008 R2 se termine et la mise à jour de sécurité cesse d'être publiée.
Noyaux par socket. Laissez 1 cœur par socket, mettez autant de sockets que vous avez besoin de processeurs virtuels. Oui, c'est logique au contraire, mais à juste titre. Sauf si vous avez des exigences de licence spécialisées. Par exemple, vous payez pour un socket, et plus de sockets signifie plus de licences. Ne misez pas 2/2 pour obtenir 4. Faites 4/1. L'hyperviseur servira une telle machine de manière optimale. Le planificateur d'hyperviseur pénalisera moins ces machines virtuelles.
Je vais vous expliquer sur les doigts. Imaginez que le conducteur fasse asseoir des passagers sur la voiture, la voiture - comme dans Sapsan. Dans le rôle de chef d'orchestre, les passagers sont des VM. Les passagers voyageant seuls (VM mono-processeurs) sont les plus faciles à leur distribuer: ils peuvent être placés n'importe où. Une famille de 4 (VM à 4 processeurs) est déjà plus compliquée. Ils doivent trouver 4 sièges dans une voiture. Imaginez maintenant que tous les membres de la famille ne veulent aller que face à face et qu'il n'y ait que 4 groupes de places autour de la table dans la voiture. Avec une forte probabilité, une telle famille devra aller à la prochaine voiture (la prochaine coche de planification). C'est exactement la situation comme si vous aviez choisi 2 sockets avec 2 cœurs pour en obtenir 4. Très probablement, vous devrez attendre que les bons endroits soient trouvés. C'est la même chose avec les VM: il faudra attendre plus longtemps que les VM moins «fantaisistes» avec 1 socket et un tas de processeurs.
Bien que cette histoire soit plus pertinente pour les anciennes versions d'ESXi. À partir de la version 6.5 (mais pas avant!) Le mécanisme vNUMA n'est pas lié au nombre de sockets virtuels, et l'ancienne recommandation «ne pas produire de sockets» n'est pas aussi catégorique. Mais cela dépend toujours de l'application à l'intérieur du système d'exploitation invité.
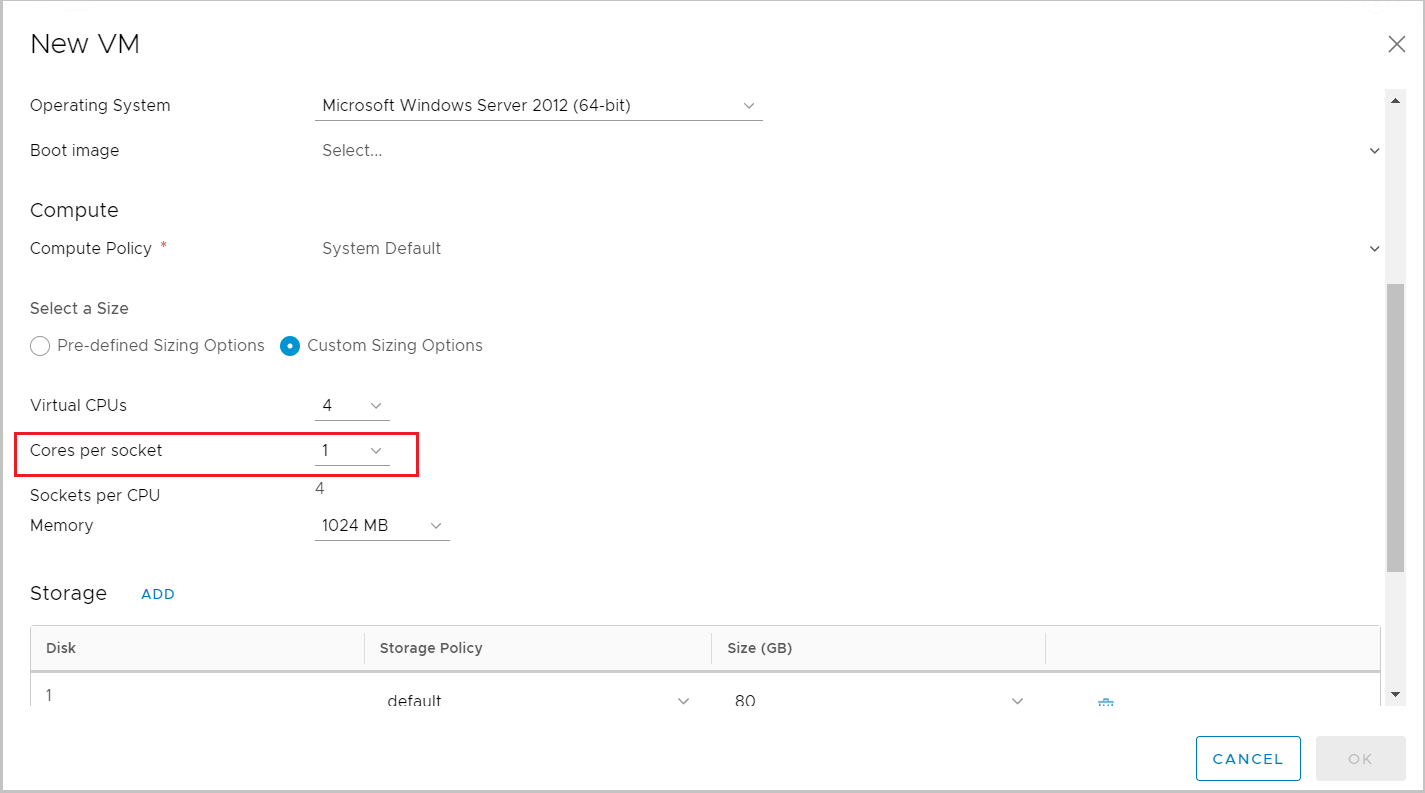 Ajout à chaud pour CPU et mémoire.
Ajout à chaud pour CPU et mémoire. Il s'agit d'une option pour ajouter de la mémoire CPU pour une machine virtuelle en cours d'exécution. Il semblerait que ce soit une fonction merveilleuse: vous n'avez pas besoin d'éteindre une voiture pour épuiser ses ressources. Donc, tout n'est pas si simple, et ce n'est pas pour rien qu'ils sont désactivés par défaut. Il est préférable de ne pas l'inclure si vous ne connaissez pas la topologie NUMA. Disons que nous avons un serveur à double socket sous le capot du cloud. Chaque socket possède 4 cœurs. Cela fonctionne comme 4 + 4, pas 8 cœurs. Le même sujet avec la mémoire: s'il y a 128 Go sur chaque socket, cela n'ajoute pas jusqu'à 256 Go. Chaque socket de processeur a un accès direct uniquement à des emplacements de mémoire spécifiques. Chaque socket, avec son processeur et sa mémoire, est un nœud NUMA physique.
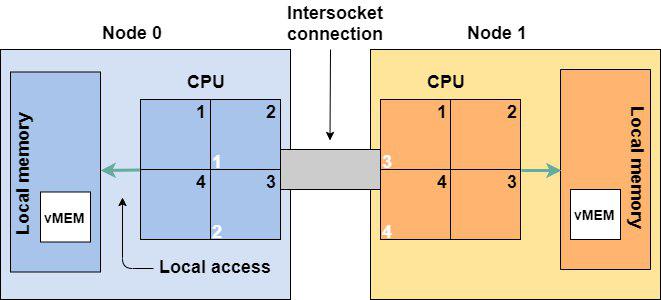
Si la machine virtuelle correspond à la taille du nœud NUMA physique, elle s'exécute à l'intérieur de ce nœud. Si la machine virtuelle ne tient pas dans le nœud NUMA, par exemple, à partir de la mémoire, elle utilisera la mémoire du nœud NUMA voisin. Le chemin vers la mémoire distante sera tortueux - via le bus interprocesseur. Cela ne fonctionnera pas aussi rapidement que si la machine virtuelle utilisait les ressources d'un nœud.
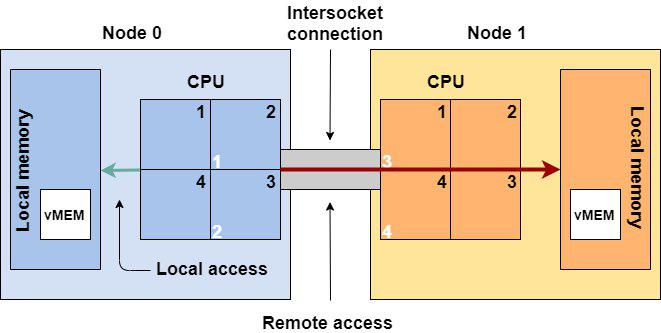
Lorsque vous activez l'ajout de processeurs virtuels et de mémoire à un processeur à chaud, tout cela ne concerne que le nœud NUMA zéro. Par exemple, 4 processeurs supplémentaires ont été ajoutés, et sur le nœud NUMA 0, il est devenu 6, et sur les nœuds NUMA 1 - 2 processeurs. La voiture est un peu asymétrique et fonctionne également de manière oblique. En effet, lorsque vous activez vCPU, le vNUMA enfichable à chaud cesse de fonctionner, via lequel vSphere essaie d'optimiser la topologie NUMA pour les machines virtuelles. Par conséquent, lorsque vous décidez d'activer le CPU d'ajout à chaud, tenez compte de la topologie physique NUMA pour garantir les performances de la machine virtuelle. Ceci est très critique si, pour une raison quelconque, la machine virtuelle possède plusieurs sockets virtuels. Dans ce cas, la non-concordance de la topologie physique entraînera une baisse sévère des performances: le CPU Scheduler deviendra fou en essayant de fournir du temps processeur pour une telle VM, ce qui entraînera la croissance du CPU Ready et du Co-Stop.
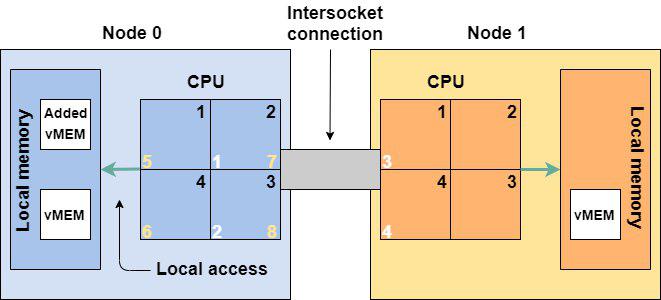 Tous les processeurs virtuels ajoutés (5-8) et la mémoire sont arrivés au nœud NUMA 0.
Tous les processeurs virtuels ajoutés (5-8) et la mémoire sont arrivés au nœud NUMA 0.Une histoire distincte est ce qui se passera à l'intérieur du système d'exploitation et de l'application après de tels «ajouts». Par conséquent, si vous décidez d'utiliser cette option, vérifiez si votre système d'exploitation le prend en charge. Les applications non compatibles avec NUMA peuvent considérablement réduire leurs performances lorsqu'elles sont situées sur plusieurs nœuds NUMA.
Si vous avez encore ajouté des processeurs ou de la mémoire au processeur chaud, prévoyez immédiatement de redémarrer la machine virtuelle (pas seulement le système d'exploitation) pour le temps d'arrêt planifié le plus proche.
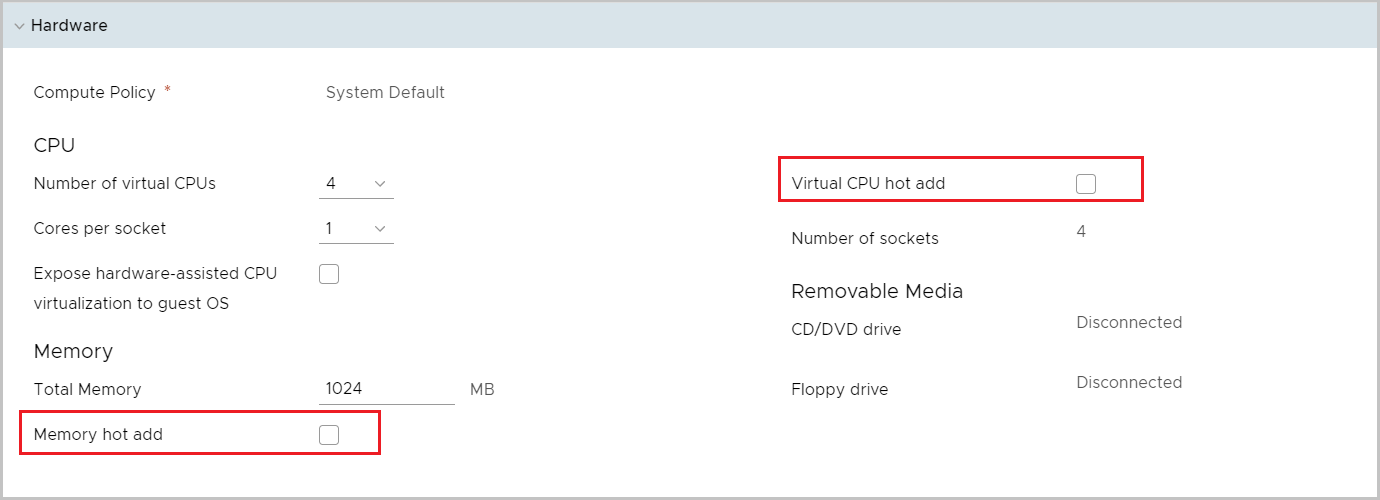 Nous ne mettons pas de coche.Contrôleur de disque (type bus).
Nous ne mettons pas de coche.Contrôleur de disque (type bus). Pour les disques, sélectionnez le contrôleur de disque paravirtuel. Ce type de contrôleur nécessite l'installation de pilotes dans le système d'exploitation VMware Tools. Paravirtual est un périphérique virtuel spécial qui a été créé pour fonctionner dans la virtualisation et n'émule le fonctionnement d'aucun autre périphérique matériel. Toute émulation d'un périphérique matériel s'exécute toujours plus lentement.
Si vous ne souhaitez pas utiliser Paravirtuel (mais pourquoi?), Choisissez LSI Logic SAS. Si le système d'exploitation ne le prend pas en charge également - LSI Logic Parallel. N'utilisez jamais SATA et IDE. La VM fonctionnera lentement, par conséquent, vous n'obtiendrez pas les performances qui vont au cloud.
Lors de l'installation du système d'exploitation, même la dernière version de Windows peut ne pas trouver le pilote de l'adaptateur paravirtuel. Dans ce cas, montez deux fichiers ISO sur la machine virtuelle - votre image de démarrage Windows et le disque des outils VMware. Ce dernier dispose du pilote nécessaire.
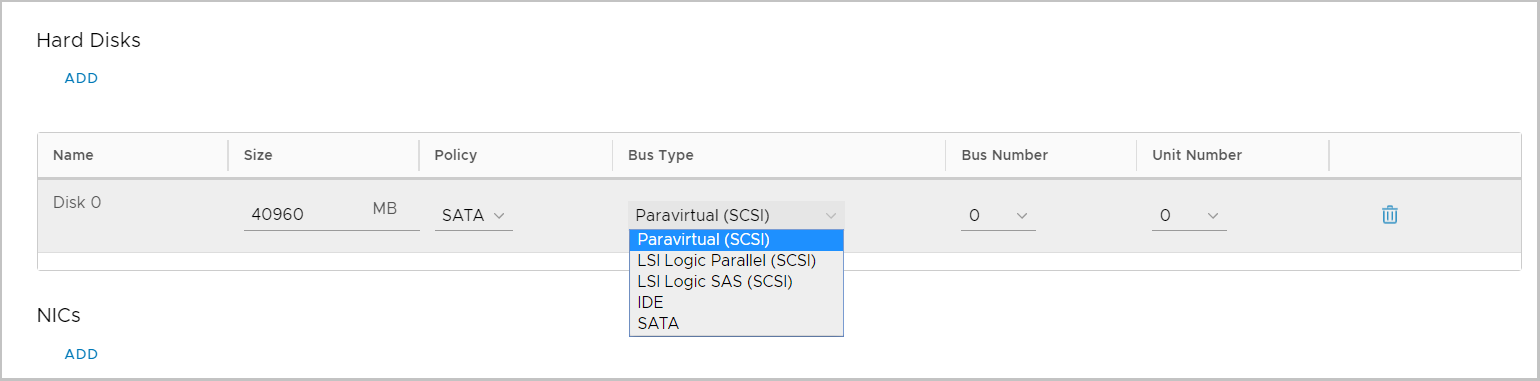 Adaptateur réseau
Adaptateur réseau Le bon choix est VMXNet3. VMXNet3, comme l'adaptateur de disque paravirtuel, est un périphérique paravirtuel. Il nécessite également des pilotes inclus avec VMware Tools.
Si VMXNet3 ne correspond pas soudainement (une sorte d'incompatibilité apparaît), alors dans les cas extrêmes, utilisez le E1000E. Mais ne vous attendez pas à plus de 1 Gbps de l'E1000E.
En général, n'utilisez pas le E1000E sans instructions explicites des fournisseurs. Il semblerait qu'il soit plus récent, mais conçu pour offrir une compatibilité encore plus grande avec l'héritage.
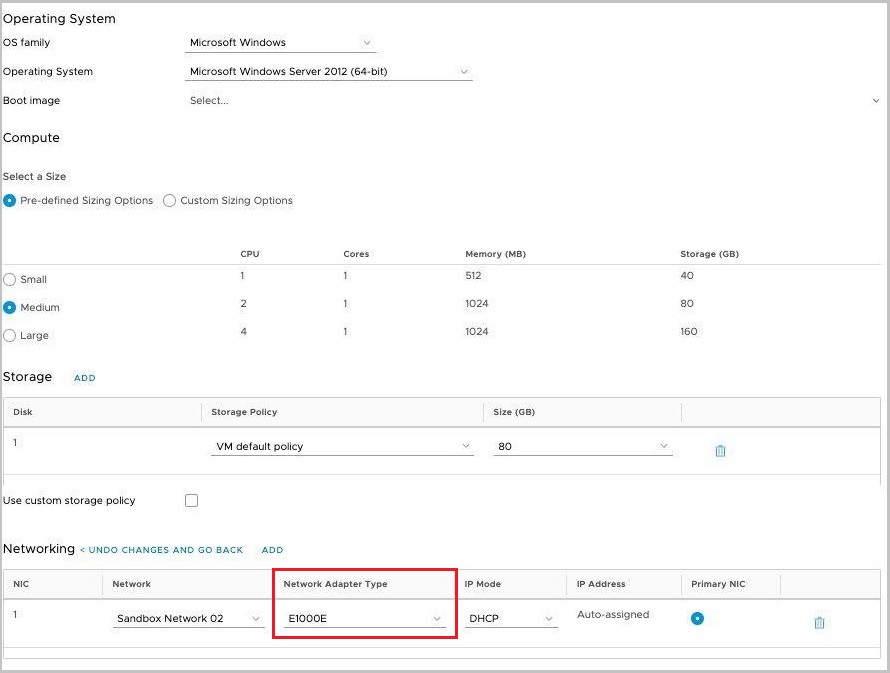 Ici, il n'est pas nécessaire E1000E.VMware Tools
Ici, il n'est pas nécessaire E1000E.VMware Tools Assurez-vous qu'ils sont installés dans le système d'exploitation, en cours d'exécution et à jour. VMware Tools inclut des pilotes de périphérique et divers autres composants qui permettent au système d'exploitation de la machine virtuelle de communiquer avec l'hyperviseur, et vice versa. Grâce à eux, l'heure du système d'exploitation est synchronisée avec l'hôte de virtualisation (déconnecté), des battements de cœur vont montrer à l'hyperviseur que la machine virtuelle est vivante, etc. Pour exécuter le système d'exploitation sur une machine virtuelle, vous avez besoin au moins des pilotes d'une carte réseau, d'un adaptateur de disque. De nouvelles versions de tout cela sont incluses dans VMware Tools.
Par défaut, les versions actuelles de Windows et Linux ont des pilotes pour travailler avec les périphériques virtuels VMware, mais si vous avez VMware Tools, ces pilotes seront toujours récents. Pour Linux, l'utilisation des outils open-vm est recommandée. Ce n'est pas seulement la meilleure intégration avec le système d'exploitation, mais aussi la mise à jour des pilotes avec le système.
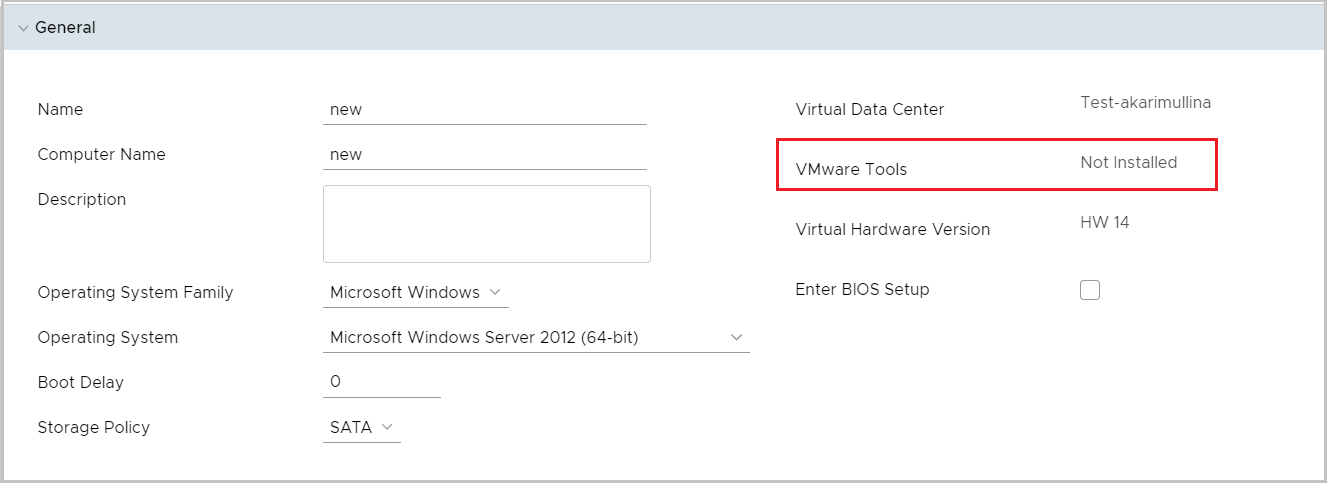 Lecteurs de données séparés.
Lecteurs de données séparés. Utilisez différents disques virtuels pour les données et le système d'exploitation. Oui, et sur les serveurs physiques, cela vaut la peine. Vous pouvez sauvegarder séparément ces disques (avec différentes planifications, par exemple), vous pouvez basculer le disque de données ou son clone vers une autre machine virtuelle et ainsi de suite.
En outre, le nouveau disque virtuel recevra également un quota supplémentaire pour les performances du disque.
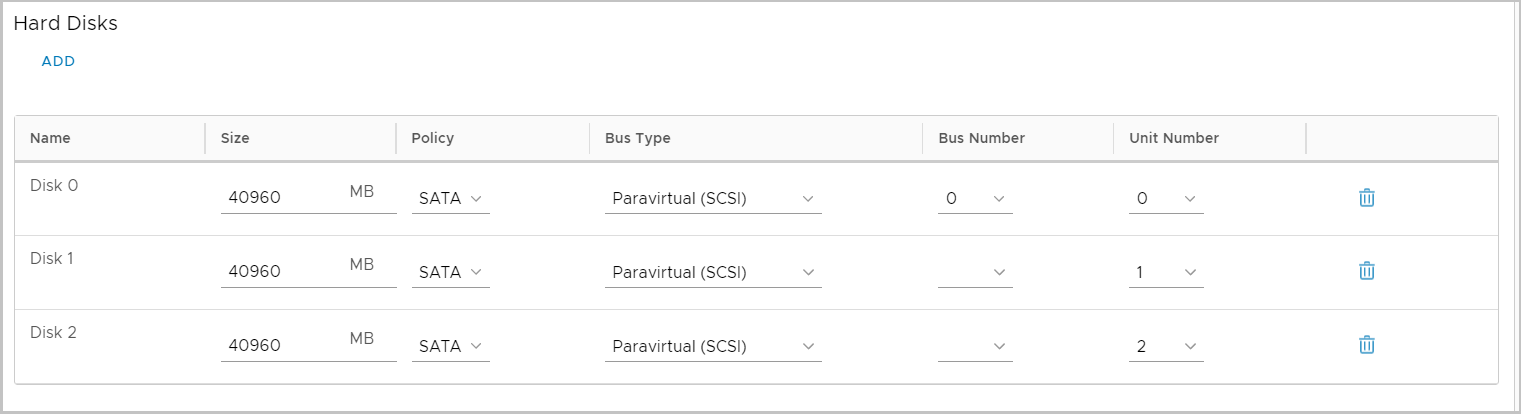 Personnalisation.
Personnalisation. Lorsque vous allumez la machine virtuelle pour la première fois, vous devez la personnaliser afin que tous les paramètres du cloud (par exemple, l'adresse IP émise par le cloud) soient appliqués au système d'exploitation. Retirez ensuite ce daw du péché, afin de ne pas réinitialiser accidentellement les paramètres du système d'exploitation: SID, mot de passe administrateur, etc.
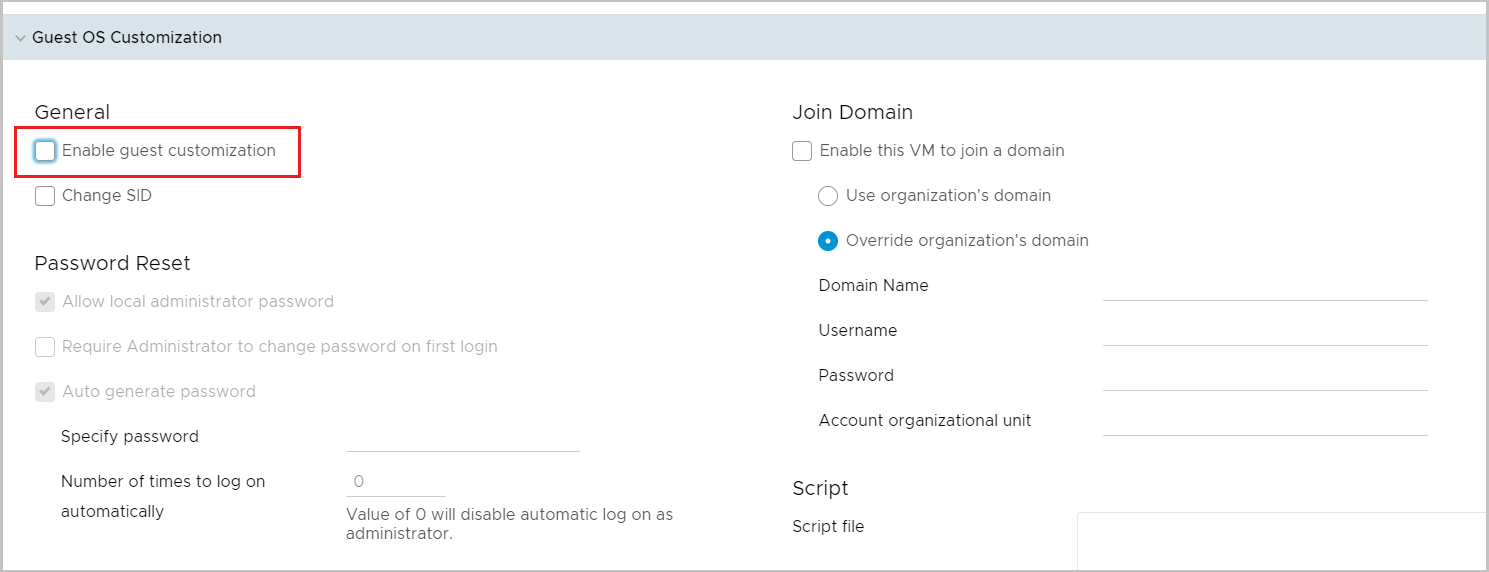
Bien sûr, tout ce qui précède est une image simplifiée, les mots «capitaine O» et, en général, «savent toujours cela». Mais, comme le montre la pratique, plus de 70% des machines virtuelles dans le cloud contiennent une ou plusieurs erreurs décrites.