J'en parle depuis des mois, mais au cas où vous n'en auriez pas entendu parler, il y a un nouveau
terminal Windows en ville. Vous pouvez le télécharger et commencer à l'utiliser maintenant
depuis le Windows Store . C'est gratuit et open source.
Au moment de la rédaction de ce document, Windows Terminal est autour de la version 0.5. Ce n'est pas officiellement sorti en 1.0, donc les choses changent tout le temps.
Voici votre tâche - Avez-vous déjà installé le terminal Windows? Avez-vous personnalisé votre fichier profile.json? Si c'est le cas, je veux que vous SUPPRIMiez votre profiles.json!
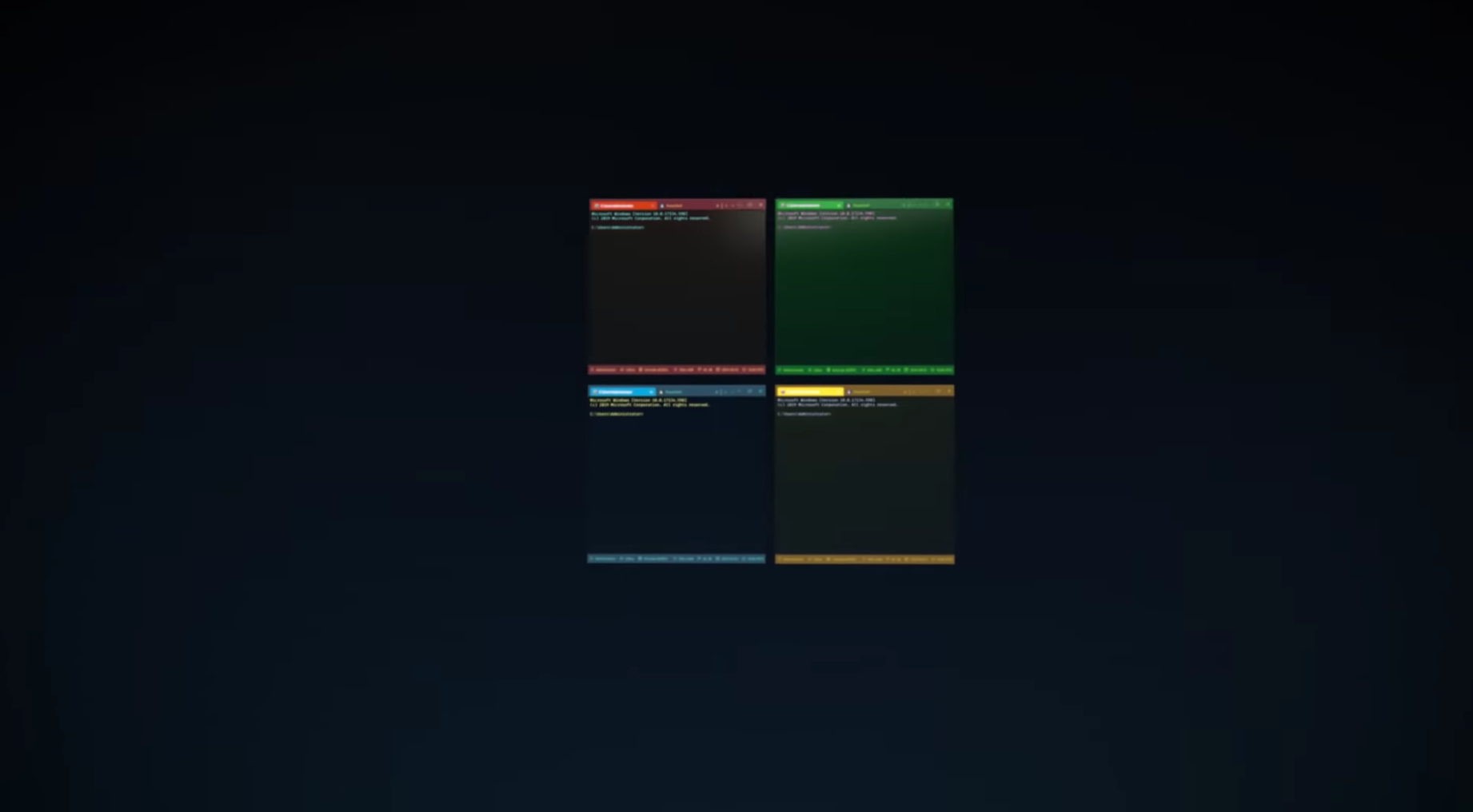
Votre profiles.json est quelque part comme C: \ Users \ USERNAME \ AppData \ Local \ Packages \ Microsoft.WindowsTerminal_8wekyb3d8bbwe \ LocalState mais vous pouvez y accéder à partir du menu déroulant dans le terminal Windows comme ceci:

Lorsque vous appuyez sur Paramètres, Windows Terminal lance toute application enregistrée pour gérer les fichiers JSON. Dans mon cas, j'utilise Visual Studio Code.
J'ai fait beaucoup de personnalisation sur mon profiles.json, donc avant de supprimer ou de "mettre à zéro" mon profiles.json, j'enregistrerai une copie quelque part. Vous devriez!
Vous pouvez simplement "ctrl-a" et supprimer tous vos profiles.json lorsqu'il est ouvert et Windows Terminal 0.5 ou supérieur le recréera à partir de zéro en détectant les shells que vous avez. N'oubliez pas
qu'une console ou un terminal n'est pas un shell !
Notez que le nouveau profiles.json inclut également une autre astuce! Vous pouvez maintenir ALT- et cliquer sur les paramètres pour voir les paramètres par défaut! Ce nouveau profiles.json est plus simple à lire et à comprendre car il existe une valeur par défaut héritée.
// To view the default settings, hold "alt" while clicking on the "Settings" button. // For documentation on these settings, see: https://aka.ms/terminal-documentation { "$schema": "https://aka.ms/terminal-profiles-schema", "defaultProfile": "{61c54bbd-c2c6-5271-96e7-009a87ff44bf}", "profiles": [ { // Make changes here to the powershell.exe profile "guid": "{61c54bbd-c2c6-5271-96e7-009a87ff44bf}", "name": "Windows PowerShell", "commandline": "powershell.exe", "hidden": false }, { // Make changes here to the cmd.exe profile "guid": "{0caa0dad-35be-5f56-a8ff-afceeeaa6101}", "name": "cmd", "commandline": "cmd.exe", "hidden": false }, { "guid": "{574e775e-4f2a-5b96-ac1e-a2962a402336}", "hidden": false, "name": "PowerShell Core", "source": "Windows.Terminal.PowershellCore" }, ...
Vous remarquerez qu'il y a un nouveau schéma $ qui vous donne une liste déroulante Intellisense pour que vous puissiez saisir automatiquement les propriétés et leurs valeurs maintenant! Consultez la
documentation du terminal Windows ici
https://aka.ms/terminal-documentation et la
liste complète des choses que vous pouvez faire dans votre profiles.json est ici .
J'ai apporté ces modifications à mon Profile.json.
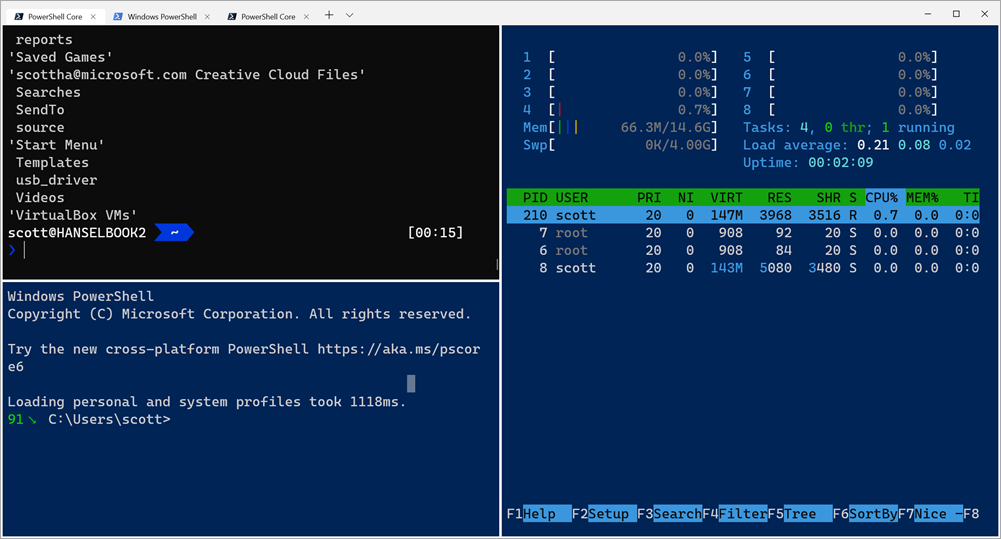
J'ai ajouté "requestTheme" et l'ai changé en sombre, pour obtenir une barre de titre noire avec des onglets.

Je voulais également tester les nouvelles fonctionnalités (pas même presque terminées) de l'écran partagé, qui vous donnent un style tmux simplifié de fenêtres, sans aucun autre logiciel.
// Add any keybinding overrides to this array. // To unbind a default keybinding, set the command to "unbound" "keybindings": [ { "command": "closeWindow", "keys": ["alt+f4"] }, { "command": "splitHorizontal", "keys": ["ctrl+-"]}, { "command": "splitVertical", "keys": ["ctrl+\\"]} ]
Ensuite, j'ai ajouté un schéma de couleurs spécifique à Ubuntu, nommé UbuntuLegit.
// Add custom color schemes to this array "schemes": [ { "background" : "#2C001E", "black" : "#4E9A06", "blue" : "#3465A4", "brightBlack" : "#555753", "brightBlue" : "#729FCF", "brightCyan" : "#34E2E2", "brightGreen" : "#8AE234", "brightPurple" : "#AD7FA8", "brightRed" : "#EF2929", "brightWhite" : "#EEEEEE", "brightYellow" : "#FCE94F", "cyan" : "#06989A", "foreground" : "#EEEEEE", "green" : "#300A24", "name" : "UbuntuLegit", "purple" : "#75507B", "red" : "#CC0000", "white" : "#D3D7CF", "yellow" : "#C4A000" } ],
Et enfin, j'ai ajouté une invite de commande personnalisée qui exécute l'invite de développement x86 de Mono.
{ "guid": "{b463ae62-4e3d-5e58-b989-0a998ec441b8}", "hidden": false, "name": "Mono", "fontFace": "DelugiaCode NF", "fontSize": 16, "commandline": "C://Windows//SysWOW64//cmd.exe /k \"C://Program Files (x86)//Mono//bin//setmonopath.bat\"", "icon": "c://Users//scott//Dropbox//mono.png" }
Notez que j'utilise des barres obliques, un double qui les échappe, ainsi que des guillemets qui s'échappent.
Enregistrez votre profiles.json quelque part, assurez-vous que votre terminal est mis à jour, puis supprimez-le ou videz-le et vous obtiendrez probablement de nouveaux shells «gratuits» que le terminal détectera, puis vous pouvez copier dans les quelques personnalisations que vous souhaitez .