Il existe de nombreuses bibliothèques différentes pour implémenter un curseur avec tous les effets possibles. Certains des meilleurs pour React sont: ReactSlick et Swiper . Mais lorsqu'un effet collant horizontal était requis pour mon projet, rien de convenable n'a été trouvé.
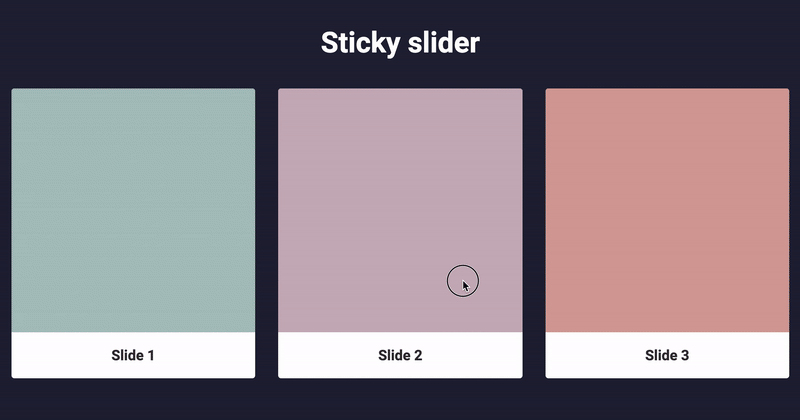
Dans cet article, nous allons essayer de créer progressivement un tel curseur, peut-être en aurez-vous aussi besoin!
Installez les packages requis
Nous utiliserons l'application Create React pour créer le projet .
Créez une application:
npx create-react-app my-app
Nous ne ferons pas le curseur à partir de zéro, mais prenons la bibliothèque Swiper , il y a les événements les plus appropriés pour lesquels vous devrez vous connecter (plus à ce sujet plus tard). Ensuite, nous devrons installer les packages suivants:
npm i swiper react-id-swiper
Et le dernier paquet (facultatif) pour utiliser le préprocesseur sass:
npm i node-sass
Le résultat est package.json:
package.json
{ "name": "sticky-slider", "version": "0.1.0", "private": true, "dependencies": { "node-sass": "^4.13.0", "react": "^16.11.0", "react-dom": "^16.11.0", "react-id-swiper": "^2.3.2", "react-scripts": "3.2.0", "swiper": "^5.2.0" }, "scripts": { "start": "react-scripts start", "build": "react-scripts build", "test": "react-scripts test", "eject": "react-scripts eject" }, "eslintConfig": { "extends": "react-app" }, "browserslist": { "production": [ ">0.2%", "not dead", "not op_mini all" ], "development": [ "last 1 chrome version", "last 1 firefox version", "last 1 safari version" ] } }
Très bien, nous commençons maintenant à implémenter le curseur.
Créer un curseur simple
Commençons par créer un petit fichier avec nos diapositives.
src/data.json
[ { "title": "Slide 1", "color": "#aac3bf" }, { "title": "Slide 2", "color": "#c9b1bd" }, { "title": "Slide 3", "color": "#d5a29c" }, { "title": "Slide 4", "color": "#82a7a6" }, { "title": "Slide 5", "color": "#e6af7a" }, { "title": "Slide 6", "color": "#95be9e" }, { "title": "Slide 7", "color": "#97b5c5" } ]
Après cela, nous allons créer un curseur régulier avec des effets par défaut.
Et en conséquence, nous créons un fichier d'index pour le composant.
Le seul paramètre que nous avons décrit est slidesPerView (le nombre de diapositives visibles). Nous n'avons besoin de rien d'autre, mais tous les paramètres possibles du balai se trouvent ici .
Créez une diapositive de composant distincte, afin que l'apparence du curseur soit prête.
Styles pour la diapositive.
// src/components/Slide/Slide.module.scss .container { margin: 0 1em; border-radius: 4px; overflow: hidden; background-color: #fff; } .content { box-sizing: border-box; padding: 50% 0; } .footer { color: #333; font-weight: 700; font-size: 1.25em; text-align: center; padding: 1em; }
Et en conséquence le fichier d'index:
Et mettez à jour StickySlider un peu.
Insérez maintenant ce curseur dans App.jsx , en même temps, App.jsx la structure de page minimale.
Et dans le fichier scss correspondant, nous écrirons quelques styles.
// App.module.scss .container { padding: 0 15px; } .title { font-weight: 700; font-size: 2.5em; text-align: center; margin: 1em 0; } .slider { margin: 0 -15px; }
Jusqu'à présent, nous avons un tel curseur:

Cool, un début a été fait, nous continuerons à faire ce dont nous avons besoin de ce curseur.
Ajoutez un effet collant
Le swiper a deux événements setTranslate et setTransition dont setTranslate setTransition .
Ajoutez-le à notre composant StickySlider et transférez-le immédiatement à Slider , il vous sera utile:
Je vous conseille de déplacer le curseur et de voir plus en détail ce qui s'affiche en ce moment:
J'utilise des crochets pour stocker l'état. Si vous ne les connaissez pas, je vous conseille de lire la documentation (en russe) .
De plus, la chose la plus difficile se produira dans le composant Slide .
Nous avons besoin de l'état d'indentation à partir de la bordure gauche du curseur et de la largeur de la diapositive actuelle:
Ils sont ajoutés une fois lors de l'initialisation de l'élément et ne sont pas modifiés. Par conséquent, nous utilisons useEffect avec un tableau vide. Dans le même temps, nous obtenons les paramètres non pas de la diapositive elle-même, mais de son wrapper technique via parentElement , car nous convertirons le wrapper actuel à l'aide de la propriété transform .
Le moment le plus important. Nous considérons tout cela et le jetons dans les styles:
La propriété translate nous vient du parent et est la même pour toutes les diapositives. Par conséquent, pour rechercher une traduction individuelle pour une diapositive, soustrayez offsetLeft de celle-ci.
La variable k est une valeur de 0 à 1. En utilisant cette valeur, nous ferons l'animation. Il s'agit d'une variable clé, car elle peut être utilisée pour créer des effets.
Maintenant, nous calculons les styles. La condition x >= -1 est satisfaite lorsque la diapositive est dans la zone d'animation, donc lorsqu'elle est exécutée, nous suspendons les styles sur le côté. Les valeurs d' scale et d' opacity peuvent être sélectionnées comme vous le souhaitez. Les intervalles suivants m'ont paru les plus appropriés: [0.8 : 1] pour l' scale et [0.5 : 1] pour l' opacity .
La propriété de transition est fournie directement à partir de l'événement de bibliothèque.
Voici ce qui se passe après avoir ajouté tout ce qui précède:
Ajoutez maintenant les propriétés suivantes au fichier de style de diapositive:
// src/components/Slide/Slide.module.scss .container { // ... transform-origin: 0 50%; // transition-property: opacity, transform; // , } // ...
Et bien voilà, notre effet est prêt! Vous pouvez voir l'exemple fini sur mon github .
Merci de votre attention!