Dans notre dernier
article, nous avons parlé de la façon dont nous préparons les machines virtuelles clientes standard et avons montré à l'aide de l'exemple de notre nouveau tarif avec Ultralight
windows vds pour 99 roubles comment nous avons créé une image standard de Windows Server 2019 Core.
Le service de support a commencé à recevoir des demandes sur la façon de travailler avec Server 2019 Core sans le shell graphique habituel. Nous avons décidé de montrer comment travailler avec Windows Server 2019 Core et comment installer une interface graphique sur celui-ci.

Ne répétez pas cela sur les machines qui fonctionnent, n'utilisez pas Server Core comme bureau, désactivez RDP, sécurisez votre système d'information, la sécurité est la principale caractéristique de l'installation «Core».
Dans l'un de nos prochains articles, nous examinerons le tableau de compatibilité des programmes avec Windows Server Core. Dans cet article, nous verrons comment installer un shell.
Shell tiers

1. Le moyen le plus difficile mais le plus économique
Dans Server Core, dès la sortie de la boîte, il n'y a pas d'explorateur.exe familier, pour nous faciliter la vie, nous téléchargeons explorer ++. Il remplace tout ce que l'explorateur d'origine peut faire. Seul explorer ++ a été pris en compte, mais presque tous les gestionnaires de fichiers, y compris Total Commander, FAR Manager et d'autres, le feront.
Téléchargez des fichiers.Nous devons d'abord télécharger le fichier sur le serveur. Cela peut être fait via SMB (dossier partagé), Windows Admin Center et
Invoke-WebRequest , cela fonctionne avec le paramètre -UseBasicParsing.
Invoke-WebRequest -UseBasicParsing -Uri 'https://website.com/file.exe' -OutFile C:\Users\Administrator\Downloads\file.exe
Où
-uri est l'URL du fichier et -OutFile est le chemin complet où le télécharger, indiquant l'extension du fichier et
Utilisation de Powershell:Sur le serveur, créez un nouveau dossier:
New-Item -Path 'C:\OurCoolFiles\' -ItemType Directory
Nous partageons le dossier partagé:
New-SmbShare -Path 'C:\OurCoolFiles\' -FullAccess Administrator -Name OurCoolShare
Sur votre PC, le dossier est connecté en tant que lecteur réseau.
Dans le Centre d'administration Windows, créez un nouveau dossier en sélectionnant un élément dans le menu.

Accédez au dossier partagé et appuyez sur le bouton d'envoi, sélectionnez le fichier.
Ajoutez un shell au planificateur.Si vous ne souhaitez pas démarrer le shell manuellement à chaque connexion, vous devez l'ajouter au planificateur de tâches.
$A = New-ScheduledTaskAction -Execute "C:\OurCoolFiles\explorer++.exe" $T = New-ScheduledTaskTrigger -AtLogon $P = New-ScheduledTaskPrincipal "local\Administrator" $S = New-ScheduledTaskSettingsSet $D = New-ScheduledTask -Action $A -Principal $P -Trigger $T -Settings $S Register-ScheduledTask StartExplorer -InputObject $D
Sans planificateur, vous pouvez l'exécuter via CMD:
CD C:\OurCoolFiles\Explorer++.exe
Méthode 2. Lancez l'explorateur natif
 N'oubliez pas, pas d'interface graphique
N'oubliez pas, pas d'interface graphiqueLa fonctionnalité de compatibilité des applications Server Core sur demande (FOD) reviendra au système: MMC, Eventvwr, PerfMon, Resmon, Explorer.exe et même Powershell ISE.
Plus d'informations peuvent être trouvées sur MSDN. Il n'élargit pas l'ensemble existant de rôles et de composants.
Lancez Powershell et entrez la commande suivante:
Add-WindowsCapability -Online -Name ServerCore.AppCompatibility~~~~0.0.1.0
Redémarrez ensuite le serveur:
Restart-Computer
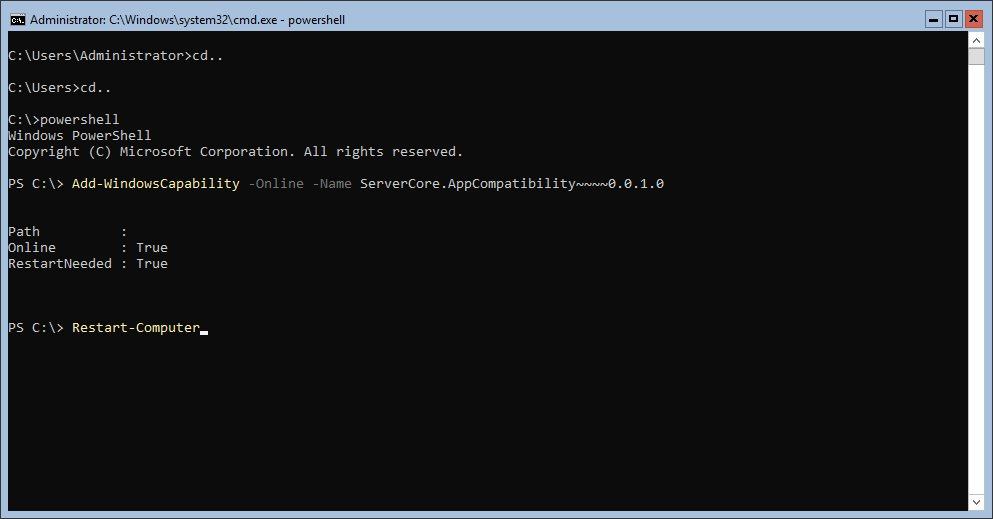
Après cela, vous pouvez même exécuter Microsoft Office, mais perdre pour toujours environ 200 mégaoctets de RAM, même s'il n'y a pas d'utilisateurs actifs dans le système.
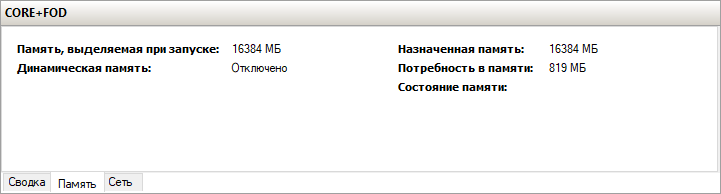 Windows Server 2019 avec fonctionnalités à la demande installées
Windows Server 2019 avec fonctionnalités à la demande installées Windows Server 2019 CORE
Windows Server 2019 COREC’est tout. Dans le prochain article, nous examinerons le tableau de compatibilité des programmes avec Windows Server Core.
Nous proposons un tarif UltraLite
Windows VDS mis à jour pour 99 roubles avec Windows Server 2019 Core installé.
