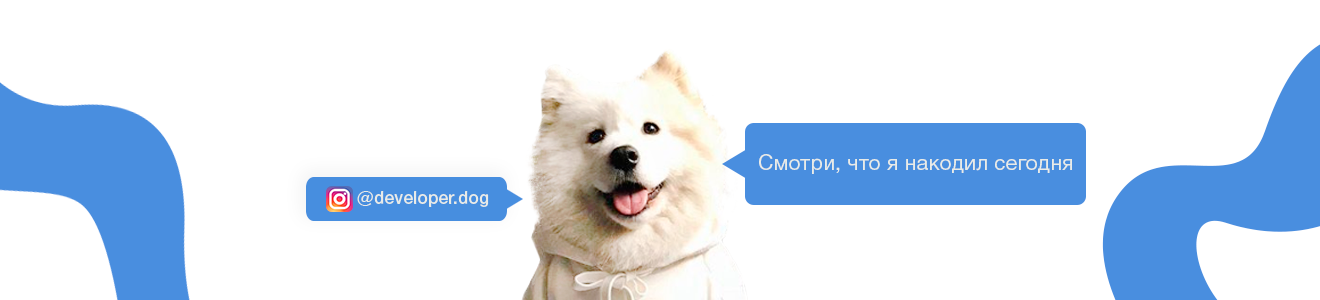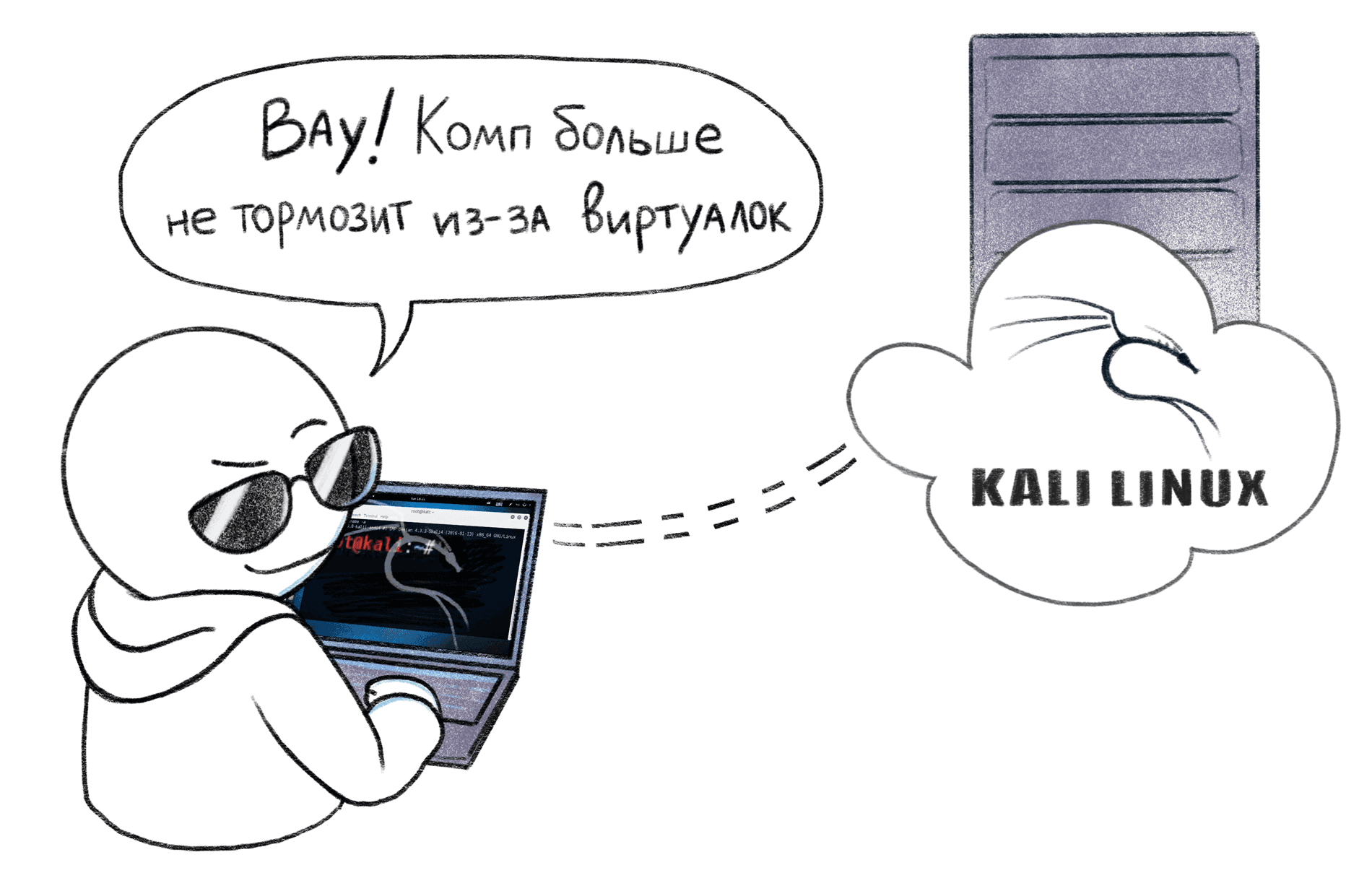 TL; DR Cet article décrit comment installer Kali Linux avec un environnement graphique sur un serveur virtuel avec une image ISO via VNC. Un tel système peut être utilisé comme un bureau complet.
TL; DR Cet article décrit comment installer Kali Linux avec un environnement graphique sur un serveur virtuel avec une image ISO via VNC. Un tel système peut être utilisé comme un bureau complet.La plupart des hébergeurs ne fournissent qu'un accès de console aux serveurs virtuels et une sélection limitée d'images du système d'exploitation. Mais que faire si vous souhaitez installer votre propre système d'exploitation à partir de votre disque, par exemple, quelque chose d'exotique comme Kali Linux? Ici, vous pouvez connecter votre propre image ISO et installer à partir d'elle tout système d'exploitation pris en charge par l'hyperviseur.
Dès l'installation, le serveur est géré via VNC dans un environnement graphique, tout comme sur une machine virtuelle de bureau comme VirtualBox ou Vmwar. Vous pouvez utiliser un tel serveur
directement dans le navigateur sans installer de programmes supplémentaires .
Création de serveur
La première étape consiste à créer un serveur virtuel. L'installation du système d'exploitation à partir de l'image ISO se trouve déjà sur le serveur créé, mais vous ne pouvez pas créer de serveur vide. Par conséquent, lors de la création du serveur, nous sélectionnons n'importe quelle image de système d'exploitation, par exemple, CentOS. Ce choix n'a pas d'importance, car nous formaterons toujours le disque dur.

L'environnement graphique nécessite beaucoup plus de ressources système, nous choisissons donc une configuration avec 4 Go de RAM pour un travail confortable. Je peux dire qu'avec 2 Go, cela fonctionne aussi assez bien, mais des programmes lourds comme Burp Suite en Java consomment toute la mémoire.
Pour vous assurer qu'il y a suffisamment de ressources, nous avons préparé un bonus pour vous - 1000 roubles avec un réapprovisionnement de 3000 roubles. Pour l'activer, suivez ce lien pour vous inscrire et réapprovisionner.
Vous n'avez pas besoin d'ajouter de clés SSH, car nous formaterons toujours le disque et tous les paramètres du système préinstallé seront supprimés.
Nous attendons la fin de l'installation du serveur, cela ne prend généralement pas plus d'une minute. Si vous laissez l'onglet ouvert au moment de la création du serveur, vous entendrez une notification sonore indiquant que le serveur a été créé. Vous recevrez également un e-mail avec les détails de l'accès SSH au serveur. Nous n'aurons pas besoin de ces détails, car nous définirons un mot de passe au stade de l'installation d'un nouveau système.
 Une fois le serveur terminé, son état passera à Actif
Une fois le serveur terminé, son état passera à ActifConnecter une image ISO
Maintenant que le serveur est créé, nous pouvons connecter l'image ISO avec Kali Linux. Pour ce faire, vous devez d'abord le monter dans le panneau de commande, afin que l'image ISO connectée soit disponible pour la connexion à tous les serveurs créés. Le service de connexion d'une image ISO coûte 1 rouble par jour. Nous en aurons besoin uniquement lors de l'installation, après quoi il pourra être retiré.
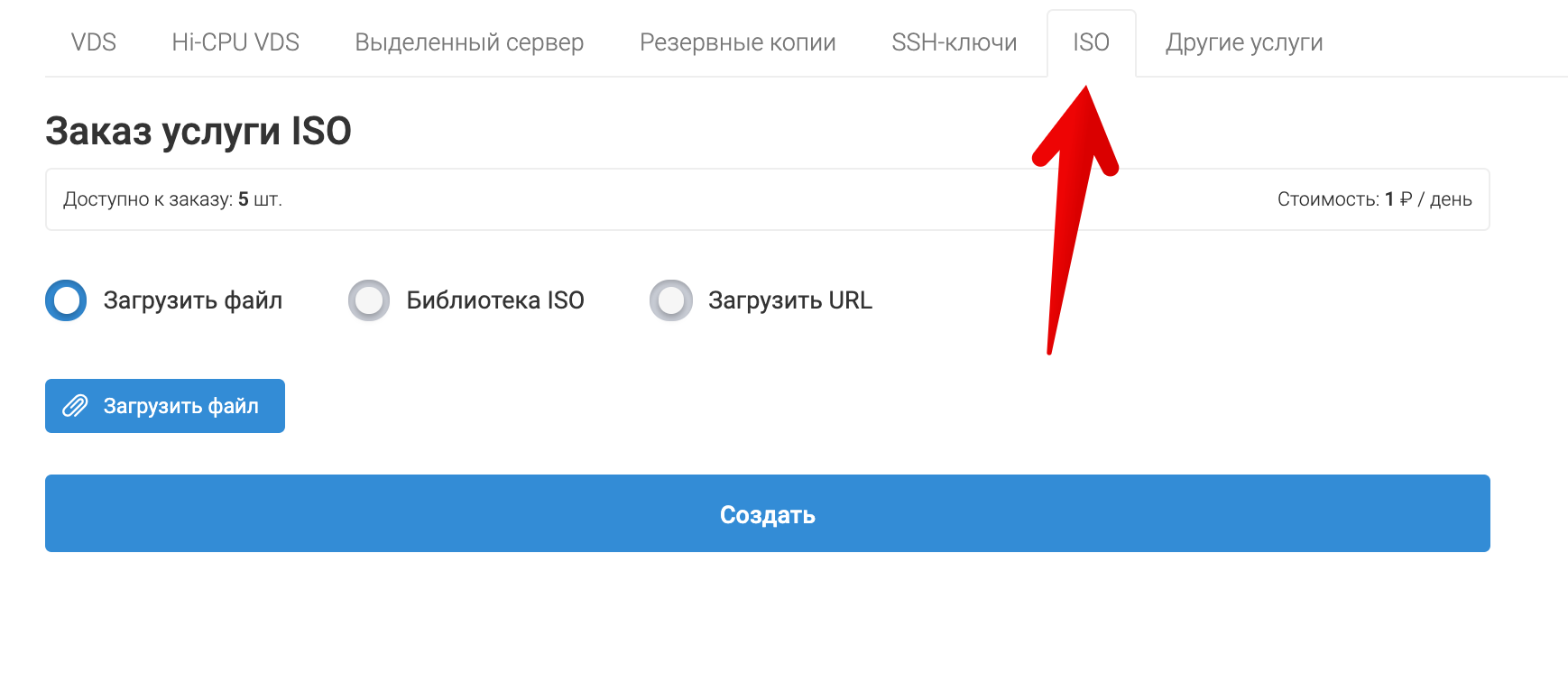
Ici, vous pouvez télécharger l'ISO à partir d'un ordinateur, sélectionner dans notre bibliothèque ou spécifier un lien vers un fichier avec une image qui sera automatiquement téléchargée. Nous n'avons pas besoin de télécharger quoi que ce soit, car la bibliothèque a déjà une image avec Kali Linux. Nous ne prêtons pas attention à la version, puisque Kali Linux est publié selon le modèle "Rolling release", il n'a pas certaines versions majeures, et peut toujours être mis à jour à l'état actuel en exécutant simplement
apt ugprade .

Le montage de l'image ne prendra pas plus d'une minute, après quoi son état passera à «actif». Maintenant, il peut être connecté aux serveurs existants. Pour ce faire, accédez aux propriétés du serveur et cliquez sur le bouton "Connecter ISO". Après avoir connecté l'ISO, le système redémarrera et le système commencera à se charger à partir de l'image.
Accès VNC
À ce stade, le système est chargé d'une image ISO et n'a pas accès à Internet. La seule façon de gérer le serveur est de se connecter à l'écran virtuel via VNC. Notre panneau de contrôle possède un navigateur VNC intégré au client, qui se lance en un seul clic. Aucun mot de passe n'est requis.

Si vous le souhaitez, vous pouvez utiliser votre client VNC, par exemple
Realvnc . Les détails de la connexion peuvent être consultés en cliquant sur l'icône de divulgation du mot de passe. Il est important de se rappeler que l'adresse du serveur VNC est différente de l'adresse IP de votre serveur.
 Menu du disque de démarrage de Kali Linux disponible via VNC
Menu du disque de démarrage de Kali Linux disponible via VNCNous ne décrirons pas toutes les étapes de l'installation de Kali Linux, car elles se résument à simplement cliquer sur Suivant -> Suivant -> Suivant -> Terminer. Arrêtons-nous uniquement sur des points non évidents.
Configuration manuelle du réseau
Le serveur virtuel ne recevra pas automatiquement l'adresse IP, car il n'y a pas de serveur DHCP sur le réseau, vous devrez donc l'entrer manuellement. À l'étape de découverte DHCP, vous pouvez cliquer sur Annuler pour gagner du temps.
 Ignorer la configuration automatique du réseau
Ignorer la configuration automatique du réseauSélectionnez la configuration manuelle et entrez l'adresse IP, la passerelle et le masque de réseau. Tous les paramètres nécessaires pour un serveur spécifique sont immédiatement indiqués en bas de la page client VNC.
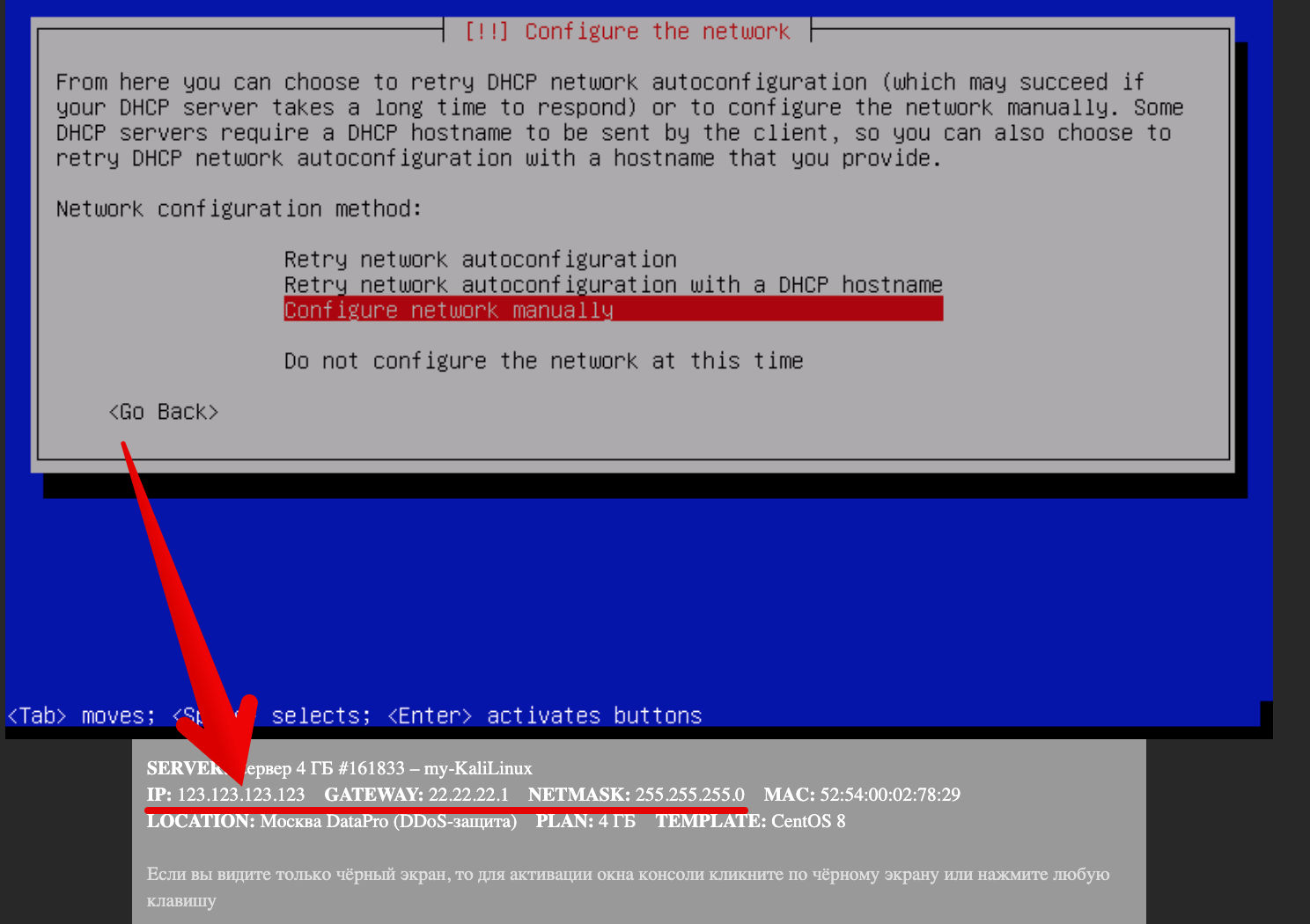
Partitionnement du chargeur de démarrage
À l'étape du partitionnement du disque, sélectionnez simplement l'élément par défaut. Ainsi, l'assistant d'installation prendra l'intégralité du disque, le formatera et créera automatiquement des partitions. Dans notre cas, il n'est pas nécessaire d'utiliser une disposition de disque complexe et de créer des partitions distinctes.
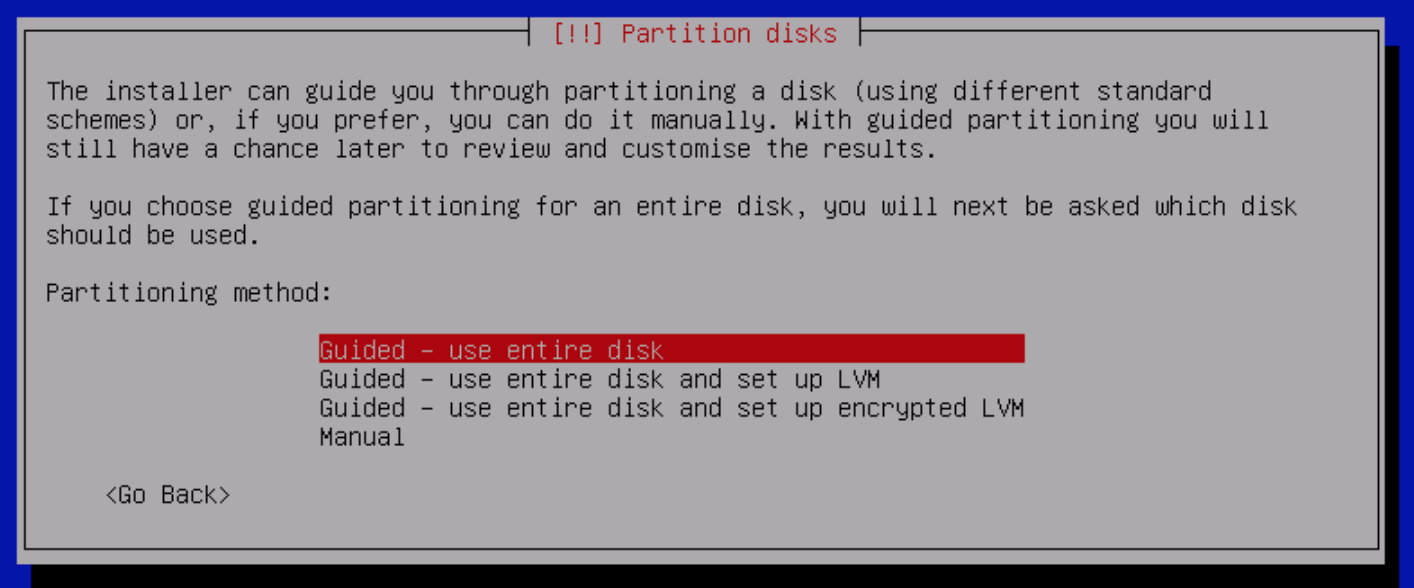 Nous utilisons l'intégralité du disque en mode automatique
Nous utilisons l'intégralité du disque en mode automatiqueNous procédons de la même manière avec la question sur le chargeur de démarrage GRUB - sélectionnez l'élément par défaut.
Installation terminée
Une fois l'installation terminée, le système redémarrera automatiquement et nous reviendrons au menu de démarrage de l'image ISO. Pour télécharger le système installé à partir du disque dur, vous devez extraire l'ISO du serveur. Après quoi, le serveur redémarrera automatiquement et nous entrerons dans le Kali Linux installé.

Afin de ne pas payer pour l'image ISO montée, vous pouvez la retirer du panneau de commande. Nous n'avons plus besoin de lui.
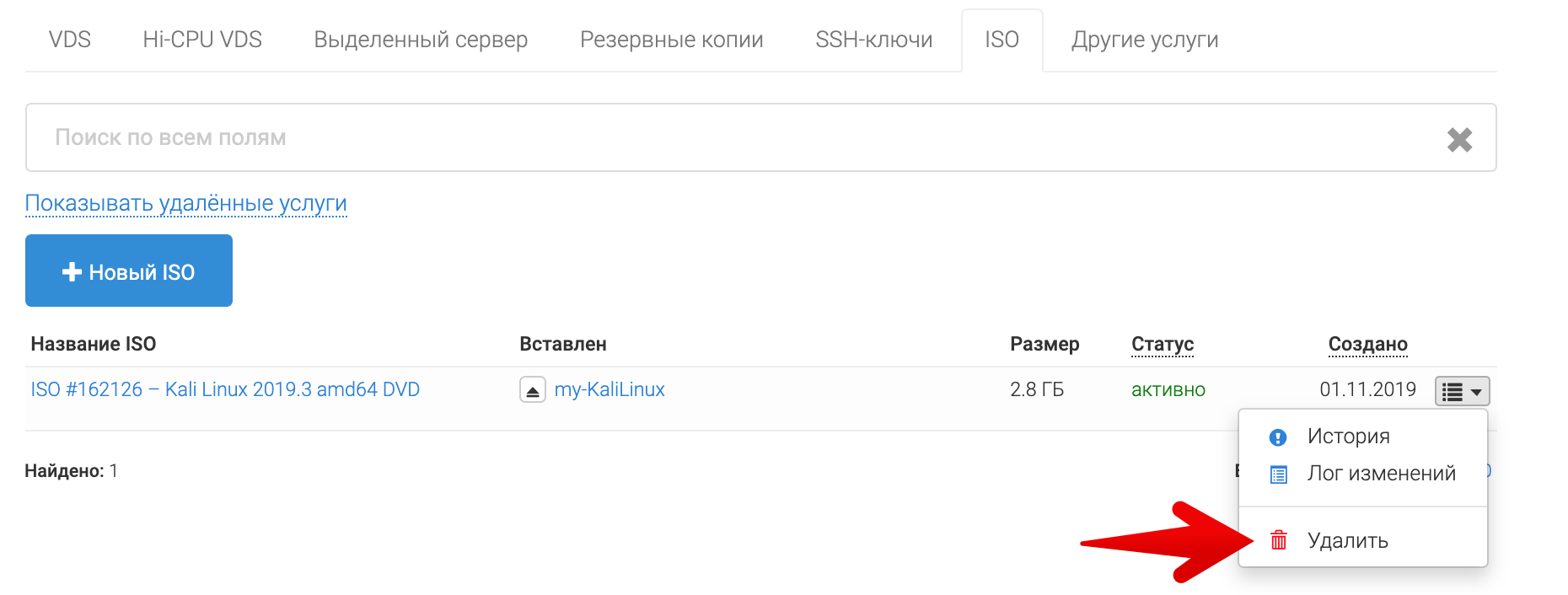
Conclusion
C'est fait! Nous avons maintenant la distribution Kali Linux, qui est toujours active et disponible. Pas besoin de charger l'ordinateur principal avec des machines virtuelles et de souffrir si vous devez redémarrer.
Cela est particulièrement pratique lorsque vous devez exécuter un programme gourmand en ressources comme un scanner et le laisser fonctionner pendant plusieurs jours.
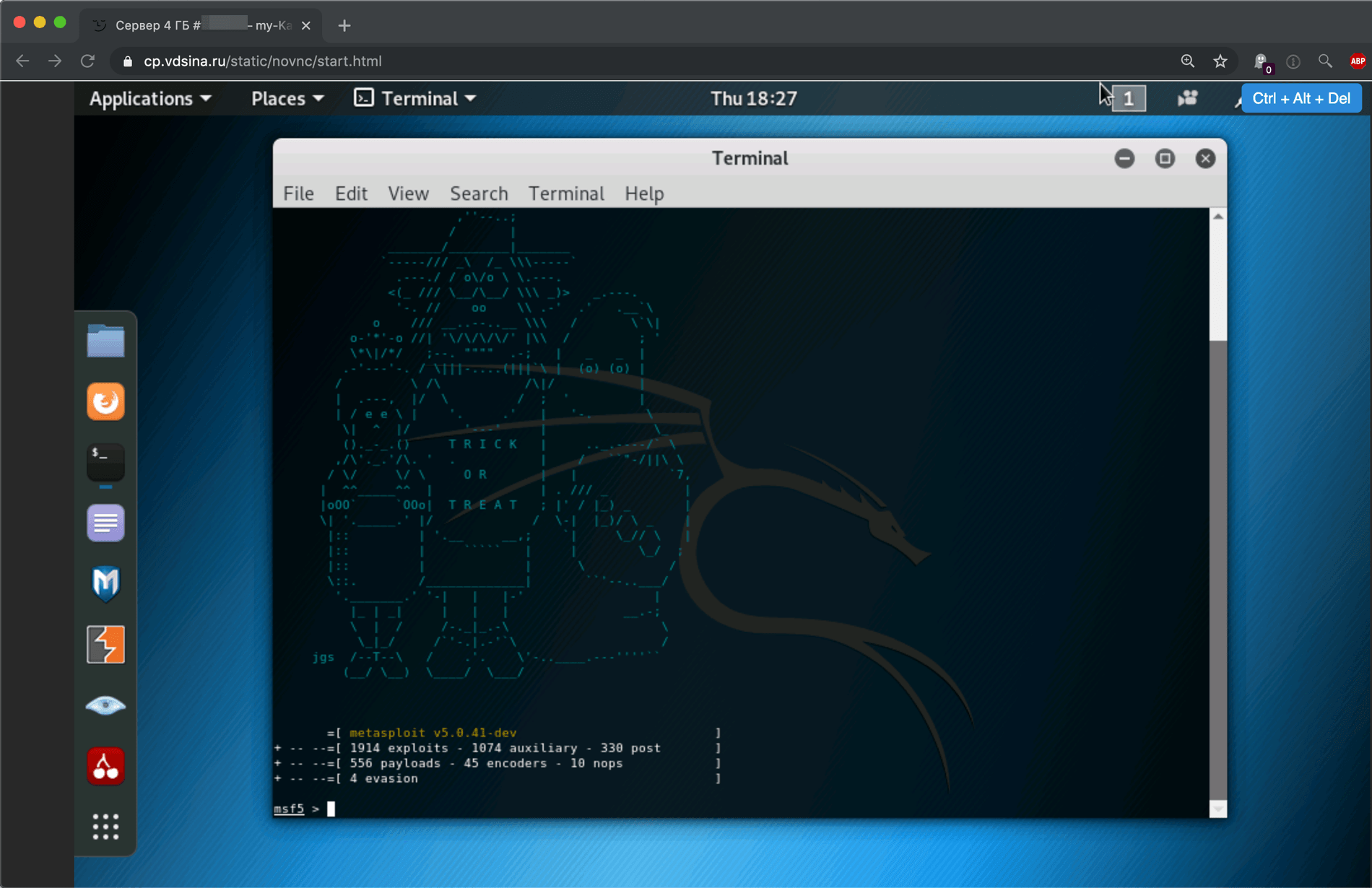
Rappelons que VNC n'est pas le seul moyen de gérer le serveur. Sur celui-ci, vous pouvez également activer SSH, qui est désactivé par défaut, ou utiliser d'autres programmes de bureau à distance, tels que TeamViewer.

Abonnez-vous à notre développeur Instagram