Bonjour chers amis!
Je suis Mikhail Kravchenko, concepteur d’interface de jeu.
Cet article explique comment dessiner une bague Havel du jeu Dark Souls 3. Voici le résultat que j'ai obtenu en environ une heure et demie dans Photoshop.

Le concepteur d'interface est périodiquement invité à dessiner plusieurs icônes pour le jeu, par exemple, lorsque l'artiste est en vacances et que quelque chose est urgent. Donc, avoir une telle compétence dans votre arsenal est très utile. Ci-dessous, je décrirai le processus de dessin d'une icône.
Les icônes sont pratiques pour dessiner dans de grandes tailles, puis réduites à la taille souhaitée. Cela vous permet de dessiner assez négligemment, et lorsque vous réduisez l'image, les endroits dessinés négligemment cessent d'être perceptibles. Je choisis généralement une taille 4 fois plus grande que ce dont j'ai besoin au final. L'image ci-dessous montre une icône agrandie, comme vous pouvez le voir, elle est dessinée de manière plutôt nonchalante.

Les références
Les références sont des images qui vous aident à apprendre un sujet. En les regardant, nous comprenons comment il est allumé, quelle texture et quelle couleur il a. Et tout cela contribue à améliorer notre résultat.
Par exemple, si nous allons dessiner une pierre, nous devons trouver des images des pierres, les étudier et ensuite seulement dessiner. Et dans le processus de dessin, assurez-vous de conserver les images dans un endroit bien en vue et de les regarder périodiquement. Dans notre cas, l'anneau du jeu sert de référence.
Esquisse
Un croquis est nécessaire pour indiquer les principales formes qui composent le sujet. Lorsque vous créez une esquisse, vous devez passer du général au particulier - commencez par définir les dimensions globales du sujet, puis clarifiez ses détails. Si nous passons immédiatement aux petits détails, nous risquons de bousiller les dimensions globales et, par conséquent, nous obtenons un objet incurvé.
J'ai un pinceau dur rond pour les croquis, je règle les paramètres alpha et débit à 30%. Ils changent également en appuyant sur le stylo. Une telle brosse vous permet d'affiner progressivement les détails de l'esquisse et de trouver la forme souhaitée. Ci-dessous, vous voyez les paramètres du pinceau.


Nous fixons la référence à gauche et dessinons un croquis à droite. En conséquence, nous obtenons approximativement le même résultat.

Silhouette
Vient ensuite le travail avec la silhouette du sujet. Vous devez créer un nouveau calque et sélectionner le lasso habituel.
Le raccourci clavier pour créer un nouveau calque est Ctrl + Maj + N, et le lasso peut être trouvé dans la barre d'outils, ou en appuyant sur L.
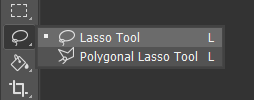
Entourez l'élément avec le lasso. Vous pouvez le faire en plusieurs fois en maintenant la touche Maj enfoncée. Remplissez ensuite la zone sélectionnée de couleur en appuyant sur Alt + Retour arrière. Obtenez la silhouette inondée mise en évidence autour du périmètre.

Enveloppez le calque avec le remplissage dans le groupe - cliquez dessus et appuyez sur Ctrl + G. Un dossier apparaîtra sur le panneau des calques, et il y aura un calque rempli dedans.

Cliquez sur le dossier et cliquez sur l'icône de masque en bas du panneau des calques.

Une icône de masque apparaît sur le groupe.
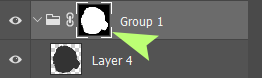
Vous pouvez maintenant dessiner sur des calques au sein du groupe et ne pas avoir peur de sortir des limites de la silhouette du sujet. Le masque cachera tout ce qui se trouve derrière eux.
Le volume
Ensuite, nous montrons le volume de l'article. Tout d'abord, nous désaturons notre référence. À ce stade, les couleurs n'interfèrent qu'avec nous, vous devez donc les désactiver. Cliquez sur le calque de référence et créez un calque de réglage en haut pour les paramètres de saturation de la teinte.

Maintenez Alt et cliquez entre les calques. À présent, le calque de réglage est collé au calque de référence et ne l’affecte Cliquez sur le calque de réglage et déplacez le curseur de saturation complètement vers la gauche.
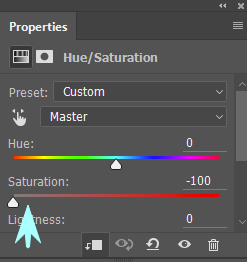
L'image est devenue en noir et blanc.

Créons un nouveau groupe dans notre groupe avec un masque, il y aura des couches dans lesquelles nous afficherons le volume. Voici comment cela fonctionne. Nous prenons le lasso et sélectionnons les zones lumineuses de l'objet, puis les remplissons de blanc et ajustons la transparence du calque pour que le résultat se rapproche de la référence.
La transparence du calque est ajustée ici.

Il peut également être modifié en appuyant sur les chiffres du clavier. Le nombre 1 - 10%, 2 - 20%, 3 - 30% et ainsi de suite. Ensuite, créez un nouveau calque et répétez la procédure pour les zones plus claires du sujet, puis faites de même pour les zones sombres. Ci-dessous, vous voyez plusieurs de ces étapes.


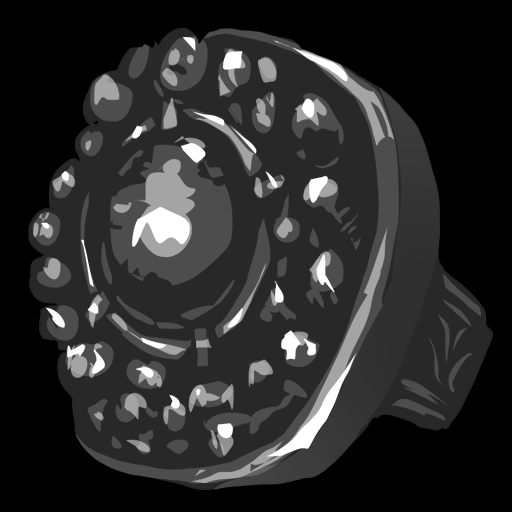

Le résultat était un blanc avec du volume.
Textures
L'étape suivante consiste à esquisser sur le sujet de la texture. Comme à la dernière étape, vous devez créer un nouveau dossier et y créer plusieurs calques avec le mode de fusion de lumière douce.
Le mode est défini ici:
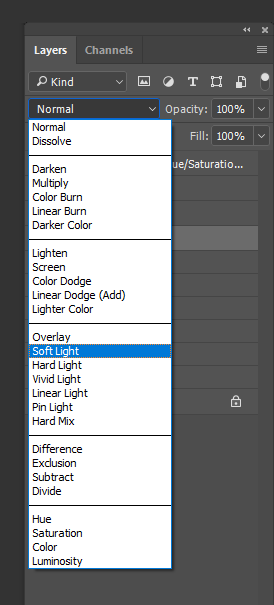
Ensuite, nous prenons un pinceau de texture et parcourons toute la surface du sujet. Les pinceaux de texture sont grands et parfois l'objet que nous dessinons n'est pas visible derrière eux. Pour masquer les contours du pinceau, cliquez sur CapsLock.
Comme à la dernière étape, vous pouvez utiliser plusieurs couches. En conséquence, le disque deviendra rugueux et il sera possible d'avancer.
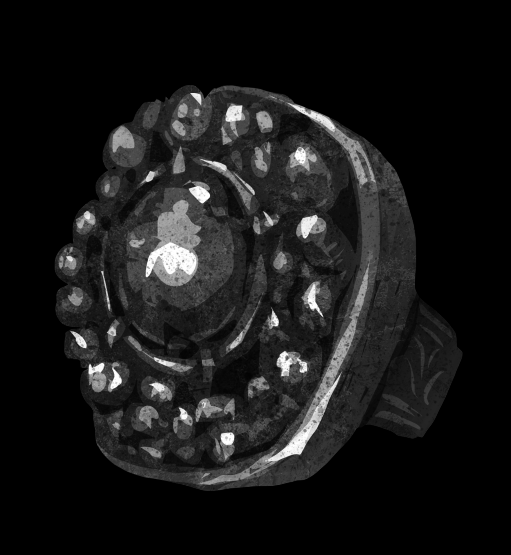
Détails
Encore une fois, créez un groupe et des calques séparés.

Prenez une brosse dure et élaborez les détails. Si vous sélectionnez un pinceau et appuyez sur Alt, il se transformera en compte-gouttes et vous permettra de prendre des couleurs directement sur la photo. Nous travaillons d'abord avec une grande brosse, puis la réduisons progressivement. Les raccourcis pour redimensionner les pinceaux sont des crochets. Celui de gauche réduit le pinceau et celui de droite augmente.
Si vous devez montrer des formes claires, vous pouvez utiliser un lasso. Sélectionnez la zone souhaitée et dessinez un pinceau dessus. Lorsque nous sélectionnons une zone à l'aide d'un lasso, des contours courants se forment le long de son périmètre. Pour qu'ils n'interfèrent pas, ils peuvent être désactivés en appuyant sur Ctrl + H.
Même à un moment donné, vous remarquerez peut-être que le volume de l'image n'est pas suffisant. Cela peut être résolu en créant un calque avec le mode de fusion Softlight et en peignant le volume manquant avec une brosse douce. Il est préférable de l'ajouter progressivement, à l'aide d'un pinceau transparent. En conséquence, nous obtenons une image en noir et blanc du sujet proche de l'original.

Les couleurs
Nous avons terminé la forme et pouvons ajouter des couleurs. Nous masquons ou supprimons la couche d'ajustement de référence, encore une fois nous prenons une nouvelle couche et un nouveau groupe. Pour le calque, sélectionnez la couleur du mode de fusion. Nous prenons une brosse translucide douce et ajoutons progressivement de la couleur au sujet. Permettez-moi de vous rappeler - si vous sélectionnez un pinceau et maintenez Alt, il se transformera en compte-gouttes et nous pouvons prendre des couleurs directement à partir de la référence.
Soit dit en passant, la transparence de la brosse peut être modifiée en appuyant sur les touches numériques du clavier. 1 - 10%, 2 - 20% et ainsi de suite. Comme dans les étapes précédentes, nous pouvons utiliser plusieurs calques et ajuster leur transparence afin de changer l'intensité des couleurs et obtenir un résultat proche de la référence.

Détails restants
La dernière étape consiste à clarifier les détails restants. Nous aurons à nouveau besoin d'un nouveau groupe et de nouvelles couches. À ce stade, nous obtenons une similitude maximale avec la référence.
C'est fait.

J'espère que cet article vous a été utile, la source et les pinceaux peuvent être téléchargés à partir des liens ci-dessous.
BrossesCode sourceBonne chance à tous et succès créatif.