Annotation
L'interface MIPI devient aujourd'hui une interface de plus en plus populaire pour connecter des caméras et des écrans. Pour cette raison, de plus en plus de kits de débogage basés sur FPGA contiennent des connecteurs d'interface MIPI à bord - à la fois pour connecter des caméras et des écrans. Afin de commencer à travailler avec de nouvelles technologies ou simplement pour voir à quoi cela ressemble, les développeurs essaient de trouver un guide approprié sur Internet, qui décrirait les nuances pertinentes du travail. D'une part, le cas de test devrait simplement remonter dans le kit de débogage, et d'autre part, il devrait donner une compréhension assez simple et large de ce qui se passe dans ce cas de test.
Le but de l'article est de montrer comment commencer à travailler avec l'interface MIPI en utilisant l'un des derniers débogages de Xilinx -
SP701 , une caméra avec une interface MIPI de Digilent
PCAM-5C et l'environnement de développement (SDK) Vivado + VITIS de Xilinx

Liste des équipements
À partir de la première version de VITIS et Vivado 2019.2, Xilinx offre aux développeurs la possibilité de générer un scénario de test pour travailler avec l'interface MIPI sur la carte
SP701 . Auparavant, le projet était disponible pour la carte
ZCU102 , cependant, étant donné que l'exemple nécessitait une caméra plutôt spécifique, nous n'avons pas eu la possibilité d'exécuter un projet de test. Avec la sortie du budget
SP701 , qui connecte également la caméra budget PCAM-5C, une telle opportunité est apparue.
PS0: le guide ne vous dira pas ce qu'est le MIPI, en quoi il consiste ou toute autre théorie qui peut être trouvée sur Internet. Ici, nous allons nous concentrer sur la façon de générer un projet de test. De plus, en utilisant ce projet, vous pouvez vous-même fixer les modules supplémentaires et le traitement vidéo spécifiés dans les termes de référence de votre projet.
PS1: Nous ne déclamons pas, mais nous nous concentrons sur l'action. Seulement des photos, seulement du hardcore.Commençons.
Logiciels requis
Pour ce guide, nous aurons besoin de Vivado 2019.2 et VITIS, qui sont téléchargés à partir du
lien . VITIS contient Vivado, il n'est donc pas nécessaire de télécharger VITIS et Vivado, il suffit de télécharger et d'installer VITIS. Vivado sera installé automatiquement.
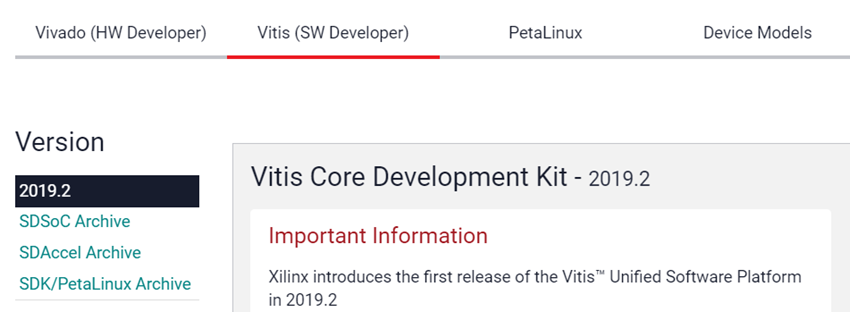
Étape 1: créer un projet Vivado
1. Lancez Vivado 2019.2

2. Cliquez sur «Créer un projet» (1) :: Cliquez sur «Suivant» (2)
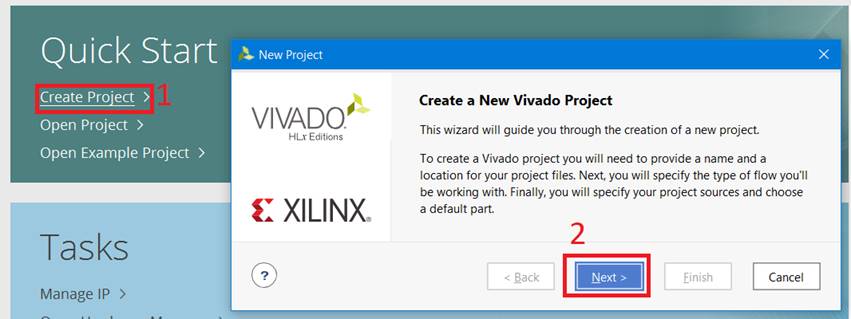
3. Spécifiez «Nom du projet» (1) :: Spécifiez le répertoire du projet (2) :: Cochez la case (3) :: Cliquez sur «Suivant» (4)
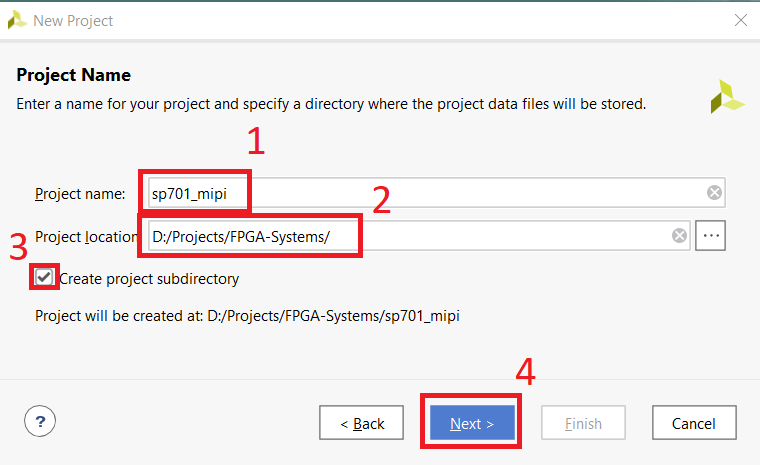
4. Sélectionnez le type de projet (1) :: Cochez la case (2) :: Cliquez sur «Suivant» (3)

5. Allez dans l'onglet «Boards» (1) :: Recherchez et sélectionnez SP701 (2) :: Cliquez sur «Next» (3)
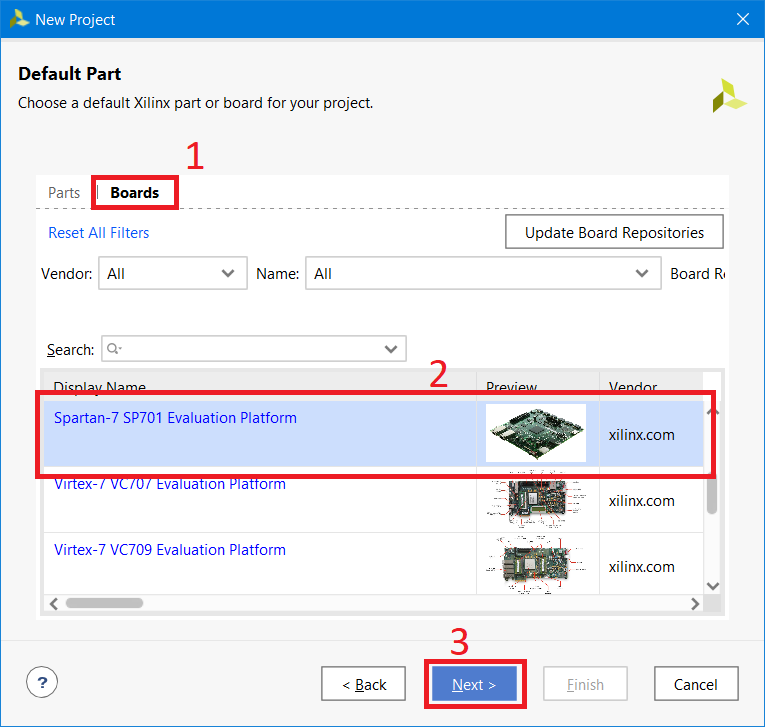
6. Cliquez sur «Terminer» (1)
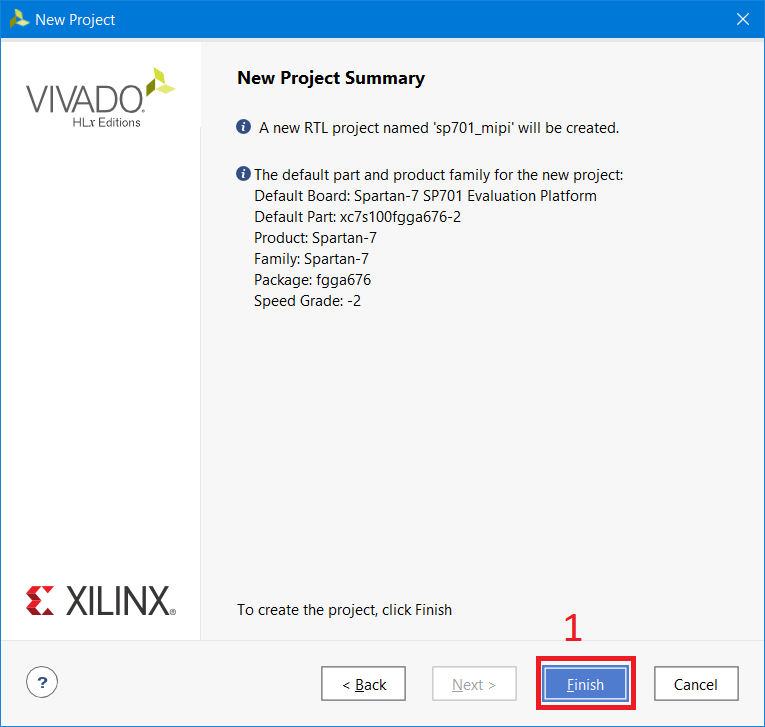
Étape 2: installer les licences
Étant donné que nous utiliserons IP Core, qui nécessite des licences, nous devons les générer et les installer. Le projet de test utilise IP pour connecter à la fois la caméra (MIPI CSI-Rx) et l'écran (MIPI DSI-Tx), pour lesquels Xilinx propose une licence d'essai pour une période de 120 jours.
PS: Dans le projet de test, la sortie d'image est dupliquée sur l'interface HDMI, la présence d'un écran avec l'interface MIPI n'est pas nécessaire, mais une licence DSI-Tx est requise.
7. Obtenez une licence pour CSI-Rx (connexion de caméra) en cliquant sur le
lien et cliquez sur «Evaluate IP». Suivez ensuite les instructions.
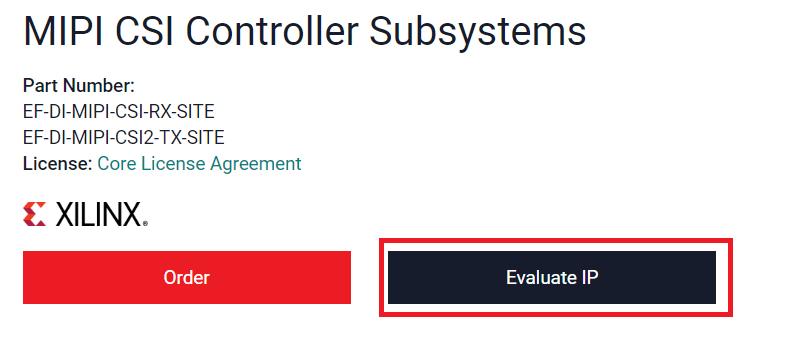
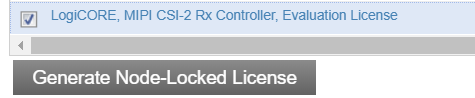
8. Obtenez une licence pour DSI-Tx (connexion d'affichage) en cliquant sur le
lien et cliquez sur «Evaluate IP». Suivez ensuite les instructions.
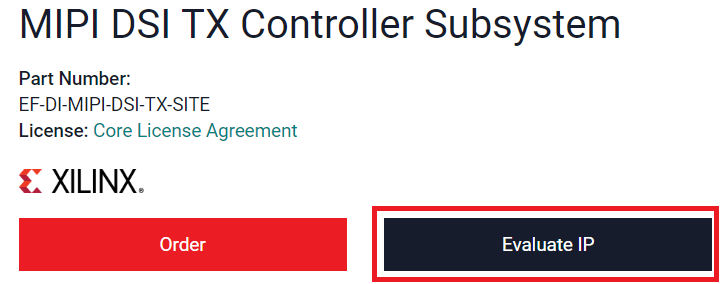

9. Téléchargez les fichiers de licence.
10. Dans la fenêtre Vivado, cliquez sur «Aide» (1) :: Sélectionnez «Gérer la licence» (2)
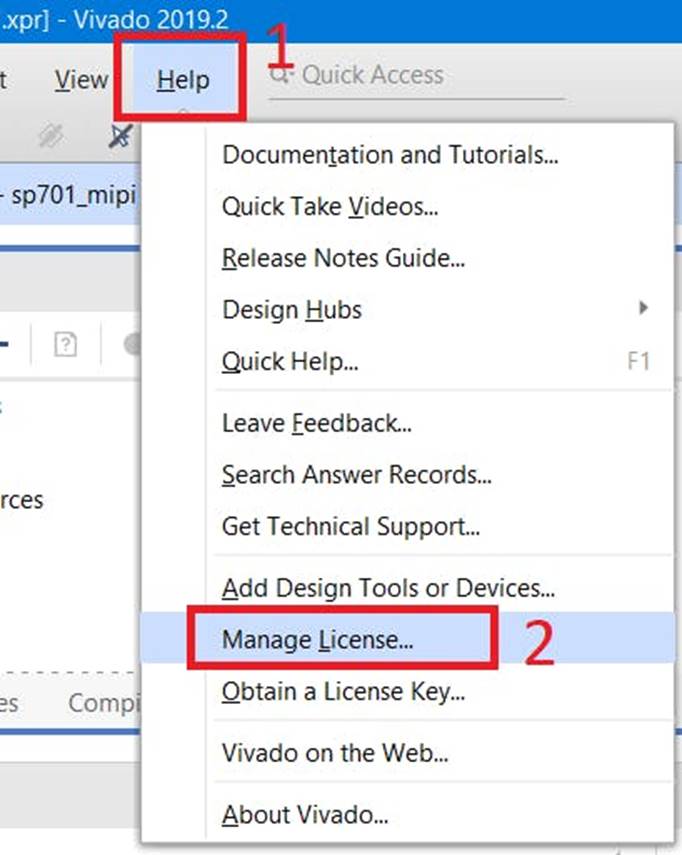
11. Dans le gestionnaire de licences, sélectionnez «Charger la licence» (1) :: Puis «Copier la licence» (2). Sélectionnez les licences .lic téléchargées pour les cœurs IP CSI et DSI
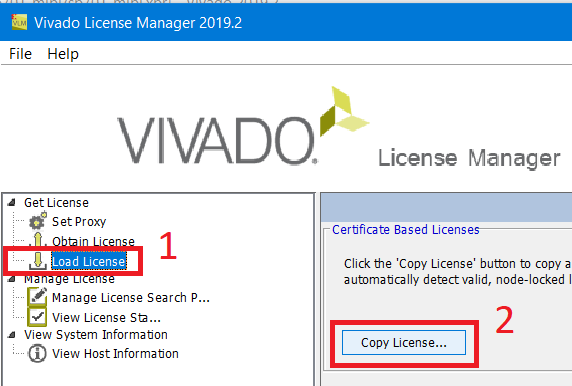
12. Dans le gestionnaire de licence, sélectionnez «Afficher l'état de la licence» (1) :: Assurez-vous que les licences sont récupérées correctement (2)
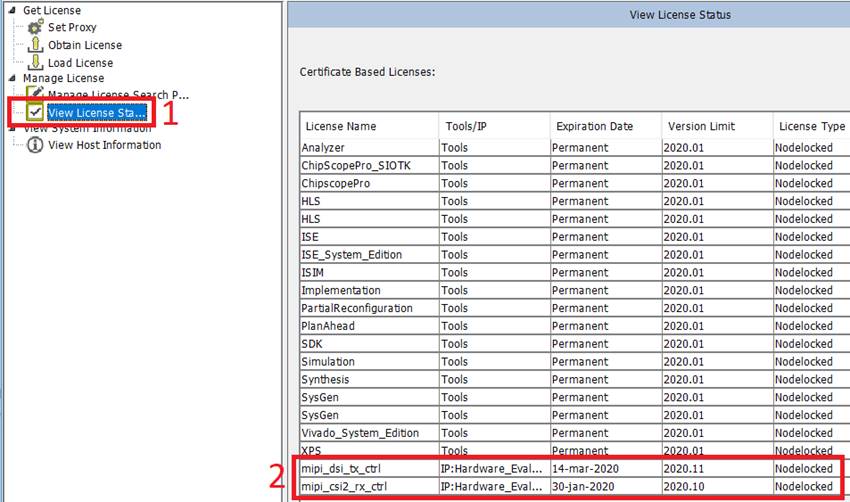
Étape 3: créer un projet de test
13. Dans Vivado, cliquez sur «Créer une conception de bloc» (1) :: Cliquez sur «OK» (2)
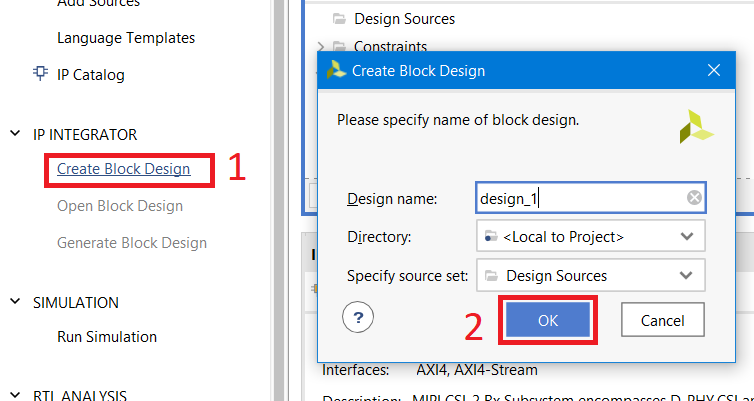
14. Dans le champ IP Integrator, cliquez sur "+" ou "ctrl + i" (1) :: Tapez "mipi" dans le champ "Search" (2) :: Double-cliquez sur "MIPI CSI-2 Rx Subsystem" (3)
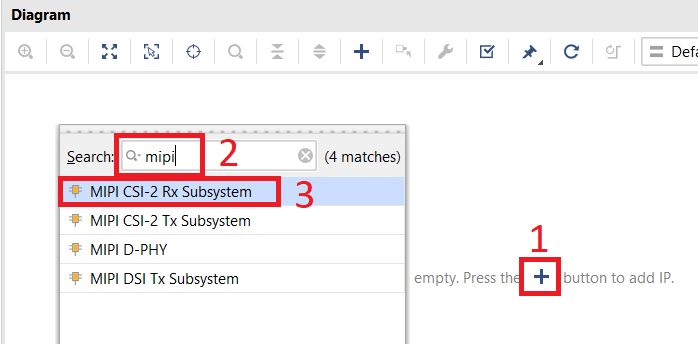
15. Faites un clic droit sur l'IP créée (1) :: Sélectionnez "Personnaliser le bloc" (2)

16. Allez dans l'onglet «Application Example Design» (1) :: Sélectionnez «SP701» (2) :: Cliquez sur «OK» (3)
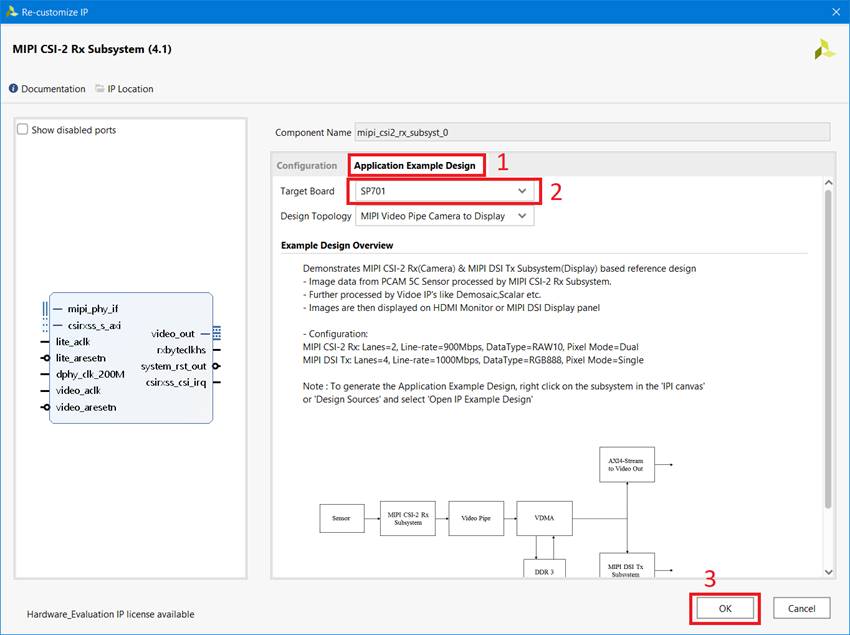
17. Faites un clic droit sur IP (1) :: Sélectionnez «Ouvrir l'exemple de conception» (2)
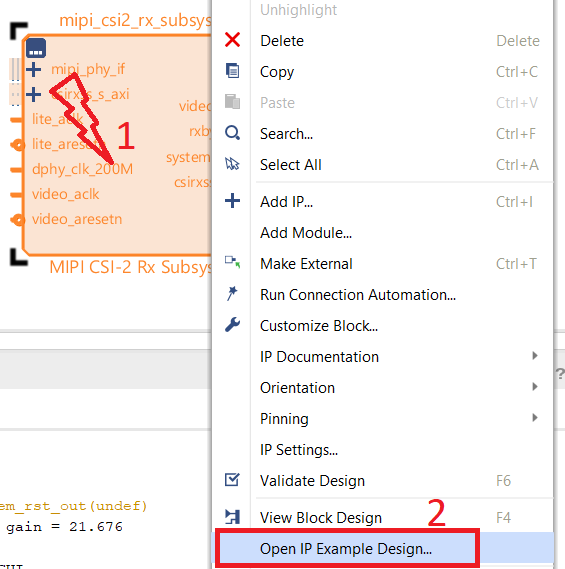
18. Cliquez sur "OK" pour enregistrer les modifications du projet.
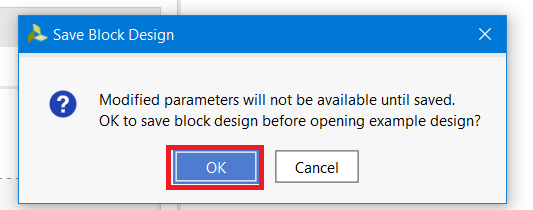
19. Spécifiez le répertoire dans lequel le projet de test sera situé (veuillez noter que pour les utilisateurs Windows, le chemin d'accès au dossier doit être aussi court que possible, sinon le chemin d'accès aux noyaux IP internes du projet peut dépasser 260 caractères, ce qui entraînera une erreur lors de la création du projet) (1) :: Installez la case à cocher (2) :: Cliquez sur "OK" (3) :: Cliquez sur "OK" (4)
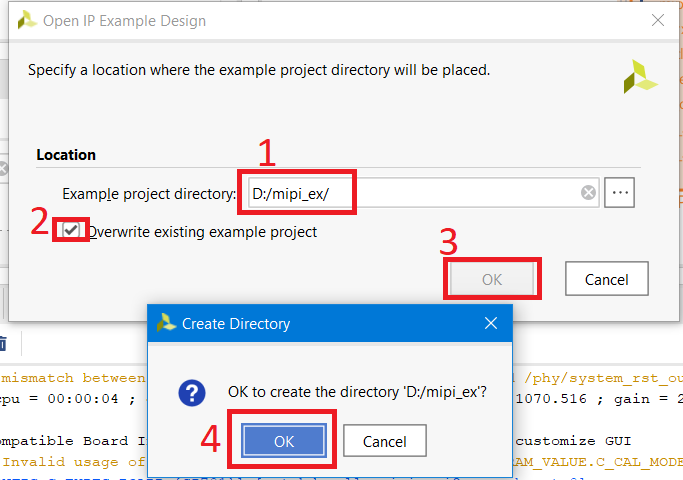
20. Le projet de test s'ouvrira dans une nouvelle fenêtre Vivado. Attendez la création du projet. Cela prendra quelques minutes.
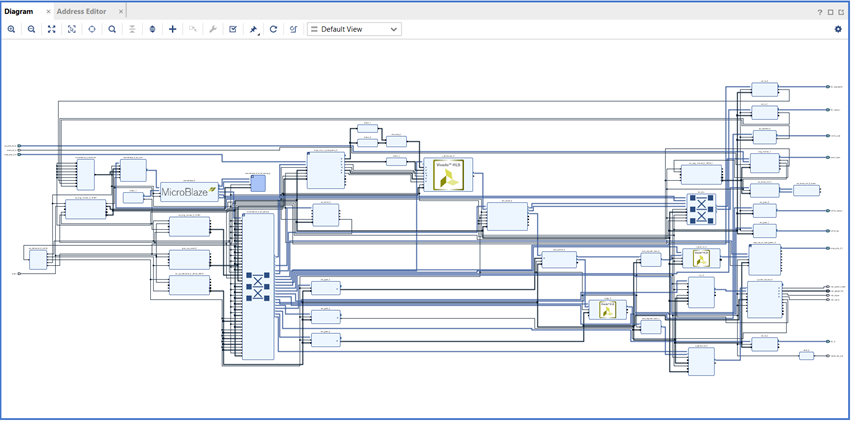
21. Dans la fenêtre du projet de test, cliquez sur «Générer le flux binaire» (1) :: Cliquez sur «Oui» (2)

22. Sélectionnez le nombre préféré d'adresses IP synthétisées simultanément (1) :: Cliquez sur "OK"

23. Attendez que le fichier du firmware FPGA soit créé (bitstream)
Étape 4: configuration et connexion
24. Connectez la caméra PCAM-5C au connecteur MIPI CSI sur la carte SP701
25. Connectez le moniteur HDMI et / ou l'écran MIPI au SP701
26. Connectez le câble uUSB à la carte SP701
27. Mettez le SP701 sous tension
28. Ouvrez une application de terminal pour le port série (par exemple, Tera Term). Étant donné que trois ports COM différents sont reconnus dans Tera Term, nous avons ouvert trois sessions Tera Term différentes. La vitesse UART à laquelle les messages seront diffusés a une vitesse de 9600 (vérifiez les paramètres IP uartlite dans le projet de test)
Lancement et débogage
29. Lancez VITIS depuis Vivado. Cliquez sur "Outils" (1) :: Cliquez sur "Lancer VITIS" (2)
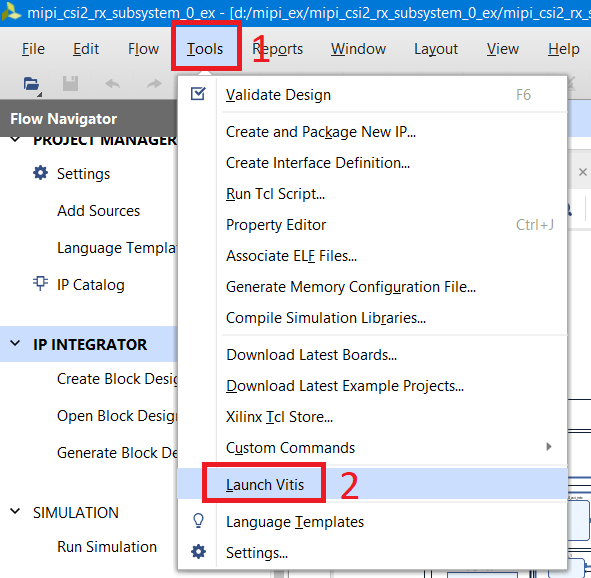
30. Spécifiez le répertoire de travail. Il est situé dans le répertoire du projet de test «mipi_ex :: mipi_csi2_rx_subsystem_0_ex :: SW :: xmipi_app» (1) dans notre cas :: Cliquez sur «Launch» (2)

31. Fermez l'onglet «Bienvenue» dans VITIS
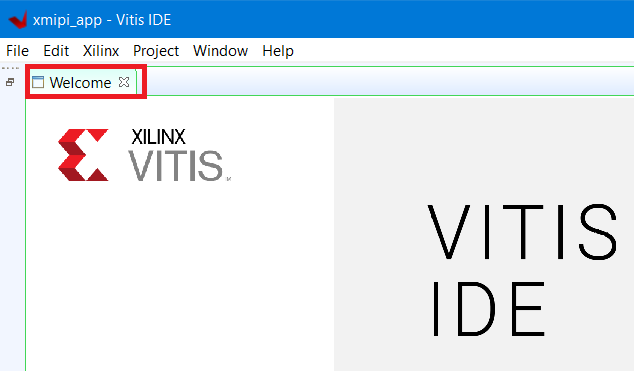
32. Nous avons maintenant accès à la composante logicielle de notre projet, à savoir programme pour le processeur logiciel MicroBlaze. Examinez le code si vous le souhaitez.

33. Cliquez sur la flèche à côté de l'icône de bogue (1) :: Cliquez sur «Configurations de débogage» (2)
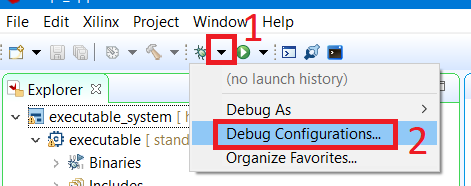
34. Double-cliquez sur «Single Application Debug (GDB)» (1) :: Sélectionnez «Debugger Executable» (2) :: Spécifiez le fichier du firmware FPGA (.bit) créé par Vivado (3) :: Installez la case à cocher (4): : Cliquez sur «Déboguer» (5)
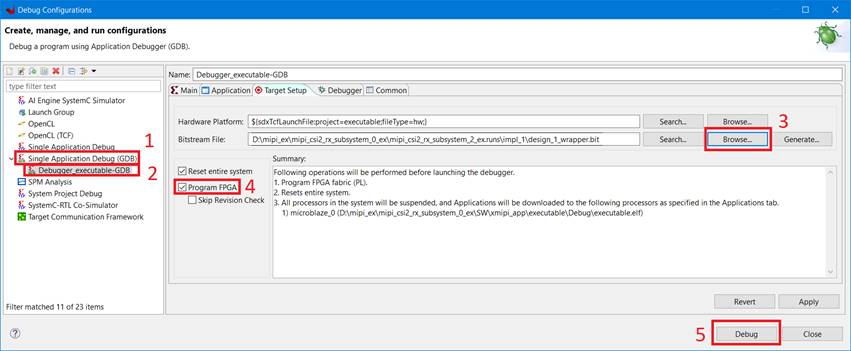
35. Appuyez sur le bouton de démarrage et suivez les instructions qui s'affichent sur le terminal Tera Term

36. C'est tout (n'oubliez pas de retirer le capuchon de protection de l'appareil photo;)

Conclusion
Comme nous l'avons vu, la création d'un projet de test avec une interface MIPI est assez simple. Il n'a fallu que VITIS / Vivado et la disponibilité du matériel approprié (carte et caméra). Presque tous les cœurs IP de Xilinx ont la capacité de générer un projet de test et dans cet article, nous avons montré comment procéder.