Il y a quelque temps, j'ai décidé de voir de mes propres yeux ce qu'est
ReportPortal , mais cette note n'est pas sur le type de monstre qu'il est et ce qu'il peut ou ne peut pas faire, mais sur la façon de le déployer rapidement afin de «faire connaissance» et «ressentir».
Il y a de la
documentation d'installation sur le wiki du reportport lui-même, après quoi j'ai agi. Un docker a été installé sur Win10 + étape par étape en suivant les instructions, mais quelque chose «n'a pas décollé». Le processus a été répété plusieurs fois et, finalement, tout s'est avéré. En général, tourmenté depuis longtemps, le docker lui-même a eu mal aux nerfs (enfin, pour Unix, c'était écrit). En conséquence, bien qu'après toutes les actions que cela ait fonctionné, j'ai décidé de tuer cette entreprise et de tout faire sur une machine virtuelle.
C'était la préface, maintenant au point.
J'ai utilisé virtualBox pendant de nombreuses années et tout, en principe, allait bien, mais récemment, j'ai fait connaissance avec la version intégrée de Windows Hyper-V et j'ai décidé d'essayer de tout faire avec. Contrairement à la boîte virtuelle, j'ai vraiment aimé la possibilité de "ne pas voir" la machine virtuelle du tout - c'est-à-dire, il tourne quelque part en arrière-plan, eh bien, laissez-le tourner lui-même, sans éblouir vos yeux sur la barre des tâches + vous n'avez pas besoin de télécharger des images, d'installer quelque chose, car Hyper-V a déjà des images avec un système pré-installé (le choix est petit, j'espère qu'il va s'étendre, mais nous en avons assez).
Maintenant, étape par étape (tout le processus avec un bon Internet prend 15 minutes):
1. Ouvrez le gestionnaire Hyper-V:
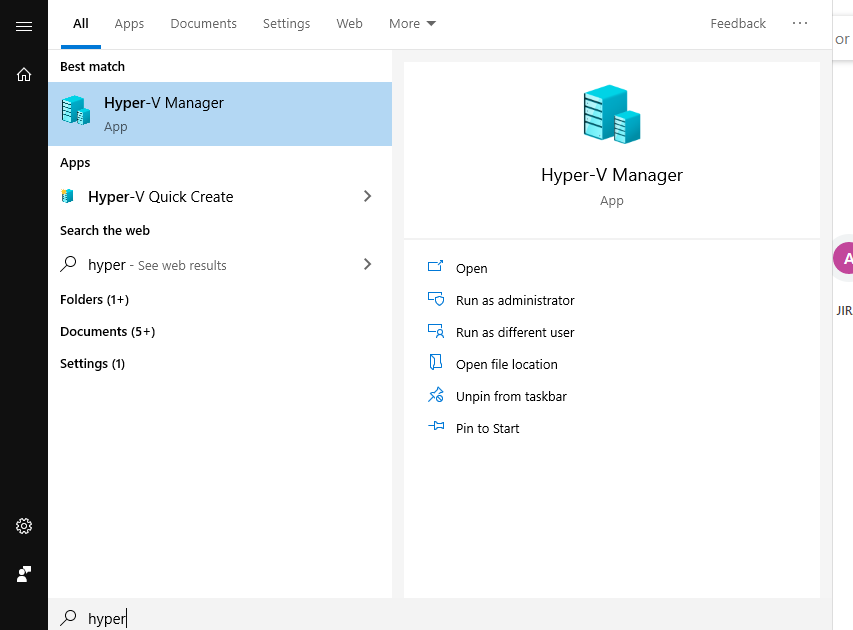
2. Faites un clic droit sur le nom de votre ordinateur et sélectionnez '' Création rapide "
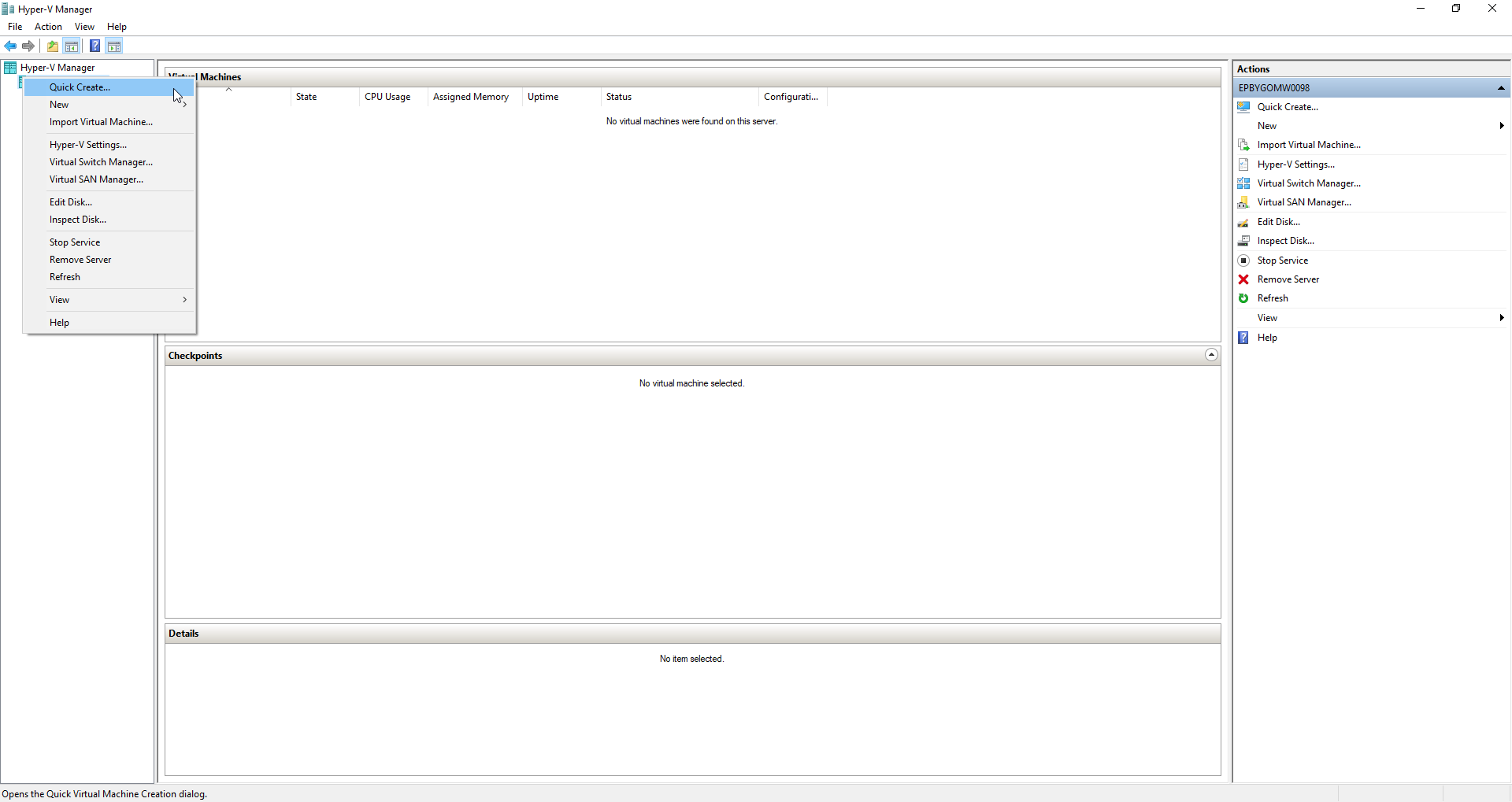
3. Dans la fenêtre qui s'ouvre, sélectionnez Ubuntu 18 ... et cliquez sur "Créer une machine virtuelle"
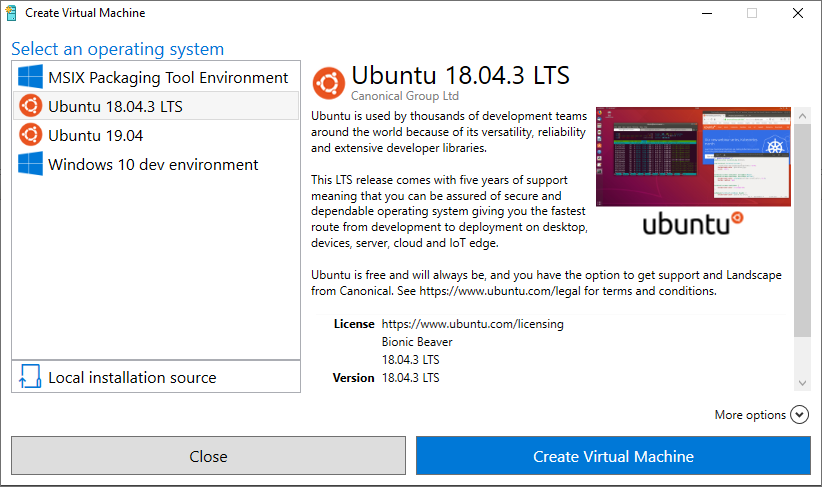
4. Nous allons faire du thé et attendons que l'image soit téléchargée et déballée
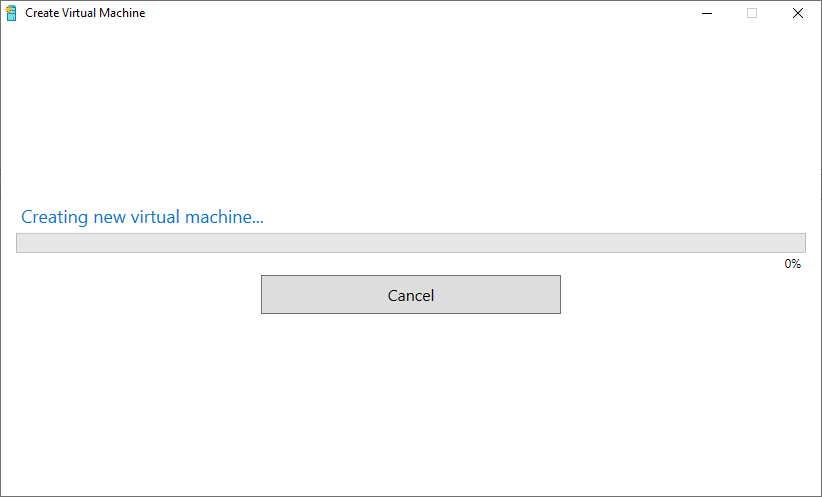
5. Une fois le processus de téléchargement et de déballage terminé, nous verrons une telle fenêtre.
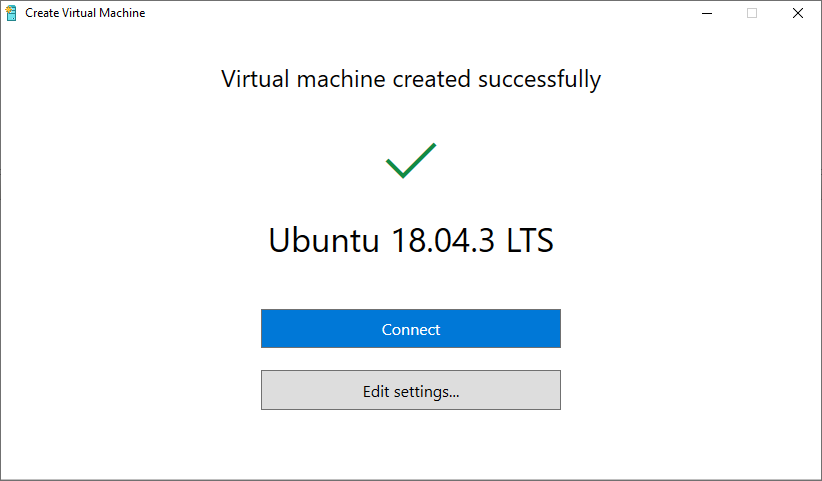
Nous ne sommes pas pressés de lancer la machine virtuelle, mais passons aux paramètres en cliquant sur le bouton "Modifier les paramètres ..."
6. Étant donné que le rapport est une chose très vorace - nous allons donner plus de mémoire à la machine virtuelle (j'ai donné 6 Go)
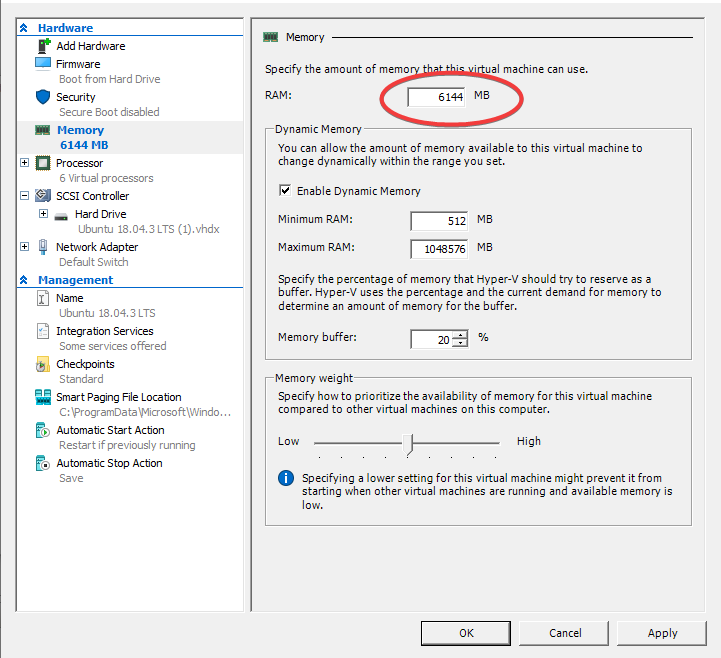
7. Enregistrez les paramètres et cliquez sur le bouton bleu «Connecter». La machine virtuelle n'a pas encore démarré, nous venons de nous y connecter (alias bureau à distance). Ici, nous appuyons déjà sur "Démarrer":
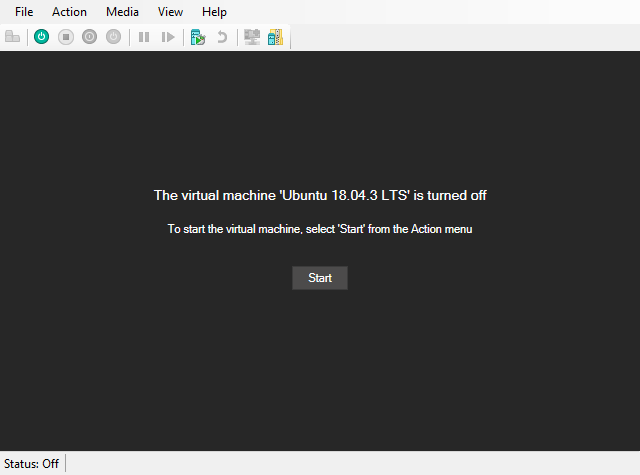
8. Lorsque notre Ubuntu a démarré parce que le système n'a pas été installé de la manière habituelle, nous devons saisir des données telles que la langue du système, le fuseau horaire, le nom d'utilisateur et le mot de passe.
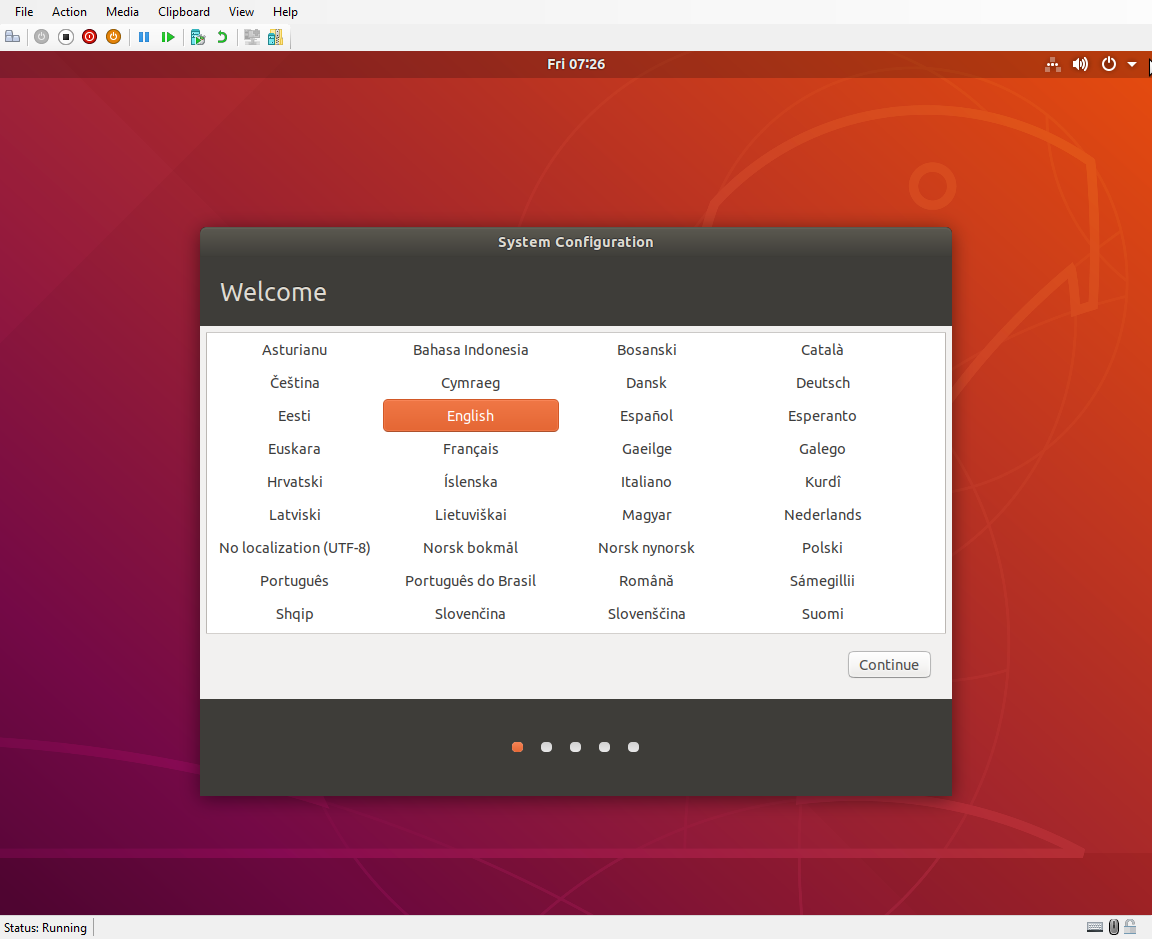
9. Voilà, notre Ubuntu est opérationnel.
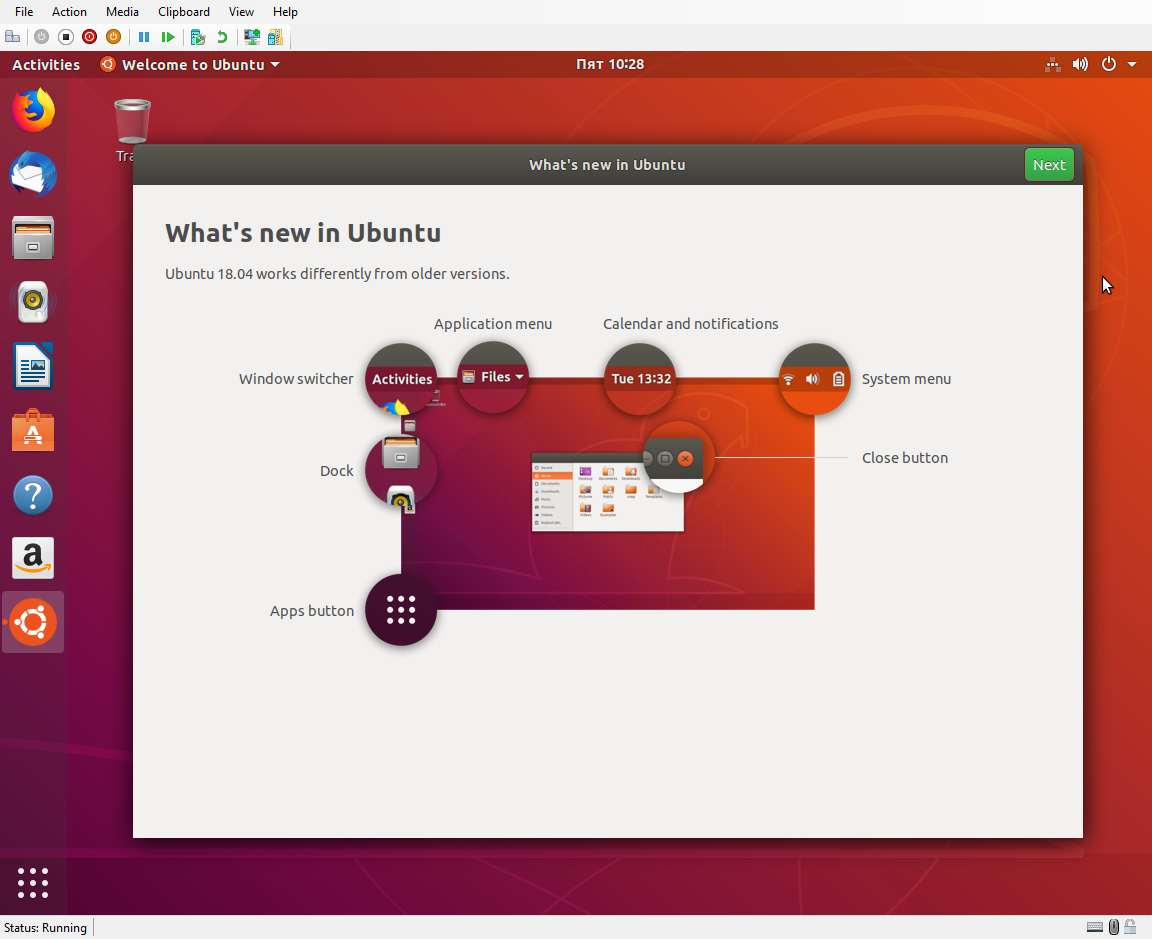
Maintenant, ouvrez le terminal et précipitez-vous:
1. Une étape facultative si nous voulons nous connecter via SSH (putty ...) à notre machine virtuelle sans l'ouvrir avec un remout.
exécuter dans le terminal:
sudo su
apt update
apt install openssh-server
2. Réglez le kurl (nécessaire un peu plus tard) et le docker.
Si vous avez manqué le premier point - continuez à travailler dans le terminal. Si vous avez installé SSH, vous pouvez continuer en vous connectant à la machine virtuelle via Putty (ou un analogue).
2.a Curl:
apt install curl
2.b Docker et docker-compose
apt install docker.io
apt install docker-compose
3. Installez le reportport
3.a Téléchargez docker-compose.yml:
curl https://raw.githubusercontent.com/reportportal/reportportal/master/docker-compose.yml -o docker-compose.yml
3.b Facultatif. Par défaut, le port de rapport "écoute" le port 8080. J'avais besoin de ce port pour un autre service (selenoid-ui), j'ai décidé de "donner" au port de rapport un port différent.
Pour ce faire, modifiez docker-compose.yml:
nano docker-compose.yml
Nous recherchons une section:
gateway: image: traefik:1.6.6 ports: - "8080:8080" # HTTP exposed # - "8081:8081" # HTTP Administration exposed command: - --consulcatalog.endpoint=registry:8500 - --defaultEntryPoints=http - --entryPoints=Name:http Address::8080 - --web - --web.address=:8081 restart: always
Nous le modifions comme suit:
gateway: image: traefik:1.6.6 ports: - "<NEW_PORT>:8080" expose: - "8080" # - "8081:8081" # HTTP Administration exposed command: - --consulcatalog.endpoint=registry:8500 - --defaultEntryPoints=http - --entryPoints=Name:http Address::8080 - --web - --web.address=:8081 restart: always
où <NEW_PORT> est le numéro de port que vous souhaitez attribuer au port de rapport. J'ai entré "8888"
3s Installez le reportport:
docker-compose -p reportportal up -d --force-recreate
Les images seront téléchargées, les conteneurs Docker seront créés et lancés par eux-mêmes. Une fois que tout le processus dans la console est terminé - attendez une minute - laissez tout démarrer comme il se doit et dans votre navigateur sur votre vraie machine, vous pouvez ouvrir un rapport sur l'IP de la machine virtuelle et le port que vous avez sélectionné (ou standard 8080).
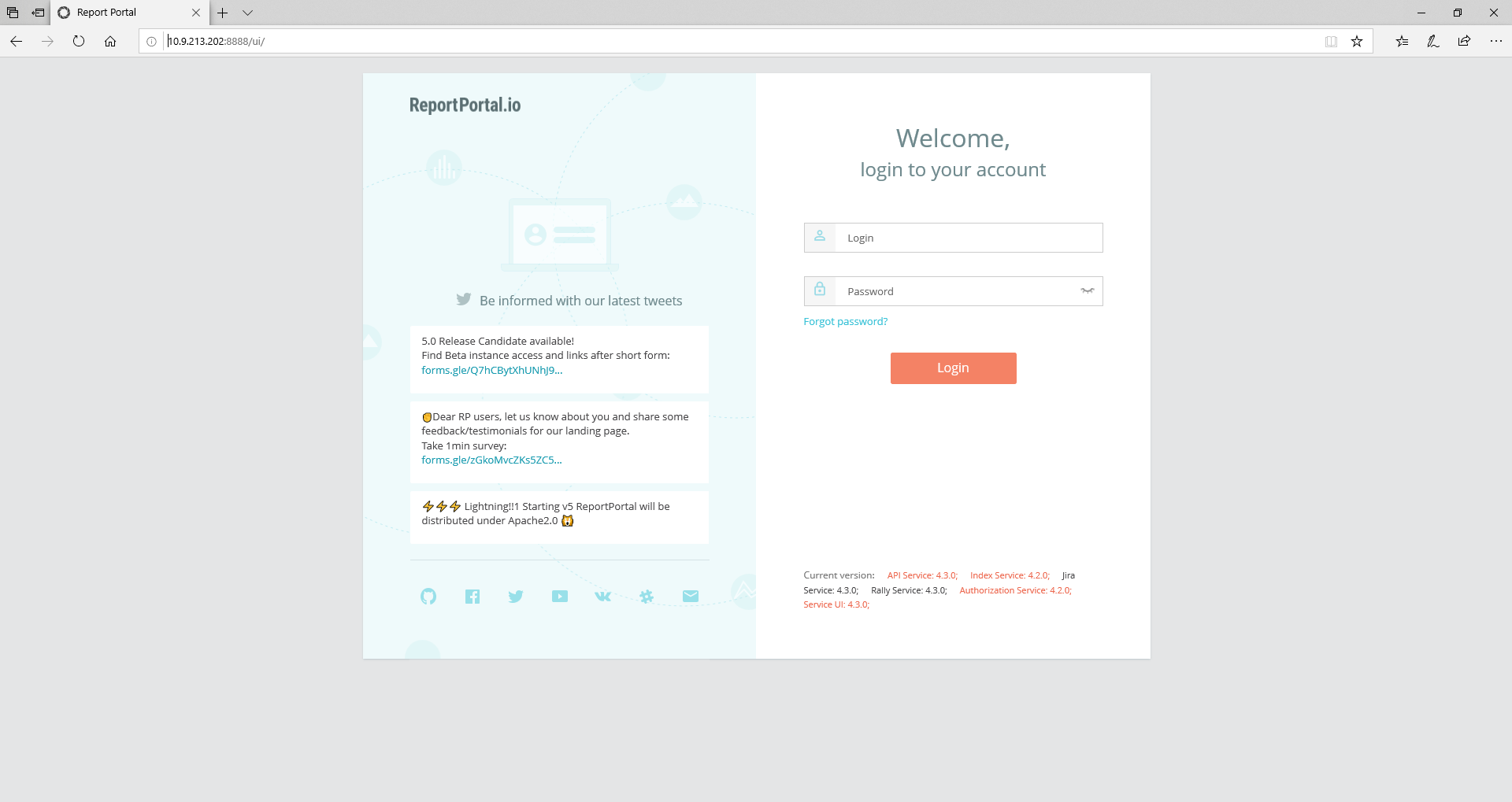
Connectez-vous avec l'administrateur intégré: `superadmin \ erebus`
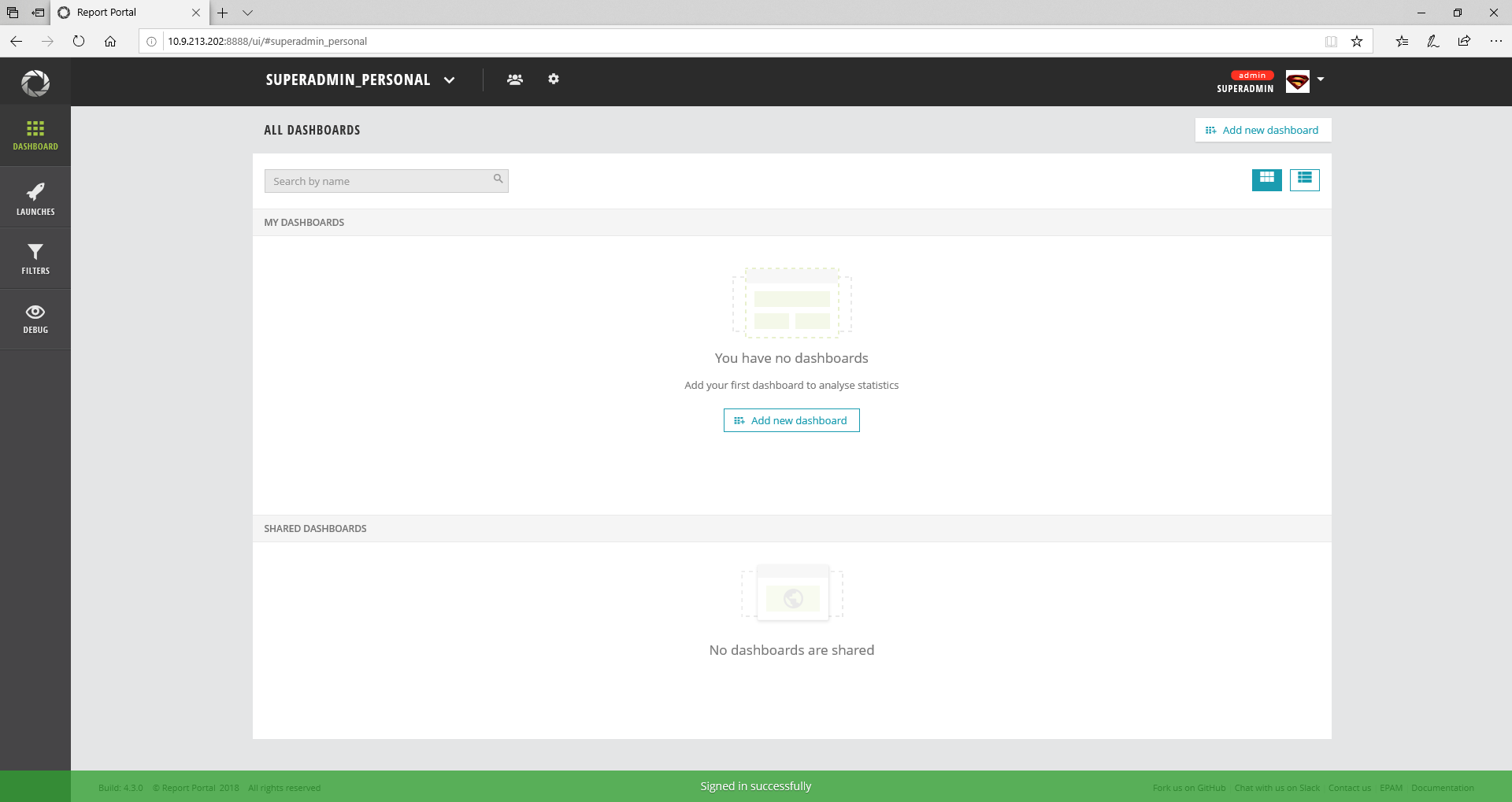
En conclusion: Maintenant, nous pouvons simplement fermer la fenêtre avec la machine virtuelle (elle restera en arrière-plan et ne sera pas une horreur). Pour l'ouvrir à nouveau, nous revenons au gestionnaire Hyper-V et double-cliquez sur la liste virtuelle dans la liste.