Avons-nous tous déjà écrit des applications qui facilitent la vie. Pas sur commande, mais juste pour vous. Cahiers, programmes de comptabilité financière, jeu de cartes pour apprendre une langue étrangère - mais avez-vous de bonnes idées dans votre vie? Et ce serait formidable d'avoir accès à ce programme non seulement depuis votre ordinateur, mais aussi depuis un ordinateur fonctionnel! Et puis partagez avec vos amis votre merveilleux programme!
Tout va bien si, par exemple, vous êtes un programmeur PHP - des services d'hébergement en mer bon marché et même gratuits.
Et si vous êtes un programmeur Java? L'hébergement Tomcat prêt à l'emploi n'est pas bon marché, et si vous avez également plusieurs de ces programmes, le désir de les partager avec des amis coûtera un joli sou.
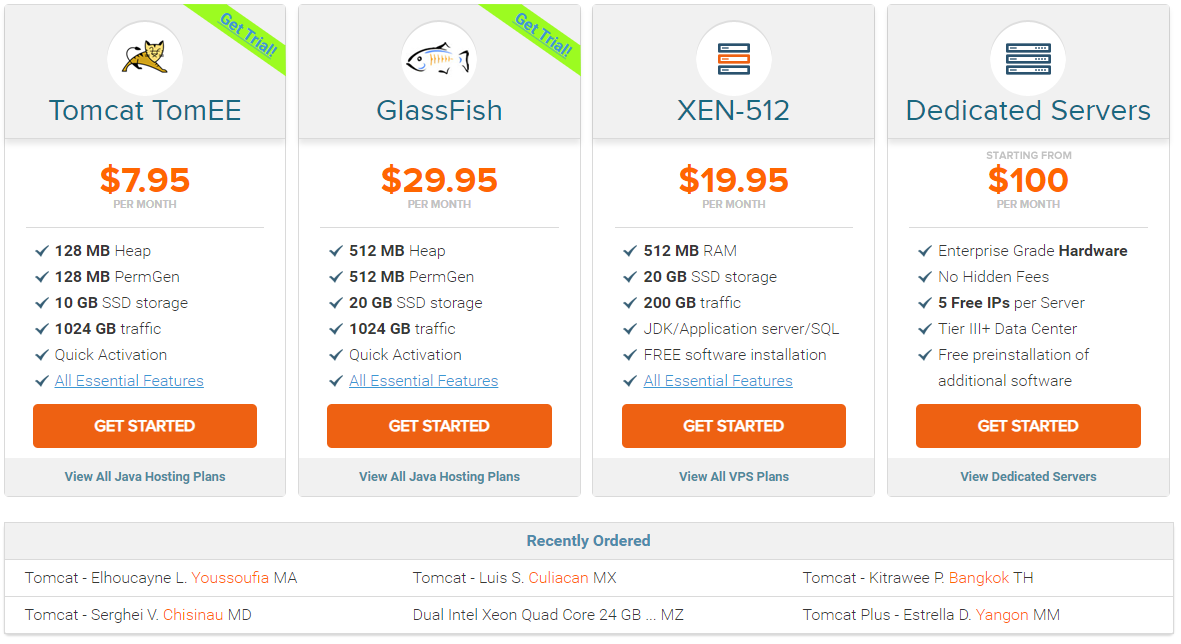
Que faire?
Google va nous aider ...
Pour la recette suivante, nous aurons besoin de:
- IntelliJ Idea - 1 pc (vous pouvez utiliser Eclipse, mais au travail notre équipe travaille avec Idea, et je suis en quelque sorte plus familier avec Idea)
- Compte Google - dites votre messagerie gmail
- Accès Internet - pour télécharger le plugin Cloud Code et télécharger votre application sur le cloud
- Nom, adresse, téléphone, numéro de carte de crédit ou de débit. Mais ne vous inquiétez pas, un sou ne sera pas déduit de cette carte.
- Environ 15 minutes de temps
Alors allons-y!
Lancez Idea, sélectionnez Ctrl-Alt-S> Plugins. Recherche de code cloud par Google Cloud

Installer, redécouvrir l'idée
Si vous avez un nouveau projet, alors juste au moment de créer un projet, nous sélectionnons la prise en charge de Google App Engine Standard (pourquoi la norme? Parce qu'il est toujours flexible, mais qu'il n'existe pas gratuitement, et en général il est plus cher).

Si le programme que vous avez déjà écrit, accédez à Outils> Code cloud> App Engine> Ajouter la prise en charge App Engine> Google App Engine Standard.
Ensuite, nous aimerions tester l'application sur notre ordinateur.
Pour ce faire, téléchargez et installez le SDK Google Cloud . En fait, Idea lui-même peut gérer le SDK Google Cloud - téléchargez et installez la dernière version, enregistrez toutes les variables système, etc. Pour ce faire, dans Paramètres> Autres paramètres> Code Cloud> Cloud SDK, sélectionnez "Autoriser le plugin à gérer et installer le Cloud SDK". Mais mon choix était de télécharger et d'installer manuellement.
Ensuite, nous devons choisir exactement ce qui sera versé sur le cloud (ou débogué localement). Autrement dit, pour créer un artefact. Allez dans Ctrl-Alt-Shift-S> Artefacts> +> Application Web explosée et sélectionnez les modules qui iront à notre application
Poursuite de la configuration du débogage sur localhost.
Ajoutez une nouvelle configuration Run-Debug. Modèle, sélectionnez le serveur local standard de Google App Engine. Et le seul paramètre qui doit être modifié est l'artefact à déployer - sélectionnez l'artefact créé à l'étape précédente. Si la liste déroulante est vide, alors vous avez oublié de créer un artefact pour votre application, ou son type n'est pas une application Web éclatée, mais un autre type. Vous pouvez également modifier le port. Si vous avez d'autres applications exécutées sur 8080, les applications cloud peuvent être déboguées, disons, sur 8888.
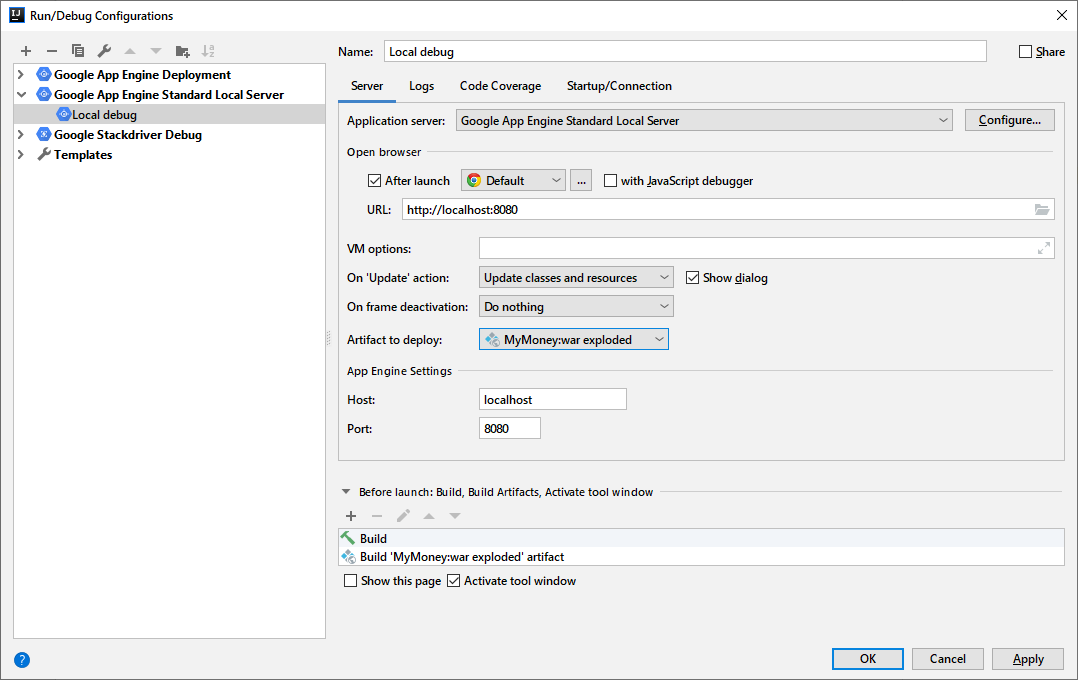
Enregistrez, exécutez. L'application apparaîtra dans votre navigateur sur localhost : 8080 (ou 8888). Si le programme tombe sur un point d'arrêt, alors Idea s'activera et rampera sur toutes les autres fenêtres.
Soit dit en passant, les points d'arrêt peuvent être définis non seulement sur vos classes Java (servlets et autres parties de serveur), mais également sur les pages jsp. Ensuite, le débogage s'arrête à chaque fois que le navigateur demande cette page
Super! Localement, tout fonctionne, il est temps de le télécharger sur le serveur!
Nous accédons à notre compte Google et accédons à la console Google Cloud . En haut de la fenêtre, une proposition apparaîtra pour activer l'essai et obtenir 300 $ pour l'utilisation de divers services cloud. Ces 300 $ sont valables pendant exactement un an, si vous ne les avez pas utilisés pendant un an (et probablement vous ne les aurez pas utilisés. Par exemple, une application avec 60 utilisateurs actifs réguliers, chacun ayant un espace de noms distinct dans le DataStore avec une douzaine de tables chacun - tout cela coûte environ 4 $ par mois). Donc, si vous n'utilisez pas ces 300 $, alors dans un an, ils disparaîtront.

Lorsque vous activez l'essai, Google vous demandera toutes les données - nom, adresse, numéro de téléphone et numéro de carte de crédit ou de débit. De plus, dans la fenêtre d'information, ils assurent qu'ils ne retireront pas un sou de la carte, sauf si vous vous abonnez manuellement à un compte payant. Ils expliquent cela en vérifiant que vous n'êtes pas un robot. En fait, cela est fait pour qu'il vous soit plus facile de vous abonner à des services payants plus tard. Si vous décidez d'acheter un service, et ici Google demande un numéro de carte de crédit, vous penserez trois fois: "Ai-je besoin de ce service?" Et si vous avez déjà des informations de carte de crédit, l'achat est plus facile - cliquez sur un bouton, confirmez - et maintenant, vous êtes déjà inscrit!
Mais ce sont toutes les paroles. Ensuite, nous devons créer un projet GCP. Un projet n'est pas nécessairement un programme distinct. Vous pouvez distribuer des centaines de programmes d'un même projet. Un projet dans GCP est plus une direction, une sphère de travail. Dans l'image ci-dessus, le projet est appelé le projet API
Nous revenons à Idea. Accédez à nouveau à Exécuter / Déboguer les configurations, mais cette fois, sélectionnez le modèle de déploiement de Google App Engine. Ici, les paramètres sont généralement au minimum. Vous devez sélectionner uniquement l'artefact dans la ligne de déploiement et le projet créé à l'étape précédente du GCP. Si c'est la première fois que vous le faites, Idea vous demandera de vous connecter à votre compte Google.
Il semblerait que tout cela? Mais non. Le fait est qu'App Engine associe votre application à un serveur virtuel. Et ce serveur doit être situé sur l'un ou l'autre serveur physique de Google - la zone dite. Au total, Google compte 20 régions et 61 zones. Il est généralement préférable de choisir la zone la plus proche de vos clients - les liens au sein d'une zone s'ouvrent beaucoup plus rapidement que les liens entre les zones
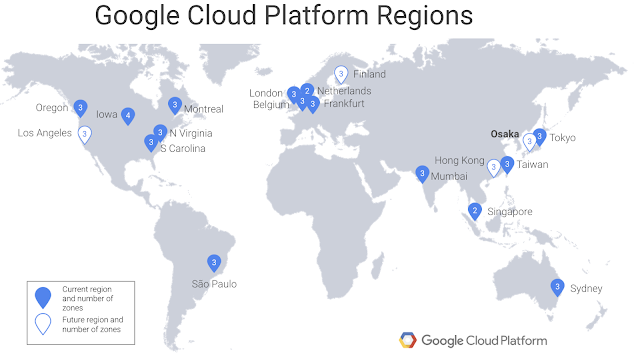
Une fois que tout est configuré, vous pouvez commencer à télécharger l'application sur le serveur. Formellement, nous aurions également besoin de créer un fichier app.yaml avec des paramètres pour App Engine. En fait, le plug-in Cloud Tools nous facilite cette tâche et génère automatiquement un app.yaml standard.
Lorsque nous téléchargeons l'application sur le cloud pour la première fois, cela peut prendre beaucoup de temps, car Idea télécharge tous les fichiers nécessaires sur le serveur. Par la suite, il ne téléchargera que les fichiers modifiés, et tout sera un an plus rapide.
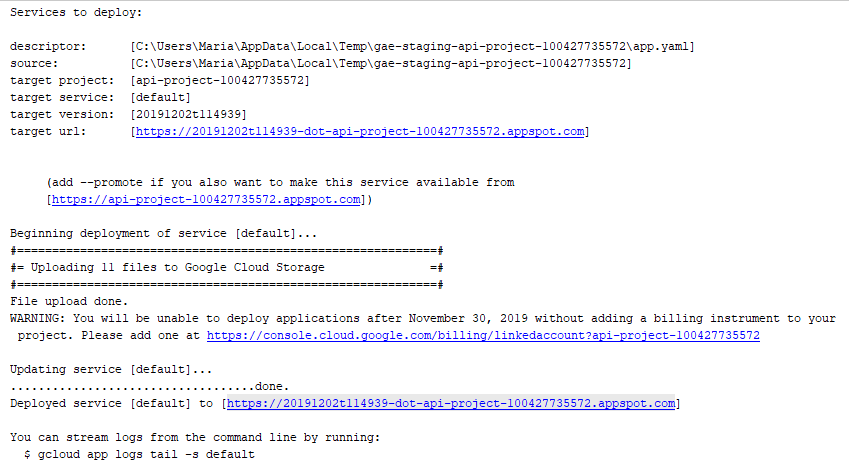
Une fois le processus terminé, votre projet sera disponible pour le monde entier via un lien généré automatiquement se terminant par .appspot.com.
Félicitations! Vous êtes en ligne!