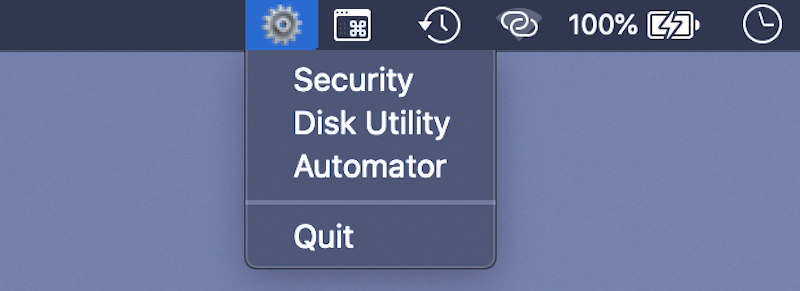
Nous allons créer un programme pour lancer des applications à partir de la barre d'état.
Vous aurez besoin d'un terminal, de Swift version 3.1 ou supérieure et de tout éditeur de texte.
Je l'ai testé sur macOS Sierra 10.12.6 et macOS Catalina 10.15.
Ouvrez le terminal / Applications / Utilitaires / Terminal et créez un fichier.
touch toolbar.swift
Ouvrez le fichier toolbar.swift et écrivez ce code:
import AppKit var app: NSApplication var statusItem: NSStatusItem #if swift(>=5.1) app = NSApplication.shared statusItem = NSStatusBar.system.statusItem( withLength: CGFloat(NSStatusItem.variableLength)) #else app = NSApplication.shared() statusItem = NSStatusBar.system().statusItem(withLength: CGFloat(32)) #endif if #available(macOS 10.10, *) { statusItem.button?.title = "\u{2699}\u{FE0F}" }
Une partie du code est nécessaire pour maintenir la compatibilité avec les anciennes versions de la langue.
La ligne app.setActivationPolicy (.prohibited) est nécessaire pour que l'icône de l'application active n'apparaisse pas dans le Dock.
Enregistrez le fichier et exécutez le programme avec la commande:
swift toolbar.swift
S'il n'y a aucune erreur, un bouton «inutile» apparaîtra sur le panneau d'état. J'ai utilisé le symbole d'engrenage UTF "\ u {2699} \ u {FE0F}", mais vous pouvez ajouter l'image souhaitée à l'aide de la propriété statusItem.button? .Image.
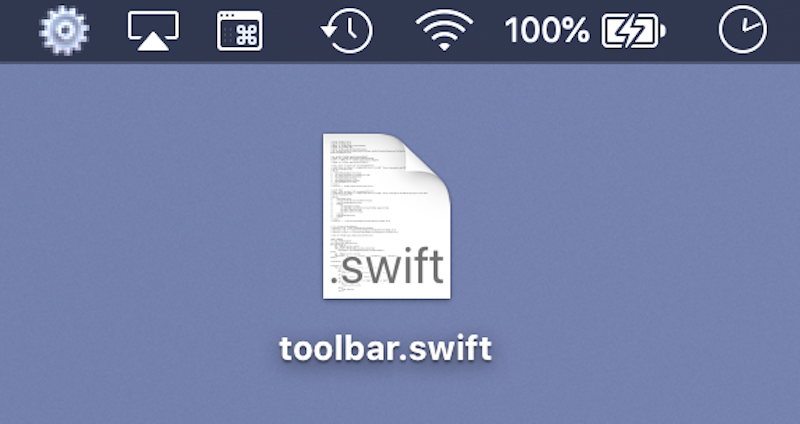
Quittez le programme en cliquant sur le terminal ctrl-c.
J'ai décidé de ne pas créer de classe AppDelegate pour une si petite application, mais j'ai développé la classe NSApplication. Ajoutez les lignes suivantes après l'extension //:
extension NSApplication { func runTask(_ appName: String, _ arg: String = "") { let task = Process() #if swift(>=5.1) task.executableURL = URL(fileURLWithPath: "/usr/bin/open") #else task.launchPath = "/usr/bin/open" #endif task.arguments = arg.isEmpty ?[appName] : [arg, appName] #if swift(>=5.1) do {try task.run()} catch {print(error)} #else task.launch() #endif } @objc func securityRun () { self.runTask("/System/Library/PreferencePanes/Security.prefPane") } @objc func diskRun () { self.runTask( "disk utility", "-a") } @objc func automatorRun () { self.runTask( "automator", "-a") } }
Veuillez noter que de cette façon, vous pouvez exécuter non seulement des applications plus rapidement, mais également des pages SystemPreference individuelles.
Les méthodes ont besoin d'une interface. Après // type de menu:
let menu = NSMenu() let items: [String] = ["Security", "Disk Utility", "Automator", "Quit"] var sel: [Selector] = [] let shared = NSApplication.shared #if swift(>=5.1) sel = [ #selector(shared.securityRun), #selector(shared.diskRun), #selector(shared.automatorRun), #selector(shared.terminate)] #else sel = [ #selector(shared().securityRun), #selector(shared().diskRun), #selector(shared().automatorRun), #selector(shared().terminate)] #endif for i in 0..<items.count { menu.addItem(NSMenuItem( title: items[i], action: sel[i], keyEquivalent: "")) if i==items.count-2 { menu.addItem(NSMenuItem.separator()) } } statusItem.menu = menu
Pour toutes les méthodes, nous avons créé des boutons et leur avons attaché des méthodes à partir d'une instance de la classe NSApplication. Nous avons ajouté le bouton «Quitter», car nous devons permettre à l'utilisateur de quitter le programme sans utiliser de terminal.
Nous compilons le programme. Notez qu'au lieu de swift, tapez swiftc.
swiftc toolbar.swift
Le fichier de la barre d'outils est apparu dans le répertoire courant. Il peut être démarré avec la commande:
./toolbar
Si nous exécutons le fichier de la barre d'outils avec un double-clic, la fenêtre du terminal apparaîtra avec l'application, mais ce n'est pas très pratique.
Essayons de corriger la situation. Nous lançons toutes les commandes dans le terminal.
Créez d'abord une arborescence de répertoires pour notre application.
mkdir -p ToolBar.app/Contents/MacOS
Nous modifions l'accès à l'application.
chmod a+x ToolBar.app
Créez un répertoire pour l'icône.
mkdir ToolBar.app/Contents/Resources
Copiez et modifiez le nom de l'une des icônes standard.
cp /System/Library/CoreServices/CoreTypes.bundle/Contents/Resources/ToolbarAdvanced.icns ToolBar.app/Contents/Resources/AppIcon.icns
Déplacez le fichier de barre d'outils compilé vers le répertoire MacOS.
mv toolbar ToolBar.app/Contents/MacOS
Modifiez le mode d'accès au fichier de la barre d'outils.
chmod a+x ToolBar.app/Contents/MacOS/toolbar
Créez un fichier PkgInfo avec des informations sur le type d'application. L'indicateur -n est nécessaire pour qu'il n'y ait aucun caractère de saut de ligne dans le fichier PkgInfo.
echo -n "APPL????" > ToolBar.app/Contents/PkgInfo
Modifiez le mode d'accès au fichier PkgInfo.
chmod a+x ToolBar.app/Contents/PkgInfo
Créez un Info.plist minimal avec des informations sur l'application:
echo '<?xml version="1.0" encoding="UTF-8"?> <!DOCTYPE plist PUBLIC "-//Apple//DTD PLIST 1.0//EN" "http://www.apple.com/DTDs/PropertyList-1.0.dtd"> <plist version="1.0"> <dict> <key>CFBundleIdentifier</key> <string>example.ToolBar</string> <key>CFBundleExecutable</key> <string>toolbar</string> <key>CFBundleIconFile</key> <string>AppIcon</string> </dict> </plist>' > ToolBar.app/Contents/Info.plist
Déplacez l'application ToolBar.app vers / Applications / Utilitaires.
Le terminal vous demandera de saisir le mot de passe administrateur.
sudo mv ToolBar.app /Applications/Utilities
Après ces opérations, une nouvelle application devrait apparaître dans / Applications / Utilitaires et elle peut être lancée via Launchpad (pour une raison quelconque, le répertoire avec les utilitaires est appelé Autres)

Il reste à ajouter notre application à l'exécution automatique.
Pour ce faire, créez le fichier ~ / Library / LaunchAgents / example.ToolBar.plist. Faisons cette seule commande:
echo '<?xml version="1.0" encoding="UTF-8"?> <!DOCTYPE plist PUBLIC "-//Apple//DTD PLIST 1.0//EN" "http://www.apple.com/DTDs/PropertyList-1.0.dtd"> <plist version="1.0"> <dict> <key>Label</key> <string>example.ToolBar</string> <key>ProgramArguments</key> <array> <string>open</string> <string>/Applications/Utilities/ToolBar.app</string> <string>--args</string> <string>-silent</string> </array> <key>RunAtLoad</key> <true/> </dict> </plist>' > ~/Library/LaunchAgents/example.ToolBar.plist
Vérifiez si le fichier souhaité apparaît.
ls ~/Library/LaunchAgents
Pour vérifier l'exécution automatique sans redémarrer, quittez l'application et exécutez la commande dans le terminal:
launchctl load -w ~/Library/LaunchAgents/example.ToolBar.plist
L'icône de l'application doit apparaître dans la barre d'état.
Quittez l'application et faites décharger la commande:
launchctl unload -w ~/Library/LaunchAgents/example.ToolBar.plist
Maintenant, l'application démarre au redémarrage du système et des icônes supplémentaires peuvent être supprimées du Dock.
Très probablement, de cette façon, vous pouvez créer un mini-lecteur pour iTunes, une simple liste de tâches ou une interface pour aligner les fenêtres sur le bureau.