Hyper-V est plus connu comme une technologie de virtualisation de serveur; cependant, depuis Windows 8, il est également disponible dans le système d'exploitation client. Dans Windows 10, Microsoft a considérablement amélioré l'expérience pour faire d'Hyper-V une excellente solution pour les développeurs et les informaticiens.
Microsoft Hyper-V, nommé Viridian, est un hyperviseur natif (type 1) qui s'exécute directement sur le matériel, par rapport à VMware Workstation, VirtualBox et à d'autres hyperviseurs de type 2 ou hébergés. Il a été publié pour la première fois dans Windows Server 2008 et vous permet d'exécuter des machines virtuelles sur des systèmes x86-64.
Comme mentionné, avec Windows 10, Microsoft a optimisé Hyper-V pour les développeurs. Hyper-V permet aux développeurs de faire tourner rapidement des machines virtuelles de développement sur Windows 10 avec d'excellentes performances, mais il est également utilisé dans quelques autres fonctionnalités de développement comme technologie principale, comme l'émulateur Android, le sous-système Windows pour Linux 2 ou Conteneurs Docker. Dans cet article, nous verrons rapidement ce que
Hyper-V sur Windows 10 peut offrir aux développeurs.
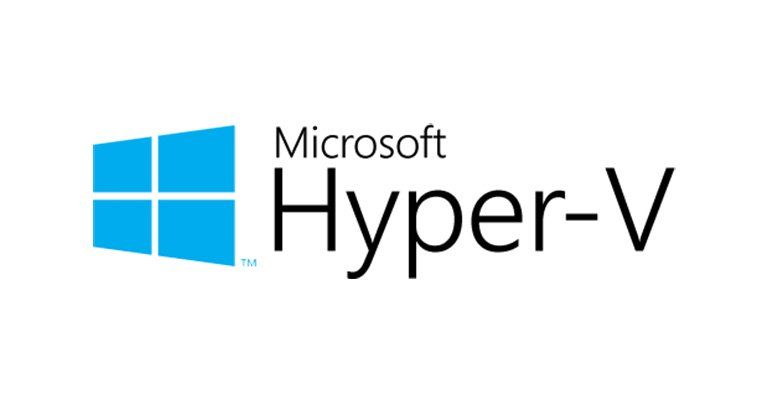
Galerie de VM à création rapide

Tout d'abord, commençons par l'une des fonctionnalités essentielles pour créer des machines virtuelles. Maintenant, vous pouvez non seulement créer des machines virtuelles Hyper-V en les installant avec un fichier ISO; vous pouvez utiliser la galerie Hyper-V Quick Create VM Gallery pour créer rapidement un nouvel environnement de développement Windows 10 ou même une machine virtuelle Ubuntu. Il téléchargera une machine virtuelle Hyper-V préconfigurée avec Windows 10 et l'environnement de développement de Visual Studio ou Ubuntu 18.04 ou 19.04. Si vous le souhaitez, vous pouvez également
créer vos propres images de machine virtuelle à création rapide et même les partager avec d'autres développeurs.
Sous-système Windows pour Linux 2 (WSL 2)

Avec le sous-système Windows pour Linux, Microsoft a-t-il introduit un environnement Linux sur le bureau Windows 10 et vous permet d'exécuter un environnement GNU / Linux - y compris la plupart des outils, utilitaires et applications en ligne de commande - directement sur Windows, sans modification, sans le frais généraux d'une machine virtuelle complète. Dans les dernières versions de Windows 10 Insider Preview, Microsoft a publié un aperçu de WSL 2. WSL 2 utilise la technologie de virtualisation Hyper-V pour isoler et virtualiser WSL dans le backend. Cela offre non seulement des avantages en termes de sécurité, mais également une énorme amélioration des performances. Vous pouvez trouver plus d'informations sur le
sous-système Windows pour Linux 2 sur mon blog .
Mode de session amélioré pour partager des appareils avec votre machine virtuelle

Une des parties difficiles du passé était l'interaction entre la machine virtuelle et la machine hôte. Avec le
mode de session amélioré , Microsoft a facilité le copier-coller de fichiers entre eux et vous permet également de mapper et de partager des périphériques de l'hôte avec la machine virtuelle. Cela comprend:
- Rend les machines virtuelles redimensionnables et sensibles au DPI élevé
- Améliore l'intégration des machines virtuelles
- Permet le partage d'appareils
Le mode de session amélioré est activé par défaut sur Windows 10 Hyper-V, dans Windows Server, vous devrez activer cette fonctionnalité dans les paramètres Hyper-V. Si vous créez votre propre machine virtuelle Linux, assurez-vous d'installer les derniers pilotes de virtualisation.
Points de contrôle
Un énorme avantage de la virtualisation est la possibilité de sauvegarder facilement l'état d'une machine virtuelle, ce qui vous permet de revenir en arrière ou d'avancer à un moment précis. Dans Hyper-V, cette fonctionnalité est appelée un
point de contrôle de machine virtuelle , anciennement appelé instantané de machine virtuelle.
Hyper-V connaît les types de points de contrôle:
- Points de contrôle standard: prend un instantané de l'état de la machine virtuelle et de la mémoire de la machine virtuelle au moment où le point de contrôle est lancé.
- Points de contrôle de production: utilise le service de cliché instantané des volumes ou le gel du système de fichiers sur une machine virtuelle Linux pour créer une sauvegarde cohérente des données de la machine virtuelle. Aucun instantané de l'état de la mémoire de la machine virtuelle n'est pris.

Le type de point de contrôle peut être défini par une machine virtuelle. Les deux types de points de contrôle ont des avantages et des inconvénients différents. Dans les dernières versions d'Hyper-V, les points de contrôle de production sont sélectionnés par défaut. Cependant, vous pouvez facilement modifier cela à l'aide des paramètres du gestionnaire Hyper-V ou de PowerShell. Sur mon ordinateur client Windows 10, je préfère utiliser des points de contrôle standard, car il enregistre également l'état de la mémoire de la machine virtuelle, mais sur les systèmes de serveur de production, je recommande fortement d'utiliser des points de contrôle de production, et même dans ce cas, vous devez être prudent.
Réseau NAT

L'une des caractéristiques qui a été très douloureuse dans le passé était la mise en réseau. Avec l'introduction de l'option de commutation NAT dans le commutateur virtuel Hyper-V, vous pouvez désormais facilement connecter toutes vos machines virtuelles au réseau auquel votre hôte est connecté. Sur Windows 10, vous obtiendrez un commutateur par défaut pour connecter vos machines virtuelles. Si cela ne suffit pas ou si vous souhaitez tirer parti du commutateur VM NAT sur un serveur Hyper-V, vous pouvez utiliser les commandes suivantes pour créer un commutateur VM et une règle NAT.
Vous pouvez en savoir plus sur la
mise en réseau NAT Hyper-V ici .
Exécutez les conteneurs Windows et Linux sur Windows 10
Les conteneurs sont l'une des technologies les plus en vogue actuellement, avec
Docker Desktop pour Windows, vous pouvez les exécuter sur votre machine Windows 10. En arrière-plan, Windows utilise la technologie Hyper-V pour appliquer une isolation supplémentaire entre le conteneur et le système d'exploitation hôte, appelés conteneurs Hyper-V. Cette fonctionnalité vous permet également d'exécuter côte à côte des
conteneurs Windows et
Linux sur Windows , sans avoir besoin d'exécuter une machine virtuelle Linux complète sur Windows 10.
PowerShell Direct et HVC
Si vous souhaitez interagir avec votre machine virtuelle exécutée sous Windows 10, vous pouvez utiliser Hyper-V Manager et la console pour interagir directement avec le système d'exploitation. Cependant, il existe également deux autres options qui vous permettent de gérer et d'accéder aux machines virtuelles à l'aide de la ligne de commande.
PowerShell Direct vous permet de créer une session d'accès distant PowerShell à la machine virtuelle à l'aide du bus VM, donc aucune mise en réseau n'est requise. La même chose s'applique aux machines virtuelles Linux et à l'
outil HVC , qui vous permet de créer une connexion SSH directement dans la machine virtuelle. Les deux options vous permettent également de copier des fichiers vers et depuis des machines virtuelles.

C'est extrêmement pratique si vous configurez une automatisation et que vous devez exécuter certaines commandes au sein de la machine virtuelle.
Sandbox Windows

Windows Sandbox est une nouvelle fonctionnalité de Windows 10 et a été publiée dans la version 1903.
Windows Sandbox utilise la technologie Hyper-V pour vous fournir un Windows 10 Sandbox. Le
bac à
sable vous permet de créer un environnement de bureau isolé et temporaire dans lequel vous pouvez exécuter des logiciels non fiables. Le bac à sable est idéal pour les démonstrations, le développement, les tests, le dépannage ou si vous avez affaire à des logiciels malveillants. Si vous fermez le bac à sable, tous les logiciels avec tous leurs fichiers et leur état sont définitivement supprimés. Il s'agit d'une machine virtuelle Windows 10, avec l'avantage qu'elle est intégrée à Windows 10, donc elle tire parti du système d'exploitation existant, ce qui vous permet un démarrage plus rapide, moins d'encombrement, une meilleure efficacité et une manipulation plus facile, sans perdre en sécurité.
L'expérience Windows Sandbox peut également être personnalisée avec des fichiers de configuration. Vous pouvez donc ajouter des logiciels et des outils supplémentaires à votre bac à sable Windows. Vous pouvez en savoir plus sur Windows Sandbox et comment créer les fichiers de configuration ici.
Windows Defender Application Guard

Celui-ci pourrait ne pas être directement lié au développement. Cependant, je pense que nous avons tous été ici. Nous voyons un lien, et nous ne savons pas s'il s'agit d'un site de confiance ou s'il s'agit d'un site Web malveillant. Avec
Windows Defender Application Guard , nous obtenons un navigateur isolé, qui nous protège des sites Web et des logiciels malveillants. Si un utilisateur accède à un site non approuvé via Microsoft Edge ou Internet Explorer, Microsoft Edge ouvre le site dans un conteneur compatible Hyper-V isolé, qui est distinct du système d'exploitation hôte.
Vous pouvez
activer Windows Defender Application Guard sur Windows 10 , en procédant comme suit.
Pass-through de la batterie Hyper-V

Cette fonctionnalité concerne davantage la commodité. Si vous travaillez et développez à l'intérieur d'une machine virtuelle et que vous exécutez cette console de machine virtuelle en mode plein écran, vous ne remarquerez peut-être pas lorsque votre ordinateur portable est à court de batterie. Grâce à la fonction d'intercommunication de la batterie, le système d'exploitation invité à l'intérieur de la machine virtuelle connaît l'état de la batterie. La
fonction de batterie virtuelle Hyper-V est activée par défaut et fonctionne avec les machines virtuelles Windows et Linux.
Virtualisation imbriquée

La virtualisation imbriquée vous permet d'exécuter la virtualisation dans une machine virtuelle, essentiellement comme la création de machines virtuelles. Avec Hyper-V, vous pouvez exécuter Hyper-V sur une machine virtuelle Hyper-V. Ceci est intéressant pour quelques scénarios différents. Tout d'abord, vous pouvez créer un hôte Hyper-V virtuel pour les tests et les laboratoires, ou encore plus important, vous pouvez exécuter des conteneurs Hyper-V ou Windows Sandbox dans une machine virtuelle. Et une autre grande chose à propos de la virtualisation imbriquée, elle fonctionne également avec les machines virtuelles dans Microsoft Azure.
Pour activer la virtualisation imbriquée dans un Hyper-V, vous pouvez essentiellement suivre
ce guide .
Émulateur Visual Studio pour Android
Si vous utilisez Visual Studio pour créer des applications Android, je suis sûr que vous avez déjà utilisé l'
émulateur Visual Studio pour Android . Cela permet aux développeurs d'utiliser un émulateur Android à accélération matérielle, sans avoir besoin de passer à l'hyperviseur HAXM d'Intel, ce qui leur donne encore plus de performances et de vitesse.
Comment configurer Hyper-V sur Windows 10
Maintenant, comme vous pouvez le voir, Hyper-V est un excellent outil de développement et utilisé pour de nombreuses fonctionnalités différentes. Pour installer Hyper-V, vous devez vérifier les exigences suivantes sur votre ordinateur:
- Windows 10 Entreprise, Pro ou Éducation
- Processeur 64 bits avec traduction d'adresse de deuxième niveau (SLAT).
- Prise en charge du processeur pour l'extension du mode moniteur VM (VT-c sur les processeurs Intel).
- Mémoire de 4 Go minimum.
Pour plus d'informations et de dépannage, voir
Configuration système requise pour Windows 10
Hyper-V .
Si vous souhaitez activer et installer Hyper-V sur Windows 10, vous pouvez exécuter la commande PowerShell suivante.
Pour plus d'informations sur la façon dont vous pouvez installer Hyper-V sur Windows 10, vous pouvez consulter les
documents Microsoft suivants.
J'espère que cela vous donne un aperçu des raisons pour lesquelles Hyper-V est idéal pour les développeurs et permet de nombreuses fonctionnalités différentes. Si vous avez des questions, veuillez laisser un commentaire.