Copié de
mon blog afin de créer une autre source d'information en russe sur ce sujet.
Cet article est une continuation de l'
article précédent.LyX: Aperçu
Il existe une commande
Aperçu dans le menu
Insertion . Je l'ai comprise chez ces derniers.
Le mode mathématique,
Ctrl +
M , (ou désactivé,
Ctrl +
Maj +
M ) a, d'une part, l'avantage que la formule d'entrée est affichée immédiatement sous la forme dans laquelle elle sera affichée dans le fichier final, mais, d'autre part , il présente 2 inconvénients, à savoir: l'impossibilité, d'une manière générale, de modifier une formule déjà saisie (par exemple, si la commande \ textcolor a été utilisée dans la formule en mode mathématique (je vous dirai une autre fois comment faire cela), puis après avoir fermé et rouvert le fichier .lyx il devient impossible de changer la couleur du texte) et partiellement faux interprétation de caractère unique "\\" (2 caractères backslash) ou '&'. Vous voyez, dans le processus d'exportation ou de prévisualisation, par exemple, dans pdflatex, le fichier .lyx avec lequel vous travaillez génère maintenant le fichier .tex correspondant (ce fichier, comme les fichiers qui sont généralement générés lorsque pdflatex.exe est traité dans un fichier .tex dans lequel Quelque chose de
"vrai" éditeur placé dans le dossier spécifié dans
Outils> Paramètres> Chemins dans la zone de texte
Répertoire temporaire ), qui est traité par le installé sur l'ordinateur
«a. Ainsi, ce que nous écrivons en mode mathématique dans LyX peut, en général, différer de ce qui est écrit dans le fichier .tex correspondant. Ce qui est écrit dans le fichier .tex correspondant, par exemple, dans les formules, est visible si vous cliquez sur
Affichage> Afficher la source , et la zone
Texte source de LaTeX apparaît dans la fenêtre principale de LyX (ou peut-être séparément de la fenêtre principale: si vous auparavant, cette zone était glissée avec la souris depuis la fenêtre principale de LyX).
Ainsi, comme vous pouvez le voir dans cette zone, lorsque nous saisissons «\\» en mode mathématique, par exemple, pour démarrer une nouvelle ligne de la matrice, LyX le perçoit comme «\ backslash \ backslash» et «&» en mode mathématique est perçu comme «\ & ":

(si après
\begin nous
\begin simplement
Shift +
{ , dans la compréhension de LyX, cela signifiera une entrée
\ mbox {\\\ {} , ce qui n'est pas vrai - vous devez saisir correctement
\ +
Maj +
{ ). D'une part, dans le cas d'une matrice avec des séparateurs ordinaires pour toute la hauteur de la matrice, un malentendu sur les caractères "\\" et "&" est facilement surmonté à l'aide de la commande
Matrice située dans la barre d'outils "Formule (automatiquement)". En revanche, la commande
Matrice mentionnée n'introduit pas une disposition d'une matrice avec des diviseurs pour diviser un coin
∖arraycolsep=0.05em ∖begin{array}{rrr@{∖,}r|r} x^2&{}+2x&{}-12&&∖,x+5∖∖ ∖cline{5-5} x^2&{}+5x&&&∖,x-3∖∖ \cline{1-2} &{}-3x&{}-12∖∖ &{}-3x&{}-15∖∖ ∖cline{2-3} &&3 ∖end{array}
(un exemple du code est tiré du livre de S. M. Lvovsky "Typing and typets ...", p. 223): une tentative d'insérer le préambule de la matrice du code donné dans la zone de texte
Horizontale de la boîte de dialogue LyX: Matrix qui s'ouvre après avoir appuyé sur la commande
Matrix mentionnée, donne le mauvais résultat. Tout cela, à première vue, témoigne d'une faille LyX. Mais en réalité, ce n'est pas le cas. Non, peut-être que cette faille est là, seulement je n'avais pas l'imagination pour la révéler. Eh bien, le voici. Cliquez sur
Insérer> Aperçu , cliquez sur la commande
Insérer le code LaTeX (celle qui est exécutée par
Ctrl +
l ) dans le rectangle apparu, et ici nous insérons le code ci-dessus. C'est tout, nous sortons le curseur du rectangle créé par la commande décrite dans cette rubrique. Après un certain temps, 1-2 secondes, sans exportation ni aperçu, nous voyons ce qui se passe à partir de ce code dans le fichier de sortie final, mais nous ne le voyons que dans la fenêtre LyX. Tout cela ne s'applique pas seulement aux objets.
, mais aussi aux graphiques générés par tikz et pstricks (lors de la connexion des packages appropriés). Par exemple, le fichier .lyx suivant en texte brut ressemble à ceci:
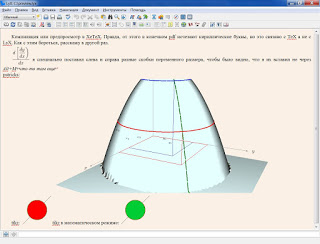
En bas, soit dit en passant, le panneau de commande * buffer * est visible, ce qui fournit, en particulier, une autre façon de résoudre le problème d'interprétation incorrecte de "\\" et "\ &". Son utilisation est décrite dans la rubrique suivante
LyX: tampon de commande
Si nous passons par
Affichage> Barres d'outils , alors parmi d'autres panneaux, nous verrons le panneau
Tampon de commande . Qu'est ce que c'est Tout d'abord, avec cette fonction, nous pouvons exécuter une sorte de commande de phrase pour cette commande, à laquelle nous avons attribué un raccourci clavier pour cette commande, comme décrit dans la section
LyX: Hotkeys de la première partie de cette série d'articles. A savoir, nous ouvrons ce panneau (pour ouvrir ce panneau, nous allons attribuer le raccourci clavier
Ctrl +
0 +
B +
K au
mini-tampon de bascule de la
barre d'outils de phrase, puis vous pouvez fermer ce panneau avec le même raccourci clavier et utiliser le raccourci clavier
Alt pour transférer le curseur vers le tampon de commande +
X , affecté à la phrase
commande-execute . Eh bien, ce raccourci était disponible dans LyX depuis le début, l'utilisateur n'a pas besoin de l'affecter). Donc, ici, nous ouvrons ce panneau. Si nous y introduisons, par exemple,

(là, après le mot
Théorème , le curseur clignote toujours, n'a tout simplement pas pris de photo) et appuyez sur le bouton Entrée, si je comprends bien, dans le paragraphe dans lequel il a clignoté (ou clignote maintenant, cela dépend de la façon dont le curseur a été transféré vers le tampon de commande, voir ci-dessous), avant que la commande de curseur ne soit transférée dans le tampon, le curseur dans la fenêtre principale du programme LyX démarre l'environnement du
théorème .
Remarque Si nous avons déplacé le curseur vers le tampon de commandes avec un raccourci clavier, alors dans la fenêtre principale de LyX, le curseur reste également au même endroit, et un autre curseur apparaît dans le tampon de commandes et, par conséquent, 2 curseurs apparaissent dans la fenêtre LyX, mais, malheureusement, ni J'ai essayé, je ne pouvais pas prendre de photos des 2 curseurs, le curseur dans le tampon de l'équipe refuse catégoriquement de nouveau de prendre des photos). Si nous y plaçons le curseur en cliquant sur le bouton gauche de la souris, le curseur n'est obtenu que dans le tampon de commande. Cependant, dans les deux cas, après avoir appuyé sur
Entrée , la position du curseur devient la même qu'avant le transfert du curseur vers le tampon de commande.
Pour entrer une formule pour une formule de texte (hors ligne) via le tampon de commande, cette formule doit commencer par le
mode mathématique (
affichage mathématique ). Si nous écrivons des commandes dans le tampon

(enfin réussi à saisir 2 curseurs!) et appuyez sur
Entrée , puis dans la fenêtre principale de LyX entre "in" et "tel" le grec (dans la salle grecque, dans la salle grecque ...) la lettre pi apparaît sous le signe racine et tout cela sera ressembler exactement à ce que si nous avons entré cette formule à partir de la fenêtre principale de LyX sans utiliser le tampon de commande, via (dans ce cas)
Ctrl +
M , etc., etc. Il va sans dire que le tampon de commande pour entrer les formules simples n'ont cependant que peu d'intérêt ... La saisie de formules telles que
\begin{tabular}{|c|cc|c|}\hline & & & \\\hhline{|=|~~|-|} & & & \\ \hline\end{tabular}dans une formule textuelle ou hors ligne - ce n'est pas réaliste en raison d'une interprétation incorrecte du caractère \. Nous n'oublions pas de connecter le package
hhline (je note que ce package s'est avéré pas tout à fait ordinaire pour moi: quand je l'ai connecté dans mon document, d'abord dans TeXworks, pour voir si de tels codes fonctionnent ou non, selon les messages dans la
sortie du
programme, j'ai obtenu ceci l'impression qu'il ne fait pas partie des packages installés, je suis dans le gestionnaire de packages - il n'y en a pas, je ne suis pas dans le référentiel, enfin, je pense, comme la plupart des packages - dans
C: \ Program Files \ MiKTeX 2.9 \ tex \ latex - non. Et seulement en cherchant l'ordinateur, je l'ai trouvé dans C: \ Program Files \ MiKTeX 2.9 \ tex \ latex \ tools). Et une façon de résoudre ce problème est d'entrer de telles formules via le tampon de commande:

"
Après avoir appuyé sur
Entrée, nous obtenons le résultat attendu:

Cependant, cette méthode ne fonctionne pas toujours. Par exemple, lorsque vous essayez d'insérer via un tampon de table
math-mode \begin{tabular}{lr@{--}@{\qquad Obed\quad}r@{--}cc} \text{} & $8^{30}$ & 15 & 11 & 12 \\ & 12 & 19 & 15 & 16 \\ \end{tabular} \begin{tabular}{lr@{--}@{\qquad Obed\quad}r@{--}cc} \text{} & $8^{30}$ & 15 & 11 & 12 \\ & 12 & 19 & 15 & 16 \\ \end{tabular}
après avoir appuyé sur
Entrée dans la compréhension de l'ordinateur, le mot Obed (je l'ai spécialement écrit en lettres latines) fusionne avec la commande
\qquad et une erreur se produit lors de l'exportation (réception du pdf, où exportez-vous vers pdflatex ou autre chose). Le moyen de sortir de cette situation est d'insérer des codes de telles formules, des environnements dans du code * TeX
(* Ctrl * + * l *) ou dans ** Insérer> aperçu ** (là encore, vous devez coller ** le code TeX **). Toutes ces formules accrocheuses avec * @ * et d'autres charmes ont été prises par moi dans le livre de Lvovsky "Typing and Layout ..." Eh bien, vous savez.
LyX: disposition du clavier
Dans LyX, dans
Outils> Paramètres> Édition> Clavier / souris , où se trouve la section
Clavier , il y a une case à cocher
Utiliser la disposition du clavier . Ce drapeau discret fournit un avantage assez important entre LyX et d'autres «vrais éditeurs»
". Je ne dirai pas que LyX a un avantage sur ces éditeurs à tous égards en raison de son manque de compétence en la matière, mais de ce côté il les surpasse définitivement. Ainsi, cette fonction est nécessaire pour pouvoir saisir à partir d'un clavier (sans changer la langue de saisie, ce qui n'est d'ailleurs pas encore important), des caractères inhabituels (diacritiques, etc.). À savoir: nous cliquons sur le bouton
Afficher pour le premier et
sélectionnez pour le deuxième clavier (où ces boutons sont situés, il est indiqué dans la première phrase de cette section de ce post) et installons en sélectionnant les fichiers appropriés avec l'extension .kmap (juste au cas où, je dirai que ces fichiers sont en
C:\Program Files\LyX 2.0\Resources\kbd ), comment cela nous convient, quelle langue (quelle disposition de clavier) à quel clavier (premier ou second) accrocher. Cliquez sur
Enregistrer , la boîte de dialogue des paramètres se fermera (dans ce cas, vous pouvez cliquer sur le bouton
Appliquer , puis vous pouvez faire quelque chose dans la fenêtre principale de LyX sans restreindre les fonctionnalités, écrire, exécuter des commandes à partir de tous les menus sans fermer la boîte de dialogue
Paramètres , mais nous cliquons sur
Enregistrer , car nous devons redémarrer LyX immédiatement). Ensuite, encore une fois, il est préférable de redémarrer LyX. La langue d'entrée dans la fenêtre LyX est l'anglais. Les dispositions sont commutées respectivement par
Alt +
K +
1 ou
Alt +
K +
2 . La combinaison
Alt +
K +
T bascule entre les dispositions sélectionnées dans un cercle (comme le dit le manuel). Eh bien, ce sont toutes les petites choses. Cependant, je tiens à noter que le manuel indique que cette fonction ne fonctionne pas sur tous les systèmes. Et, en effet, pour moi, sur Windows 7, le maximum (avant cela sur un professionnel), cela n'a fonctionné (travaillé) que partiellement: lorsque le premier indique une mise en page, le passage au second ne se produit pas. Mais lorsque vous activez cette fonction, quelle que soit la deuxième disposition sélectionnée, lorsque vous passez en modes mathématiques
Ctrl +
M ) ou désactivés (
Ctrl +
Maj +
M ), la langue d'entrée devient l'anglais! Lorsque vous quittez le mode mathématique (ou désactivé) (vous pouvez cliquer avec la souris en dehors du rectangle indiqué par les coins rouges dans lesquels se trouve le curseur au moment de la saisie de la formule mathématique, ou par les boutons de navigation du curseur), la langue de saisie redevient celle indiquée sur le premier clavier. C'est très pratique lorsque vous écrivez quelque chose avec des formules mathématiques dans une langue autre que l'anglais: ne changez pas cent fois la langue de saisie en anglais (pour saisir des formules) et revenez à votre propre langue. Cependant, pas pour chaque langue du dossier que j'ai nommé ci-dessus, il existe un fichier .kmap correspondant. Il n'y en a pas, en particulier, pour la langue russe. Il faut donc le faire. Cela se fait tout simplement. Nous copions et collons le fichier null.kmap dans le même dossier, le renommons en russian.kmap (je soupçonne que le fichier null.kmap est destiné à créer le fichier .kmap de l'utilisateur directement à partir de celui-ci, mais juste au cas où je le toucherais pas, mais fait le sien). Et dans russian.kmap, nous insérons les lignes suivantes:
\kmap q \kmap w \kmap e .................. \kmap m \kmap "," \kmap "." \kmap "6" ‚ \kmap "7" . \kmap "@" \" \kmap "^" ; \kmap "&" : \kmap "`" \kmap "~" \kmap "" " \kmap Q \kmap W \kmap E \kmap R .................... \kmap L \kmap : \kmap "”" \kmap Z \kmap X \kmap C \kmap V \kmap B \kmap N \kmap M \kmap "<" \kmap ">"
c'est-à-dire que la ligne a la structure suivante: "\ kmap" "symbole de la mise en page anglaise" "symbole de la mise en page russe (ou plutôt, la mise en page kazakhe: je la préfère davantage parce que les signes de ponctuation les plus courants - point et virgule - sont situés sur des touches différentes avec presque toutes les lettres de la langue russe sont accessibles, il n'y a que les lettres «» et «», car elles ne sont pas dans l'alphabet kazakh, qui peut être facilement rempli à l'aide de codes Alt de caractères), situé sur la même touche avec le caractère anglais précédemment entré »(probablement caractère russe le plus probable il n'est pas nécessaire de mettre avec une touche avec une lettre anglaise encodée, je ne l'ai pas essayé, je n'ai rien à voir avec ça). Les points indiquent les lettres manquantes. Voilà, fermez le fichier russian.kmap avec des modifications, qui, qui fait écho à celui que j'ai écrit ci-dessus, et sélectionnez pour la première mise en page (en utilisant le bouton
Afficher mentionné ci-dessus), vous ne pouvez rien choisir pour la deuxième mise en page. Redémarrez LyX. La langue d'entrée est l'anglais. En même temps, il commence à écrire en lettres russes pour que la lettre russe sur laquelle vous appuyez, il l'affiche dans la fenêtre LyX, mais quand il passe en mode mathématique ou hors ligne (sans changer de langue de manière gênante avec la souris), il affiche le caractère latin dans la fenêtre LyX, que vous et cliqué. À mon humble avis, très pratique. Je note que, malgré toutes mes tentatives, je n’ai pas pu faire fonctionner la lettre «E» comme ceci: le guillemet s’envole et c’est tout. Eh bien, cela n'a pas d'importance: cette lettre est utilisée relativement rarement, donc lorsque vous en avez besoin, appuyez et maintenez la touche Alt, à partir du clavier numérique entrez 1, 5, 7, relâchez la touche Alt. Dans la fenêtre LyX, où le curseur clignote, la lettre «E» apparaît. Au cas où, je télécharge
mon fichier russian.kmap . Donc, eh bien, en quelque sorte. J'ai essayé d'écrire le plus intelligemment possible.
LyX: Connexion avec Maxima
Dans LyX, lorsque le curseur clignote sur une ligne ou une formule désactivée dans le menu
Edition , le sous-menu
Mathématiques apparaît . Dans ce sous-menu, il existe un autre sous-menu
Utiliser le système d'algèbre informatique , dans lequel il y a une commande
maxima . Eh bien, cela semble prometteur, il ne reste plus qu'à connecter le programme Maxima lui-même à LyX. J'ai lu à ce sujet
ici , cependant, compte tenu de la possibilité que le lien devienne obsolète, je vais raconter ici. Donc, cela se fait comme suit. Nous recherchons le dossier dans lequel Maxima est installé. Ce programme a 2 fichiers qui exécutent ce programme sous différentes formes -
wxmaxima.exe et
xmaxima.exe . Nous avons besoin du chemin d'accès au dossier où se trouve le fichier
xmaxima.exe . Nous supposons que lors de l'installation de Maxima, le dossier dans lequel il a été proposé de bien extraire ou écrire des fichiers Maxima (je ne sais pas comment il s'appelle) n'a pas été modifié par l'utilisateur. Ensuite, ce dossier (dans tous les cas, pour la version Maxima 5.27.0) est
C: \ Program Files \ Maxima-5.27.0 \ bin . Copiez ce chemin. Ouvrez LyX, allez dans
Outils> Paramètres ...> Chemins , cliquez avec le bouton gauche dans la zone de texte
Chemin , allez à la fin de ce champ et insérez sans espace avec la dernière lettre de ce champ; et le chemin précédemment copié
C: \ Program Files \ Maxima-5.27.0 \ bin , cliquez sur
Enregistrer , tout, LyX est prêt à utiliser Maxima dedans. Nous entrons dans le mode mathématique ou hors ligne (
Ctrl +
Shift +
M ), entrez la commande de programme Maxima la plus simple pour vérifier le fonctionnement:
ratsimp(a+a)
Allez dans
Edition> Mathématiques> Utiliser le système d'algèbre informatique et cliquez sur
Maxima . Du coup, à droite de notre équipe, en mode mathématique ou hors ligne, voici ce qui apparaît:

Le signe
= n'apparaît pas à partir de l'entrée utilisateur, mais automatiquement après avoir appelé Maxima. Pour que chaque appel à Maxima ne clique pas plusieurs fois sur la souris, j'ai créé un raccourci clavier pour la phrase
math-extern maxima (pour savoir comment attribuer un raccourci clavier à la phrase, voir
LyX: Hotkeys dans cette série d'articles). Et pour qu'après la fin du travail de Maxima en mode mathématique (désactivé), les commandes Maxima disparaissent, vous devez sélectionner ces commandes avant de l'appeler, tandis qu'en mode mathématique (désactivé), car elles sont sélectionnées avant la copie.
LyX: Options d'environnement
En parcourant les parties composées du manuel de Lyx, j'ai souvent rencontré de tels endroits:

Et chaque fois que je me demandais comment l'obtenir? Je revenais donc de temps en temps sur ce problème, tout en reprenant les recherches sur Internet. Et encore une fois, j'ai réussi à trouver quelques photos sur ce problème dans un forum en anglais qui m'ont aidé à enfin clore ce sujet. Je ne me souviens pas où c'était, mais j'ai tendance à penser que c'était, après tout, sur
stackexchange . Et maintenant, je veux en parler en russe. Permettez-moi d'en parler, en montrant l'exemple d'un environnement spécifique de
numérotation . L'argument en faveur du choix de cet environnement était que pour utiliser les paramètres de cet environnement dans LyX, j'aurais besoin d'utiliser le
module Customtable Lists (enumitem) dans LyX, et, par conséquent, distrayant de ce module particulier, je pouvais également montrer comment utiliser n'importe quel module dans ce programme. Donc, pour commencer, connectez ce module. Pour ce faire, accédez à
Document> Paramètres> Modules . Là, en déplaçant le curseur dans la barre de défilement dans la case sous le mot
Disponible, nous recherchons cette phrase. Je dois admettre que quand j'ai découvert comment le faire, je l'ai écrit, j'ai utilisé LyX installé en exécutant un technicien .exe, et maintenant j'ai LyX installé en exécutant un autre technicien .exe, donc quand je suis entré dedans Avec la recherche de ce module à l'endroit approprié, je n'y ai pas trouvé de module. Cependant, après avoir ouvert le fichier .lyx, créé lorsque j'ai compris comment le faire pour ne pas oublier, et en fouillant dans les modules déjà connectés, j'ai trouvé que l'un de ces modules connectés était le module
Custom Lists (enumitem) . Et tout dans ce fichier .lyx 3 modules connectés. Les 2 autres sont des
formules de numérotation par sections et des
figures de numérotation par sections . Aucun de ces modules n'est clairement un module que j'ai ensuite connecté afin d'influencer l'environnement de numérotation. Il ne reste que le module
Custom Lists (enumitem) . Il s'avère que le module, qui était appelé
Listes de tables personnalisées (enumitem) dans cette copie de LyX, est appelé
Listes personnalisées (enumitem) dans cette copie. Nous garderons cela à l'esprit. Donc, dans la boîte sous le mot
Disponible - sous ce mot, comment y arriver, je vous l'ai dit - nous recherchons un module avec l'un de ces deux noms, faites un clic gauche sur ce module, cliquez sur le bouton
Ajouter , situé juste à droite de tout cela et cliquez sur le bouton
OK ou
Appliquer . Tout, le bon module est connecté. Je note que lorsque vous connectez ce module, un nouvel environnement devient disponible. Maintenant, je l'ai appelé
Numérotation-Continuation . Pour y accéder, comme d'habitude, faites un clic gauche sur la liste déroulante des environnements (enfin, où vous voyez généralement le mot Normal lors de la création d'un nouveau fichier .lyx), déplacez la souris sur un élément de cette liste Numérotation-Continuation et faites un clic gauche sur cet élément . L'essence de cet environnement est que si nous commençons quelque part, nous écrivons un certain nombre de points de cette numérotation, puis nous interrompons cette numérotation avec quelque chose, par exemple en texte brut, puis nous recommençons ce même,
Numérotation-Continuation , environnement, puis la numérotation dans le .pdf résultant après l'interruption ne commencera pas à partir de 1, mais continuera la numérotation interrompue (mais dans la fenêtre du programme LyX elle-même, la numérotation est toujours à partir de 1, seuls les points de cette numérotation, à la fois avant et après l'interruption, diffèrent en bleu, enfin, peut-être bleu , couleur). Cependant, nous étions distraits. Nous avons donc connecté le module nommé ci-dessus, démarré la numérotation d'environnement. Ensuite, allez dans le menu
Insertion . Il est devenu un élément actif
Titre abrégé .
Ici, nous cliquons dessus avec le bouton gauche de la souris et dans le rectangle apparu, nous entrons les options dont nous avons besoin dans ce cas, la numérotation et, en général, l'environnement dans lequel tout se passe. Par exemple, en insérant une telle option,start=4nous obtenons la numérotation correspondante en .pdf commençant non par 1, mais par 4. En général, à propos des options dont la valeur pour l'environnement, il est logique de numéroter la numérotation , y compris la méthode décrite ici, vous pouvez lire (et non lire - devinez) dans la documentation du package enumitem (je veux dire l'implémentation«a - MiKTeX. Je ne connais pas TeXlive, larme, oh, mensonge, mensonge)) je ne sais pas).LyX: modèles de rationalisation flottants
Ici, lorsque j'ai essayé d'insérer un motif rationalisé flottant via LyX via Insertion> Objet flottant> Motif rationalisé , eh bien, j'ai également inséré les graphiques là-bas, j'ai obtenu ce qui suit: en conséquence, en tant que lecteur, vous avez probablement déjà deviné en regardant le code situé dans la fenêtre LaTeX Source (cette fenêtre apparaît lorsque le bouton gauche de la souris est enfoncé Affichage> Afficher la source (ou Affichage> Afficher le code source, un élément de menu portant ce nom est le même élément de menu que j'ai appelé avant ces crochets, uniquement en fonction du fichier de localisation utilisé avec l'extension .mo, dont je parlerai plus tard, cet élément peut être appelé différemment), dans le fichier créé dans le fichier .pdf, le chiffre correspondant apparaît déjà sur une demi-page. Pendant longtemps, je n'ai pas trouvé de moyen de gérer cela, jusqu'à ce que je tombe sur ce petit blog . Je vais raconter ici ce qui y est écrit. Ainsi, après avoir collé via Insertion> Objet flottant> Motif simplifié , un rectangle rouge apparaît avec l'inscription Objet rationalisé : Motif . Ici sur cette inscription et cliquez sur le bouton droit de la souris. Dans la liste déroulante qui apparaît, faites un clic gauche sur l'élément Paramètres ... :
en conséquence, en tant que lecteur, vous avez probablement déjà deviné en regardant le code situé dans la fenêtre LaTeX Source (cette fenêtre apparaît lorsque le bouton gauche de la souris est enfoncé Affichage> Afficher la source (ou Affichage> Afficher le code source, un élément de menu portant ce nom est le même élément de menu que j'ai appelé avant ces crochets, uniquement en fonction du fichier de localisation utilisé avec l'extension .mo, dont je parlerai plus tard, cet élément peut être appelé différemment), dans le fichier créé dans le fichier .pdf, le chiffre correspondant apparaît déjà sur une demi-page. Pendant longtemps, je n'ai pas trouvé de moyen de gérer cela, jusqu'à ce que je tombe sur ce petit blog . Je vais raconter ici ce qui y est écrit. Ainsi, après avoir collé via Insertion> Objet flottant> Motif simplifié , un rectangle rouge apparaît avec l'inscription Objet rationalisé : Motif . Ici sur cette inscription et cliquez sur le bouton droit de la souris. Dans la liste déroulante qui apparaît, faites un clic gauche sur l'élément Paramètres ... : Dans la boîte de dialogue qui apparaît, définissez la largeur de l'image et d'autres paramètres selon nos besoins. Cependant, lors de l'utilisation de cette méthode, des endroits peu souhaitables peuvent apparaître dans le .pdf créé, par exemple, de ce type:
Dans la boîte de dialogue qui apparaît, définissez la largeur de l'image et d'autres paramètres selon nos besoins. Cependant, lors de l'utilisation de cette méthode, des endroits peu souhaitables peuvent apparaître dans le .pdf créé, par exemple, de ce type: Étrange que cela puisse paraître , mais dans ce cas, heureusement, je n'ai pas immédiatement trouvé le lien ci-dessus avec la réponse à cette question, et jusqu'à présent Je la cherchais, j'ai réussi à trouver une alternative pour résoudre ce problème. L'essence de cette méthode est que nous insérons la photo dont nous avons besoin via Insertion> Image , et sur les côtés de cette photo insérée de cette manière, nous sommes dans les codes précédemment insérés( Ctrl + l ) nous entrons ce que nous entrons habituellement dans de tels cas dans le fichier .tex à gauche et à droite de celui
Étrange que cela puisse paraître , mais dans ce cas, heureusement, je n'ai pas immédiatement trouvé le lien ci-dessus avec la réponse à cette question, et jusqu'à présent Je la cherchais, j'ai réussi à trouver une alternative pour résoudre ce problème. L'essence de cette méthode est que nous insérons la photo dont nous avons besoin via Insertion> Image , et sur les côtés de cette photo insérée de cette manière, nous sommes dans les codes précédemment insérés( Ctrl + l ) nous entrons ce que nous entrons habituellement dans de tels cas dans le fichier .tex à gauche et à droite de celui \includegraphics{- }- ci , ouvert dans un éditeur - par exemple, TeXworks ou TeXmaker (je vous rappelle que LyX n'est pas un éditeur, mais un processeur), à savoir: on insère un tel code à gauche de la photo \begin{wrapfigure}
avec les options suivantes, nous avons besoin, je le répète, exactement les mêmes que celles que nous écrivons dans des sections similaires du code du fichier .tex. Dans le code à droite de la photo insérée, nous écrivons\end{wrapfigure}Le résultat est, par exemple, comme ceci: Et cette option pour insérer des graphiques rationalisés flottants me semble plus flexible que la méthode fournie par les créateurs du programme: à savoir, si l'insertion / la non-apparence est contrôlée par la manière standard des graphiques flottants légende, protéger (voir une partie de la fenêtre du programme LyX LaTeX / Sourcesur la première photo du titre actuel de cette histoire) ne fonctionne pas, alors avec cette méthode, nous obtenons un contrôle total sur le code qui, lorsqu'il est exporté dans un certain format, avant que ce format n'apparaisse, sera écrit dans le fichier .tex correspondant. Et, à la suite de cela, nous avons la possibilité d'empêcher l'apparition des endroits indésirables montrés ci-dessus en .pdf. À savoir, si un tel endroit avec une photo est apparu quelque part dans le .pdf, puis à la place du fichier .lyx qui crée cet endroit indésirable, nous insérons le bloc de code TeXcontenant
Et cette option pour insérer des graphiques rationalisés flottants me semble plus flexible que la méthode fournie par les créateurs du programme: à savoir, si l'insertion / la non-apparence est contrôlée par la manière standard des graphiques flottants légende, protéger (voir une partie de la fenêtre du programme LyX LaTeX / Sourcesur la première photo du titre actuel de cette histoire) ne fonctionne pas, alors avec cette méthode, nous obtenons un contrôle total sur le code qui, lorsqu'il est exporté dans un certain format, avant que ce format n'apparaisse, sera écrit dans le fichier .tex correspondant. Et, à la suite de cela, nous avons la possibilité d'empêcher l'apparition des endroits indésirables montrés ci-dessus en .pdf. À savoir, si un tel endroit avec une photo est apparu quelque part dans le .pdf, puis à la place du fichier .lyx qui crée cet endroit indésirable, nous insérons le bloc de code TeXcontenant \end{wrapfigure}, avant cette fin de l'environnement, insérer \vspace{- - , , }
Je ne peux pas dire avec certitude qu’il est nécessaire d’indiquer la longueur négative d’une certaine valeur fixe, mais dans tous les cas, quand cela m’a été nécessaire jusqu’ici, j’ai écrit \vspace{-2.5cm}
Et toujours en utilisant cette valeur d'espace vertical a conduit à la disparition de ces défauts en .pdf. Cependant, avec cette méthode d'insertion de graphiques flottants rationalisés, il devient nécessaire de connecter le package wrapfig à Document> Paramètres> Préambule LaTeX . Je note également que dans LyX en général, quelle que soit la méthode d'insertion de graphiques rationalisés flottants, si la classe de document au nom de laquelle a AMS utilise des champs non définis par défaut, les dessins flottants rationalisés dans le fichier .pdf résultant vont bien à droite.À suivre ...