Aujourd'hui, nous allons parler de la façon de déployer rapidement et assez simplement plusieurs serveurs virtuels avec différents systèmes d'exploitation sur un serveur physique. Cela permettra à tout administrateur système de gérer de manière centralisée l'ensemble de l'infrastructure informatique de l'entreprise et d'économiser une énorme quantité de ressources. L'utilisation de la virtualisation permet de s'abstraire autant que possible de l'équipement du serveur physique, de protéger les services critiques et de restaurer facilement leur travail même en cas de pannes très graves.
Sans aucun doute, la plupart des administrateurs système connaissent les méthodes de travail avec un environnement virtuel et pour eux, cet article ne sera pas une découverte. Malgré cela, certaines entreprises n'utilisent pas la flexibilité et la vitesse des solutions virtuelles en raison d'un manque d'informations précises à leur sujet. Nous espérons que notre article aidera à comprendre par l'exemple qu'il est beaucoup plus facile de commencer à utiliser la virtualisation une fois que de découvrir les inconvénients et les lacunes de l'infrastructure physique.
Heureusement, essayer le fonctionnement de la virtualisation est assez simple. Nous allons montrer comment créer un serveur dans un environnement virtuel, par exemple, pour transférer le système CRM utilisé par l'entreprise. Presque tous les serveurs physiques peuvent être transformés en serveurs virtuels, mais vous devez d'abord maîtriser les méthodes de travail de base. Ceci sera discuté ci-dessous.
Comment ça marche
Quand il s'agit de virtualisation, il est difficile pour de nombreux spécialistes novices de comprendre la terminologie, nous allons donc expliquer quelques concepts de base:
- Hyperviseur - logiciel spécial qui vous permet de créer des machines virtuelles et de les gérer;
- Une machine virtuelle (ci-après dénommée VM) est un système qui est un serveur logique à l'intérieur d'un ordinateur physique avec son propre ensemble de caractéristiques, de lecteurs et d'un système d'exploitation;
- L'hôte de virtualisation est un serveur physique avec un hyperviseur en cours d'exécution.
https://IP__:8006Que faire après l'installation
Il y a plusieurs choses importantes à faire après l'installation de Proxmox. Parlons de chacun d'eux plus en détail.
Mettre à jour le système vers la version actuelle
Pour ce faire, accédez à la console de notre serveur et désactivez le référentiel payant (disponible uniquement pour ceux qui ont acheté un support payant). Si cela n'est pas fait, apt signalera une erreur lors de la mise à jour des sources de package.
- Ouvrez la console et modifiez le fichier de configuration apt:
nano /etc/apt/sources.list.d/pve-enterprise.list
- Il n'y aura qu'une seule ligne dans ce fichier. Nous mettons le symbole # devant pour désactiver la réception des mises à jour du référentiel payant:
- En utilisant le raccourci clavier Ctrl + X, nous quittons l'éditeur, répondant à Y à la question du système concernant l'enregistrement du fichier.
- Nous exécutons la commande de mise à jour des sources de packages et de mise à jour du système:
apt update && apt -y upgrade
Prenez soin de votre sécurité
Nous pouvons recommander l'installation de l'utilitaire le plus populaire
Fail2Ban , qui protège contre les attaques par force brute de mot de passe (force brute). Le principe de son fonctionnement est que si un attaquant dépasse un certain nombre de tentatives de connexion pendant un temps spécifié avec un login / mot de passe incorrect, alors son adresse IP sera bloquée. La période de blocage et le nombre de tentatives peuvent être spécifiés dans le fichier de configuration.
Sur la base de l'expérience pratique, plus d'une semaine de fonctionnement d'un serveur avec un port ssh ouvert 22 et une adresse IPv4 statique externe, il y a eu plus de 5000 tentatives pour trouver un mot de passe. Et environ 1500 adresses bloquées avec succès.
Pour terminer l'installation, nous donnons une petite instruction:
- Nous ouvrons la console du serveur via l'interface Web ou SSH.
- Mise à jour des sources de package:
apt update
- Installez Fail2Ban:
apt install fail2ban
- Ouvrez l'utilitaire de configuration pour l'édition:
nano /etc/fail2ban/jail.conf
- Nous modifions les variables bantime (le nombre de secondes pendant lesquelles l'attaquant sera bloqué) et maxretry (le nombre de tentatives de connexion / mot de passe) pour chaque service individuel.
- En utilisant le raccourci clavier Ctrl + X, nous quittons l'éditeur, répondant à Y à la question du système concernant l'enregistrement du fichier.
- Redémarrez le service:
systemctl restart fail2ban
Vous pouvez vérifier l'état de l'utilitaire, par exemple, supprimer les statistiques de blocage des adresses IP bloquées à partir desquelles des tentatives de recherche de mots de passe SSH ont été effectuées, avec une seule commande:
fail2ban-client -v status sshd
La réponse de l'utilitaire ressemblera à ceci:
root@hypervisor:~# fail2ban-client -v status sshd INFO Loading configs for fail2ban under /etc/fail2ban INFO Loading files: ['/etc/fail2ban/fail2ban.conf'] INFO Loading files: ['/etc/fail2ban/fail2ban.conf'] INFO Using socket file /var/run/fail2ban/fail2ban.sock Status for the jail: sshd |- Filter | |- Currently failed: 3 | |- Total failed: 4249 | `- File list: /var/log/auth.log `- Actions |- Currently banned: 0 |- Total banned: 410 `- Banned IP list:
De la même manière, vous pouvez fermer l'interface Web de telles attaques en créant une règle appropriée. Un exemple d'une telle règle pour Fail2Ban peut être trouvé dans le
guide officiel .
Pour commencer
Je voudrais attirer l'attention sur le fait que Proxmox est prêt à créer de nouvelles machines immédiatement après l'installation. Néanmoins, nous vous recommandons d'effectuer des réglages préliminaires afin que le système puisse être facilement contrôlé à l'avenir. La pratique montre que l'hyperviseur et les machines virtuelles doivent être divisés en différents supports physiques. À propos de la façon de procéder et sera discuté ci-dessous.
Configurer les lecteurs de disque
L'étape suivante consiste à configurer le stockage, qui peut être utilisé pour enregistrer les données et les sauvegardes de la machine virtuelle.
ATTENTION! L'exemple de partitionnement de disque suivant ne peut être utilisé qu'à des fins de test. Pour un fonctionnement réel, nous vous recommandons fortement d'utiliser une matrice RAID logicielle ou matérielle pour éviter la perte de données en cas de panne de disques. Sur la façon de préparer correctement la baie de disques pour le travail et comment agir en cas d'urgence, nous décrirons dans l'un des articles suivants
Supposons qu'un serveur physique dispose de deux disques -
/ dev / sda , sur lequel un hyperviseur est installé, et un disque
/ dev / sdb vide, qui devrait être utilisé pour stocker les données de la machine virtuelle. Pour que le système puisse voir le nouveau stockage, vous pouvez utiliser la méthode la plus simple et la plus efficace - pour le connecter en tant que répertoire normal. Mais avant cela, certaines actions préparatoires doivent être effectuées. Par exemple, voyons comment connecter un nouveau lecteur
/ dev / sdb , de n'importe quelle taille, en le formatant dans le système de fichiers
ext4 .
- Nous marquons le disque, créant une nouvelle partition:
fdisk /dev/sdb
- Appuyez sur o ou g (marquez le disque en MBR ou GPT).
- Ensuite, appuyez sur la touche n (créez une nouvelle partition).
- Et enfin w (pour enregistrer les modifications).
- Créez le système de fichiers ext4:
mkfs.ext4 /dev/sdb1
- Créez un répertoire où nous monterons la partition:
mkdir /mnt/storage
- Ouvrez le fichier de configuration pour l'édition:
nano /etc/fstab
- Ajoutez-y une nouvelle ligne:
/dev/sdb1 /mnt/storage ext4 defaults 0 0
- Après avoir apporté les modifications, enregistrez-les en appuyant sur Ctrl + X , en répondant à Y à la question de l'éditeur.
- Pour vérifier que tout fonctionne, envoyez le serveur pour redémarrer:
shutdown -r now
- Après le redémarrage, nous vérifions les partitions montées:
df -H
La sortie de la commande doit montrer que
/ dev / sdb1 est monté dans le répertoire
/ mnt / storage . Cela signifie que notre entraînement est prêt à démarrer.
Ajouter un nouveau stockage à Proxmox
Connectez-vous au panneau de configuration et accédez aux sections
Centre de données ➝
Stockage ➝
Ajouter ➝
Répertoire .
Dans la fenêtre qui s'ouvre, remplissez les champs suivants:
- ID - nom du futur stockage;
- Répertoire - / mnt / storage;
- Contenu - sélectionnez toutes les options (en cliquant sur chaque option une par une).
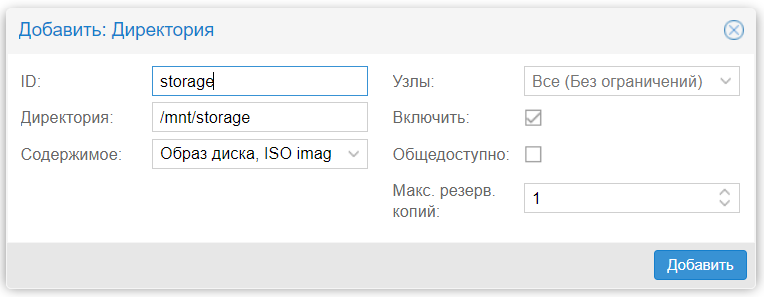
Après cela, cliquez sur le bouton
Ajouter . Ceci termine la configuration.
Créer une machine virtuelle
Pour créer une machine virtuelle, effectuez la séquence d'actions suivante:
- Nous déterminons la version du système d'exploitation.
- Téléchargez l'image ISO à l'avance.
- Dans le menu Stockage , sélectionnez le stockage nouvellement créé.
- Cliquez sur Contenu ➝ Télécharger .
- Sélectionnez une image ISO dans la liste et confirmez la sélection en cliquant sur le bouton Télécharger .
Une fois l'opération terminée, l'image sera affichée dans la liste des images disponibles.
Nous créons notre première machine virtuelle:
- Cliquez sur Créer une VM .
- Nous remplissons les paramètres suivants: Nom ➝ Image ISO ➝ Taille et type de disque dur ➝ Nombre de processeurs ➝ Taille RAM ➝ Adaptateur réseau .
- Après avoir sélectionné tous les paramètres souhaités, cliquez sur Terminer . La machine créée sera affichée dans le menu du panneau de commande.
- Sélectionnez-le et cliquez sur Exécuter .
- Accédez à l'élément Console et installez le système d'exploitation de la même manière que sur un serveur physique normal.
Si vous devez créer une autre machine - répétez les opérations ci-dessus. Une fois qu'ils sont tous prêts, vous pouvez travailler avec eux simultanément, en ouvrant plusieurs fenêtres de console.
Configurer l'exécution automatique
Par défaut, Proxmox ne démarre pas automatiquement la machine, mais cela peut être facilement résolu en seulement deux clics:
- Nous cliquons sur le nom de la voiture nécessaire.
- Sélectionnez l'onglet Options ➝ Démarrer au démarrage .
- Nous mettons une coche devant l'inscription du même nom.
Maintenant, si le serveur physique redémarre, la machine virtuelle démarre automatiquement.
Pour les administrateurs avancés, il est également possible de spécifier des paramètres de démarrage supplémentaires dans la section
Ordre de démarrage / arrêt . Vous pouvez indiquer explicitement dans quel ordre les machines doivent être démarrées. Vous pouvez également spécifier le temps qui doit s'écouler avant le démarrage de la prochaine machine virtuelle et le délai d'arrêt (si le système d'exploitation n'a pas le temps de terminer le travail, l'hyperviseur le fermera de force après un certain nombre de secondes).
Conclusion
Cet article décrit les principes de base de la prise en main de Proxmox VE et nous espérons qu'il aidera les professionnels débutants à faire le premier pas et à essayer la virtualisation en action.
Proxmox VE est un outil vraiment très puissant et pratique pour tout administrateur système; l'essentiel est de ne pas avoir peur d'expérimenter et de comprendre comment cela fonctionne vraiment.
Si vous avez des questions, n'hésitez pas à commenter.