2020 est donc arrivé. Et comme toujours, au début de l'année, nous nous sommes fixés des objectifs ambitieux pour l'année, promettons de faire de la planification, de devenir meilleur, etc. Nous commençons à utiliser le nouveau service cool pour gérer le temps et les tâches, que nous avons lu la veille. Mais quelques semaines ou quelques mois s'écoulent, nous sommes déçus du service, abandonnons la planification et la gestion des tâches. Mais la gestion du temps / des tâches fait partie des sept compétences de personnes très efficaces, que nous aimerions tous être.
Cela m'est arrivé: au cours des dix dernières années, j'ai essayé divers services et programmes pour gérer le temps / les tâches, lu une mer d'articles sur ce sujet, mais d'une manière ou d'une autre, je n'ai trouvé mon approche idéale que récemment. Au cours des deux dernières années, je suis arrivé à commencer à utiliser Visual Studio Code (VSCode) et l'extension Org Mode pour gérer le temps et les tâches. Dans cet article, je vais vous expliquer comment je le fais. Je ne dirai pas que je suis devenu super très efficace, mais l'effet est ressenti.
Intervalles de temps
Avant de commencer à décrire mon approche, je veux m'attarder un peu sur les intervalles de temps que j'utilise lors de la planification. Mon objectif principal de la gestion du temps est d'augmenter la productivité, c'est-à-dire faire plus pour la même période sans affecter la qualité du travail. Afin d'améliorer quelque chose, vous devez d'abord le mesurer. Et il est préférable d'utiliser les mêmes intervalles à cet effet.
Chaque seconde, minute, heure, jour et semaine a la même durée dans le cas général. Malheureusement, les secondes, les minutes et les heures ne sont pas très pratiques pour mesurer la productivité, car elles varient en fonction de l'heure de la journée. Par exemple, je suis un hibou et le soir ma productivité est plus élevée. Il n'est pas non plus très correct de comparer la productivité à différents jours, car certains jours nous sommes plus «vivants». Par exemple, les gens ont la productivité la plus élevée du mardi au mercredi et à la fin de la semaine, nos batteries sont généralement à peine vivantes. Il en résulte que l'intervalle minimum pour une mesure correcte de la productivité est d'une semaine.
Malheureusement, nous, les humains, planifions généralement en mois, et en un mois, cela peut aller de 28 à 31 jours. Ainsi, il n'est pas très correct de comparer la productivité, car la durée des différents mois peut différer de 10%. Pour que cet intervalle soit toujours le même pour moi, j'ai décidé que mon mois serait de 4 semaines ou 28 jours. Maintenant, la même approche est souvent utilisée dans le développement: les itérations sont généralement multiples d'une semaine. Dans l'année, j'ai 13 mois (13 * 28 = 364) et un ou deux jours supplémentaires. Ainsi, chaque année, je reçois un mois supplémentaire gratuit. C’est comme la 25e heure dans une journée dont tout le monde rêve, pour pouvoir tout suivre. Soit dit en passant, des vacances avec tous les jours de congé équivaut le plus souvent à environ 28 jours, donc un mois supplémentaire peut être vos vacances (bien que je ne le fasse pas parce que je prévois toujours des vacances, bien que dans une moindre mesure).
Les principaux intervalles de planification pour moi sont une semaine et un mois. Il est très difficile pour moi de planifier mes affaires pour l'année à venir (j'envie ceux qui peuvent le faire et en même temps accomplir leurs tâches), donc planifier une année, c'est seulement fixer des objectifs dans divers domaines de la vie.
Mes plans sont stockés dans des fichiers séparés. J'utilise la convention suivante pour nommer ces fichiers (l'utilisation de cette convention facilite la navigation):
- Le fichier
2020.org stocke des informations relatives à 2020. - Le fichier
2020:01.org stocke des informations relatives au premier mois de 2020. - Le fichier
2020:02:01|W05.org stocke des informations relatives à la première semaine du deuxième mois de 2020. La dernière partie de W05 indique le numéro de semaine consécutif de l'année. C'est très pratique si vous utilisez un calendrier dans lequel les numéros de semaine sont indiqués.
Types de tâches
Je divise toutes les tâches en deux types: les habitudes et les tâches .
Une tâche est une tâche qui a un résultat spécifique et est planifiée pour une date spécifique. Par exemple, «nettoyer la pièce» est une tâche car je peux toujours déterminer le jour où j'ai planifié cette tâche ( TODO ), si j'ai terminé la tâche complètement ce jour-là ( DONE ), ou si je ne l'ai effectuée que partiellement ( PRTL ) De plus, en raison d'une tâche de priorité plus élevée, nous pouvons transférer le nettoyage à un autre jour ( MOVE ), ou nous ne pouvons pas faire le nettoyage ce jour-là car notre aspirateur est en panne et nous attendons un nouveau ( ATTENDRE ). Entre parenthèses, j'ai indiqué les statuts que j'attribue aux tâches dans de telles situations.
Le plus souvent, j'utilise les statuts TODO , DONE , PRTL . J'utilise WAIT assez rarement, et je n'utilise presque jamais MOVE . Il m'est plus facile de simplement déplacer la ligne de la tâche vers un autre jour. Mais ce statut est utile si vous gardez une trace du nombre de tâches que vous avez planifiées pour une journée particulière et de ce que vous pourriez vraiment faire. Par la suite, ces informations peuvent aider à améliorer la planification.
Le deuxième type de tâche est les habitudes . La principale différence entre une habitude et une tâche est qu'il est impossible de prendre une habitude, elle ne peut être pratiquée que tous les jours et, éventuellement, enracinée un jour. Par exemple, les habitudes pour moi sont «tôt pour se réveiller», «lire avant le coucher», «faire des exercices», «faire du sport». Si je veux me débarrasser de quelque chose, alors c'est aussi un type de tâche «d'habitude», par exemple, «Arrêter de fumer».
Comme le processus de formation d'une habitude prend du temps (certaines personnes intelligentes disent que cela prend au moins un mois), alors je pratique les habitudes pendant au moins une semaine. Dans mon modèle, une habitude n'a que trois statuts: BUT , si je prévois de surveiller cette habitude cette semaine; FAIT si cette semaine je ne me suis pas cassé; et ECHEC si je me suis cassé. Par exemple, si au début de la semaine je me fixe la tâche «Lire avant d'aller au lit», puis si je lis tous les soirs avant d'aller me coucher cette semaine, alors c'est une habitude FAITE , si je me couche au moins un jour sans lire (pour une raison quelconque, même respectueuse) alors l'habitude est ÉCHEC . Seulement si l'habitude est FAITE , la semaine prochaine, je peux ajouter une nouvelle habitude. Dans ce cas, il est important de surveiller les habitudes déjà formées, afin de ne pas les briser.
Les outils
Étant donné que j'effectue un grand nombre de tâches différentes dans VSCode, il n'est pas surprenant que j'utilise cet éditeur de texte pour gérer le temps / les tâches. VSCode est disponible sur trois plates-formes principales (Win, Linux, MacOS), il est donc probable que vous puissiez également utiliser l'approche décrite dans cet article. Pour la gestion du temps / des tâches, j'utilise en outre deux extensions pour cet éditeur de texte:
- Utilitaires de fichier
- Mode org
L'extension File Utils me permet d'accélérer certaines opérations sur les fichiers (par exemple, copier ou déplacer), et l'extension Org Mode est directement nécessaire pour gérer le temps / les tâches.
Il convient de noter que des extensions comme le mode Org existent pour d'autres éditeurs de texte: la plus puissante, pour autant que je sache, dans Emacs; mais il existe également des extensions pour Vim et Sublime Text 3. Si vous utilisez ces outils pour travailler, vous pouvez adapter mon approche pour travailler avec eux.
J'utilise kubuntu, donc je donne tous les raccourcis clavier rapides pour ce système d'exploitation (pour autant que je m'en souvienne, j'utilise les options standard). Si vous utilisez un autre système d'exploitation ou si vous utilisez des raccourcis clavier non standard, ils peuvent différer du mien.
Clause de non-responsabilitéMa façon d'utiliser le mode Org est différente de la canonique. Par exemple, un nombre différent * utilisé pour structurer les tâches. Dans mon cas, il n'y a pas de hiérarchie et j'utilise une quantité différente * juste pour la beauté. Je n'attribue pas d'horodatage à une tâche spécifique, mais je l'utilise simplement pour indiquer le jour.
Je connais les techniques canoniques, mais je suis venu à cette approche consciemment, parce que l'approche canonique ne me convient pas tout à fait (ou n'est pas supportée par l'extension) à certains égards.
Structure du répertoire
Toutes les informations de gestion du temps / des tâches sont stockées dans un répertoire. J'ai ce répertoire appelé Lifelogging . Voici sa structure:
Lifelogging/ ├── _docs │ ├── blog.md │ ├── books_to_read.md │ ├── development_ideas.md │ ├── habits.md │ ├── links.md │ ├── principles.md │ └── sport.md ├── _template │ ├── month.org │ ├── week.org │ ├── year_details.org │ └── year.org ├── 2018 │ ├── months&year │ │ ├── 2018:01.org │ │ ├── ... │ │ ├── 2018:13.org │ │ └── 2018.org │ └── weeks │ ├── 2018:01:01|W01.org │ ├── ... │ └── 2018:13:04|W52.org ├── 2019 │ ├── months&year │ │ ├── 2019:01.org │ │ ├── ... │ │ ├── 2019:13.org │ │ └── 2019.org │ └── weeks │ ├── 2019:01:01|W01.org │ ├── ... │ └── 2019:13:04|W52.org └── 2020 ├── months&year ├── weeks ├── 2020:01:01|W01.org ├── 2020:01.org └── 2020.org
Ce répertoire contient les sous-répertoires suivants:
_docs : J'y stocke diverses informations dont j'ai besoin de temps en temps pour planifier. Par exemple, il y a un fichier dans lequel j'écris une liste de livres que je voudrais lire. Dès que j'ai terminé le livre, j'ouvre ce fichier et sélectionne le suivant. Séparément, je garde une liste des habitudes que je voudrais former (fichier habbits.md )._template : ce répertoire est utilisé pour stocker des modèles pour la semaine, le mois et l'année. Ensuite, je vais montrer comment les utiliser.- Les répertoires
2018 , 2019 et 2020 stockent des informations relatives à une année spécifique. Chacun de ces répertoires possède les sous-répertoires suivants:
months&year : il stocke les fichiers dans lesquels je planifie des mois et un an.weeks : Dans ce répertoire, je stocke les fichiers liés à la planification hebdomadaire.
Comme vous pouvez le voir, la structure du répertoire pour 2020 est légèrement différente de la structure des autres années: les fichiers 2020.org , 2020:01.org et 2020:01:01|W01.org sont à la racine de ce répertoire. La raison en est qu'il est plus pratique pour moi d'enregistrer des fichiers liés à la période de planification actuelle à la racine du répertoire. Une fois la période terminée, je déplace simplement le fichier correspondant dans le répertoire approprié.
Si vous travaillez sur plusieurs ordinateurs et souhaitez avoir accès à ces données à partir de différentes machines, vous pouvez placer le dossier Lifelogging dans Dropbox (ou utiliser une autre solution pour la synchronisation des données).
VSCode pour la gestion du temps / des tâches
Pour chacune des périodes de planification (année, mois, semaine) dans le sous-répertoire _template j'ai un modèle. Lors de la planification, je copie le modèle approprié dans le répertoire de l'année en cours, je le renomme conformément à mon accord sur la dénomination des fichiers, puis je change le contenu. Par exemple, si j'ai besoin de faire un plan pour le deuxième mois de 2020, je copie le fichier month.org dans le répertoire 2020 et je le renomme 2020:02.org .
Avant de décrire comment je planifie chacune des périodes, nous devons apporter des modifications aux paramètres de l'extension du mode organisationnel. En particulier, nous devons modifier la liste des statuts de tâche. Par défaut, les états suivants sont définis en mode Org: "TODO", "DONE", "WAIT", "SCHD". Ma liste est différente, j'ai besoin des statuts "TODO", "DONE", "WAIT", "PRTL" et "MOVE".
Pour modifier cette liste, procédez comme suit: Dans le menu VSCode, sélectionnez Fichier -> Préférences -> Paramètres (ou appuyez simplement sur Ctrl+, ). Sur l'écran qui apparaît, développez Extensions et sélectionnez Configuration du mode organisationnel . Recherchez le paramètre Org: Todo Keywords . Comme vous ne pouvez pas modifier ce paramètre à partir de l'interface utilisateur, cliquez sur le lien Modifier dans settings.json . VSCode ouvrira le fichier settings.json , où nous devons modifier les valeurs org.todoKeywords comme suit:
... "org.todoKeywords": [ "TODO", "MOVE", "WAIT", "PRTL", "DONE" ], ...
Plan annuel
Au début de chaque année, je crée un nouveau répertoire dans lequel je copie immédiatement le modèle _template répertoire _template et le renomme. Pour accélérer ce processus, j'utilise les fonctionnalités d'extension File Utils. Je sélectionne simplement le fichier year.org dans le répertoire year.org , Ctrl+Shift+P pour ouvrir la "Palette de commandes" (vous pouvez également utiliser le menu: Affichage -> Palette de commandes ... ), et sélectionnez la commande Fichier: Dupliquer . De plus, dans la ligne d'invite, je change simplement .../_template/year.org en .../2020/2020.org et le tour est joué, le fichier est au bon endroit pour moi. Mon modèle pour l'année est le suivant:
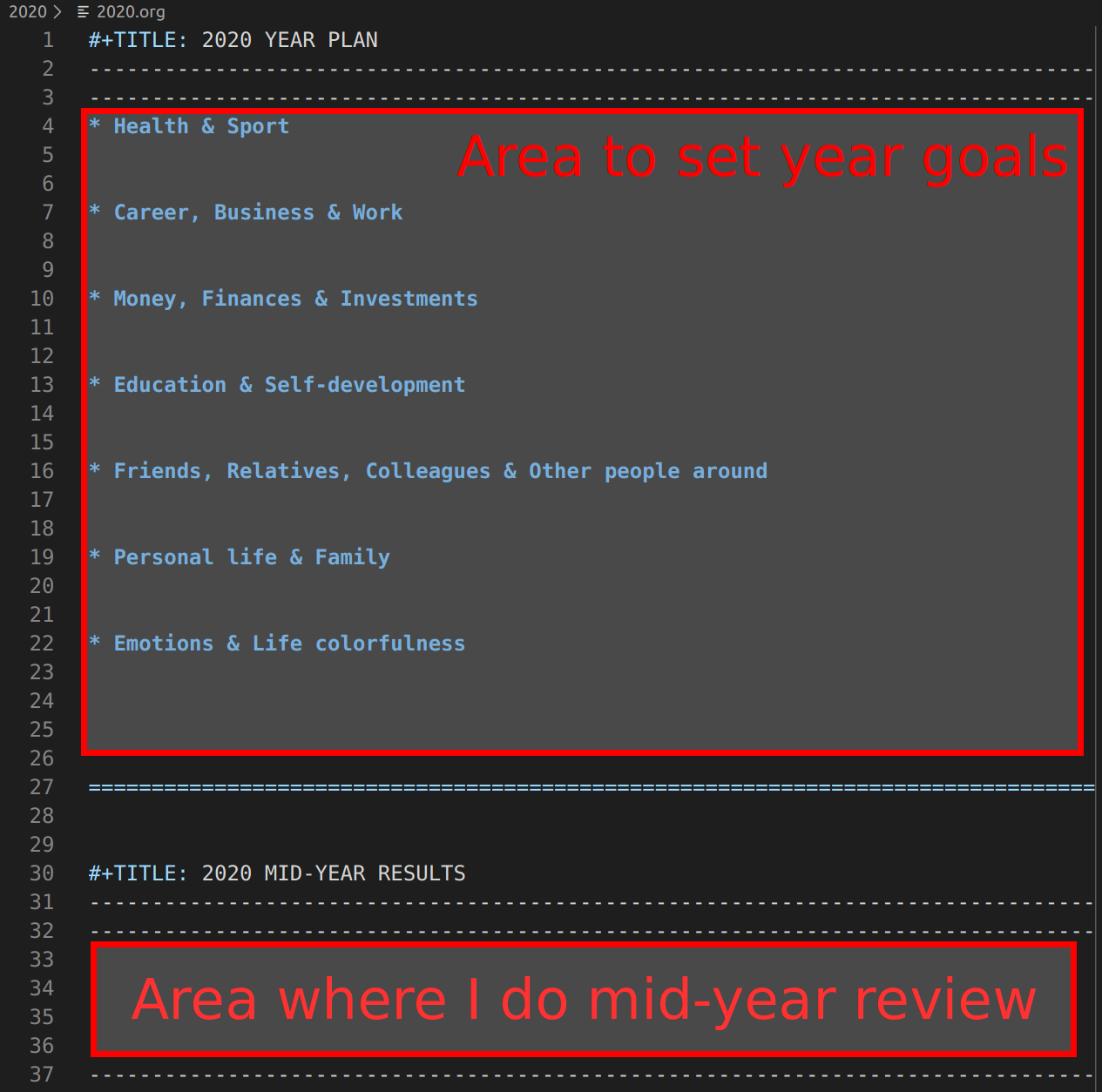
Le modèle comporte deux zones (surlignées en rouge). Dans le premier, j'écris directement les objectifs de l'année. Comme je n'ai pas encore appris à fixer des tâches sur un an, le fichier annuel ne contient que des objectifs regroupés par domaines de vie:
- Santé et sports
- Carrière, affaires, travail
- Argent et finances
- Éducation et croissance personnelle
- L'environnement
- Relations personnelles / famille
- Luminosité de la vie / émotions
Je n'ai pas toujours d'objectifs dans chacune de ces catégories, j'aime juste cette division des sphères de la vie.
Au milieu de l'année, je mène une rétrospective de mes objectifs. J'ajuste mes objectifs et je décris les six derniers mois sous une forme gratuite. Le deuxième domaine est destiné à cela.
Plan du mois
Toutes les 4 semaines, je crée un plan pour le mois prochain. Comme dans le cas du plan annuel, je copie le modèle du mois month.org du répertoire _template vers le répertoire de l'année en cours et le renomme conformément à mon accord, par exemple, en 2020:01.org . Comme dans le cas précédent, j'utilise l'extension File Utils. Le modèle du mois est le suivant:

Il peut être divisé en trois sections:
- Habitudes pour ce mois-ci (section Habbits)
- Tâches de ce mois (section Tâches)
- Section de description du mois
Au début du mois, je sélectionne les habitudes que je souhaiterais former ce mois-ci, et je les inscris dans la rubrique des habitudes destinées à cela. N'essayez pas immédiatement de créer beaucoup d'habitudes. L'enracinement est très difficile, cela demande des efforts chaque jour. C'est très facile à casser. De plus, si vous n'observez pas des habitudes déjà formées, elles disparaissent très rapidement. Par conséquent, pendant un mois, je n'ai généralement que quelques nouvelles habitudes (dans différents domaines). Dans le même temps, j'écris aussi souvent des habitudes déjà formées dans cette section, afin de ne pas les oublier.
La deuxième section concerne les tâches du mois suivant. Le plus souvent, ces tâches sont liées à certaines échéances ce mois-ci. Par exemple, si je dois remettre un projet ce mois-ci, j'écris toutes les tâches qui doivent être terminées sur le projet. De plus, dans la liste des tâches, j'écris également les noms des livres que je prévois de lire ce mois-ci. Il convient de noter que cela ne signifie pas que je crée un plan pour un mois une fois et que j'essaie ensuite d'atteindre mes objectifs pour tout le mois. En un mois, je peux modifier ce fichier en y ajoutant et en supprimant des tâches. Mais un plan préformé vous permet de vous concentrer sur des tâches plus prioritaires.
Dans la toute dernière section de la description du mois, je passe une rétrospective. Dans ce document, à la fin du mois, je décris librement toutes les réalisations et les échecs. Par la suite, j'utilise ces informations pour faire une analyse rétrospective de toute l'année. Pour ce faire, ouvrez simplement 13 fichiers mensuels, lisez la description et obtenez une image claire de toute l'année.
Comme il s'agit d'un fichier en mode organisationnel, vous pouvez modifier l'état des tâches à l'aide de raccourcis. Pour ce faire, placez le curseur sur la ligne de la tâche correspondante et appuyez sur Alt+RightArrow (ou exécutez la commande Org: Increment Context ) ou Alt+LeftArrow ( Org: Decrement Context ). Ces commandes changeront l'état de la tâche en suivant (précédent) dans la liste.
Plan semaine
Étape par étape, nous arrivons à mon niveau de base de planification - une semaine. De la même manière que pour l'année et le mois, au début de la semaine, je copie le modèle de semaine dans le répertoire de l'année en cours et renomme le fichier. Le nom du fichier est: ::|W<___>.org . Par exemple, pour la semaine prochaine, le fichier sera nommé: 2020:02:01|W05.org (ce sera la première semaine du deuxième mois, mais l'année c'est la cinquième semaine). Le modèle de la semaine est le suivant:

Le modèle comporte trois domaines:
- Zone de plan hebdomadaire. Quant au mois, il y a une section pour les habitudes et une section pour les tâches. Je remplis généralement cette zone le dimanche soir lorsque je planifie la semaine.
- La zone du plan pour la journée. Il a deux sous-domaines: une section de tâches pour la journée et une section de métriques.
- La zone de l'épilogue, dans laquelle il y a une section de métriques agrégées (il peut s'agir d'agrégats de métriques quotidiennes ou les métriques que je surveille chaque semaine) et la zone de rétrospective hebdomadaire, où je décris les événements de la semaine sous forme libre.
Arrêtons-nous un peu plus sur les mesures que je suis en train de suivre. Si tout est clair avec le poids (qui ne le suit pas maintenant?), Alors des questions peuvent se poser avec la métrique POMODORO. En fait, c'est l'une des mesures les plus importantes, ce qui me permet de suivre ma productivité. Il montre la quantité de temps productif que j'ai passé par jour à effectuer diverses tâches. Afin de suivre ce temps, j'utilise la méthode tomate adaptée. L'essence de la méthode est de vous immerger complètement dans une tâche spécifique pendant un certain temps (25 minutes). Après cela, faites une pause de 5 minutes. Après 4 itérations de ce type, faites une longue pause de 15 minutes. Pendant le travail, vous ne pouvez pas être distrait par quoi que ce soit d'autre, toutes les pensées doivent être occupées à résoudre un problème. Si vous êtes distrait, la minuterie doit être redémarrée. Ainsi, cette méthode vous permet de vous concentrer sur une tâche et la volonté, des qualités qui mènent ensemble à de bons résultats.
J'ai un peu modifié cette méthode. Contrairement à la méthode d'origine, j'utilise 4 intervalles différents: 15, 30, 45 et 60 minutes. Avant de commencer à travailler sur une tâche, j'évalue la tâche et mon état. Si la tâche est complexe, il faut beaucoup de temps pour s'y plonger complètement et le faire, puis je règle la minuterie sur 60 minutes. Si la tâche est courte, 15 minutes peuvent me suffire. J'essaie sûrement de terminer la tâche, même si le réveil a déjà sonné, ce qui me permet de gagner du temps, car après la pause, je n'ai pas besoin de temps pour revenir dans le contexte de la tâche sur laquelle j'ai déjà travaillé. De plus, la durée de l'intervalle dépend de mon bien-être: si je suis fatigué, je choisis des intervalles plus courts, si tout va bien avec l'énergie, alors je travaille sur des périodes plus longues.
Si j'ai été distrait pendant l'intervalle pour une raison quelconque, cet intervalle ne compte pas pour moi et je démarre d'abord le chronomètre. S'il n'y a pas eu d'interruptions, je note dans le dossier que cette fois-ci a fonctionné. À la fin de la journée, je compte le temps productif total et je l'enregistre. Étant donné que mon travail est assez diversifié (j'exécute des tâches très différentes), POMODORO est la principale mesure de ma productivité. Il montre combien de temps par jour j'ai passé dans un état de flux.
Dans le modèle de la semaine, j'ai un modèle pour une seule journée (zone du plan pour la journée). Étant donné que la correspondance de la date et du jour de la semaine de chaque année est différente, je dois modifier le modèle chaque semaine. Si je n'ai pas fixé de date pour chaque jour, je pourrais créer un modèle avec tous les jours de la semaine et l'utiliser. Mais il est important pour moi de voir la date, donc je fais la séquence d'actions suivante chaque semaine. Tout d'abord, dans la première ligne de cette zone, j'entre la date de lundi. Pour ce faire, j'utilise le raccourci clavier Ctrl+Alt+OT (ou vous pouvez exécuter la commande Org: Timestamp ). Cette commande insère la date actuelle à la place du curseur, par exemple [2020-01-20 Mon] . Après cela, je sélectionne toute cette zone et duplique ce bloc 7 fois (en utilisant Ctrl+Alt+DownArrow ). Après cela, je modifie les dates des jours à l'aide des touches de raccourci Alt+RightArrow (commande Org: incrémenter le contexte ) et Alt+LeftArrow (commande Org: décrémenter le contexte ). Après ces actions simples, j'ai un blanc pendant une semaine.
Les mêmes raccourcis clavier pour dupliquer le bloc Ctrl+Alt+DownArrow Ctrl+Alt+UpArrow et Ctrl+Alt+UpArrow que j'utilise pour dupliquer les blancs pour la tâche. En utilisant ces astuces, la gestion du temps / des tâches ne me prend pas beaucoup de temps. Bien que, à l'avenir, j'écrirai peut-être une sorte de programme qui créera automatiquement tous ces blancs automatiquement.
Soumission
À chaque instant, je veux avoir sous mes yeux une liste de tâches et d'habitudes pour la semaine et le mois en cours. Par conséquent, ma fenêtre VSCode est divisée en deux parties: à droite, une liste de tâches pour un mois s'affiche, et à gauche - une liste de tâches pour une semaine:
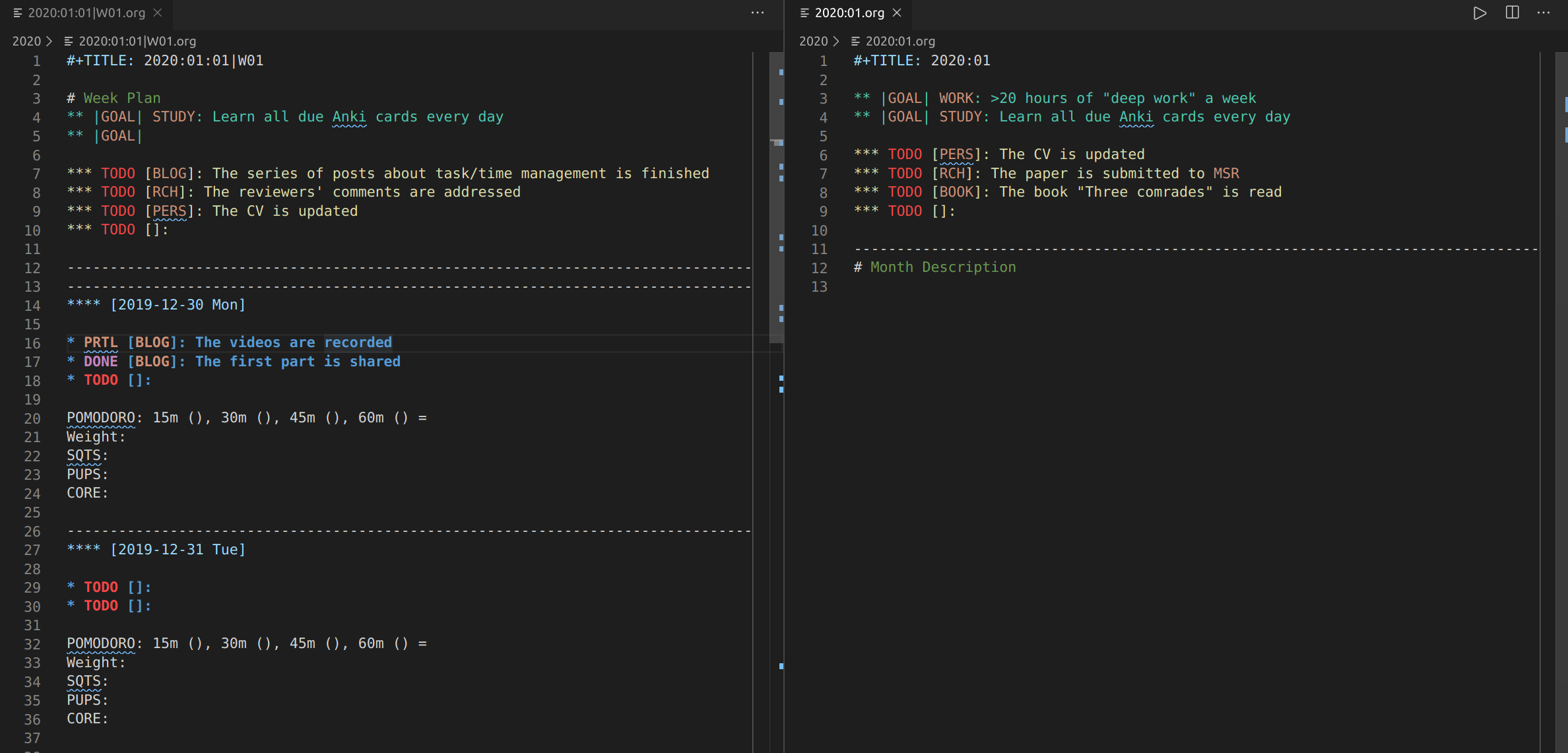
Depuis le plan de l'année, j'ai reflété plus d'objectifs que de tâches, alors je n'ai pas besoin de les voir constamment sous mes yeux. Je regarde de temps en temps ce dossier pour m'assurer que je vais dans la bonne direction.
Une petite substance noire dans un tonneau de miel
Malheureusement, l'extension du mode organisationnel pour VSCode n'est désormais pratiquement pas prise en charge. Le dernier commit date d'avril 2019. Et même si je ne vois pas de problèmes critiques qui m'empêcheraient d'utiliser cette extension, j'aimerais quand même que les développeurs y ajoutent quelques améliorations.
Tout d'abord, je voudrais utiliser le suivi amélioré du temps par tâches. Maintenant, lorsque vous commencez à travailler sur une tâche, vous pouvez appuyer sur Ctrl+Alt+O Ctrl+I (ou exécuter la commande Org: Clock In ) et l'extension mettra un horodatage au début du travail sur la tâche. Une fois le travail terminé, vous pouvez appuyer sur Ctrl+Alt+O Ctrl+O (ou exécuter la commande Org: Clock Out ) pour marquer la fin du travail. Après cela, si vous appuyez sur Ctrl+Alt+O Ctrl+U (ou en exécutant la commande Org: Update Clock Total ), le mode Org calculera automatiquement le temps passé sur la tâche. Ainsi, vous pouvez suivre le temps passé sur une tâche spécifique. , VSCode Org Mode . , , . , , .
, ( , emacs ).
, . , .
, , , - . - , , , .
, , /. , - , , - . !