Une nouvelle version de Windows Terminal a été publiée. Le terminal peut être téléchargé à partir du
Microsoft Store ou de la
page de publication sur GitHub . Passons à regarder les innovations!
Chercher
Une fonction de recherche a été ajoutée au terminal. Par défaut, la combinaison de touches CTRL + Maj + F est utilisée pour appeler la chaîne de recherche (
{"command": "find", "keys": ["ctrl + shift + f"]} ), mais si vous préférez une combinaison différente, alors n'hésitez pas et remplacez-le dans le fichier profiles.json par celui qui vous convient le mieux.
Séparément, il convient de noter que la chaîne de recherche vous permet de rechercher dans le tampon de haut en bas, ainsi que de faire correspondre les lettres de casse.
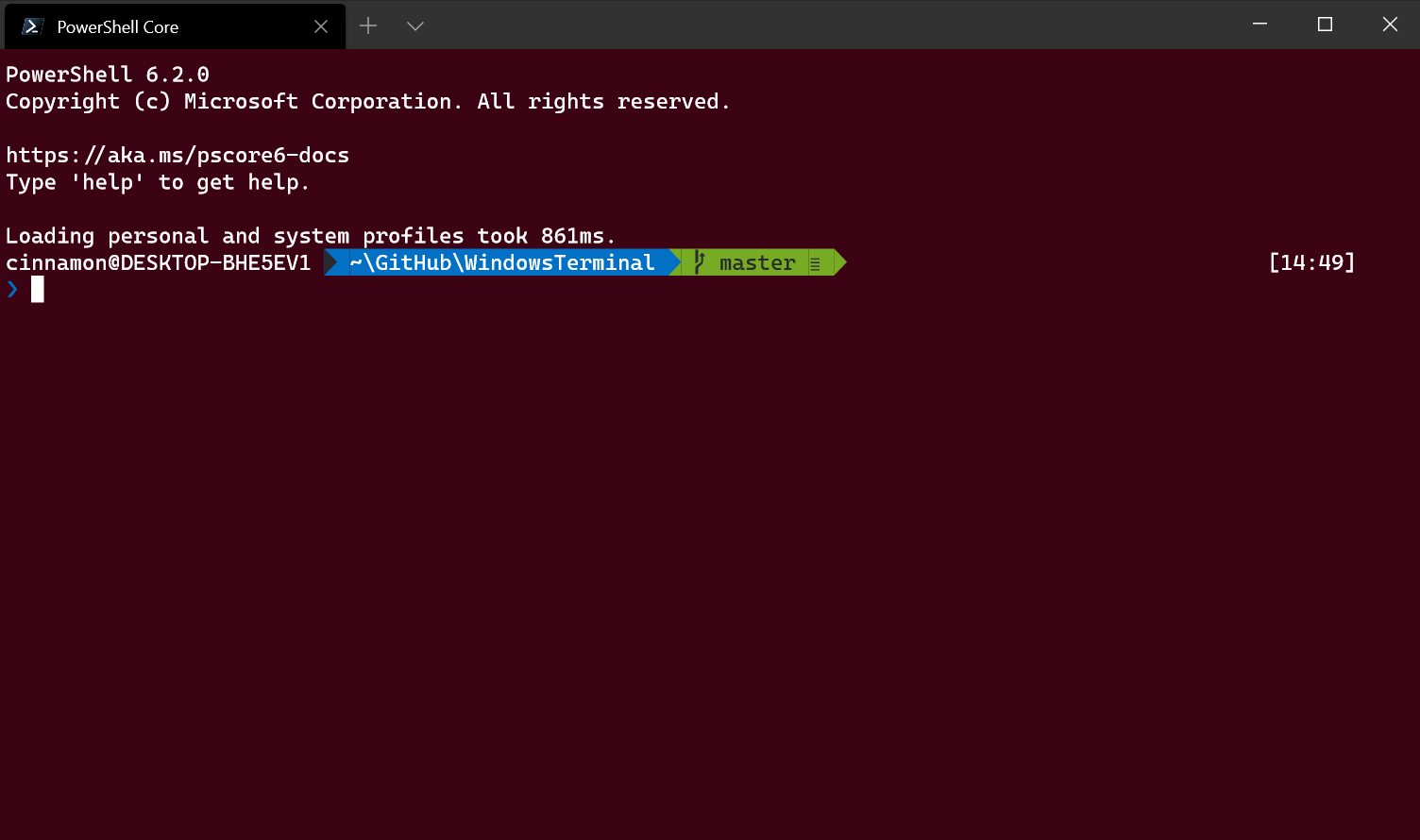
Effets rétro (fonction expérimentale)
Vous manquez les vieux jours de travail avec les moniteurs CRT? Si oui, alors cette version du Terminal est faite pour vous! Maintenant, grâce à un membre de la communauté
@ironyman , vous pouvez activer les effets des moniteurs CRT directement dans Windows Terminal. Il s'agit d'une fonctionnalité expérimentale jusqu'à présent, et pour l'activer, vous devez ajouter l'extrait de code suivant à l'un de vos profils:
"experimental.retroTerminalEffect": true

Options de personnalisation améliorées
Panneaux et onglets
Lors de la création d'un raccourci clavier pour ouvrir un nouveau panneau ou onglet, vous pouvez désormais choisir le profil à utiliser en spécifiant le nom de profil
«profil»: «nom-profil» , guid
«profil»: «profil-guid» ou index
«index»: profile-index . S'il n'est pas spécifié, le profil par défaut est utilisé.
De plus, vous pouvez remplacer certains aspects du profil, par exemple, l'exécutable de ligne de commande de profil
"commandline": "path / to / my.exe" , le répertoire de démarrage
"startingDirectory": "my / path" ou le titre de
l' onglet
tabTitle: " nouveau-titre " .
Voici quelques exemples d'innovations:
{"keys": ["ctrl+a"], "command": {"action": "splitPane", "split": "vertical"}}
Ouvre le profil par défaut dans un nouveau panneau vertical.
{"keys": ["ctrl+b"], "command": {"action": "splitPane", "split": "vertical", "index": 0}}
Ouvre le premier profil dans le nouveau panneau vertical à partir de la liste déroulante des profils.
{"keys": ["ctrl+c"], "command": {"action": "splitPane", "split": "horizontal", "profile": "{00000000-0000-0000-0000-000000000000}", "commandline": "foo.exe"}}
Ouvre un profil avec guid 00000000-0000-0000-0000-000000000000 dans un nouveau panneau horizontal à l'aide de l'exécutable de ligne de commande foo.exe.
{"keys": ["ctrl+d"], "command": {"action": "newTab", "profile": "profile1", "startingDirectory": "c:\\foo"}}
Ouvre un profil dans un nouvel onglet avec le nom profile1, en commençant par le répertoire c: \ foo.
{"keys": ["ctrl+e"], "command": {"action": "newTab", "index": 1, "tabTitle": "bar", "startingDirectory": "c:\\foo", "commandline":"foo.exe"}}
Ouvre un deuxième profil dans un nouvel onglet à partir de la liste déroulante des profils, en utilisant l'exécutable de ligne de commande foo.exe avec le titre de l'onglet de ligne commençant par le répertoire c: \ foo.
Paramètres utilisateur
Maintenant, pour avoir vos propres paramètres de profil par défaut, vous pouvez modifier le fichier profiles.json. Grâce à la nouvelle architecture, vous pouvez définir une propriété une fois et l'appliquer à tous vos profils. Cette innovation permet de minimiser les paramètres redondants entre les profils. Pour ajouter cette fonction, vous devez modifier l'objet profiles dans profiles.json en ajoutant les propriétés
«defaults» et
«list» , comme dans l'exemple ci-dessous:
"profiles": { "defaults": { "fontFace": "Cascadia Code", "colorScheme": "Vintage" }, "list": [ { "commandLine": "cmd.exe", "guid": "{00000000-0000-0000-0000-000000000000}", "name": "cmd" }, { "guid": "{11111111-1111-1111-1111-111111111111}", "name": "PowerShell Core", "source": "Windows.Terminal.PowershellCore" } ] },
En utilisant l'extrait de code ci-dessus, tous les profils utiliseront la police Cascadia Code et auront un jeu de couleurs Vintage.
Remarque: toutes les propriétés disponibles pour la configuration d'un profil peuvent être trouvées
ici . Toutes les propriétés présentées peuvent être appliquées aux
"valeurs par défaut" . Tout sauf
guid .
Améliorations de l'interface utilisateur
Onglets
Vous avez maintenant la possibilité de modifier le comportement de la largeur des onglets. Ajout d'une option appelée
tabWidthMode . Ce paramètre propose deux comportements de largeur d'onglet différents:
«égal» et
«longueur du titre» .
«Égal» rendra tous vos onglets identiques en largeur et les réduira à mesure que des onglets supplémentaires sont ajoutés, similaires aux onglets du navigateur.
"TitleLength" déterminera la taille de chaque onglet en fonction de la longueur du titre de l'onglet.
Initialement, le comportement de la largeur de tabulation dans le terminal a été défini sur
"titleLength" . La même version change le comportement par défaut en
«égal» . Si vous souhaitez revenir à
"titleLength" , ajoutez l'extrait de code suivant à la propriété
"globals" dans le fichier profiles.json:
"tabWidthMode": "titleLength"
Voici un exemple du comportement des deux comportements de largeur de tabulation:
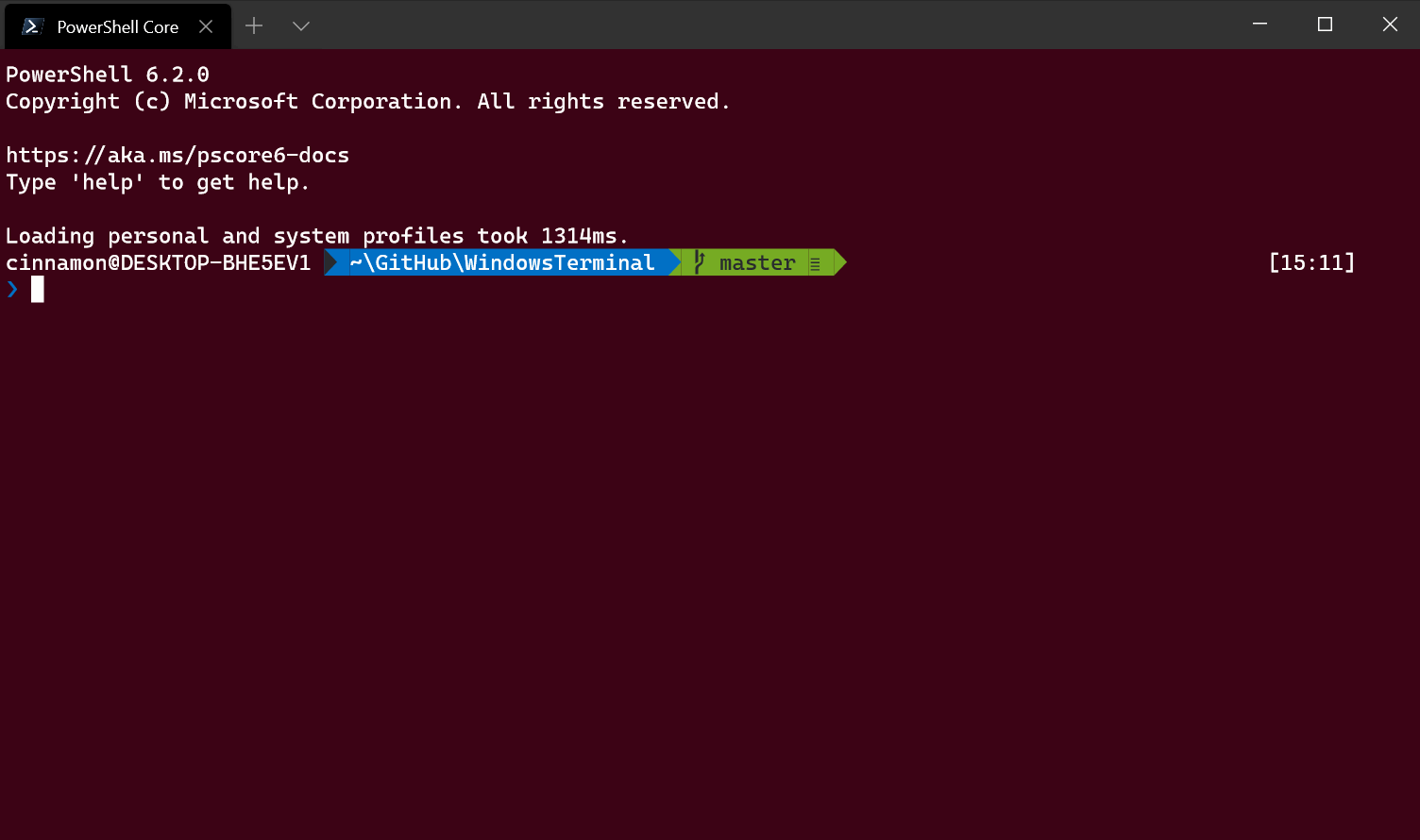
Partagez votre opinion
Si vous avez des questions ou si vous souhaitez simplement partager votre opinion, n'hésitez pas à écrire Kayla (
@cinnamon_msft ) sur Twitter. De plus, si vous trouvez des erreurs ou souhaitez proposer de nouvelles fonctionnalités, vous pouvez toujours nous contacter sur
GitHub ! Nous espérons que vous avez apprécié cette version!
