
यह एक चाल है जो मैंने हाल ही में अपनी कंपनी में एक वरिष्ठ एंड्रॉइड डेवलपर से सीखा है, और अब मैं दुखी महसूस करता हूं, जिस समय मैंने एंड्रॉइड एप्लिकेशन लिखते समय अपने परिवर्तनों की जांच करने के लिए ग्रैडल के इंतजार में समय बिताया।
यहां एक विशिष्ट परिदृश्य है कि प्रत्येक एंड्रॉइड डेवलपर अपने विकास जीवन चक्र के दौरान कम से कम एक बार मुठभेड़ कर सकता है। आपके पास उन मदों की एक सूची है, जिन्हें आप ListView या RecyclerView में दिखाना चाहते हैं।
नीचे हमारा प्रिय onBindViewHolder विधि है, जो आपके मॉडल को आपके onBindViewHolder व्यू घटकों के साथ जोड़ती है।
@Override public void onBindViewHolder(ViewHolder holder, final int position) { final String name = values.get(position); holder.txtHeader.setText(name); holder.txtFooter.setText("Footer: " + name); }
अब, मान लें कि आप सूची में प्रत्येक तीसरे तत्व के लिए पाठ का रंग बदलना चाहते हैं। इस प्रकार, कोड कुछ इस तरह दिखेगा:
@Override public void onBindViewHolder(ViewHolder holder, final int position) { final String name = values.get(position); holder.txtHeader.setText(name); if (position % 3 == 0) { holder.txtHeader.setTextColor(Color.GREEN); } holder.txtFooter.setText("Footer: " + name); }
फिर आप रन पर क्लिक करें और बिल्ड के पूरा होने और अपने परिवर्तनों को देखने के लिए प्रतीक्षा करें, है ना?
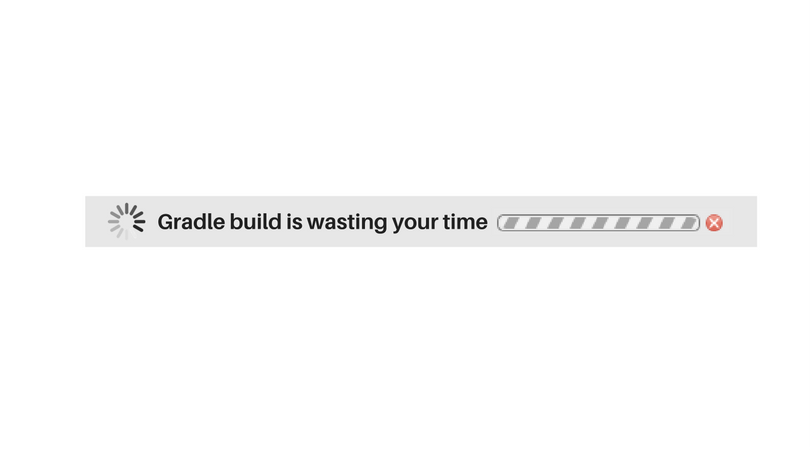
अब आप सोचेंगे कि क्या उसी लक्ष्य को पाने का एक और तरीका है?

आपका रास्ता, Android स्टूडियो! हां, हमें उपरोक्त कार्य को प्राप्त करने के लिए बाहरी प्लग-इन या टूल की आवश्यकता नहीं है, और इसके अलावा, हमें प्रोजेक्ट को फिर से इकट्ठा करने की भी आवश्यकता नहीं है। आपने सही सुना, हम बिना ग्रेड के कर सकते हैं :) यहाँ है कैसे!
चरण 1 - स्टार्टअप कॉन्फ़िगरेशन को परिभाषित करें
यह लॉन्च कॉन्फ़िगरेशन हमें अपना एप्लिकेशन लॉन्च करने और एंड्रॉइड स्टूडियो से डिबगर को इसमें संलग्न करने की अनुमति देगा, और आप इसे पहले से चल रही प्रक्रिया से भी जोड़ सकते हैं।
रन → क्लिक करें कॉन्फ़िगर कॉन्फ़िगर करें ।
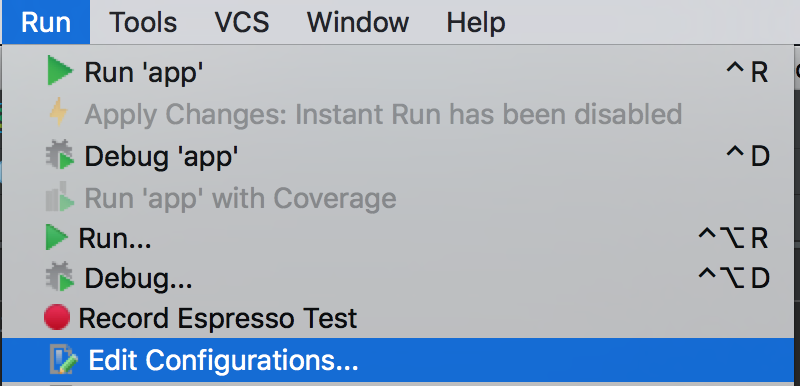
डायलॉग बॉक्स के ऊपरी बाएँ कोने में, + आइकन पर क्लिक करें और Android ऐप चुनें ।
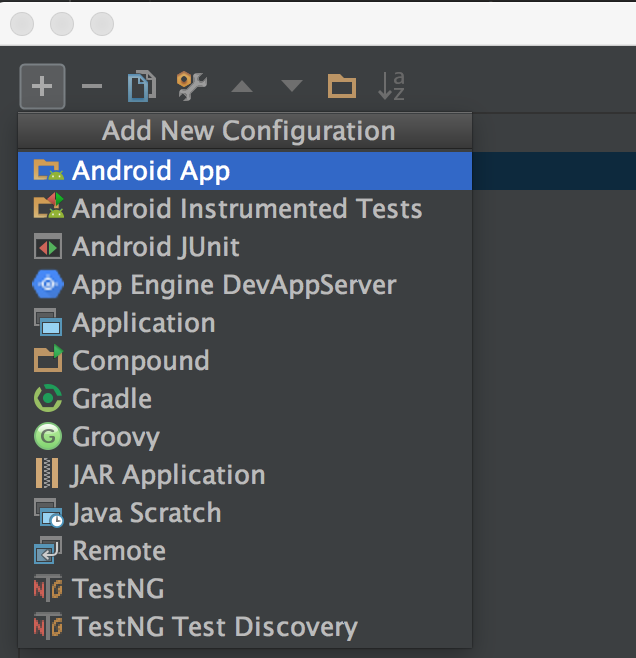
अब उसे एक नाम दें, मैं उसे रन-ओनली बुलाना पसंद करता हूं, लेकिन आप उसे अपनी पसंद की चीज कह सकते हैं।
उस मॉड्यूल का चयन करें जिसमें आपके एप्लिकेशन के लिए कोड है, नीचे स्क्रीनशॉट में इसे ऐप कहा जाता है।
महत्वपूर्ण कदम:
स्थापना विकल्प अनुभाग में, कुछ भी नहीं चुनें;
लॉन्च विकल्पों में, डिफ़ॉल्ट गतिविधि का चयन करें ;
लॉन्च से पहले खंड में, ग्रेड-अवेयर मेक को हटा दें।
इस प्रकार, कॉन्फ़िगरेशन इस तरह दिखना चाहिए:
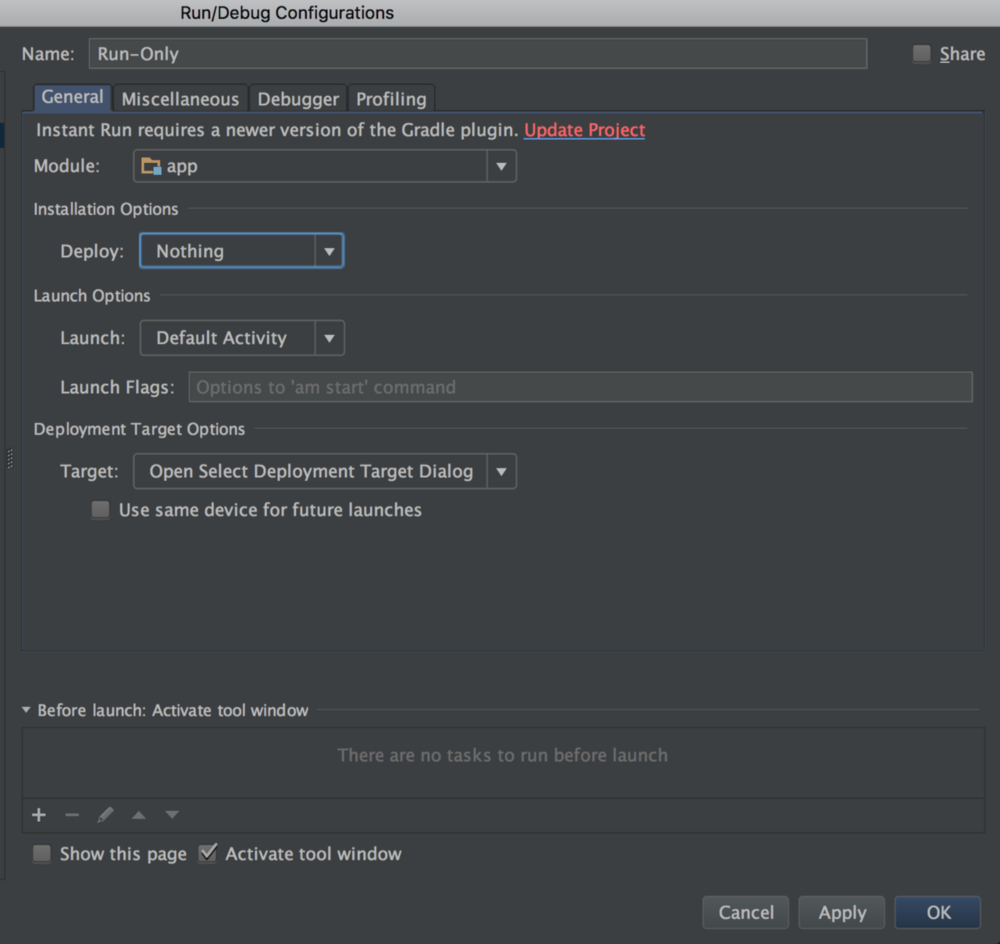
अब आप इस कॉन्फ़िगरेशन को लागू और सहेज सकते हैं। अब इसे अपने आप चुना जाना चाहिए। यदि नहीं, तो इसे सूची से चुनें।
अब एक ब्रेकपॉइंट को उस लाइन के करीब रखें, जिसे आप चेक करना चाहते हैं। हमारे मामले में, हम इसे उस स्थान पर रखेंगे जहां हमने पाठ सेट किया है।

ब्रेकपॉइंट पर राइट-क्लिक करें और सस्पेंड ( रोकें ) को अनचेक करें ।
जैसे ही आप बॉक्स को अनचेक करते हैं, संवाद का विस्तार होगा और अधिक विकल्प दिखाई देंगे।
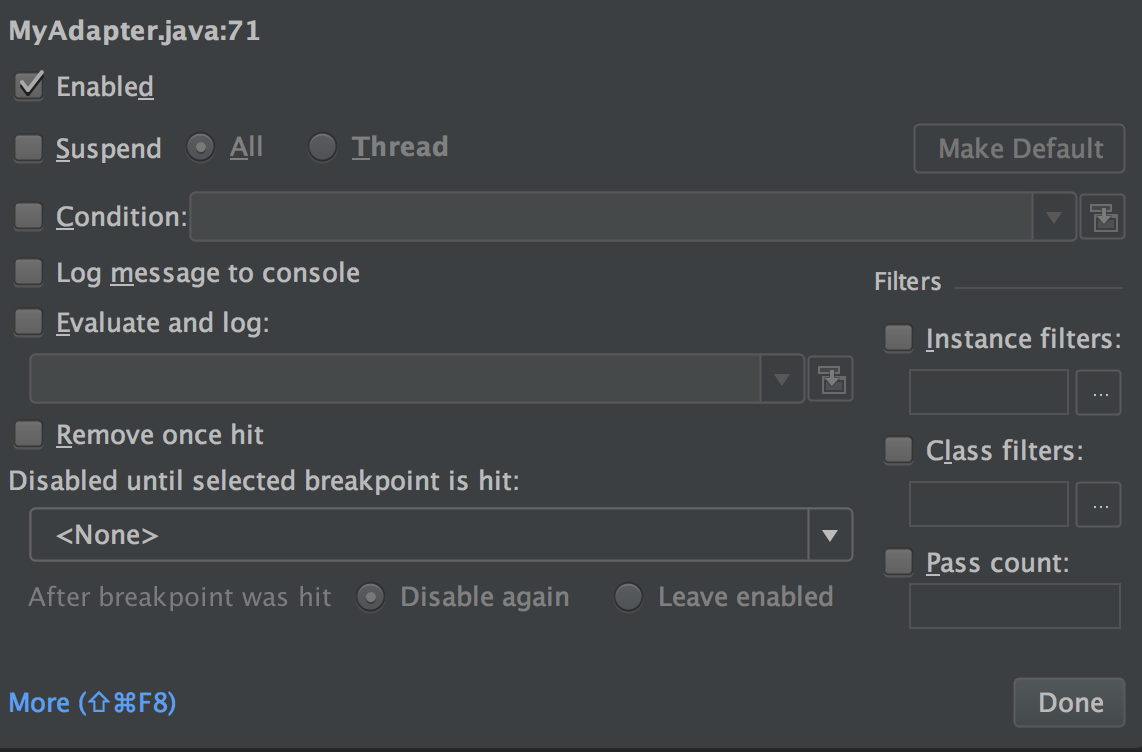
हम मूल्यांकन और लॉग अनुभाग में रुचि रखते हैं। हम अपने RecyclerView तत्व में परिवर्तन की जाँच करने के लिए वहाँ एक अभिव्यक्ति लिखेंगे। एक बड़े संपादक को विस्तारित करने के लिए मूल्यांकन और लॉग इनपुट विंडो के दाईं ओर छोटे नीले आइकन पर क्लिक करें, और परीक्षण के लिए एक अभिव्यक्ति जोड़ें, और ओके और फिर संपन्न पर क्लिक करें।
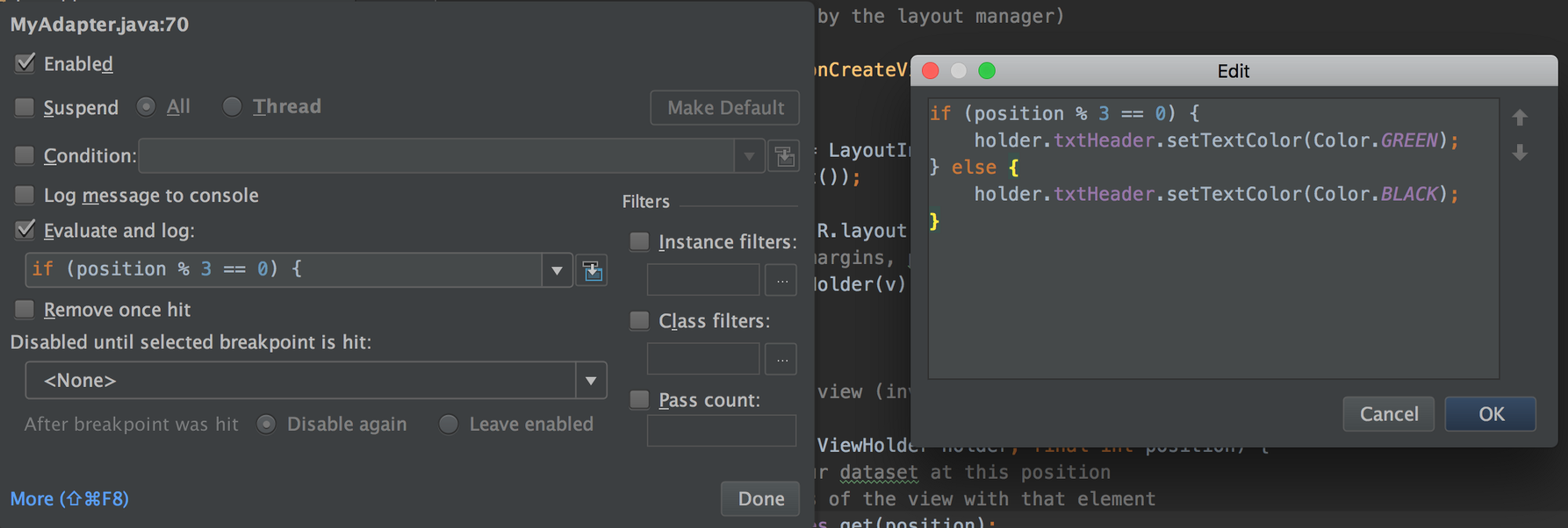
अब रन-ओनली कॉन्फ़िगरेशन के साथ डीबग आइकन पर क्लिक करें और इस जादू को देखें।

एप्लिकेशन को डिफ़ॉल्ट रूप से आपकी गतिविधि से शुरू होना चाहिए, और आपको वहां किए गए परिवर्तनों को देखना चाहिए। इसके अलावा, यदि आप आईडीई पर पूरा ध्यान देते हैं, तो सबसे नीचे आपको केवल एक ही कार्य दिखाई देगा: लॉन्चिंग गतिविधि ।
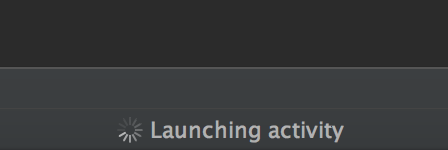
जब आप इस ट्रिक को आज़माएंगे तो मैं आपके इंप्रेशन सुनना चाहूंगा!