जबकि ऑलिवियर अगले कमरे में पकाया जा रहा है, मैं कोड के साथ कैसे आकर्षित करने के लिए एक छोटा ट्यूटोरियल लिख रहा हूं। भिन्नात्मक संख्याओं के साथ तुरंत कोड की पंक्तियाँ, जहाँ हम बिंदुओं के साथ एक रेखा खींचते हैं। और सर्कल के त्रिज्या की गणना करने के लिए हम सांप के जहर लेते हैं, आईक्लाउड में फोटो स्टोर करने की
विश्वसनीयता और एक जादू को फुसफुसाते हैं। डरावना, मैं समझता हूं।
YouTube पर वीडियो में भी
, मैंने एक चुटकुला डाला:
- "
Aaastanovite, कृपया, यहाँ दुकान पर " - रूसी श्रृंखला के नायक चिल्लाया।
सब सब में, प्रिय मित्र, तुम सही हो। भिन्नात्मक संख्याएँ और कोड की पंक्तियों का एक गुच्छा होगा। लेकिन यह बहुत आसान होगा। रुचि रखते हैं? व्यापार के लिए आते हैं।
काम करने के लिए, आपको
पेंटकोड उपयोगिता की आवश्यकता है। एप्लिकेशन खोलें और स्केच के समान इंटरफ़ेस देखें:
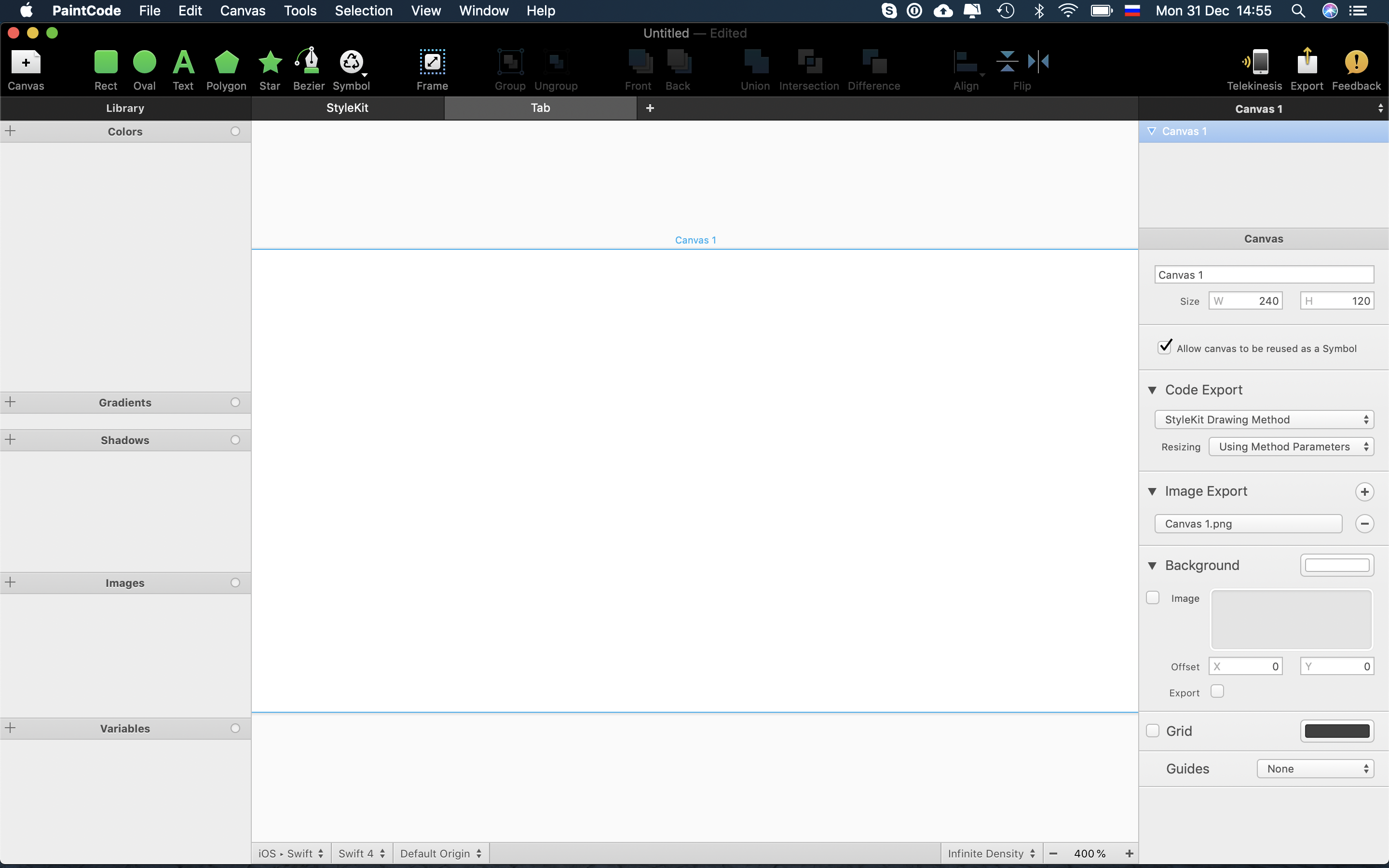
मुझे यह निरंतरता पसंद है।
सबसे पहले, कैनवास का आकार निर्धारित करें। मैं 100 से 1000 पिक्सल तक के मूल्य का उपयोग करने की सलाह देता हूं। इसे और अधिक डालने का कोई मतलब नहीं है, और 100 पिक्सेल से कम सेट करके, आप एक बड़ा आंशिक हिस्सा प्राप्त कर सकते हैं, और परिणामस्वरूप - जब प्रतिपादन करते हैं तो फ्रिजी। हम 400x400 पिक्सेल सेट करेंगे और कैनवास को
Apple आइकन नाम देंगे:
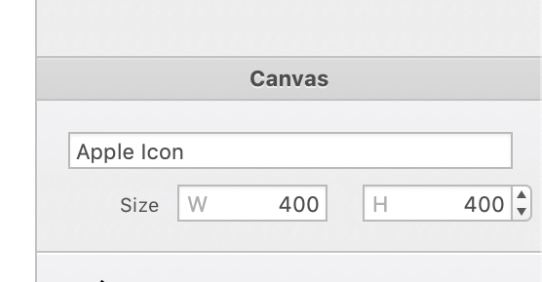
मैं कैनवस के लिए सही नामों का उपयोग करने की सलाह देता हूं, ट्यूटोरियल के अंत में यह स्पष्ट हो जाएगा कि क्यों। लेकिन परतों के लिए नाम महत्वपूर्ण नहीं हैं, उन्हें अनदेखा किया जा सकता है।
कैनवास में एक आइकन जोड़ें, आकार सेट करें और इसे केंद्र में रखें। इसे इस तरह से बदलना चाहिए:
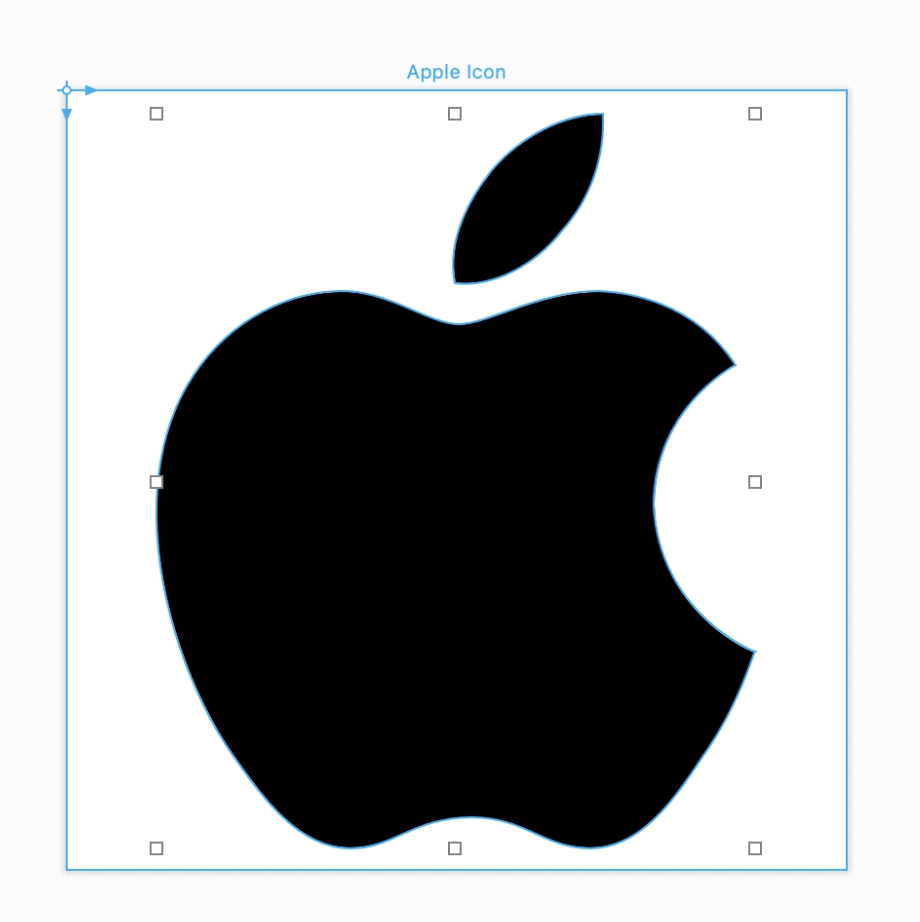
आप प्रयोगों के लिए कोई भी आइकन ले सकते हैं, मुख्य चीज रेखापुंज नहीं है। यदि आप इस परिणाम से संतुष्ट हैं, तो आप एक्सपोर्ट कर सकते हैं और Xcode पर जा सकते हैं।
लेकिन मैं एक उपयोगी विशेषता दिखाऊंगा। अब आइकन काला है, और आप रंग बदलने में सक्षम होना चाहते हैं। ऐसा करने के लिए, ऊपरी बाएं कोने में देखें, और ऑब्जेक्ट से प्राप्त सभी रंगों को देखें।
IconColor के लिए रंग का नाम बदलें और
पैरामीटर मोड सेट करें।
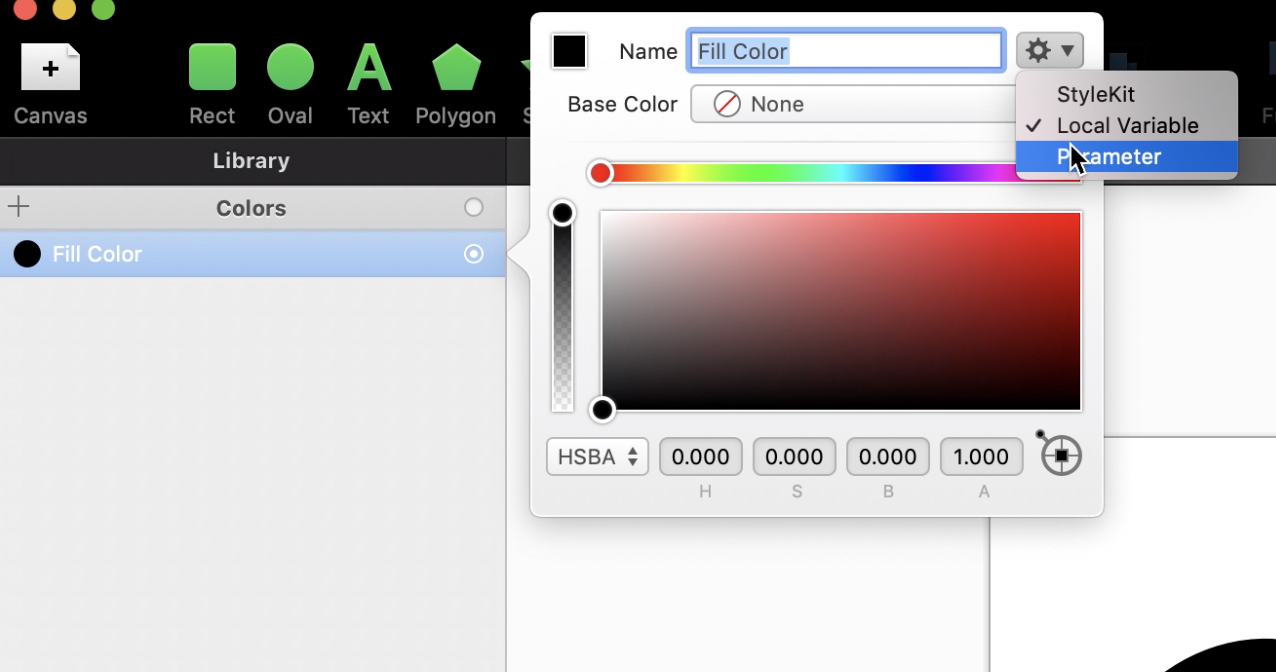
वह सब है। यह उत्पन्न कोड निर्यात करने के लिए रहता है। सबसे ऊपर दाईं ओर आपको
Export बटन मिलेगा। वांछित नाम और अन्य फ़ील्ड भरें और फ़ाइल सहेजें:
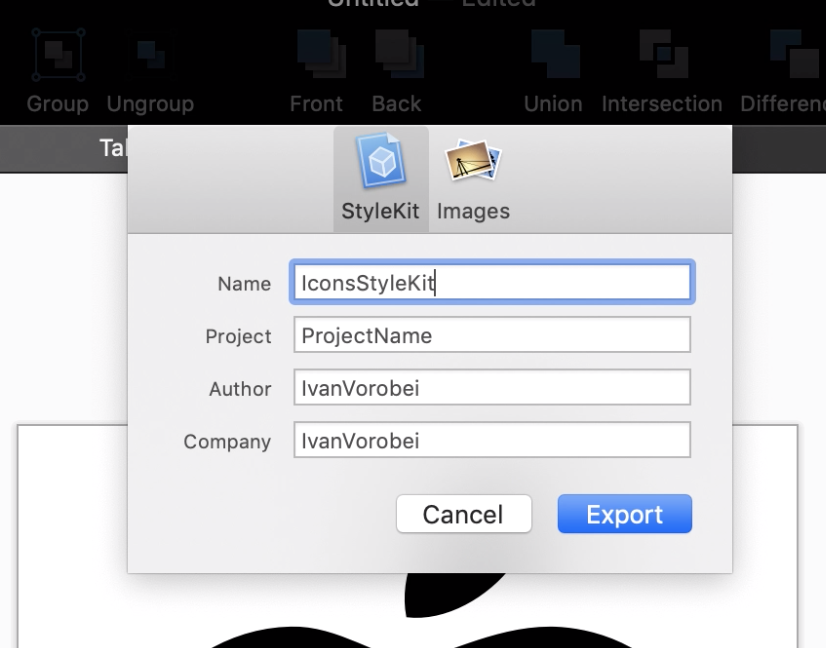
Xcode पर चलते हैं
पेंटकोड से निर्यात की गई परियोजना में फ़ाइल आयात करें। जिज्ञासा के लिए, आप इसके माध्यम से स्क्रॉल कर सकते हैं, लेकिन थोड़ा दिलचस्प है।
Xcode में,
UIVIV से विरासत में मिला
ApppleIconView वर्ग बनाएं। इसके अलावा
ड्रा विधि को फिर से परिभाषित करें:
class AppleIconView: UIView { override func draw(_ rect: CGRect) { IconStyleKit.drawAppleIcon( frame: rect, resizing: .aspectFit, iconColor: UIColor.black ) } }
IconStyleKit - निर्यात के दौरान निर्दिष्ट नाम।
drawAppleIcon - कैनवास के नाम के आधार पर उत्पन्न विधि नाम। और
iconColor रंग है जो अब एक पैरामीटर के रूप में सेट है। जैसा कि आप देख सकते हैं,
पेंटकोड ने सुविधाजनक तरीके उत्पन्न किए।
AppleIconView को एक पारदर्शी पृष्ठभूमि रंग सेट करने की आवश्यकता है। इसे करना न भूलें।
AppleIconView ऑब्जेक्ट जोड़ें:
class Controller: UIViewController { override func viewDidLoad() { super.viewDidLoad() let iconView = AppleIconView( frame: CGRect.init( x: 0, y: 200, width: 70, height: 70) ) iconView.center.x = self.view.frame.width / 2 self.view.addSubview(iconView) } }
यह परियोजना शुरू करने के लिए बनी हुई है। यदि सब कुछ सही ढंग से किया जाता है, तो आपको कोड द्वारा खींचा गया लोगो दिखाई देगा:
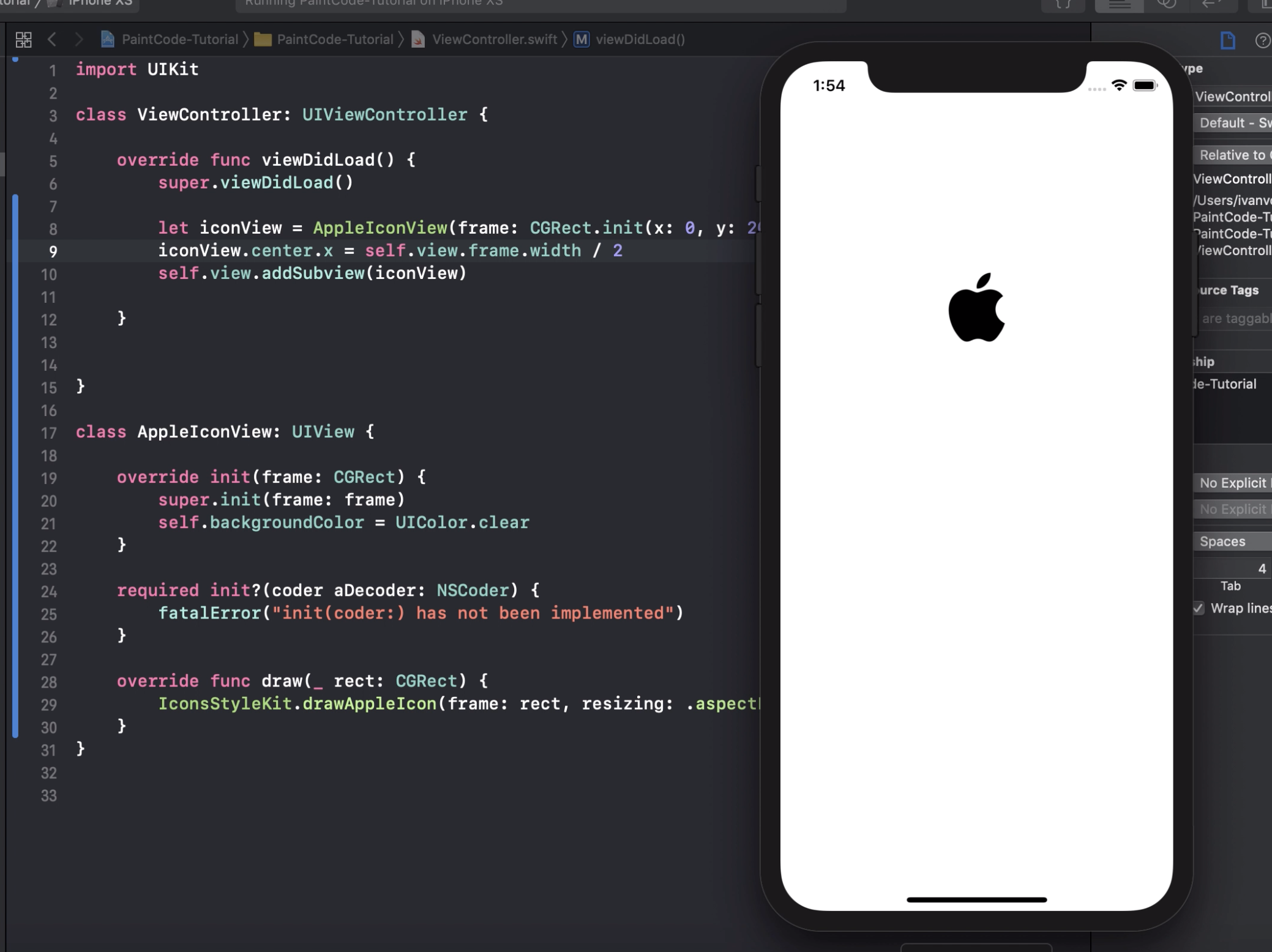
लेखक की बायस्ड राय
ज्यादातर मैं अपने iOS ऐप में पीडीएफ का उपयोग करता हूं।
पेंटकोड का उपयोग क्यों करें? बस ऐसे ही - इसका कोई मतलब नहीं है। लेकिन अगर आपके पास एक ही आइकन है तो कई रंग होने चाहिए -
पेंटकोड मदद करता है (यदि आइकन एक रंग है, तो आप टिंटकलर
प्रोपर का उपयोग कर सकते हैं)। इसके अलावा तैयार किए गए तत्व चेतन के लिए आसान हैं।
एक व्यावहारिक उदाहरण मेरा
SPPermission Library है :
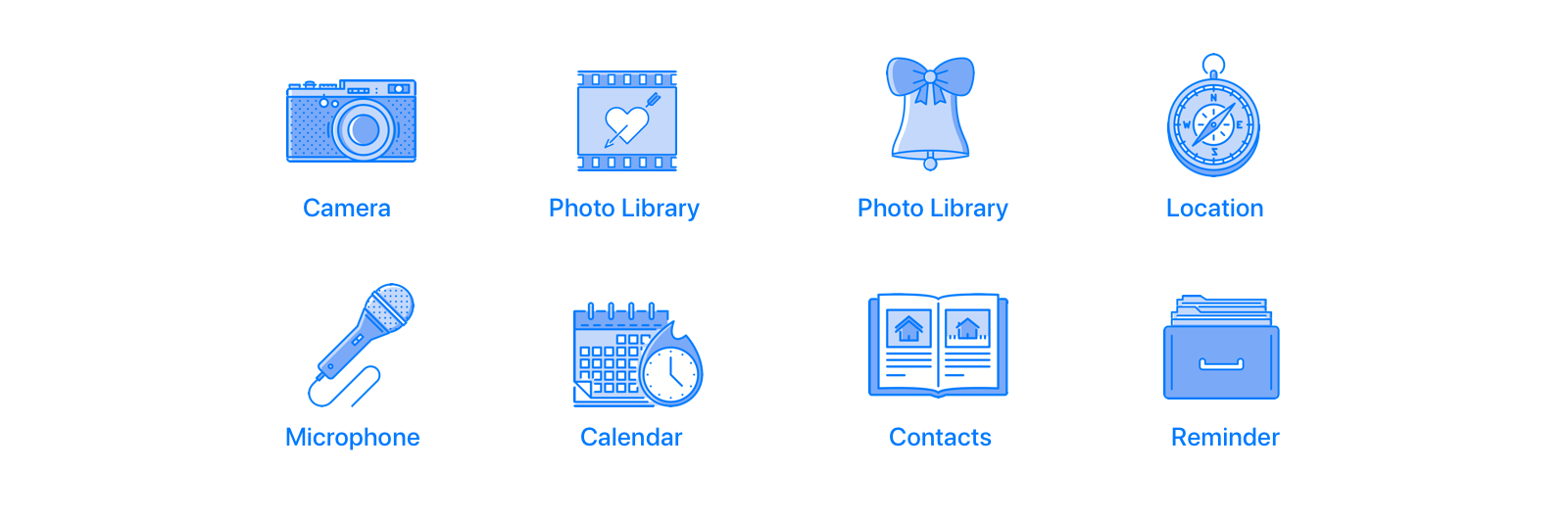
प्रत्येक रिज़ॉल्यूशन के लिए, मैं
पेंटकोड का उपयोग करके तैयार किए गए आइकन का उपयोग करता
हूं । उनके 3 रंगों की योजना को कोड में सीधे बदला जा सकता है।
वीडियो देखने का आनंद लेने वालों के लिए, मैं एक बार फिर
YouTube ट्यूटोरियल से लिंक करूंगा:
नया साल मुबारक हो!