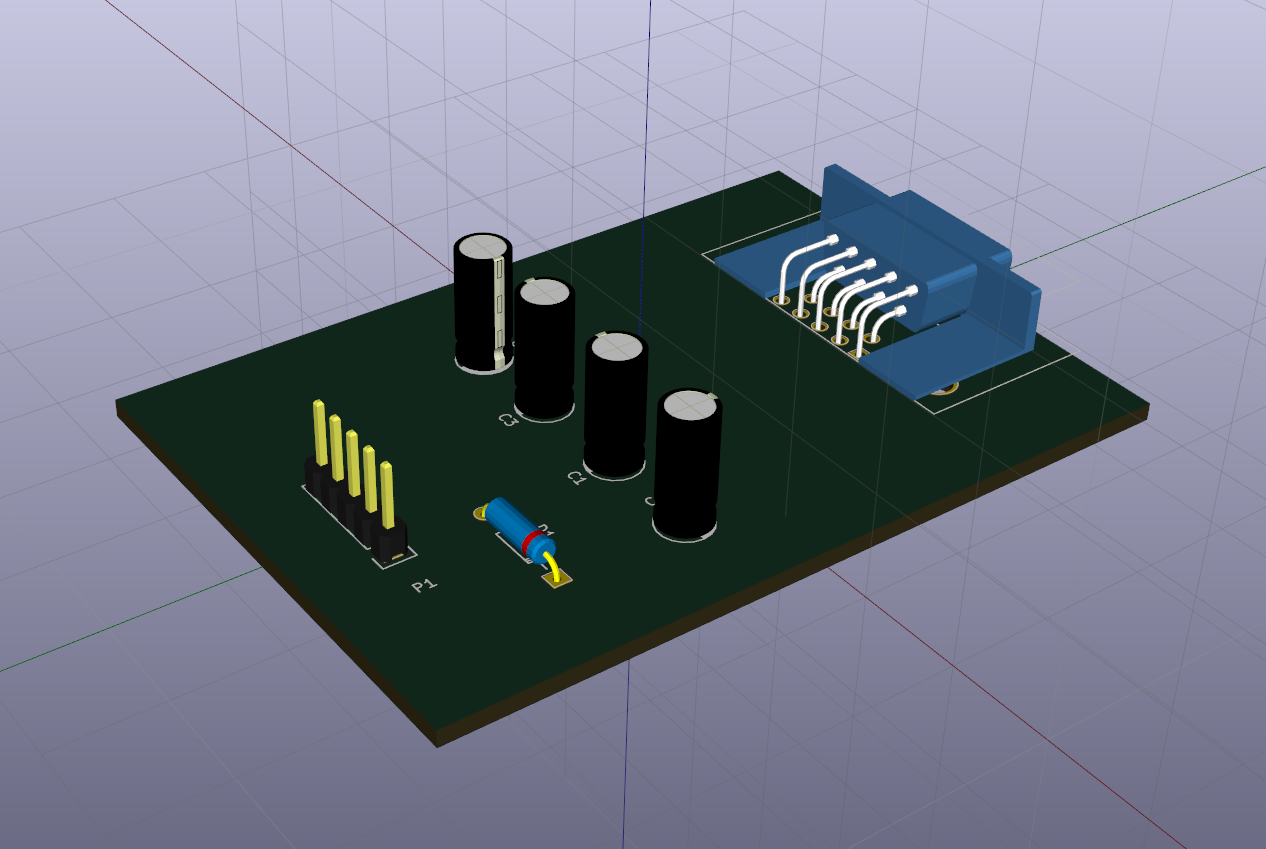
Pendahuluan
Salah satu kritik dari artikel sebelumnya adalah sebagai berikut: mereka mengatakan fu seperti itu, menembak burung pipit dari meriam dan bahkan perangkat lunak berpemilik seharga $ 10.000, apalagi, mungkin dicuri dari torrents. Meninggalkan di belakang layar sisi moral dari masalah ini, serta anggapan tidak bersalah, mari kita beralih ke pertanyaan berikutnya - dan apa yang kita miliki di sektor Sumber Terbuka, cocok untuk memecahkan masalah merancang peralatan elektronik. Secara khusus, pembuatan papan sirkuit cetak. Yang paling layak, menurut saya, adalah program lintas-platform KiCAD , didistribusikan di bawah lisensi GNU GPL. Ada versi untuk Linux, Windows, dan macOS.Mari kita perhatikan alat ini secara lebih terperinci sehubungan dengan masalah yang telah saya selesaikan - pelacakan PCB untuk konverter level berdasarkan MAX232.1. Instal KiCAD dan perpustakaan
Paket distribusi dan instruksi pemasangan tersedia di situs web resminya . Karena saya lebih suka menggunakan Linux, khususnya Arch Linux, instalasi bermuara pada mantra untuk manajer paket$ sudo pacman -S kicad kicad-library kicad-library-3d
Paket pertama adalah program itu sendiri, yang kedua adalah perpustakaan komponen, yang ketiga adalah model komponen 3D. Sebenarnya itu saja. Serangkaian paket serupa tersedia untuk semua distribusi Linux populer. Untuk Windows, unduh penginstal biner di sini . Untuk macOS, semuanya sama . Secara umum, instalasinya sederhana dan tidak menimbulkan kesulitan.2. Gambarlah diagram skematik
Meluncurkan KiCAD kita akan melihat jendela program utama. Ini berisi pohon proyek dan tombol panggilan untuk komponen perangkat lunak yang dirancang untuk berbagai tahap desain perangkat. Buka File -> Proyek Baru -> Proyek Baru. Kami akan diminta untuk memilih tempat di mana file proyek akan ditempatkan, serta memilih namanya. Semua file yang terkait dengan proyek harus ditempatkan di direktori yang terpisah. Saya meletakkan semuanya di direktori ~ / work / kicad / rs232 dan saya akan menamai proyek rs232.Setelah membuat proyek, dua file terbentuk di pohon: rs232.pro - file proyek; rs232.sch - file konsep. Klik dua kali pada file diagram dan pergi ke Eeschema - program untuk menggambar diagram
Buka File -> Proyek Baru -> Proyek Baru. Kami akan diminta untuk memilih tempat di mana file proyek akan ditempatkan, serta memilih namanya. Semua file yang terkait dengan proyek harus ditempatkan di direktori yang terpisah. Saya meletakkan semuanya di direktori ~ / work / kicad / rs232 dan saya akan menamai proyek rs232.Setelah membuat proyek, dua file terbentuk di pohon: rs232.pro - file proyek; rs232.sch - file konsep. Klik dua kali pada file diagram dan pergi ke Eeschema - program untuk menggambar diagram Format tulisan utama dari gambar itu adalah borjuis alami. Tapi kami belum tertarik mengikuti GOST dan ESKD. Kita perlu mengevaluasi kemampuan paket untuk memecahkan masalah praktis tertentu, jalannya bahkan sesederhana itu. Karena itu, kami mulai menggambar diagram.Di sisi kanan jendela adalah bilah alat. Di atasnya ada tombol dengan gambar penguat operasional - klik dan pergi ke mode penempatan komponen. Dengan mengklik pada bidang diagram, kami memulai tampilan dialog.
Format tulisan utama dari gambar itu adalah borjuis alami. Tapi kami belum tertarik mengikuti GOST dan ESKD. Kita perlu mengevaluasi kemampuan paket untuk memecahkan masalah praktis tertentu, jalannya bahkan sesederhana itu. Karena itu, kami mulai menggambar diagram.Di sisi kanan jendela adalah bilah alat. Di atasnya ada tombol dengan gambar penguat operasional - klik dan pergi ke mode penempatan komponen. Dengan mengklik pada bidang diagram, kami memulai tampilan dialog. Pada baris filter, kami mulai mengetik "max232". sistem mencari pustaka dan menawarkan chip yang menarik bagi kami. Pilih itu, klik OK dan gunakan kursor mouse untuk menempatkan komponen di tempat yang tepat di sirkuit. Demikian pula, kami menempatkan kapasitor elektrolitik pada rangkaian, yang merespons KiCAD dengan nama CP
Pada baris filter, kami mulai mengetik "max232". sistem mencari pustaka dan menawarkan chip yang menarik bagi kami. Pilih itu, klik OK dan gunakan kursor mouse untuk menempatkan komponen di tempat yang tepat di sirkuit. Demikian pula, kami menempatkan kapasitor elektrolitik pada rangkaian, yang merespons KiCAD dengan nama CP Arahkan kursor ke kapasitor, tekan "V" dan tetapkan nilainya di jendela yang muncul.
Arahkan kursor ke kapasitor, tekan "V" dan tetapkan nilainya di jendela yang muncul. Jika Anda mengarahkan kursor ke elemen apa pun, khususnya kapasitor yang baru saja ditambahkan, maka dengan menekan tombol yang sesuai Anda dapat melakukan tindakan berikutM - memindahkan komponen (mulai bergerak)C - membuat salinan komponenR - memutar komponen searah jarum jamX - mencerminkan komponen relatif terhadap sumbu horizontalY - mencerminkan komponen relatif terhadap sumbu vertikal.Bertindak seperti dijelaskan, kami menempatkan semua komponen lain dari rangkaian. Kita membutuhkan elemen-elemen berikut
Jika Anda mengarahkan kursor ke elemen apa pun, khususnya kapasitor yang baru saja ditambahkan, maka dengan menekan tombol yang sesuai Anda dapat melakukan tindakan berikutM - memindahkan komponen (mulai bergerak)C - membuat salinan komponenR - memutar komponen searah jarum jamX - mencerminkan komponen relatif terhadap sumbu horizontalY - mencerminkan komponen relatif terhadap sumbu vertikal.Bertindak seperti dijelaskan, kami menempatkan semua komponen lain dari rangkaian. Kita membutuhkan elemen-elemen berikut| Nama komponen di perpustakaan | Tipe Komponen | Jumlah |
|---|
| CP | Kapasitor elektrolit | 4 |
| D | Diode | 1 |
| DB9 | Konektor DB-9 | 1 |
| CONN_01x05 | Konektor laki-laki baris tunggal (5-pin) | 1 |
Selain itu, kita akan membutuhkan arde dan daya +5 V. Elemen-elemen ini ditambahkan dalam mode penempatan port daya, yang dihidupkan di panel kanan dengan tombol dengan simbol "arde". Kami akan membutuhkan port berikut: GND - sebenarnya "ground"; + 5V - tidak ada komentar.Pada akhirnya, kita akan mendapatkan sesuatu seperti ini di bidang sirkuit. Sekarang, dengan menekan tombol dengan gambar garis hijau, kita pergi ke mode "Place Explorer" dan menghubungkan output semua elemen sesuai dengan diagram rangkaian perangkat. Jika kita membutuhkan "ground" tambahan, kita mengarahkan kursor ke "ground" terdekat, tekan "C" dan mengkloningnya, tanpa gangguan dari proses menghubungkan elemen. Pada akhirnya, kita mendapatkan skema berikut
Sekarang, dengan menekan tombol dengan gambar garis hijau, kita pergi ke mode "Place Explorer" dan menghubungkan output semua elemen sesuai dengan diagram rangkaian perangkat. Jika kita membutuhkan "ground" tambahan, kita mengarahkan kursor ke "ground" terdekat, tekan "C" dan mengkloningnya, tanpa gangguan dari proses menghubungkan elemen. Pada akhirnya, kita mendapatkan skema berikut Harap dicatat bahwa elemen rangkaian tidak diberi nomor. Untuk tujuan ini, mudah untuk menggunakan fungsi penomoran elemen. Kami menyebutnya dari menu Tools -> Designate Scheme, atau dengan mengklik tombol "Designate Scheme Components" di bilah alat atas. Kami akan ditampilkan kotak dialog dengan pengaturan untuk penamaan elemen.
Harap dicatat bahwa elemen rangkaian tidak diberi nomor. Untuk tujuan ini, mudah untuk menggunakan fungsi penomoran elemen. Kami menyebutnya dari menu Tools -> Designate Scheme, atau dengan mengklik tombol "Designate Scheme Components" di bilah alat atas. Kami akan ditampilkan kotak dialog dengan pengaturan untuk penamaan elemen. Kami mengatur pengaturan yang kami tertarik dan klik "Label komponen." Sekarang masalah lain, dengan
Kami mengatur pengaturan yang kami tertarik dan klik "Label komponen." Sekarang masalah lain, dengan asumsi bahwa kami telah menyelesaikan sirkuit, kami memeriksa kebenaran konstruksinya dalam hal aturan KiCAD. Untuk melakukan ini, klik tombol di panel atas dengan gambar ladybug dengan tanda centang hijau. Di jendela yang ditawarkan kepada kami, klik tombol "Jalankan" dan dapatkan hasilnya
asumsi bahwa kami telah menyelesaikan sirkuit, kami memeriksa kebenaran konstruksinya dalam hal aturan KiCAD. Untuk melakukan ini, klik tombol di panel atas dengan gambar ladybug dengan tanda centang hijau. Di jendela yang ditawarkan kepada kami, klik tombol "Jalankan" dan dapatkan hasilnya Tidak ada kesalahan, tetapi ada 13 peringatan. Peringatan ini sangat mendasar - mereka menunjukkan bahwa beberapa output elemen tidak terhubung di mana pun, dan juga bahwa kami tidak memasok daya ke sirkuit.Kami memiliki banyak kesimpulan yang tidak digunakan. Agar sistem tidak bersumpah pada kami tentang mereka, kami mencatat kesimpulan ini sebagai tidak terpakai. Untuk melakukan ini, kami memilih mode untuk menentukan pin yang tidak digunakan dengan menekan tombol dengan tanda miring "X" di panel kanan, yang disebut "Tidak terhubung" bendera. Kami menandai dengan bendera ini semua pin yang tidak digunakan.
Tidak ada kesalahan, tetapi ada 13 peringatan. Peringatan ini sangat mendasar - mereka menunjukkan bahwa beberapa output elemen tidak terhubung di mana pun, dan juga bahwa kami tidak memasok daya ke sirkuit.Kami memiliki banyak kesimpulan yang tidak digunakan. Agar sistem tidak bersumpah pada kami tentang mereka, kami mencatat kesimpulan ini sebagai tidak terpakai. Untuk melakukan ini, kami memilih mode untuk menentukan pin yang tidak digunakan dengan menekan tombol dengan tanda miring "X" di panel kanan, yang disebut "Tidak terhubung" bendera. Kami menandai dengan bendera ini semua pin yang tidak digunakan. Input dari saluran kedua MAX232 (kaki 8 dan 10) ditarik ke tanah untuk menjamin tegangan nol pada mereka selama pengoperasian perangkat.Setelah itu, periksa sirkuit lagi
Input dari saluran kedua MAX232 (kaki 8 dan 10) ditarik ke tanah untuk menjamin tegangan nol pada mereka selama pengoperasian perangkat.Setelah itu, periksa sirkuit lagi Hebat, hanya dua peringatan tentang daya yang tidak terhubung. Dalam kasus kami, daya dipasok dari perangkat lain melalui blok pin P1, sehingga sistem harus menunjukkan ini tidak menggunakan port daya virtual PWR_FLAG. Kami memasang port daya ini di sirkuit dan menghubungkannya ke port daya + 5V, ke "arde" dan kawat pergi dari konektor P1 ke dioda, seperti yang ditunjukkan pada gambar.
Hebat, hanya dua peringatan tentang daya yang tidak terhubung. Dalam kasus kami, daya dipasok dari perangkat lain melalui blok pin P1, sehingga sistem harus menunjukkan ini tidak menggunakan port daya virtual PWR_FLAG. Kami memasang port daya ini di sirkuit dan menghubungkannya ke port daya + 5V, ke "arde" dan kawat pergi dari konektor P1 ke dioda, seperti yang ditunjukkan pada gambar. Dengan demikian, kami menunjukkan ke sistem yang jalur daya dipasok ke dan tes berikutnya lolos tanpa kesalahan dan peringatan. Kami menyimpan skema yang sudah jadi.Sekarang Anda harus membuat daftar sirkuit sirkuit, yang akan digunakan oleh kami di masa depan. Untuk melakukan ini, buka menu Tools -> Buat daftar sirkuit, atau klik tombol yang sesuai di panel atas. Di jendela yang muncul
Dengan demikian, kami menunjukkan ke sistem yang jalur daya dipasok ke dan tes berikutnya lolos tanpa kesalahan dan peringatan. Kami menyimpan skema yang sudah jadi.Sekarang Anda harus membuat daftar sirkuit sirkuit, yang akan digunakan oleh kami di masa depan. Untuk melakukan ini, buka menu Tools -> Buat daftar sirkuit, atau klik tombol yang sesuai di panel atas. Di jendela yang muncul kita pilih format daftar sirkuit asli ke KiCad, atur nama file daftar rs232.net dan klik tombol "Generate".Skema siap dan Anda dapat melanjutkan ke tahap berikutnya.
kita pilih format daftar sirkuit asli ke KiCad, atur nama file daftar rs232.net dan klik tombol "Generate".Skema siap dan Anda dapat melanjutkan ke tahap berikutnya.2. Menghubungkan komponen dan jejaknya
Tahap ini mencerminkan fitur KiCAD - penunjukan sirkuit komponen terlepas dari kursi dan presentasi visualnya. Sebelum melanjutkan dengan kabel papan, setiap komponen harus dibawa ke korespondensi dengan tapaknya - struktur topologi yang pada dasarnya menetapkan ukuran dan lokasi lubang dan / atau bantalan kontak pada papan yang dimaksudkan untuk memasang komponen ini. Ini dilakukan dengan menggunakan program CvPcb yang termasuk dalam paket. Untuk meluncurkannya, buka menu Tools -> Assign Component Footprint. Sistem akan berpikir sedikit dan memberi jendela Kolom pertama berisi daftar perpustakaan yang tersedia. Di kolom kedua - daftar komponen yang disajikan dalam diagram kami. Di ketiga - daftar kursi yang tersedia. Katakanlah kita perlu menentukan faktor bentuk kapasitor C1. Kami memiliki kapasitor Eter yang tersedia untuk pemasangan di lubang dengan diameter 5 mm, tinggi 11 mm dan dengan jarak antara terminal 2 mm. Ok, pilih perpustakaan Capacitor_ThroughHole (kapasitor untuk pemasangan di lubang) di kolom pertama, kapasitor C1 di kolom kedua, dan jejak C_Radial_D5_L11_P2 di kolom ketiga. Klik dua kali pada tapak yang dipilih dan ikat ke komponen. Jejak yang dipilih muncul di sebelah kanan kapasitor C1, seperti yang ditunjukkan pada gambar di atas.Untuk verifikasi, mari kita lihat gambar kursi dengan mengklik tombol dengan gambar chip di bawah kaca pembesar di panel
Kolom pertama berisi daftar perpustakaan yang tersedia. Di kolom kedua - daftar komponen yang disajikan dalam diagram kami. Di ketiga - daftar kursi yang tersedia. Katakanlah kita perlu menentukan faktor bentuk kapasitor C1. Kami memiliki kapasitor Eter yang tersedia untuk pemasangan di lubang dengan diameter 5 mm, tinggi 11 mm dan dengan jarak antara terminal 2 mm. Ok, pilih perpustakaan Capacitor_ThroughHole (kapasitor untuk pemasangan di lubang) di kolom pertama, kapasitor C1 di kolom kedua, dan jejak C_Radial_D5_L11_P2 di kolom ketiga. Klik dua kali pada tapak yang dipilih dan ikat ke komponen. Jejak yang dipilih muncul di sebelah kanan kapasitor C1, seperti yang ditunjukkan pada gambar di atas.Untuk verifikasi, mari kita lihat gambar kursi dengan mengklik tombol dengan gambar chip di bawah kaca pembesar di panel atas.Klik tombol dengan gambar chip di jendela viewer, kita akan melihat model komponen
atas.Klik tombol dengan gambar chip di jendela viewer, kita akan melihat model komponen 3D.Kami memastikan bahwa kursi yang dipilih cocok dengan bagian sebenarnya yang kita miliki. Dengan cara yang sama kita menghubungkan komponen yang tersisa. Saya sampai di sini daftar seperti itu. Saya
3D.Kami memastikan bahwa kursi yang dipilih cocok dengan bagian sebenarnya yang kita miliki. Dengan cara yang sama kita menghubungkan komponen yang tersisa. Saya sampai di sini daftar seperti itu. Saya harus mengatakan bahwa menemukan kursi yang tepat dari kebiasaan cukup sulit. Tapi saya berhasil bertahan dengan perpustakaan standar. Bagaimanapun, masalah kurangnya bagian yang diperlukan diselesaikan dengan googling atau pabrikasi sendiri (tetapi ini di luar ruang lingkup artikel).Simpan daftar yang dihasilkan, tutup CvPcb, dan hasilkan kembali netlist. Sekarang semuanya siap untuk mulai kabel langsung dari papan.
harus mengatakan bahwa menemukan kursi yang tepat dari kebiasaan cukup sulit. Tapi saya berhasil bertahan dengan perpustakaan standar. Bagaimanapun, masalah kurangnya bagian yang diperlukan diselesaikan dengan googling atau pabrikasi sendiri (tetapi ini di luar ruang lingkup artikel).Simpan daftar yang dihasilkan, tutup CvPcb, dan hasilkan kembali netlist. Sekarang semuanya siap untuk mulai kabel langsung dari papan.3. tata letak PCB
Untuk melakukan ini, dari menu editor sirkuit Tools -> Layout Printer Circuit Board, jalankan program pelacak Pcbnew.Untuk mengkonfigurasi aturan penelusuran, buka menu "Aturan Desain" dan
mengkonfigurasi aturan penelusuran, buka menu "Aturan Desain" dan atur lebar trek, celah di antara mereka, diameter lubang, dan diameter bor sesuai dengan Anda kemampuan teknis. Pengaturan saya ditunjukkan pada tangkapan layar.Selanjutnya, Anda perlu mengimpor sirkuit yang dirancang. Untuk melakukan ini, buka menu Alat -> Daftar sirkuit. Di jendela yang muncul, pilih file netlist (rs232.net kami dibuat pada langkah sebelumnya) dan klik tombol "Baca sekarang netlist."
atur lebar trek, celah di antara mereka, diameter lubang, dan diameter bor sesuai dengan Anda kemampuan teknis. Pengaturan saya ditunjukkan pada tangkapan layar.Selanjutnya, Anda perlu mengimpor sirkuit yang dirancang. Untuk melakukan ini, buka menu Alat -> Daftar sirkuit. Di jendela yang muncul, pilih file netlist (rs232.net kami dibuat pada langkah sebelumnya) dan klik tombol "Baca sekarang netlist." Jika kita tidak salah dalam langkah sebelumnya, proses akan berjalan tanpa kesalahan. Tutup jendela dan lihat bahwa komponen-komponennya berada di jendela papan gambar
Jika kita tidak salah dalam langkah sebelumnya, proses akan berjalan tanpa kesalahan. Tutup jendela dan lihat bahwa komponen-komponennya berada di jendela papan gambar Tentu saja mereka semua bersatu. Dan mereka harus ditarik ke tempat yang dituju. Komponen dipindahkan dengan perintah yang sama seperti pada editor sirkuit - pindahkan kursor ke atas elemen dan tekan "M". Jika kita ingin memindahkan komponen ke sisi lain dari papan, maka dalam mode pindah, tekan tombol F. Ini harus dilakukan dengan chip U1, karena terletak di sisi trek, karena kinerja kasus SMD.Puffing sedikit, kami mendapatkan sesuatu yang serupa.
Tentu saja mereka semua bersatu. Dan mereka harus ditarik ke tempat yang dituju. Komponen dipindahkan dengan perintah yang sama seperti pada editor sirkuit - pindahkan kursor ke atas elemen dan tekan "M". Jika kita ingin memindahkan komponen ke sisi lain dari papan, maka dalam mode pindah, tekan tombol F. Ini harus dilakukan dengan chip U1, karena terletak di sisi trek, karena kinerja kasus SMD.Puffing sedikit, kami mendapatkan sesuatu yang serupa. Kami mencoba mengatur komponen sehingga koneksi berpotongan sesedikit mungkin diperoleh. Sekarang Anda dapat mulai melacak. Pelacakan otomatis tidak berfungsi untuk saya, mungkin saya tidak sepenuhnya memahami pengaturannya. Untuk penelusuran manual, kami akan masuk ke mode penelusuran dengan mengeklik tombol "Mode lacak: penelusuran otomatis" di panel atas.Klik kanan pada ruang kosong jendela kerja dan pilih "Pilih lapisan kerja" di menu pop-up. Di jendela yang muncul, pilih layer B.Cu (tembaga di bagian belakang papan).
Kami mencoba mengatur komponen sehingga koneksi berpotongan sesedikit mungkin diperoleh. Sekarang Anda dapat mulai melacak. Pelacakan otomatis tidak berfungsi untuk saya, mungkin saya tidak sepenuhnya memahami pengaturannya. Untuk penelusuran manual, kami akan masuk ke mode penelusuran dengan mengeklik tombol "Mode lacak: penelusuran otomatis" di panel atas.Klik kanan pada ruang kosong jendela kerja dan pilih "Pilih lapisan kerja" di menu pop-up. Di jendela yang muncul, pilih layer B.Cu (tembaga di bagian belakang papan). Arahkan kursor ke pin apa pun dan tekan "X". Trek muncul dari pin yang dipilih ke posisi kursor saat ini. Kami menyeret trek ini, memperbaiki titik tengahnya dengan satu klik mouse. Setelah selesai, klik dua kali pada pin terakhir. Jika kami tidak menyukai hasilnya, tekan Esc untuk membatalkan trek. Perintah berguna lainnya dan tombol pintasnya tersedia di menu konteks, dipanggil oleh tombol kanan pada saat penelusuran.Saya harus mengatakan bahwa proses penelusuran intuitif dan segera kami mendapatkan hasilnya
Arahkan kursor ke pin apa pun dan tekan "X". Trek muncul dari pin yang dipilih ke posisi kursor saat ini. Kami menyeret trek ini, memperbaiki titik tengahnya dengan satu klik mouse. Setelah selesai, klik dua kali pada pin terakhir. Jika kami tidak menyukai hasilnya, tekan Esc untuk membatalkan trek. Perintah berguna lainnya dan tombol pintasnya tersedia di menu konteks, dipanggil oleh tombol kanan pada saat penelusuran.Saya harus mengatakan bahwa proses penelusuran intuitif dan segera kami mendapatkan hasilnya Garis kuning di layar menunjukkan garis besar papan. Untuk menggambarnya, buka layer Edge.Cuts (daftar layer terletak di jendela program di sebelah kanan) dan gunakan alat Line atau Polygon (tombol dengan garis putus-putus di toolbar kanan) untuk menggambar papan sirkuit.Sekarang semuanya sudah siap. Simpan hasilnya. Anda dapat melihat papan yang dihasilkan dalam mode 3D (dalam menu View -> 3D Viewer).
Garis kuning di layar menunjukkan garis besar papan. Untuk menggambarnya, buka layer Edge.Cuts (daftar layer terletak di jendela program di sebelah kanan) dan gunakan alat Line atau Polygon (tombol dengan garis putus-putus di toolbar kanan) untuk menggambar papan sirkuit.Sekarang semuanya sudah siap. Simpan hasilnya. Anda dapat melihat papan yang dihasilkan dalam mode 3D (dalam menu View -> 3D Viewer).
 Hasilnya terlihat cukup bagus, meskipun instalasi dapat dilakukan lebih ketat.Untuk mendapatkan, misalnya, templat untuk LUT, buka File -> menu Cetak. Di jendela yang muncul
Hasilnya terlihat cukup bagus, meskipun instalasi dapat dilakukan lebih ketat.Untuk mendapatkan, misalnya, templat untuk LUT, buka File -> menu Cetak. Di jendela yang muncul Atur layer yang dapat dicetak (B.Cu - tembaga di sisi belakang papan), pastikan untuk mencentang kotak "Mirror", periksa bahwa skala diatur ke 1: 1 dan hapus kotak centang "Print sheet frame". Klik cetak. Jika kami tidak memiliki printer, maka cetak ke PDF.
Atur layer yang dapat dicetak (B.Cu - tembaga di sisi belakang papan), pastikan untuk mencentang kotak "Mirror", periksa bahwa skala diatur ke 1: 1 dan hapus kotak centang "Print sheet frame". Klik cetak. Jika kami tidak memiliki printer, maka cetak ke PDF. Dapatkan template yang diinginkan di output.
Dapatkan template yang diinginkan di output.
Kesimpulan
Saya harus mengatakan bahwa saya cukup cepat berlari melalui kemampuan KiCAD, hanya memperhatikan poin-poin utama penggunaannya. Artikel ini adalah beberapa panduan pengantar yang merangkum informasi yang sangat terfragmentasi yang tersedia di jaringan. Meskipun demikian, ini bisa menjadi awal yang baik.Kita dapat menyimpulkan bahwa program ini sangat cocok untuk desain papan sirkuit cetak, mengingat bahwa deskripsi semua fitur-fiturnya akan diluncurkan di lebih dari selusin artikel tersebut. Keuntungannya yang tidak diragukan lagi adalah format bebas dan terbuka dari semua file konfigurasi dan pustaka, memberikan ruang lingkup tanpa batas untuk memperluas basis komponen.Saya harap itu menarik. Terima kasih atas perhatian anda!