Latar belakang
Pacar saya memiliki kata sandi di komputer pada catatan ilmiah Microsoft (Windows 10). Mencari di seluruh Internet, saya menemukan tidak ada yang lebih berguna daripada mengganti keyboard di layar dengan baris perintah dan mengatur ulang kata sandi menggunakan "kata sandi masuk pengguna bersih". Dan mengatur ulang kata sandi bukanlah suatu pilihan. Ada ide, menggunakan mode aman atau mode pemulihan Windows, buka baris perintah dan buat pengguna baru, tetapi kata sandi yang sama diperlukan di sana-sini. Menjadi menarik bagi saya untuk menemukan celah dengan tangan saya sendiri dan menyiasati perlindungan ini. Tidak mungkin ada orang yang tertarik pada bagaimana saya sampai pada metode ini, jadi saya hanya akan menggambarkan rencana tindakan.Perhatian! Untuk memulai, Anda perlu mengganti osk.exe dengan cmd.exe di folder yang sama dengan "C: \ Windows \ System32". Jangan lupa untuk membuat cadangan osk.exe. Anda dapat melakukan ini dengan berbagai cara: melalui baris perintah pada baris perintah dalam mode pemulihan Windows dari disk instalasi, melalui sistem terinstal lainnya. Saya akan menjelaskan metode penggantian melalui osk.exe dari di bawah target Windows. Ya, Anda mengerti dengan benar: untuk memotong kata sandi, Anda harus mendapatkan akses ke komputer setidaknya satu kali, yaitu, setidaknya sekali meminta orang tua Anda untuk menghidupkan PC.Buka folder windows di sepanjang jalan "C: \ Windows", cari folder system32: buka propertinya, tab Security, klik Advanced. Jendela seperti ini terbuka:
buka propertinya, tab Security, klik Advanced. Jendela seperti ini terbuka: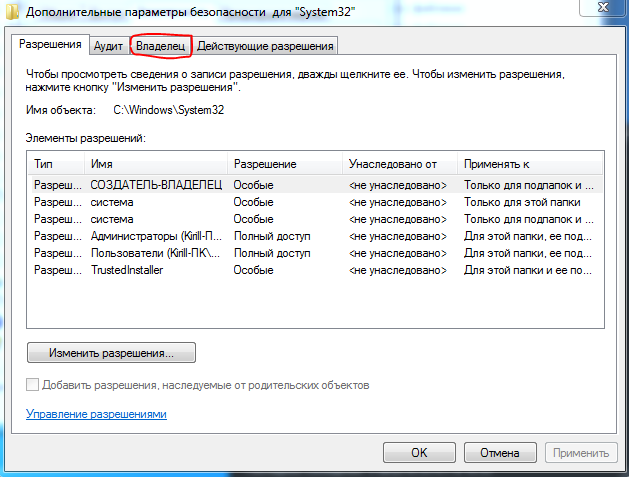 Kami membuka tab Pemilik (pada Windows 8.10, Pemilik akan langsung di bawah nama objek dan akan ada tombol untuk mengubah), klik ubah, pilih Administrator, klik OK lalu OK lagi.Pastikan Administrator memiliki akses penuh:
Kami membuka tab Pemilik (pada Windows 8.10, Pemilik akan langsung di bawah nama objek dan akan ada tombol untuk mengubah), klik ubah, pilih Administrator, klik OK lalu OK lagi.Pastikan Administrator memiliki akses penuh: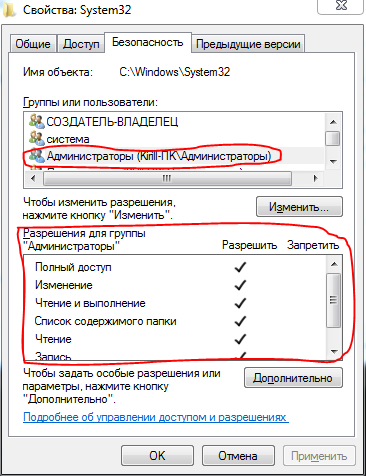 Jika tidak, klik Ubah, pilih "Administrator", centang kotak "Akses penuh". Simpan semua perubahan.Manipulasi langkah kedua terjadi di folder "C: \ Windows \ System32". Cadangkan (buat salinan) osk.exe, lalu hapus yang asli. Buat salinan cmd.exe dengan nama osk.exe. Jika semuanya berhasil, maka saat memulai keyboard di layar hingga mulai, baris perintah harus ditampilkan.Selanjutnya, tekan dua tombol pada keyboard secara bersamaan: Mulai + R. Jendela Jalankan akan terbuka dan masukkan perintah kontrol userpasswords2 dan klik OK:
Jika tidak, klik Ubah, pilih "Administrator", centang kotak "Akses penuh". Simpan semua perubahan.Manipulasi langkah kedua terjadi di folder "C: \ Windows \ System32". Cadangkan (buat salinan) osk.exe, lalu hapus yang asli. Buat salinan cmd.exe dengan nama osk.exe. Jika semuanya berhasil, maka saat memulai keyboard di layar hingga mulai, baris perintah harus ditampilkan.Selanjutnya, tekan dua tombol pada keyboard secara bersamaan: Mulai + R. Jendela Jalankan akan terbuka dan masukkan perintah kontrol userpasswords2 dan klik OK: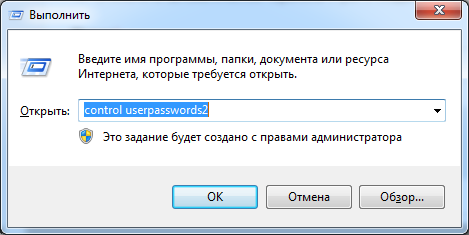 Jendela Akun Pengguna terbuka.1) Klik “Tambah ...”2) Kami menemukan nama pengguna akun baru, mengatur kata sandi untuknya jika Anda mau, dan pada langkah ketiga membuat pengguna, pilih tingkat akses “Administrator”
Jendela Akun Pengguna terbuka.1) Klik “Tambah ...”2) Kami menemukan nama pengguna akun baru, mengatur kata sandi untuknya jika Anda mau, dan pada langkah ketiga membuat pengguna, pilih tingkat akses “Administrator”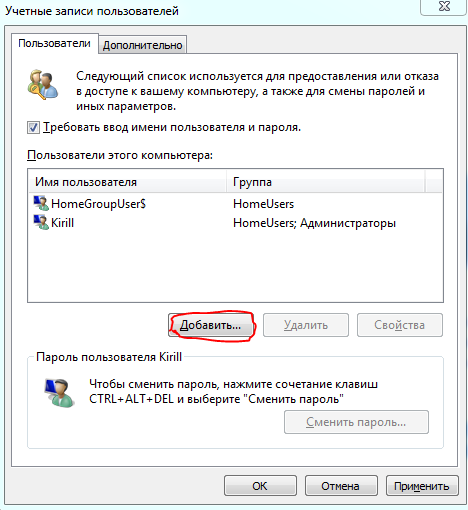 3) Simpan semua perubahan dan lanjutkan.Di root "Drive C lokal" buat dokumen teks dan sebut "1". Dokumen teks ini akan menyederhanakan eksekusi perintah crawl. Dua baris berikut perlu ditambahkan ke dalamnya:
3) Simpan semua perubahan dan lanjutkan.Di root "Drive C lokal" buat dokumen teks dan sebut "1". Dokumen teks ini akan menyederhanakan eksekusi perintah crawl. Dua baris berikut perlu ditambahkan ke dalamnya:REG ADD "HKLM\Software\Microsoft\Windows NT\CurrentVersion\Winlogon\SpecialAccounts\UserList" /v ___ /t REG_DWORD /d 0 /f
REG ADD "HKLM\Software\Microsoft\Windows NT\CurrentVersion\Winlogon\SpecialAccounts\UserList" /v ___ /t REG_DWORD /d 1 /f
Ganti setiap baris "Your_Name_Account_Name" dengan nama akun yang Anda buat sebelumnya (tanpa tanda kutip). Baris pertama menyembunyikan akun baru Anda di layar Windows Welcome, dan yang kedua, sebaliknya, menunjukkannya. Simpan dokumen teks. Jika Anda melakukan semuanya dengan benar, maka jika Anda membuka baris perintah dan ketik "C: \ 1.txt" di sana, dokumen teks yang sama di notepad akan terbuka. Silakan.Padahal, semuanya sudah siap. Apa yang kita miliki: keyboard layar yang diganti pada baris perintah, akun baru, dokumen teks yang memberi tahu kita perintah. Sekarang untuk pemenuhan yang diinginkan. Sebelum Anda mulai, buka prompt perintah dan masukkan baris pertama dari dokumen teks kami di sana untuk menyembunyikan pengguna baru di layar pembuka. (Pada baris perintah, Anda perlu memasukkan tombol mouse kanan):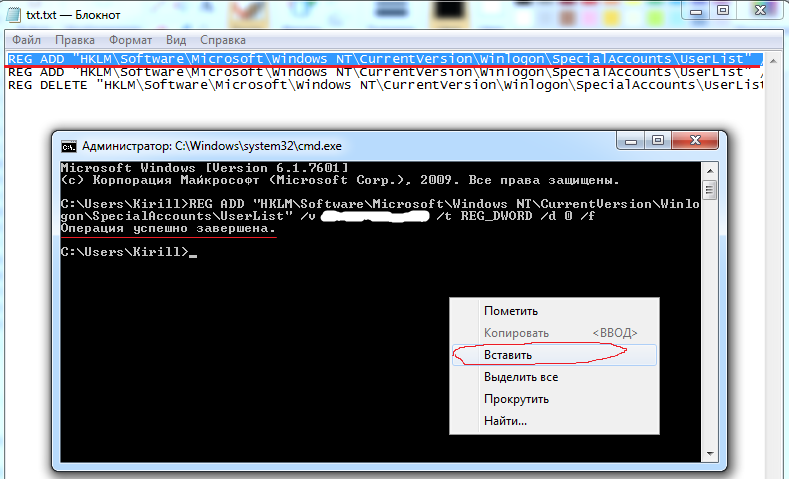
Pastikan Anda telah mengambil semua langkah dengan benar!
Sekarang kita reboot komputer dan kita diminta memasukkan kata sandi. Di sudut (biasanya di kiri bawah) Anda perlu membuka pusat aksesibilitas, centang kotak "Masukkan teks tanpa keyboard" (setidaknya untuk saya, tetapi Windows 8, 10, saya pikir, tidak berbeda dalam variasi teks), klik OK dan perintah terbuka tali. Di dalamnya Anda perlu menjalankan perintah "C: \ 1.txt", Anda akan membuka dokumen teks yang sebelumnya kita atur. Salin baris kedua dan tempel ke baris perintah. Kami memastikan bahwa operasi berhasil diselesaikan , reboot komputer dan melihat bahwa akun yang diperlukan telah muncul, muat dan Anda siap, Anda dapat menggunakan semua kemampuan komputer tanpa harus memasukkan kata sandi.Segera setelah Anda mengunduh akun, buka baris perintah dan masukkan baris pertama dari dokumen teks kami di sana, sehingga setelah reboot akun sudah disembunyikan .PS Teman saya, yang pertama kali mencoba metode ini, mengatakan: "Saya mencari di seluruh Internet, tetapi saya tidak menemukan cara yang normal, kecuali untuk mereset kata sandi." Ini mendorong saya untuk membuat artikel ini.