Bukan rahasia lagi bahwa jaringan Wi-Fi sangat kuat dipengaruhi oleh gangguan, dan dinding dan benda lain dapat bertemu di jalur sinyal nirkabel, dan setelah hambatan lain, gelombang elektromagnetik mungkin tidak memenuhi tujuannya. Di era digital, apa pun dapat divisualisasikan, dan bahkan bagaimana sinyal Wi-Fi yang tidak terlihat oleh mata manusia tersebar.
Ketika ada alat yang memungkinkan Anda untuk segera menampilkan level sinyal secara visual pada peta area, ini sangat memudahkan persepsi gambar jaringan secara keseluruhan. Alat-alat semacam itu memungkinkan Anda untuk segera mengunduh rencana bangunan, dan berjalan menyertainya dengan penerima Wi-Fi yang dihidupkan, Anda bisa mendapatkan peta panas cakupan radio dan banyak data berguna lainnya:
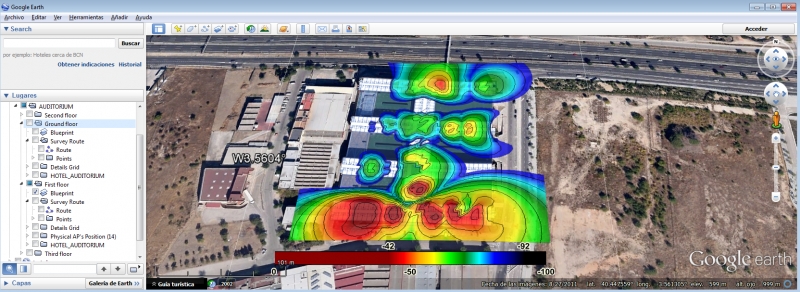
Tangkapan layar di atas diambil dalam Wi-Fi Akrilik (untuk Windows), yang memungkinkan Anda membuat peta panas menggunakan data dari Google Map, tetapi untuk perangkat seluler tidak ada produk perangkat lunak yang kurang efektif. Sebagian besar alat analisis cakupan Wi-Fi berbasis Windows menawarkan banyak fungsionalitas. Ngomong-ngomong, di sini kami meninjau beberapa di antaranya, didistribusikan secara gratis, atau dengan syarat tidak dikenakan biaya (demo dan / atau dengan fungsi terpotong). Tetapi jika Anda tidak memerlukan semua fitur aplikasi Windows canggih dengan identifikasi sumber gangguan atau visualisasi yang lebih baik, maka perangkat lunak berbasis Android dapat membantu menyelesaikan sejumlah tugas penting.
Aplikasi penganalisa cakupan Wi-Fi di Google Play tidak jarang, ada cukup banyak dari mereka, tetapi ketika memilih aplikasi kami dipandu oleh beberapa faktor: distribusi gratis, kemampuan untuk membangun peta panas dan kehadiran fungsi yang tidak biasa (sesuatu yang lebih dari hanya memonitor saluran). Akibatnya, daftar lusinan aplikasi dikurangi menjadi 4. Tinjauan ini mencakup program-program seperti: Wi-Fi Analyzer dan Surveyor, Wi-Fi Visualizer, iMapper Wi-Fi Pro, dan WiTuners Mobile:
Penganalisis dan Surveyer Wi-Fi
Dengan menggunakan contoh penganalisa Wi-Fi ini, kami akan mempertimbangkan prinsip pengoperasian dalam aplikasi secara lebih terperinci, untuk produk perangkat lunak lain kami akan menghilangkan beberapa pengaturan langkah demi langkah dan langsung menuju ke analisis fitur.
Penganalisis dan Surveyor Wi-Fi ManageEngine memiliki fitur yang sangat sederhana dan didistribusikan secara gratis. Program ini bahkan tidak memiliki versi berbayar yang diperpanjang. Pemasang beratnya sekitar 6 MB. Ketika Anda membuka aplikasi, setelah pengaturan pertama, Anda dapat pergi ke halaman Analyzer atau Surveyor. Pada saat yang sama, dalam mode Analyzer, jaringan Wi-Fi yang dilihat perangkat Anda dimonitor, dan di Surveyor Anda dapat menambahkan denah lantai dari memori perangkat Anda atau penyimpanan cloud:

Setelah peta kamar ditambahkan, aplikasi menawarkan Anda untuk "berjalan" di sekitar gedung dan melakukan pengukuran jangkauan radio di titik-titik di mana Anda berada, dengan melakukan ini dengan menekan lama layar monitor ponsel cerdas Anda. Setelah Anda berjalan melalui semua titik kontrol, Anda dapat menyelesaikan "survei" wilayah dan menampilkan laporan dengan mengklik tombol "Akhiri Survei". Selain itu, jika Anda melakukan pengukuran, dan sinyal Wi-Fi tidak terdeteksi pada titik tertentu, maka Anda akan menerima notifikasi yang sesuai dari program:
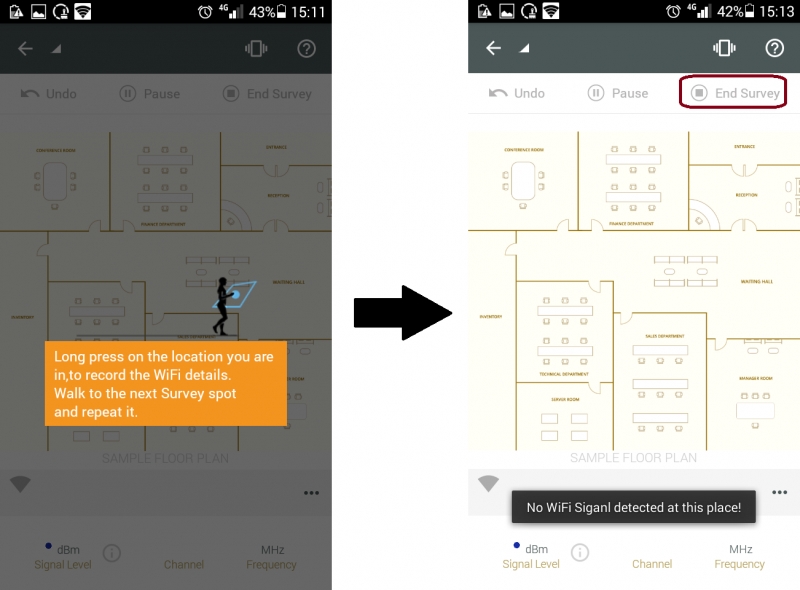
Deskripsi program menunjukkan bahwa Anda dapat memotret denah lantai dan memuatnya ke dalam program untuk pekerjaan lebih lanjut dengannya. Mari tambahkan beberapa lingkungan dan lihat apa yang terjadi. Sebagai data awal, kami akan memilih rencana evakuasi dari gedung dengan nama sandi "Pentagon", difoto, sebagaimana ditunjukkan dalam deskripsi program, pada smartphone yang sama:
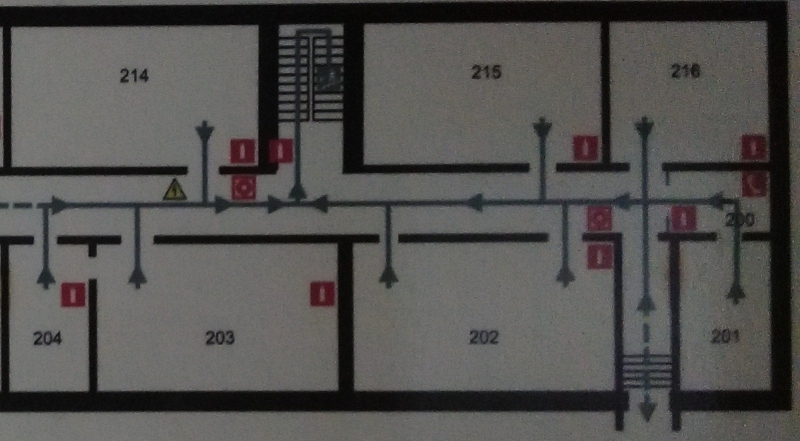
Di tab "Surveyor", klik "Tambah Paket" dan muat foto yang diambil langsung dari galeri foto. Selanjutnya, kita pindah ke titik yang diinginkan pada peta dan klik pada layar telepon pintar, kemudian informasi tentang tingkat sinyal Wi-Fi tetap muncul di peta. Tentu saja, ada baiknya aplikasi mengingat tingkat sinyal dari semua AP yang tersedia pada titik-titik yang diukur. Tangkapan layar di bawah ini menunjukkan level sinyal pada titik yang diukur untuk tiga jaringan yang dipilih secara acak:
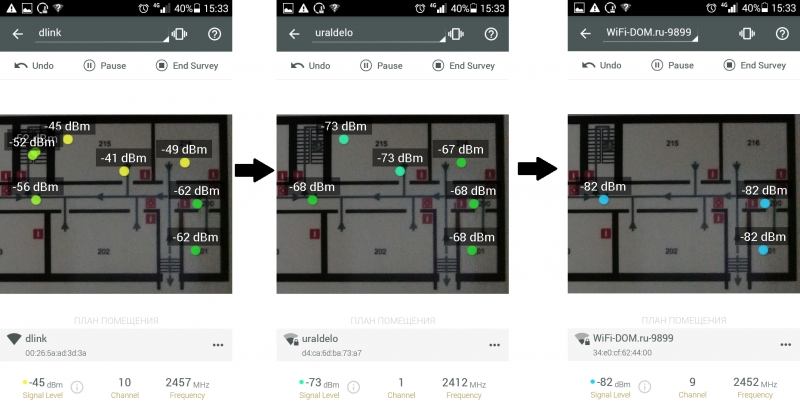
Harap dicatat bahwa jumlah pengukuran yang sama diambil pada ketiga tangkapan layar, tetapi tergantung pada jaringan mana yang Anda pilih dalam menu tarik-turun (dalam contoh kami, ini adalah jaringan dlink, uraldelo, WiFi-DOM.ru), level sinyal dari jaringan tertentu ditampilkan pada peta . Jika smartphone tidak dapat mendeteksi salah satu jaringan ini di titik pengukuran, maka, karenanya, itu tidak akan ditampilkan pada peta.
Sayangnya, memilih titik akses terpisah untuk melihat jari-jari operasinya tidak berfungsi, Anda hanya dapat memilih SSID-nya. Perbedaannya adalah bahwa jika beberapa titik akses menggunakan SSID yang sama, maka aplikasi tidak dapat menentukan apakah peralatan yang berbeda menciptakan area cakupan seperti itu, atau satu. Selain itu, aplikasi ini memungkinkan Anda untuk menampilkan data dengan efek peta panas, dan tidak hanya memberikan laporan pada level sinyal pada titik tertentu:
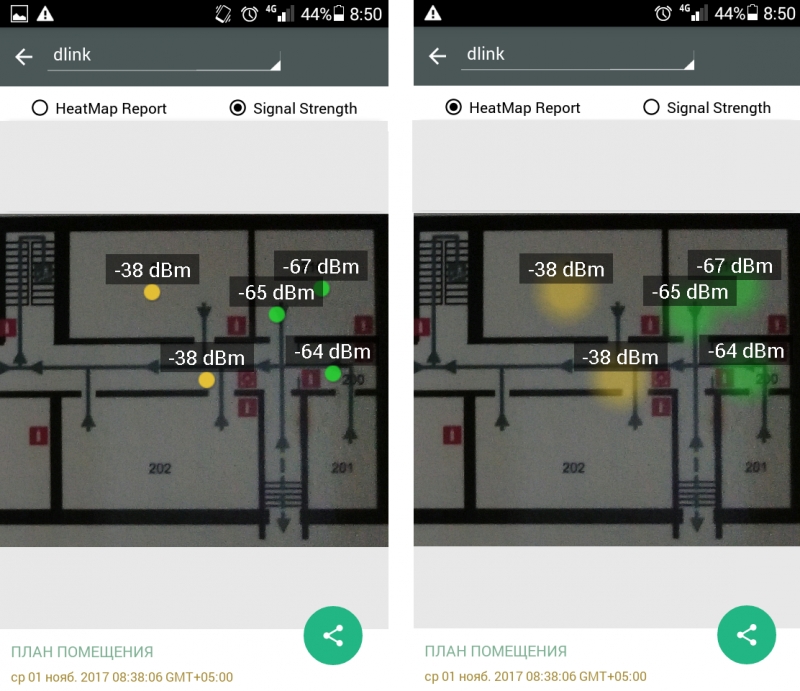
Terus terang, efeknya begitu-begitu ... Ada asumsi bahwa untuk membuat peta panas lengkap, sejumlah besar pengukuran harus dilakukan, tetapi usaha ini tidak berhasil:
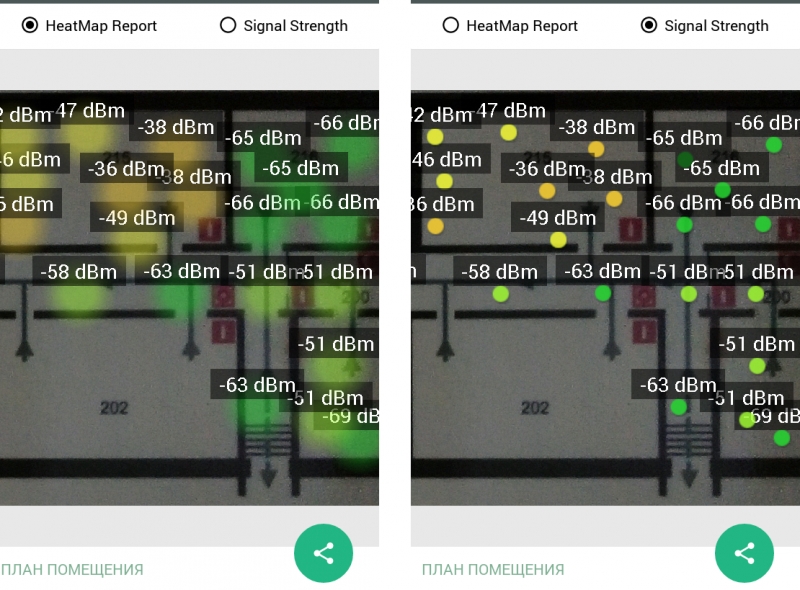
Efek peta panas (Laporan HeatMap) hanya sedikit memancar di luar ukuran asli dari titik-titik yang Anda lihat dalam laporan Kekuatan Sinyal, jadi sebenarnya Anda hanya melihat titik-titik buram. Seperti yang akan kita lihat nanti, semua alat perangkat lunak analisis cakupan Wi-Fi lainnya menggunakan algoritma prediksi tertentu untuk mengisi celah ini dan membuat peta panas yang lebih lengkap tanpa harus berkeliling setiap meter persegi bangunan. Oleh karena itu, dalam hal membangun peta panas, program Penganalisis dan Surveyor Wi-Fi sangat tidak nyaman.
Mari kita tinggal sedikit lebih lama pada program ini dan mengatakan beberapa kata tentang alat Analisis aplikasi yang bersangkutan. Di sini Anda dapat menemukan 4 tab di bagian bawah layar, yang masing-masing berisi data yang sepele dan dapat diakses di hampir setiap aplikasi serupa:
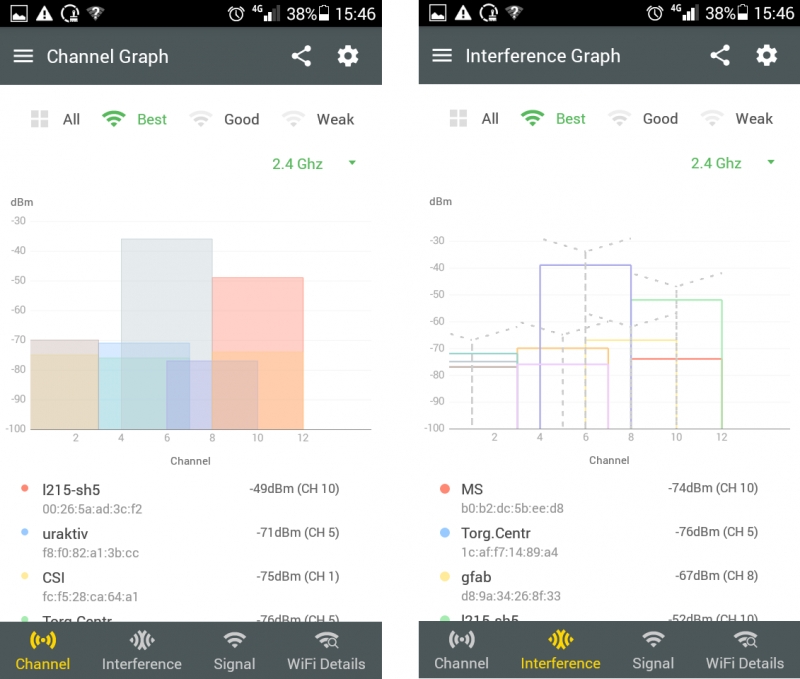
Tab "Saluran" menampilkan informasi tentang titik akses yang tersedia (AP) dan saluran tempat mereka beroperasi dalam bentuk diagram kolom. Selanjutnya, tab "Interferensi" dan "Sinyal", yang memberikan informasi yang sama seperti sebelumnya (pada tab "Saluran"), tetapi secara langsung mengenai subjek tingkat gangguan dan sinyal dari setiap titik akses (demikian, untuk persepsi yang lebih nyaman):

Di sini Anda dapat memilih titik akses mana yang harus ditampilkan berdasarkan informasi kekuatan sinyal (Terbaik, Baik, Lemah, atau Tampilkan Semua). Dan tab terakhir - "Detail Wi-Fi" (atau informasi tentang Wi-Fi) menunjukkan daftar teks poin yang tersedia dan informasi dasar tentang mereka: SSID, alamat MAC, kekuatan sinyal, saluran yang digunakan untuk transfer data. Sayangnya, tidak ada informasi tentang algoritma enkripsi jaringan yang digunakan.
Dalam pengaturan analisa, Anda dapat mengatur interval pemindaian atau mematikannya secara prinsip, yang dapat berguna jika Anda hanya perlu mengakses pengukuran sebelumnya. Selain itu, dalam program ini, Anda dapat memberikan jaringan apa pun nama Anda sendiri, yang akan membantu memonitor jaringan ini di masa mendatang. Pengaturan sederhana ini dapat membantu kerja terus menerus dengan jaringan tertentu.
Wi-Fi Visualizer
Wi-Fi Visualizer ITO Akihiro juga gratis dan menyediakan fungsi peta panas yang sangat sederhana, serta beberapa alat bermanfaat lainnya.
Setelah membuka Visualizer Wi-Fi, Anda akan melihat layar Scan, yang menampilkan informasi tentang koneksi saat ini ke titik akses Wi-Fi. Seiring dengan keadaan jaringan nirkabel, ia juga menunjukkan lebar saluran, saluran pusat dan kecepatan transfer data maksimum (meskipun program tidak selalu dapat menentukan semua parameter ini):
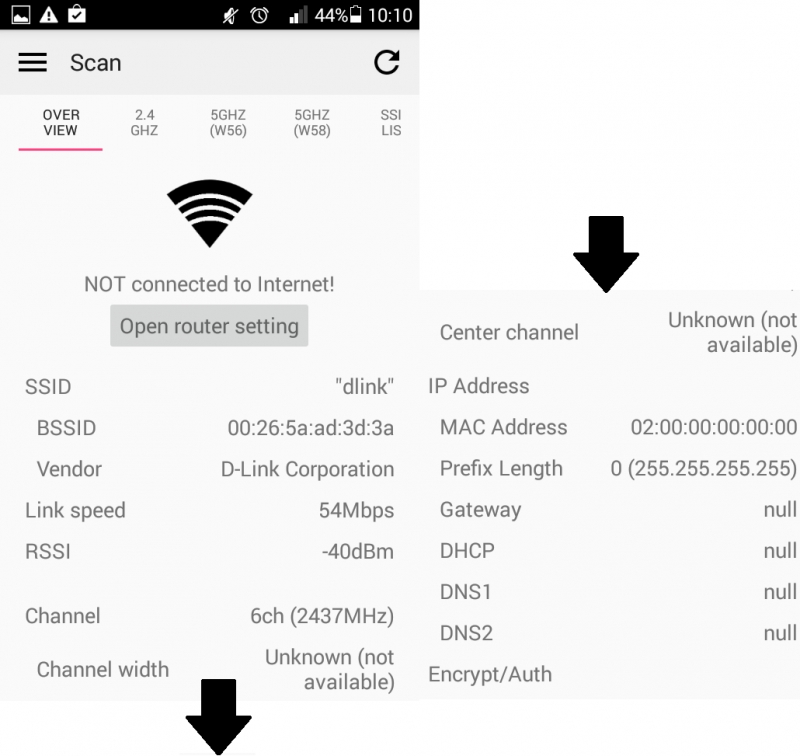
Anda juga dapat melihat tab pada halaman yang sama, memungkinkan Anda untuk melihat hunian saluran dan representasi grafis mereka di band 2,4 GHz dan untuk setiap subset dari band 5 GHz, tetapi akan lebih mudah untuk melihat semua band 5 GHz pada satu halaman:
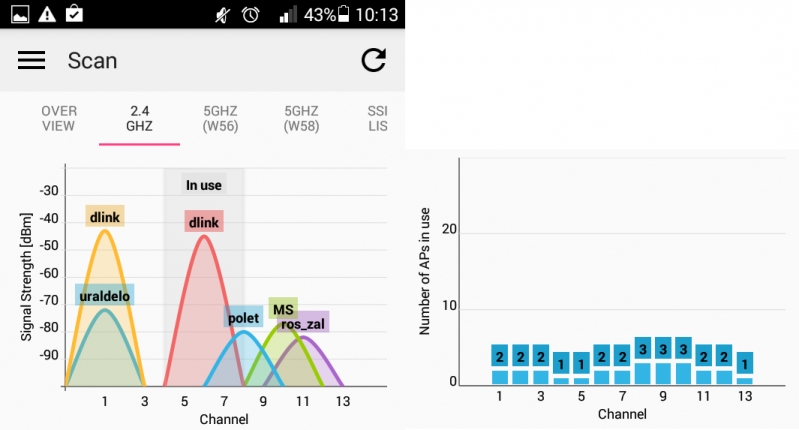
Juga, pada halaman pemindaian ada tab dengan daftar SSID yang tersedia. Anda tidak dapat memfilter daftar, tetapi Anda dapat mengurutkan perangkat berdasarkan SSID dan BSSID. Pada halaman "Pindai" yang sama, dimungkinkan untuk menyimpan daftar perangkat dan grafik dengan informasi dan status saluran, yang dapat dikembalikan ke dan dilihat nanti. Ini adalah fitur yang cukup nyaman yang tidak semua aplikasi gratis tawarkan:
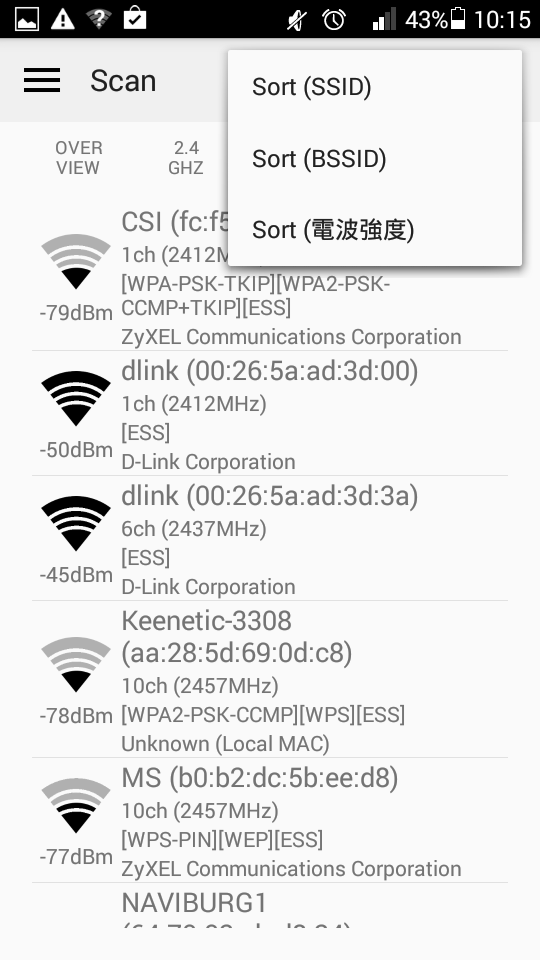
Di sinilah fungsi pemindaian berakhir, dan kita dapat beralih ke mempertimbangkan heatmap, tab yang sesuai “Heatmap”:
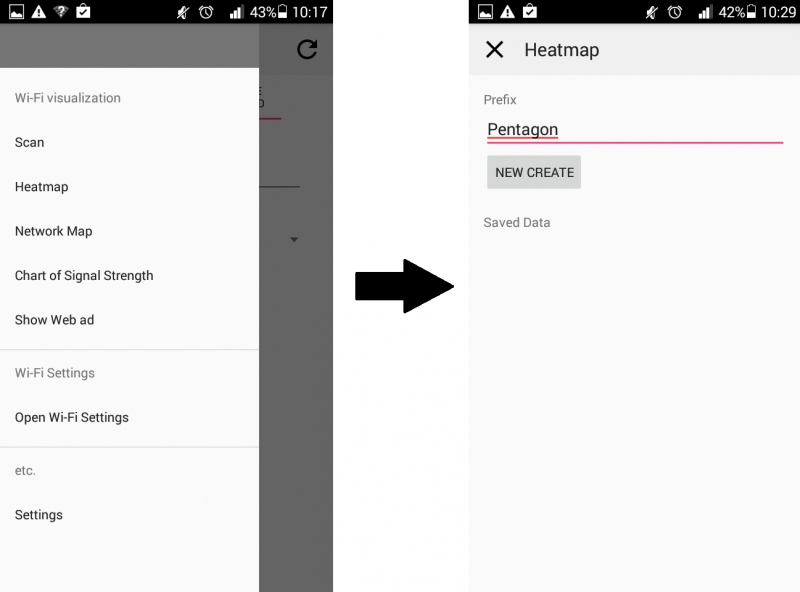
Pada halaman Heatmap, Anda dapat memberi nama dan membuat proyek baru. Saat Anda menambahkan denah lantai (ini bisa berupa gambar sederhana), Anda, seperti dalam program sebelumnya, menunjukkan lokasi Anda di peta, program mendaftarkan titik akses dan menyimpan kecepatan dan kekuatan transfer data pada titik yang ditentukan. Sayangnya, tidak seperti aplikasi yang dipertimbangkan sebelumnya, program hanya mencatat statistik untuk AP yang saat ini Anda terhubung. Ini sangat tidak nyaman dan bisa menjadi masalah jika Anda ingin melihat apakah sinyal dari satu titik mempengaruhi titik lainnya pada peta panas. Dalam program ini, itu tidak mungkin dilakukan. Tetapi berkat algoritma prediksi level sinyal adaptif, dimungkinkan untuk membangun lebih banyak heatmap yang seragam:
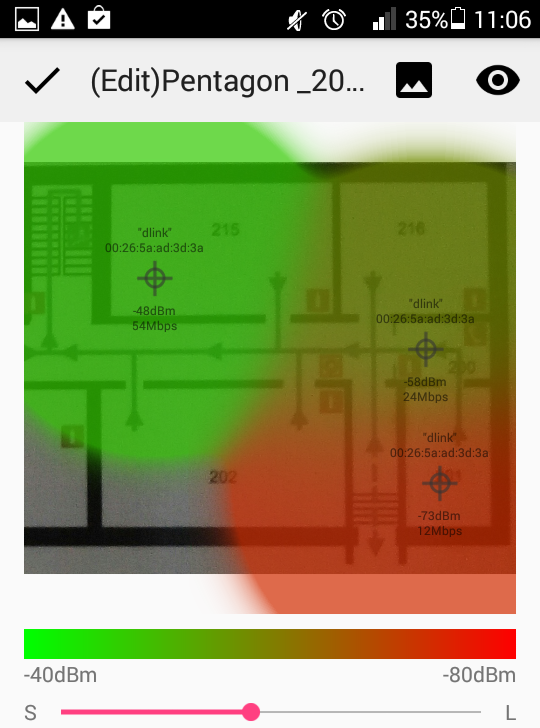
Mari kita beralih ke tab "Network Map" yang sama menariknya (di bawah "Heatmap"). Di sini, di layar Anda dapat melihat pohon perangkat yang ditemukan di jaringan. Bahkan, ini adalah pemindai IP sederhana yang menampilkan IP, alamat MAC, dan nama jaringan perangkat pada jaringan (seperti router / switch / AP nirkabel) selain perangkat klien. Ini adalah fitur bonus hebat yang tidak diamati di sebagian besar aplikasi lain untuk menganalisis jaringan Wi-Fi:
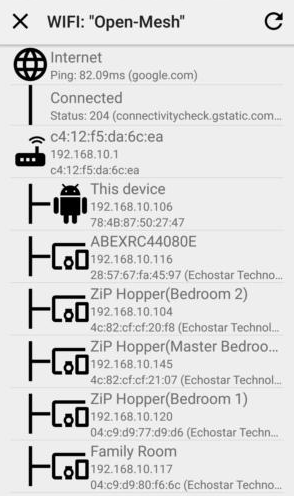
Pada tab "Bagan Kekuatan Sinyal" (kekuatan sinyal) Anda dapat melihat grafik tingkat sinyal terhadap waktu (data ditampilkan untuk titik akses yang terhubung dengan Anda). Meskipun fungsi ini sangat sederhana, ia juga sangat nyaman. Grafik menunjukkan garis statis yang menunjukkan garis batas jelajah -80 dBm yang khas. Adalah mungkin, menjauh dari titik akses, untuk memahami pada jarak apa pelemahan terindikasi -80dBm akan diamati darinya dan untuk mempertimbangkan hal ini ketika mengatur jangkauan radio tanpa batas:
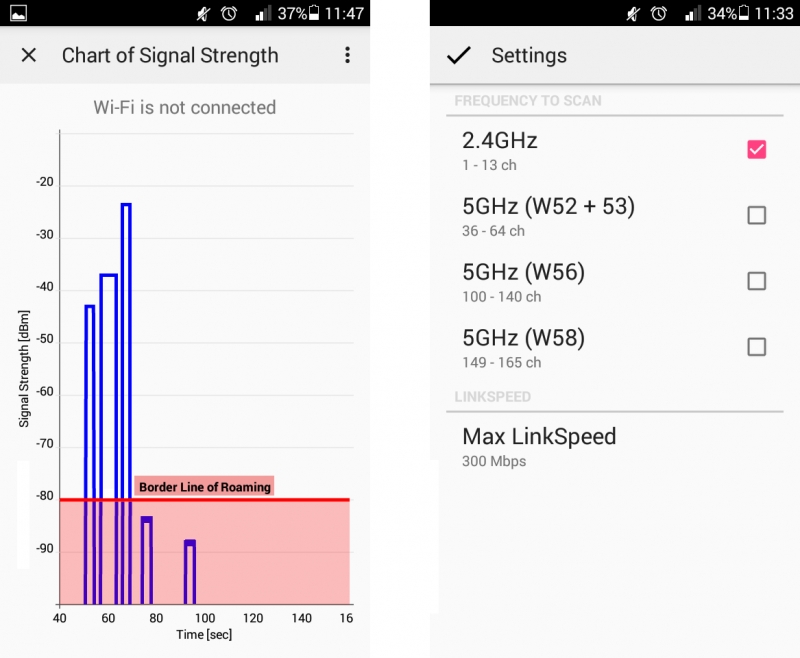
Tab "Pengaturan" memberikan informasi tentang karakteristik perangkat Anda: frekuensi yang didukung dan kecepatan transfer data maksimum.
Jadi, jika Anda memerlukan alat yang baik untuk menganalisis jangkauan radio dan jaringan Wi-Fi secara umum, aplikasi ini harus ditambahkan ke gudang senjata Anda. Solusi semacam itu sangat cocok untuk analisis jaringan nirkabel kecil, terutama jika Anda adalah satu-satunya administrator sistem di perusahaan Anda. Dengannya, Anda dapat melakukan analisis ekspres saat merancang atau memperluas jaringan Wi-Fi yang ada.
Di bagian artikel ini, kami memeriksa karya dua dari empat aplikasi yang dijanjikan. Pada bagian kedua, kami akan mempertimbangkan pekerjaan dua solusi perangkat lunak lagi dengan fitur yang tidak kalah menarik yang memungkinkan menganalisis jangkauan radio - ini adalah iMapper Wi-Fi Pro dan WiTuners Mobile.