Bagian satu: Instalasi kecil selangkah demi selangkah dan pengaturan awal Smart Home

Kebetulan kehidupan memaksa untuk memulai otomatisasi parsial apartemen, terutama dalam hal keselamatan, keran, gas, pintu masuk, listrik, dan kemudian segala sesuatu yang lain.
Saya mendefinisikan kriteria berikut untuk diri saya sendiri:
- Tempat adalah apartemen di mana perubahan (perubahan substansial dari sesuatu tidak direncanakan).
- Kemampuan untuk mengintegrasikan semua solusi ke dalam sistem UD open source tunggal.
- Kemampuan untuk secara bertahap memperluas (skala) fungsionalitas.
- Jika memungkinkan, biaya minimal.
- Jika memungkinkan, beli elemen sistem di Belarus atau di Federasi Rusia, tanpa pesanan dari situs asing. Datang, lihat, beli.
- Jika memungkinkan, antarmuka berbahasa Rusia, dokumentasi, dukungan.
Saya menentukan protokol Z-wave terbuka untuk diri saya sendiri, inti dari sistem ini adalah komputer Raspberry PI unikameral (saya baru saja punya satu untuk bekerja) dengan pengontrol Razberry berjalan pada protokol Z-Wave +. Perangkat lunak memilih MajorDoMo. Baik protokol dan perangkat lunak memenuhi persyaratan saya.
Sebagai asisten, ia memutuskan untuk menarik putra sulungnya (anak sekolah, yang duduk di kelas 8). Dan saya mengerti dokumentasi yang ada cukup rumit untuk rata-rata pengguna yang tidak harus berurusan dengan pengaturan, konfigurasi dan pemrograman.
Jadi saya memutuskan untuk mengisi sedikit celah ini.
Saya sebelumnya menulis catatan singkat tentang pengawasan video:
Pemantauan jarak jauh dan pengamatan orang sakit (lanjut usia), berdasarkan kamera IP Xiaomi MiJia Mi Home Security 360 . Saya berencana untuk menguji beberapa kamera lagi.
Membuat disk boot:
Pertama-tama, unduh gambar sistem untuk tindakan lebih lanjut:
→
tautan ke halaman pengembang perangkat lunak→
tautan untuk mengunduh gambarUntuk membuat flash drive yang dapat di-boot, saya menggunakan program yang direkomendasikan secara resmi oleh produsen Raspberry.
→
Situs RaspberryDi situs web resmi
program pemuat situs pengembang.

Segera di situs, kedalaman bit OS ditentukan, dan tautan unduhan disediakan.
Juga, 3 langkah ditampilkan dengan jelas untuk membakar gambar.
1) Pemilihan gambar
2) Pemilihan disk
3) Bakar
Instal Etcher
Dan kami membuat boot disk berdasarkan gambar yang kami unduh sebelumnya (setelah membongkar itu).
Kami menghubungkan Raspberry Pi melalui kabel HDMI dan menghubungkan keyboard.
Nyalakan kekuatan Raspberry.
Sistem memuat, setelah itu permintaan masuk dan kata sandi.
Kami menggunakan secara default:
login PI, kata sandi raspberrymj .
Karakter kata sandi yang dimasukkan tidak ditampilkan
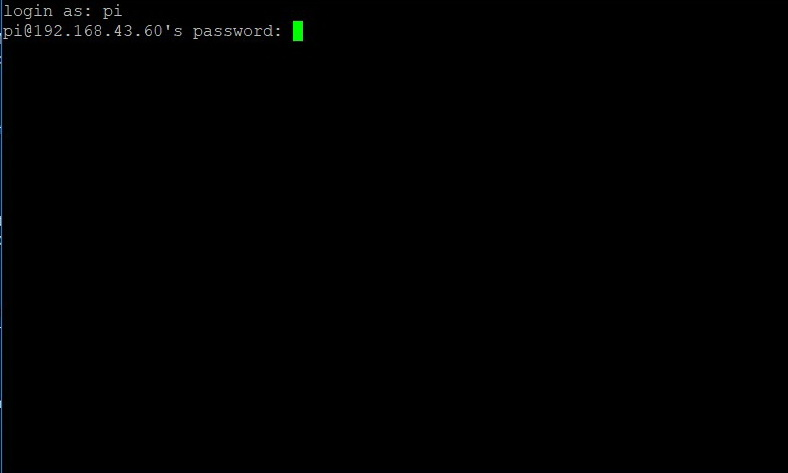
Luncurkan utilitas konfigurasi Raspberry
sudo raspi-config
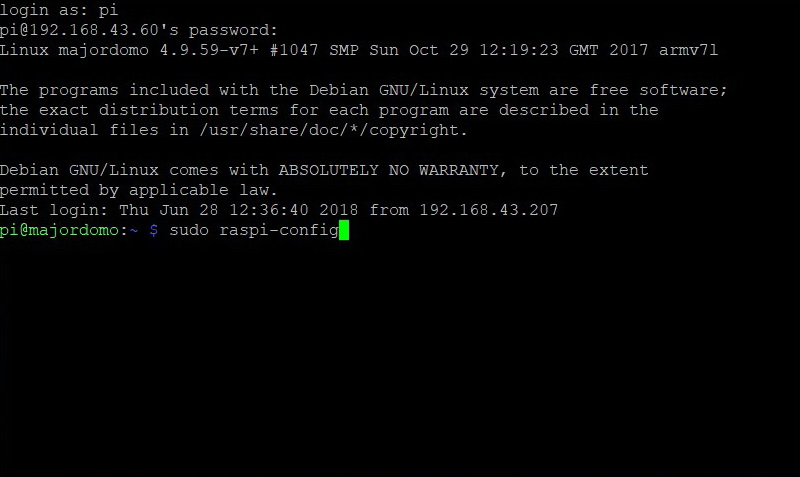
Hal pertama yang saya ubah adalah kata sandi default, saya bosan memasukkan 11 karakter
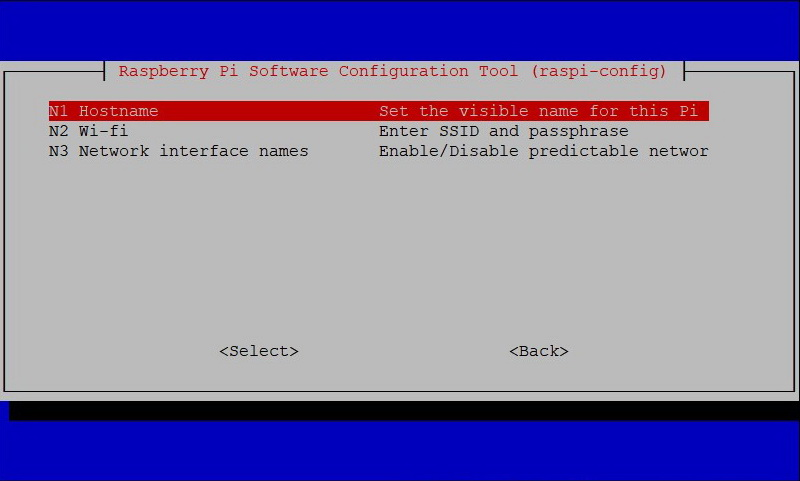
Selanjutnya, konfigurasikan jaringan Anda, dalam kasus saya Wi-Fi, masukkan ssid (nama jaringan) dan kata sandi untuknya.
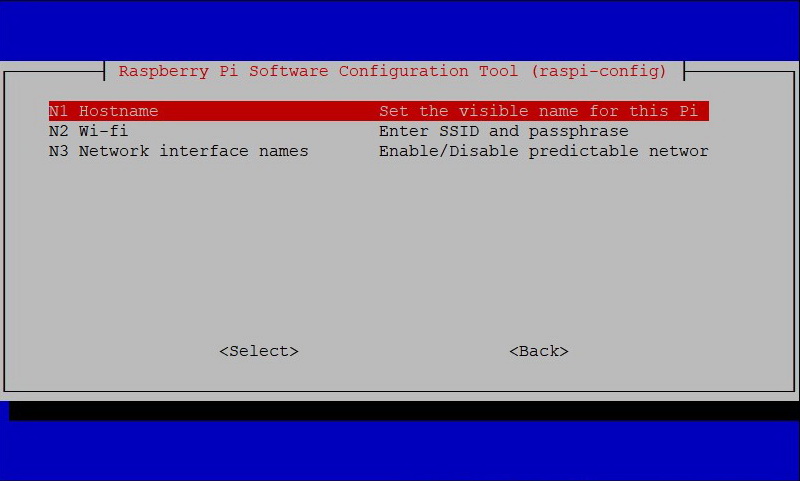
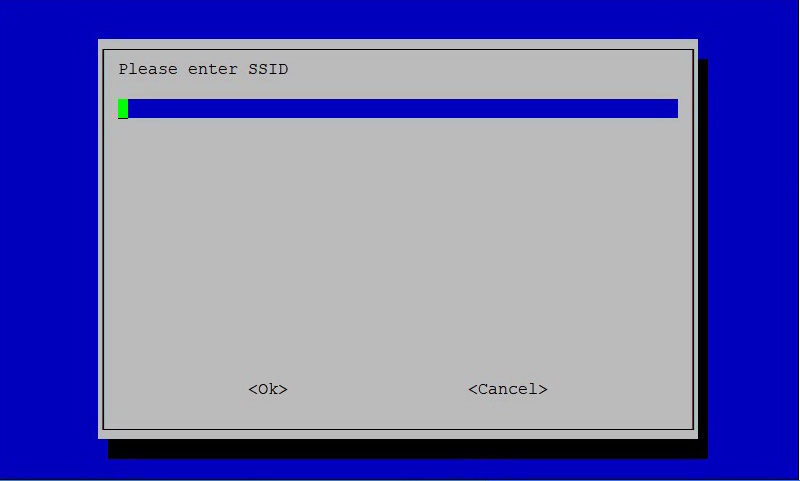
SSH sudah diaktifkan dengan gambar dasar, sehingga Anda dapat melewati langkah ini. Jika tidak terbuka, maka buka akses untuk koneksi jarak jauh melalui SSH>
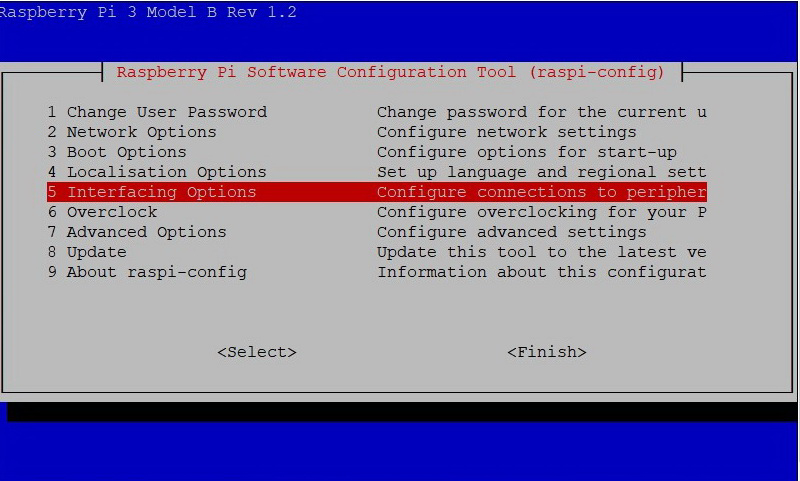

Informasi lebih lanjut tentang pengaturan utilitas konfigurasi ada di sini:
beberapa informasi tentang rasp-config .
Kami reboot dengan menjalankan perintah:
sudo reboot
Login lagi dengan memasukkan login dan kata sandi Anda.
Kami menemukan alamat IP Raspberry dengan menetapkan perintah:
ifconfig
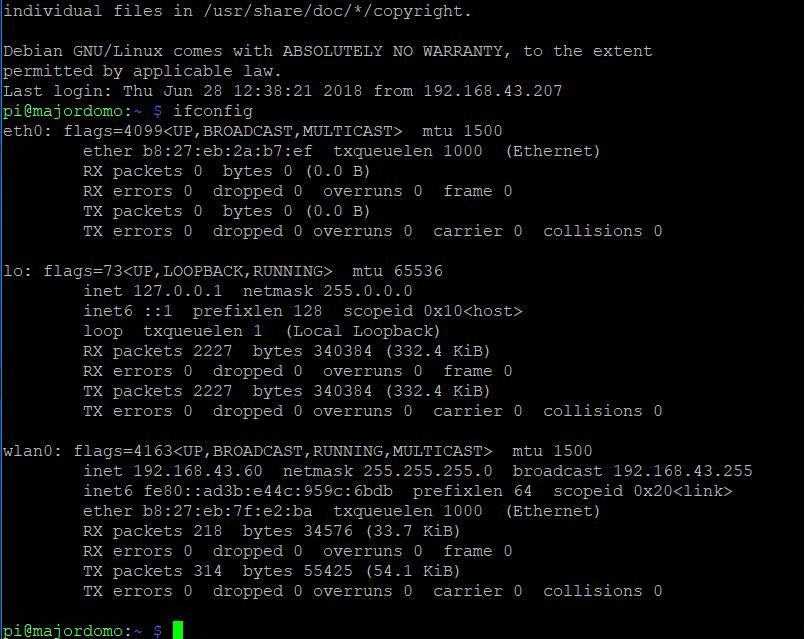
wlan0, dalam kasus saya, ada antarmuka nirkabel.
Dengan mengatur perintah ping, kita dapat memeriksa akses ke Internet
Ping 8.8.8.8
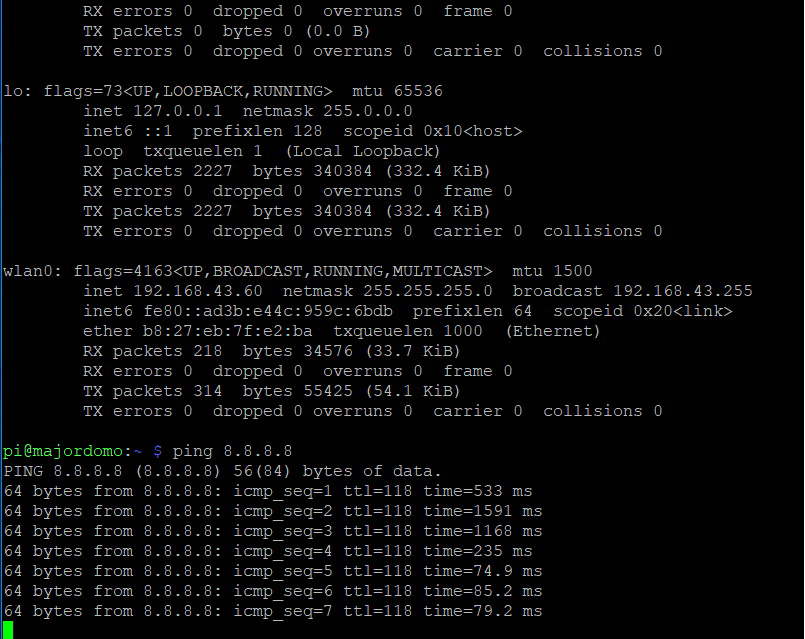
Jika semuanya berjalan dengan baik, maka kita melihat jawabannya
Keluar dari utilitas ping (dan dari banyak utilitas)
ctrl + C
Setelah itu, kita dapat bekerja di bawah sistem operasi yang nyaman dan akrab.
Untuk windows 10 saya berikan contoh:
Unduh program Putty, pilih kedalaman bit Anda untuk Windows.
→
Unduh tautan→
Putty untuk 64bitLuncurkan program Putty.
Peluncuran Langkah demi Langkah Putty
Jendela koneksi muncul:
Tentukan alamat IP Raspberry:

Selanjutnya, dalam pengaturan, atur Terminal - Keyboard:

Kami menetapkan utf8 encoding, di Window - Translation
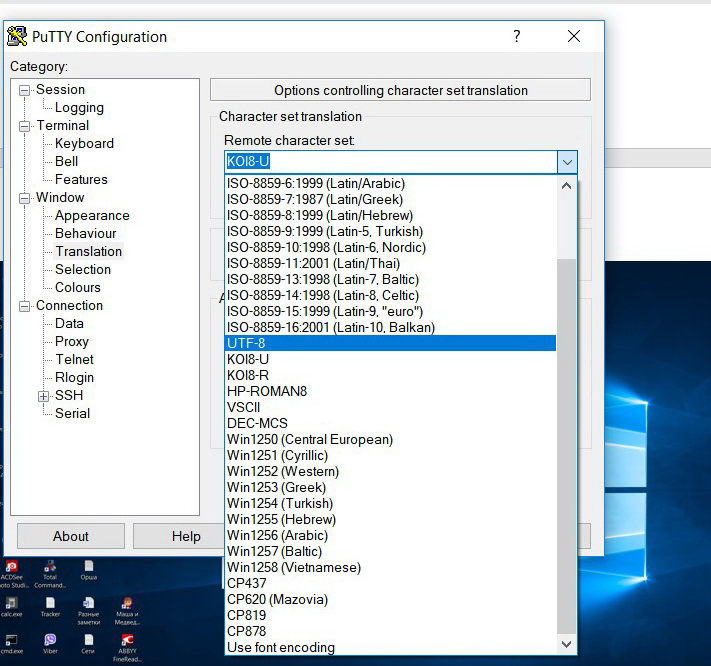
Tekan BUKA
Jika kami terhubung untuk pertama kalinya, permintaan keamanan sistem muncul, klik YES
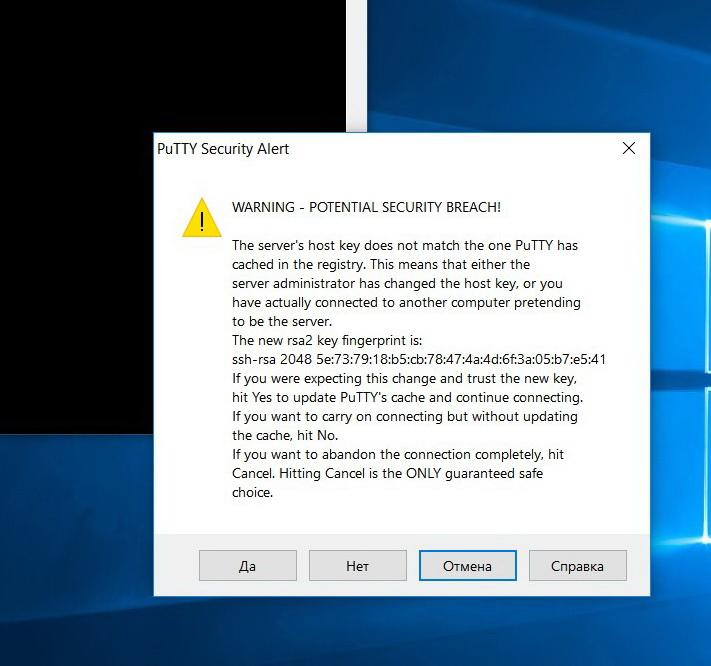
Minta login, lalu kata sandi. Seperti halnya koneksi pertama.
Saat memasukkan kata sandi seperti biasa, karakter tidak ditampilkan.
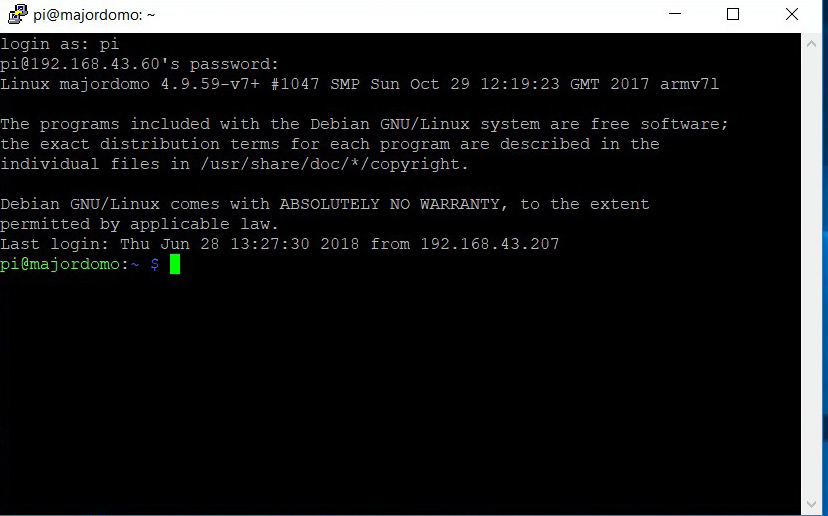
Sekali lagi, periksa, untuk berjaga-jaga, alamat IP Anda dengan mengatur perintah
Ifconfig
Pada PC yang berfungsi, di browser kami mengetikkan alamat board:
Selamat!
Langkah pertama telah diambil. Anda akan dibawa ke jendela pengaturan program MajorDoMo.
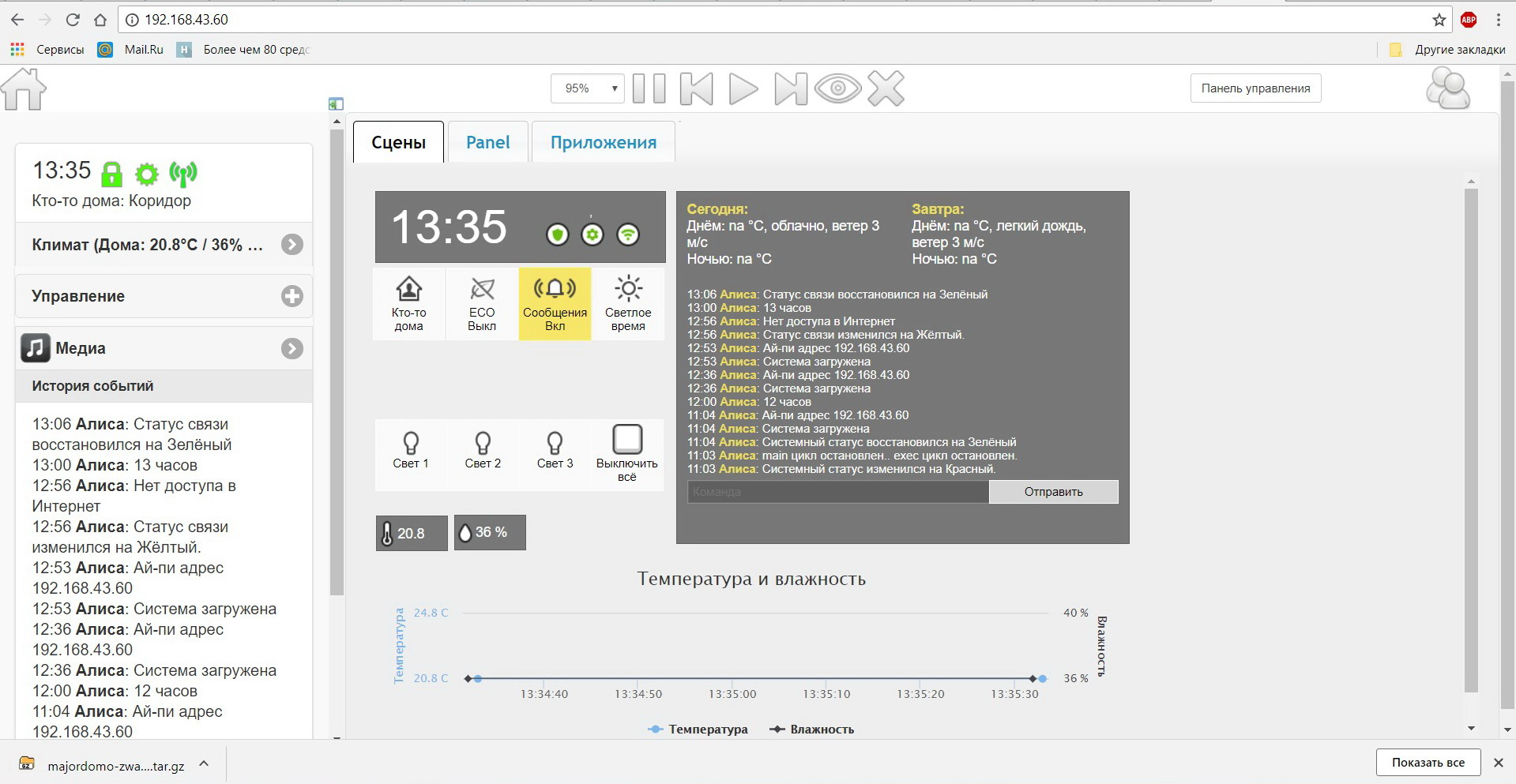
Tetapi masih terlalu dini untuk bersukacita, Anda masih harus menginstal dan mengkonfigurasi Z-Wave itu sendiri, berurusan dengan program administrasi "rumah pintar" Anda, pemrogramannya, dll.
Sumber:
Informasi Teknologi dari WikipediaAliansi Z-waveZ-wave.meZ-wave.ruZ-wave.bySitus Web Pengembang MajorDoMoForum