Saat merancang papan sirkuit tercetak, sering kali ada kebutuhan untuk menambahkan model tiga dimensi komponen elektronik ke papan sirkuit. Tetapi tidak selalu mungkin untuk menemukan file yang sudah jadi di Internet. Tidak sulit untuk menggambar model seperti itu menggunakan program CAD: sepuluh menit untuk menetapkan parameter kasus dan kesimpulan, kecuali, tentu saja, Anda memerlukan model dimensi dan bukan gambar fotorealistik.
Tetapi ada masalah: editor CAD profesional tidak murah, dan yang didistribusikan secara bebas tidak selalu nyaman digunakan.
Untungnya, Blender selalu bisa datang untuk menyelamatkan. Ya, itu tidak dimaksudkan untuk membuat gambar dan model yang akurat. Namun demikian, ini memungkinkan Anda untuk dengan cepat membuat model komponen elektronik tiga dimensi untuk impor berikutnya ke pelacak. Pada artikel ini, saya akan menjelaskan cara membuat model chip dan menghubungkannya ke pustaka komponen KiCad.
Sebagai contoh, mari kita menggambar model mikrokontroler STM32F405xx dalam paket LQFP64. Kami mengambil semua informasi yang diperlukan untuk pekerjaan dari lembar data.

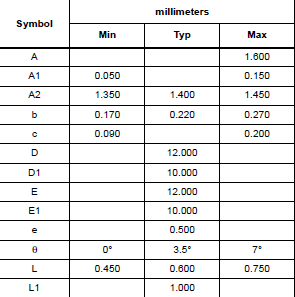
1. Mempersiapkan Blender
Kami memulai Blender dan sebagai permulaan kami menghapus semua komponen yang tidak perlu dari sebuah adegan: cahaya, kubus dan kamera. Pilih objek dengan tombol kanan mouse dan tekan "X". Atau pilih semua objek dengan tombol "A" dan kemudian "X".
Untuk pekerjaan lebih lanjut, kita memerlukan panel pengaturan samping, untuk memanggilnya, tekan "N". Jendela siap pakai akan terlihat seperti ini:
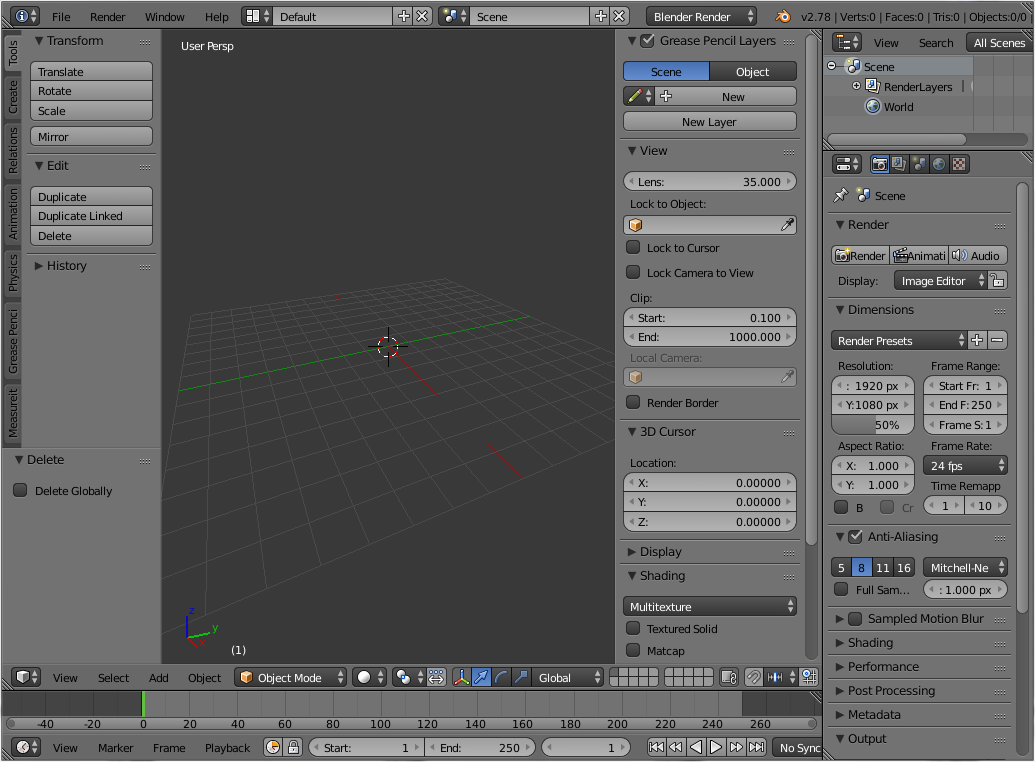
Untuk kenyamanan, matikan mode tampilan perspektif - angka "5" pada keyboard tambahan.
Sumbu koordinat dalam Blender dan KiCad tidak sesuai, jadi kami akan menggambar mikrosirkuit kami sehingga tingginya bertepatan dengan sumbu Y, dan panjang serta lebar dengan sumbu X dan Z, masing-masing. Mari kita pergi ke tampilan kanan dengan menekan angka "3" pada keyboard tambahan. Jika kursor 3D tidak ada di tengah, Shift + C.
2. Kami membuat casing sirkuit mikro
Kami akan membuat sirkuit mikro dari kubus. Di sebelah kiri di panel Buat, pilih bentuk Kubus. Atau, menggunakan kombinasi tombol Shift + A, pilih Mesh → Cube di menu drop-down.
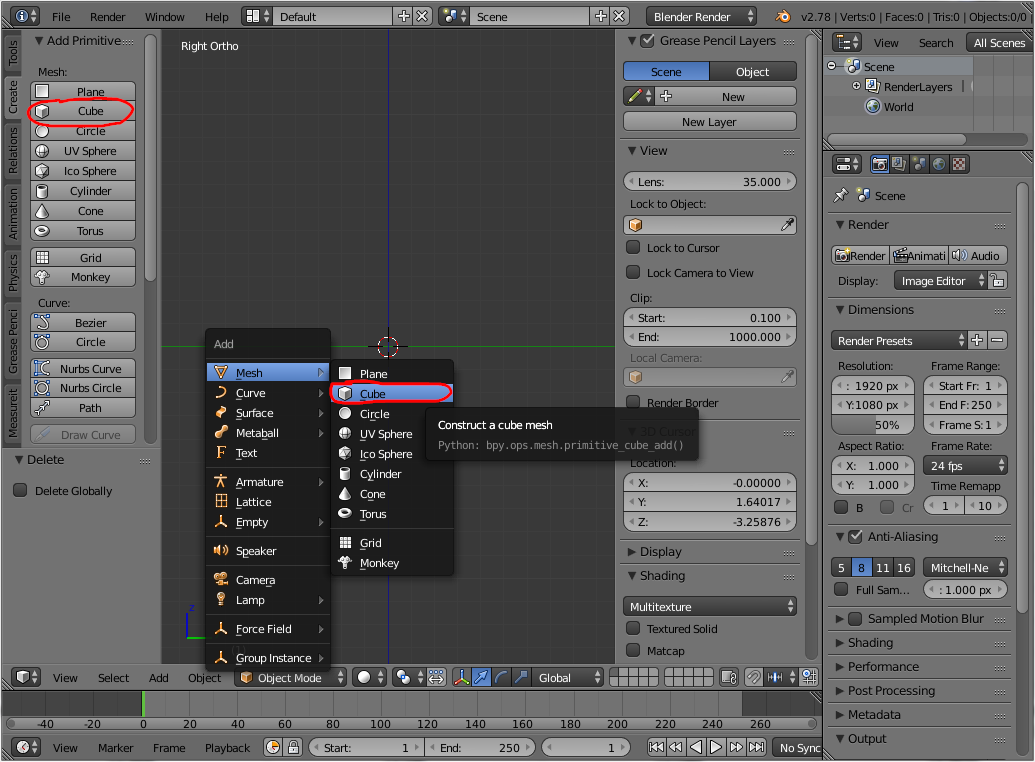
Kubus yang muncul terletak di tengah panggung dan memiliki ukuran 2x2x2 unit konvensional. Ini terlihat di sidebar kanan (yang kami panggil dengan menekan tombol "N"). Jika Anda mengubah dimensi kubus sekarang, maka bersama dengan dimensi, skala gambar juga akan berubah, yang di masa depan dapat menyebabkan efek aneh. Oleh karena itu, setel ulang penskalaan: pilih objek dan pilih di bawah ini di panel Objek → Terapkan → Skala (atau Cntrl + A; S).
3. Atur ukuran chip
Sekarang atur dimensi case. Dalam lembar data, kami menemukan panjang, lebar, dan tinggi rumahan lingkaran mikro: 10 mm kali 10 mm kali 1,45 mm (maks.). Kami menggunakan angka-angka ini sebagai ukuran kubus kami. Seperti disebutkan di atas, dimensi sepanjang X dan Z adalah panjang dan lebar, dan dimensi di sepanjang sumbu Y adalah tinggi.
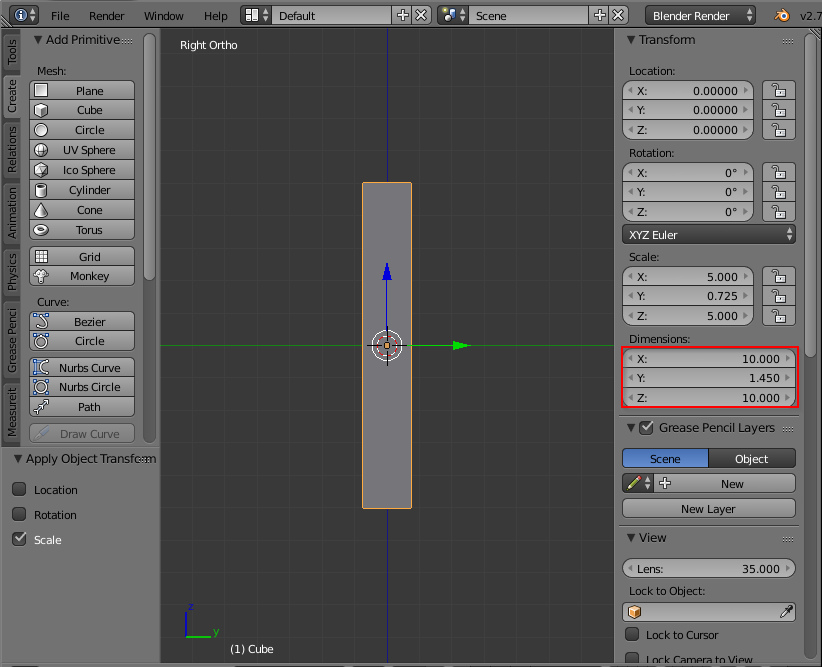
4. Kami menempatkan perumahan chip
Langkah selanjutnya adalah menempatkan kasing pada ketinggian yang benar. Untuk melakukan ini, pergi ke mode pengeditan objek (tombol "Tab") dan pilih permukaan sebagai elemen pengeditan (pilih wajah). Kemudian pilih permukaan atas dari rangkaian mikro - itu di sebelah kanan kita dan tekan kombinasi tombol Shift + S → Kursor ke yang dipilih:

Kami keluar dari mode pengeditan dengan tombol "Tab". Selanjutnya, di jendela Tools → Edit, atur titik jangkar bentuk menggunakan Set Origin → Origin to 3D Cursor.

Kita melihat bahwa sekarang posisi objek di sepanjang sumbu Y telah berubah dari nol menjadi 0,725. Tempatkan objek sehingga bagian atas tubuh diimbangi dari asalnya sebesar 1,6 mm - ini adalah ketinggian maksimum komponen kami.
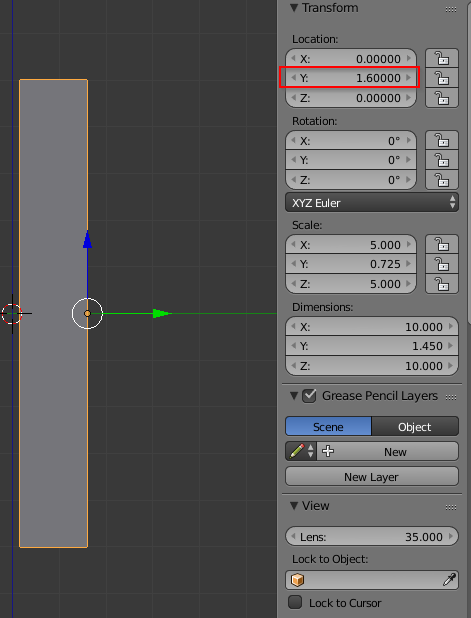
5. Tambahkan tulang rusuk
Dimensi case diatur dengan benar. Sekarang Anda dapat memperbaiki tampilan secara kosmetik dengan menambahkan tulang rusuk, seperti yang ditunjukkan dalam pdf. Tidak ada ukuran pasti di sana, jadi mari kita lakukan dengan mata.
Pergi ke mode pengeditan (tombol Tab) dan pilih tepi sebagai objek pengeditan (tepi pilih). Tahan tombol Shift dan pilih empat sisi sisi objek.

Kami menerapkan fungsi Bevel ke elemen yang dipilih - di bagian bawah panel, pilih Mesh → Edges → Bevel, atau tekan Cntrl + B. Kemudian baik mendorong nomor pada keyboard (misalnya, 0,05), atau dengan menggerakkan mouse pilih ukuran talang yang diinginkan.

Sekarang kita akan membuat bevel di bagian atas dan bawah chip microcircuit, seperti yang ditunjukkan pada tampilan samping chip.
Untuk melakukan ini, dalam mode edit, tambahkan tepi baru: di menu Tools → Loop Cut and Slide atau dengan kombinasi Cntr + R. Posisikan tepi seperti yang ditunjukkan pada gambar.

Setelah mengklik kanan, tepi akan secara otomatis terletak di tengah gambar. Dan segera terapkan pengubah Bevel untuk itu, seperti yang kami lakukan dengan tulang rusuk samping. Atur ukuran ke 0,2 (ukuran maksimum "s" pada gambar).
Sekarang kita akan mengurangi permukaan atas dan bawah dari sirkuit mikro. Nyalakan mode pengeditan permukaan (Pilih wajah) dan pilih bagian atas dan bawah chip. Pengubah Skala (kunci S) berlaku untuk dua permukaan yang dipilih. Menggunakan mouse di atas mata, atau mengendarai nomor tertentu (misalnya 0,96), kami menskalakan permukaan yang dipilih.
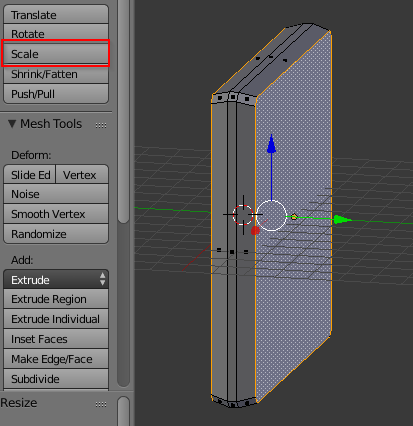
6. Kami membuat kesimpulan pertama
Kita dapat mengatakan bahwa kasus sirkuit mikro sudah siap. Masih melampirkan 64 kesimpulan untuk itu. Pertama, hitung posisi output pertama dari chip. Bagilah ukuran "E" (12 mm) dalam gambar menjadi dua dan dapatkan koordinat eksternal sepanjang sumbu X = 12/2 = 6. Posisi sepanjang sumbu Z dalam kasus kami adalah Z = 0,5 / 2 + 0,5 * 9 = 4,25
Setelah sebelumnya keluar dari mode pengeditan dan menghapus pilihan dari tubuh, kami akan membuat permukaan, yang nantinya akan dikonversi menjadi kontak. Mari kita beralih ke tampilan kanan (angka "3" pada keyboard tambahan). Dan kemudian Buat → Pesawat (Shift + A → Mesh → Pesawat). Mari kita ubah "wajah" kepada kita: Luruskan untuk Melihat dan mengatur koordinat yang dihitung:

Untuk pemrosesan lebih lanjut, setel ulang penskalaan dan rotasi bentuk: Obyek → Terapkan → Rotasi dan Skala. Atau Cntrl + A → Rotasi dan Skala. (Seperti pada langkah 2). Sekarang kita akan menentukan dimensi output di bagian untuk permukaan kita: lebar, ukuran b = 0,27 mm (sumbu Z), tinggi, ukuran c = 0,2 mm (sumbu Y). Dan sepanjang koordinat Y, kita menggesernya dengan nilai yang sama dengan 0,1

Sekarang kita akan memeras bentuk kaki microcircuit dari permukaan. Mari kita beralih ke tampilan atas ("7" pada keyboard tambahan). Nyalakan mode pengeditan - "Tab" dan pilih permukaan yang dibuat. Menggunakan Tools → Extrude → Region (atau tombol "E"), lalu "X" (di sepanjang sumbu X), masukkan -0,6 dari keyboard dan "Enter". Angka 0,6 yang kita miliki sesuai dengan ukuran L dalam gambar.
Warna kaki berbeda dari warna lingkaran mikro, karena ternyata "terbalik" ke luar. Jika Anda mengaktifkan tampilan normals, Anda dapat melihat bahwa semuanya diarahkan ke dalam. Mari kita perbaiki ini: pilih bentuk dengan tombol "A" dan di panel Shaidng / UV → Normals, klik Balik Arah. Sekarang angka tersebut dibangun dengan benar.

Prosedur ini dapat dihindari dengan memutar permukaan 180 derajat sebelum operasi ekstrusi.
Buat tepi tambahan pada output sirkuit mikro menggunakan perintah Tools → Loop Cut and Slide (atau Cntrl + R) dan letakkan lebih dekat ke tepi bagian dalam.

Pilih segmen atas pada permukaan yang dibuat dan tekan (tombol "E") di sepanjang koordinat "Y" ke tengah lingkaran mikro.

Mari kita menggeser permukaan baru sedikit ke arah sirkuit mikro: "G" - bergerak, "X" - hanya sepanjang sumbu X.

Kami melakukan operasi di atas untuk bagian atas dari output. Hasilnya, Anda harus mendapatkan gambar berikut.
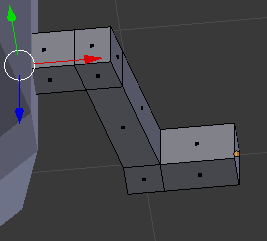
Untuk kecantikan, gerakkan ujung-ujungnya, dan dapatkan kaki chip yang cukup bagus.
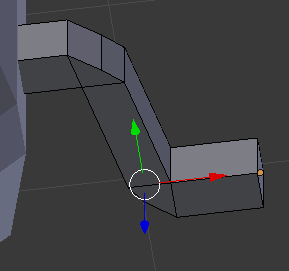
7. Mengkloning output dari chip
Menggunakan pengubah Array, kami membuat 18 pin dari rangkaian mikro di satu sisi. Pertama, atur ulang posisi dan skala output. Kami keluar dari mode pengeditan "Tab", pilih kaki, dan terapkan Terapkan → Lokasi, Rotasi, Skala. Ini diperlukan untuk pengubah berikutnya untuk menghitung dengan benar offset dari objek yang dikloning.
Tambahkan pengubah Array.

Dalam parameter pengubah, atur kuantitas = 18, pilih offset Konstan, dan jarak sepanjang sumbu Z = -0,5

Mendapat sejumlah kesimpulan. Buat salinannya untuk tiga sisi yang tersisa. Untuk melakukan ini, hapus seleksi dari semua objek, atur kursor 3D di tengah - Shift + C. Dan buat objek kosong - Shift + A → Kosong → Sumbu Polos.

Sekarang pilih output yang sebelumnya dibuat dari rangkaian mikro, dan sekali lagi buat pengubah Array. Hanya kali ini kami memilih Objek offset, dan objek Kosong dibuat sebelumnya. Jumlah salinan diatur sama dengan 4.
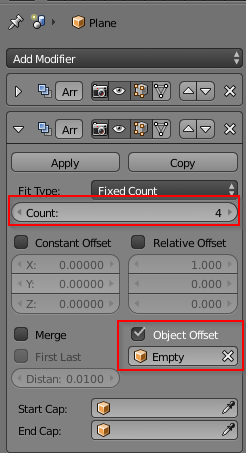
Untuk memposisikan salinan yang dibuat di posisi yang benar, pilih objek Kosong dan putar tentang sumbu Y 90 derajat. Tombol "R" dan "Y", kemudian drive dalam nilai sudut "90".

8. warna chip
Mari kita beri warna pada mikrosirkuit dan kesimpulan dalam berbagai warna untuk kecantikan. Pilih kasing lingkaran mikro, dan di tab bahan buat materi baru:

Dan berikan warna abu-abu gelap:
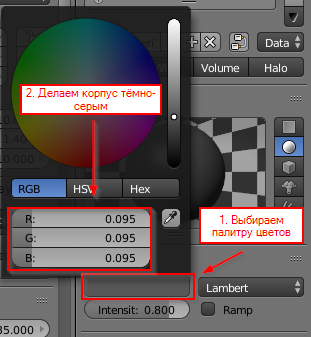
Kami melakukan operasi yang sama untuk output dari rangkaian mikro, tetapi kami membuat warnanya sedikit lebih cerah.
Mengenai hal ini, pembuatan sirkuit mikro dapat dianggap lengkap.
9. Ekspor model yang dihasilkan ke KiCad
Ekspor model ke format vrml. File -> Ekspor -> VRML2. Jika tidak ada menu seperti itu, maka pertama pergi ke File → Preferensi Pengguna ... → Add-on. Di drive pencarian di vrml dan centang kotak di sebelah format Impor-Ekspor VRML2 dan Impor-Ekspor Web3D X3D / VRML2.

Saat mengekspor, kita perlu mengonversi satuan menjadi inci. Untuk melakukan ini, di bidang Skala, masukkan angka 0,393701 (1 mm / 2,54 inci = 0,393701).

Itu saja, model microcircuit sudah siap.
10. Hubungkan model di KiCad'e
Kami membuat landasan di perpustakaan dan menghubungkan model tiga dimensi. Jika semuanya dilakukan dengan benar pada langkah sebelumnya, maka model harus segera "berbaring" di tempatnya.
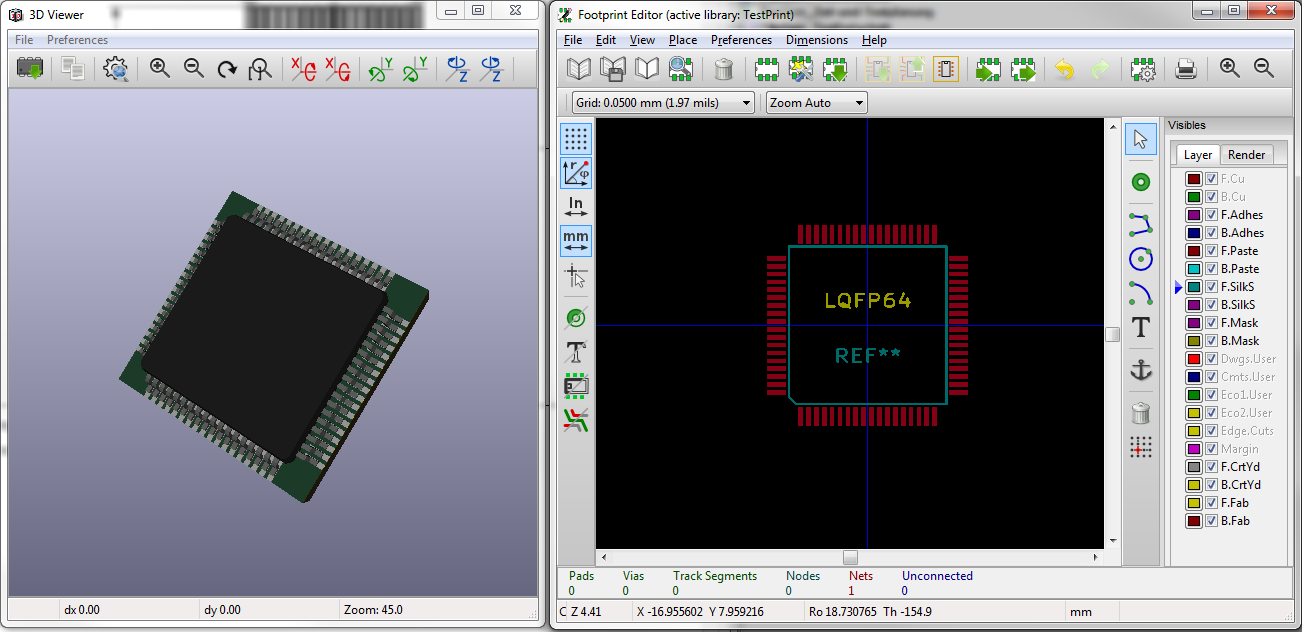
Microcircuit yang dibuat dengan metode ini dapat digunakan untuk kontrol visual dari lokasi pendaratan.