Halo, Habr! Hari ini kita memiliki artikel terakhir dalam serangkaian pengembangan game dengan pemrograman tanpa menulis kode. Omong-omong, semua ini didasarkan pada platform Clickteam Fusion 2.5. Pertimbangkan proyek nyata untuk membuat platformer dan berbicara tentang penerbitan di Microsoft Store. Lihat di bawah kucing!
 Saya memberikan lantai kepada penulis.
Saya memberikan lantai kepada penulis.Kami terus berkembang
11. Sekarang Anda dapat mulai terlibat dalam bagian pengembangan yang paling "enak" - permainan itu sendiri. Mari kita pergi ke frame dengan level pertama dari game dan meningkatkan lebar frame kita melalui Properties menjadi 5000
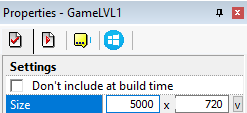

12. Tambahkan ke adegan kami platform di mana karakter akan bergerak. Untuk melakukan ini, kita perlu objek aktif lagi

Prinsipnya tidak berubah - gambar sprite (s) dan muatkan ke dalam aset (tergantung pada bagaimana Anda menggunakannya. Hal utama yang perlu diingat adalah bahwa Anda perlu menggunakan objek secara rasional untuk optimasi)
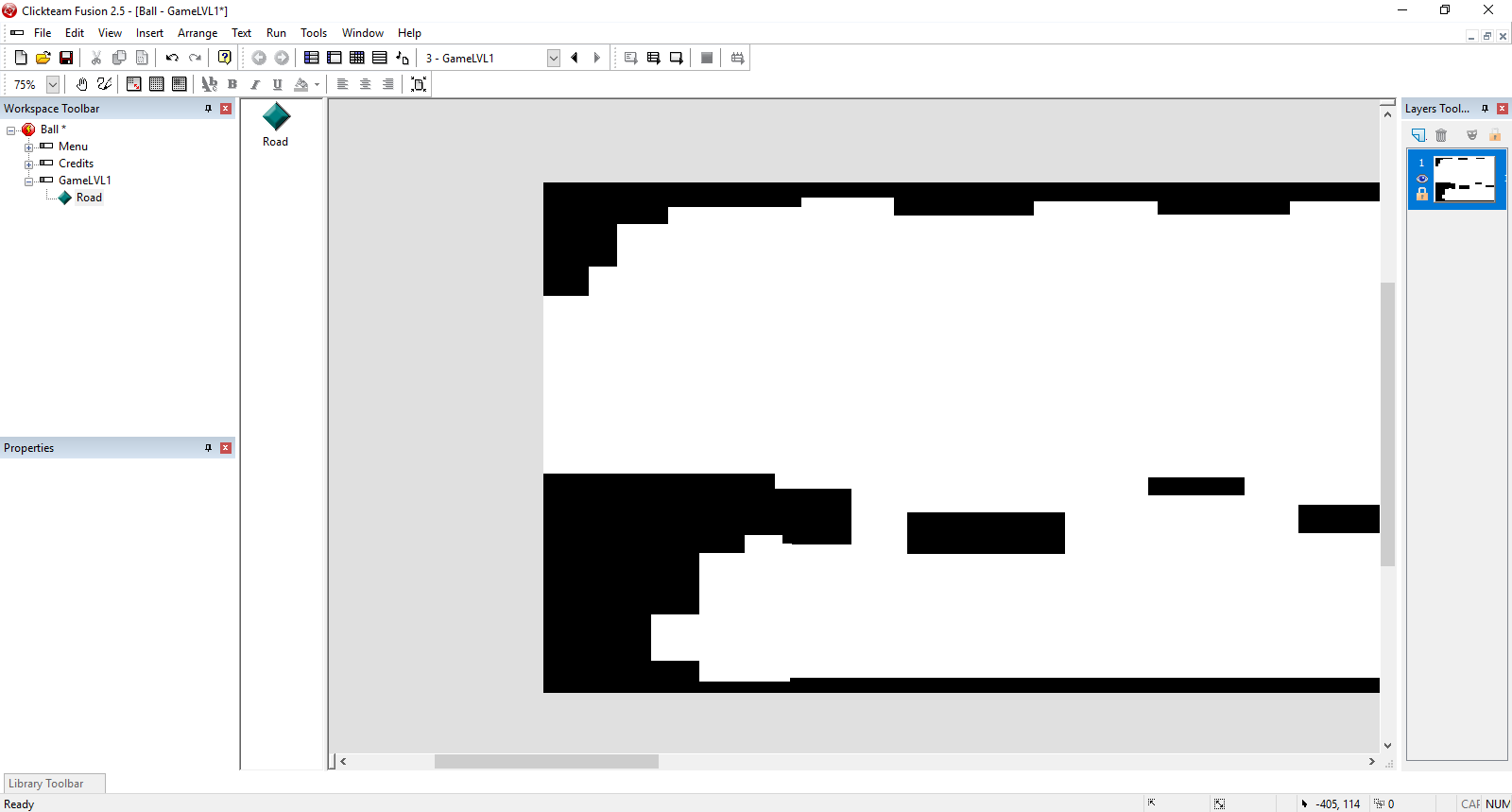
13. Saatnya menambahkan karakter! Tambahkan objek lain yang aktif ke lapisan yang sama, lalu pilih dan pergi ke jendela Properties (tab Gerakan)
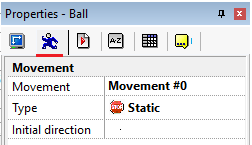
Dan di item Type, pilih Platform
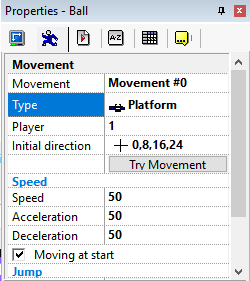
Lalu kita pergi ke Editor Acara

Dan kami membuat acara yang mengatakan: "Jika karakter bertabrakan dengan jalan, maka dia berhenti."
Untuk melakukan ini, klik Kondisi baru - pilih karakter kami - RMB - Tabrakan - Objek lain

Kemudian kita memilih objek yang bertanggung jawab untuk jalan di mana karakter akan bergerak
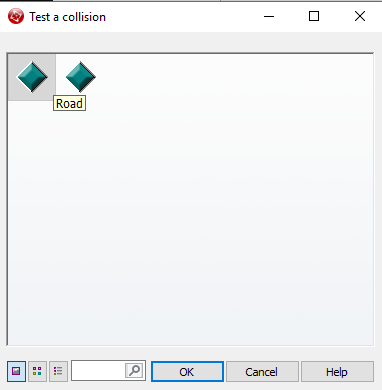
Dan di kolom karakter kita (jangan bingung dengan jalan), klik RMB - Gerakan - Stop

Apa yang memberi kita? Karakter tidak akan jatuh "bawah tanah" dan akan dapat dengan tenang bergerak di sekitar objek ini
Untuk kejelasan
Opsi dengan acara yang baru dibuat:
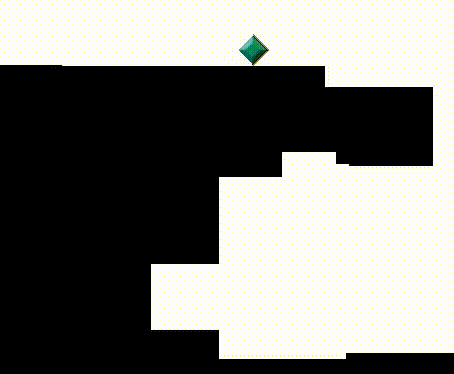
Opsi tanpa acara ini:

Sekarang Anda dapat melakukan animasi karakter. Dalam kasus yang disajikan, karakter yang menyerupai bola akan bertindak sebagai karakter (saya seorang seniman ... ini fitur ...). Untuk melakukan ini, pergi ke jendela pengeditan objek
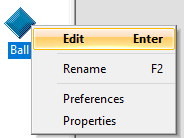
Harap dicatat - sekarang kami akan bekerja dengan bagian bawah jendela ini, karena di dalamnya parameter untuk membuat animasi berada. Seperti yang dapat Anda lihat pada ilustrasi di bawah ini, kami memiliki 4 jendela utama - Animasi, jendela panah, Pilihan Arah dan Bingkai
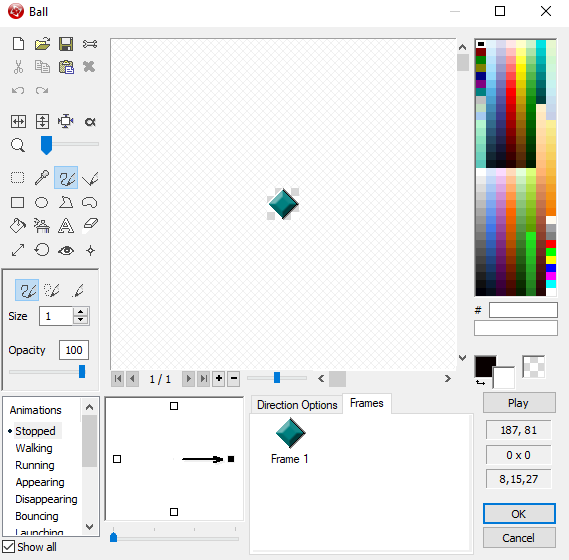
Kami akan menganalisisnya secara singkat
Animasi - bertanggung jawab atas animasi saat kondisi tertentu terpenuhi (mis. Bagaimana animasi akan terlihat ketika objek berdiri, berjalan, berlari, melompat, dll.).
Jendela dengan panah - bertanggung jawab atas animasi mana yang akan diputar ketika arah tertentu dipilih (mis. Ketika pemain menekan panah kanan pada keyboard, karakter berbalik dan melihat ke kanan. Ketika kiri adalah ke kiri, dll.).
Opsi Arah - bertanggung jawab atas kecepatan pemutaran dan ulangi animasi.
Bingkai - bingkai animasi kami.
Jadi, kembali bekerja - pertama kita akan mengatur animasi ketika karakter berdiri (di jendela Animasi, Dihentikan). Untuk melakukan ini, unggah bingkai pertama kami ke bingkai animasi pertama, lalu tambahkan bingkai animasi kedua dan muat yang kedua

Setelah memuat bingkai, buka Opsi Arah dan sesuaikan kecepatan pemutaran dan ulangi animasi. Ini dia murni individual. Untuk memeriksa bagaimana animasi akan terlihat - klik Mainkan.
Selanjutnya, beralih ke sisi yang berlawanan (klik pada kotak kiri) dan transfer semua frame Anda, secara bersamaan menyebarkan mereka melalui Flip secara horizontal
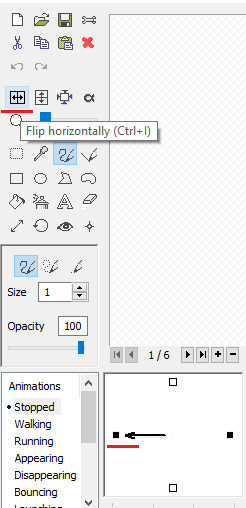
Bagus Sekarang kamu bisa memeriksanya
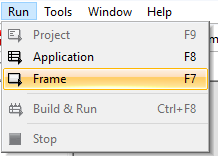
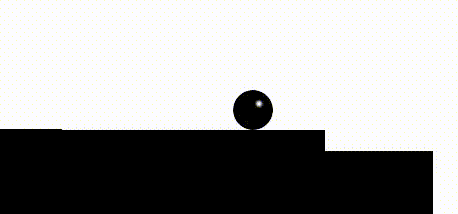
Pernahkah Anda memperhatikan bahwa animasi dimainkan ketika karakter bergerak (dan ini terlepas dari kenyataan bahwa frame kami ditetapkan pada Dihentikan)? Untuk mencegah ini, pergi ke Berjalan dan letakkan bingkai animasi gerak di dalamnya.
Hasil:

Jika mau, Anda masih bisa bermain dengan animasi. Kustomisasi animasi saat melompat, jatuh, dll.
Terus menyesuaikan karakter, saya mengusulkan untuk membuatnya melompat normal. Untuk melakukan ini, pilih objek karakter lagi dan pergi ke Properties (tab Gerakan), mengatur Gravity ke 35

Hasil:
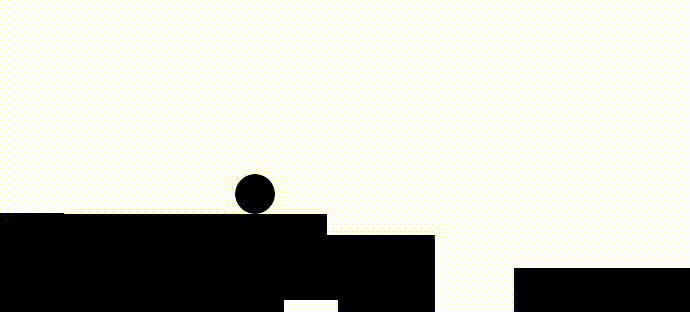
Dan sekarang kita akan membatasi pergerakan karakter ke tepi bingkai sehingga ia tidak terbang keluar dari adegan:



Sekarang mari kita tambahkan gulir sehingga kamera mengikuti karakter. Kembali ke editor acara.
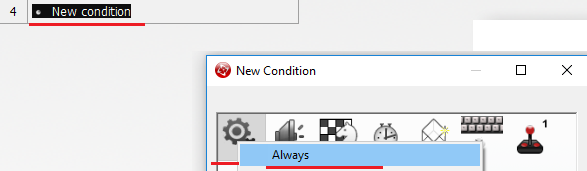

Setelah itu, jendela "Posisi tengah jendela dalam bingkai" akan terbuka, dan akan perlu untuk memilih karakter kita. Klik OK.
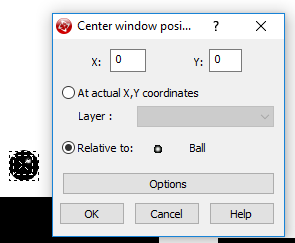
14. Dengan karakter selesai. Sekarang ciptakan kondisi kemenangan. Misalnya: jika seorang pemain mencapai garis finish, maka ia dilemparkan ke bingkai dengan tulisan "Kamu menang!".
Untuk melakukan ini, pertama-tama buat bingkai "Menang" dan pada bingkai dengan objek aktif tingkat satu (letakkan di akhir adegan) dan beri gaya. Dia akan berperan sebagai pemicu, yang akan dilemparkan ke bingkai pemenang. Anda dapat menyesuaikan dgn keinginan Anda. Karena Saya memiliki latar belakang putih, maka saya hanya mengecat ulang objek itu dengan warna putih dan menggeliat

Dan buat acara di mana bingkai akan diubah.

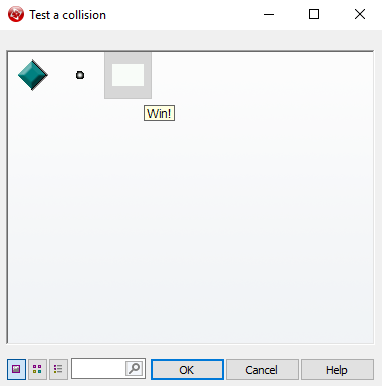
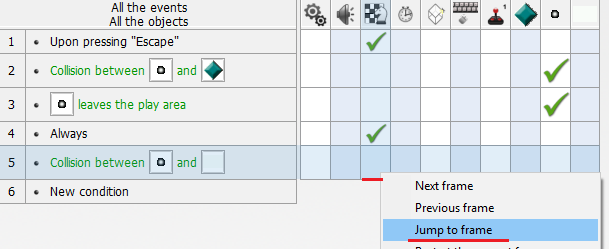
Pada bingkai itu sendiri ("Menang") kita akan menempatkan tulisan besar "Kamu menang!" dan menambahkan acara transisi ke menu dengan menekan Esc.
15. Kami terus memperbaiki level pertama kami. Tambahkan variasi. Platform bergerak. Dan lagi, kita membutuhkan objek aktif, serta sprite untuk platform itu sendiri.
Setelah menambahkannya, pergi ke Properties (tab Gerakan) dan di item Type, pilih Path
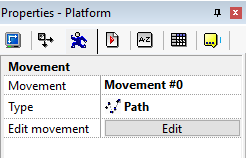
Klik Edit dan konfigurasikan jalur platform.

Hasil:
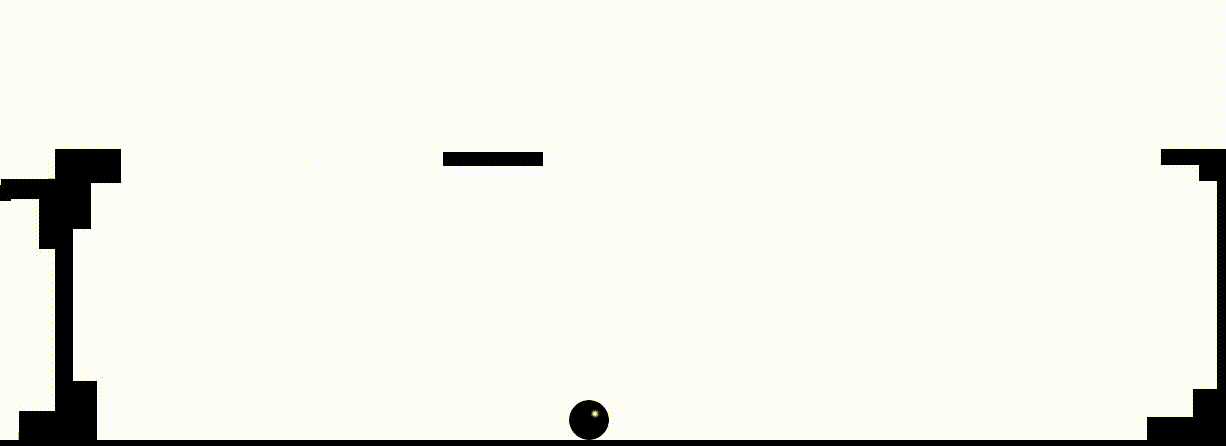
Juga, hambatan dapat ditambahkan dengan cara yang sama. Berikut adalah contoh hambatan sederhana dalam tabrakan dengan mana frame restart terjadi:
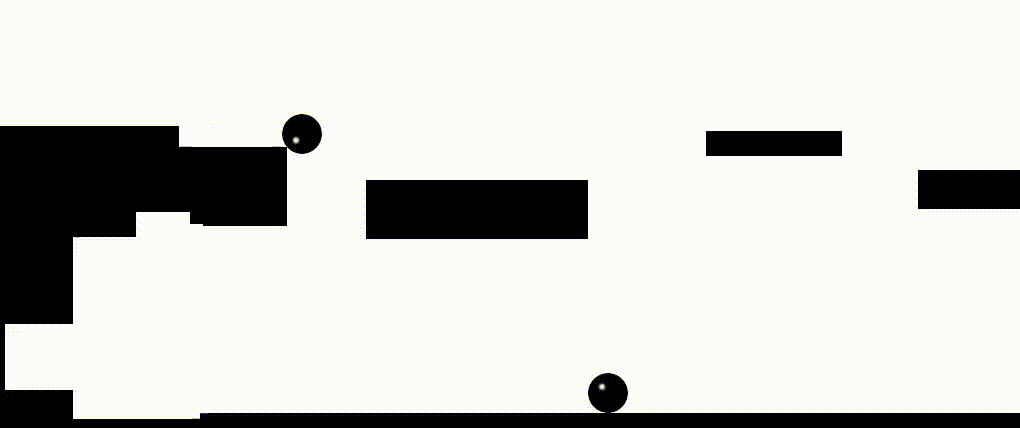
16. Di akhir pembuatan game, kami akan membuat game menjadi layar penuh. Untuk melakukan ini, buka editor acara dari frame pertama dan buat acara yang akan mengeksekusinya


Bagus Sekarang, Anda bisa mengatakan permainan kecil kami sudah berakhir. Saya ulangi - ini hanya contoh yang harus memperkenalkan mekanik. Kami melewati waktu publikasi.
Bangun dan terbitkan untuk Microsoft Store
1. Langkah pertama pada tahap ini adalah mengatur properti proyek. Untuk melakukan ini, pergi ke jendela Properties aplikasi itu sendiri (bukan bingkai terpisah) dan, jika perlu, isi dalam - ikon, dll. Tidak masuk akal untuk secara khusus mengecat jendela properti - semuanya sangat jelas di sana.
Setelah selesai, Anda dapat melanjutkan ke perakitan proyek. File - Build - Aplikasi.

Sebuah jendela muncul di mana Anda harus menentukan (jika Anda tidak menentukan ini sebelumnya) nama dan jalur proyek
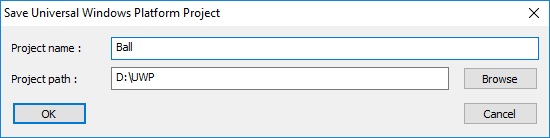
Klik "OK" dan pergi ke folder kami
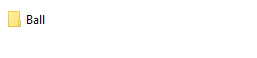
Di dalamnya akan ada sesuatu seperti ini:

Kami tertarik pada file dengan ekstensi .sln (juga dikenal sebagai Microsoft Visual Studio Solution). Buka di Visual Studio.
Dalam penjelajah solusi, pertama-tama, kami menemukan file manifes dan mengisinya (LMB pada nama file)

Kemudian kami mereproduksi prosedur berikut: RMB on (dalam kasus saya) Ball (Universal Windows) -> Store -> Buat paket aplikasi:

Maka jendela berikut akan muncul:

Di dalamnya Anda harus meninggalkan semuanya apa adanya (yaitu, klik "Ya") dan lanjutkan dengan mengklik "Berikutnya".
Setelah itu, Anda akan diminta untuk memilih atau menyimpan nama aplikasi. Jika sudah dicadangkan untuk Anda, lalu pilih dan klik "Berikutnya", jika tidak, cukup masukkan nama di jendela yang sesuai dan klik "Cadangan":

Setelah itu, daftar akan diperbarui secara otomatis, dan Anda akan melihat nama aplikasi Anda di sana, dengan memilih yang mana, Anda dapat melanjutkan lebih jauh.
Selanjutnya, pilihan pengaturan disarankan. Assembly mungkin memerlukan waktu, jadi jangan khawatir dan tunggu. Secara default, arsitektur netral akan bertahan. Ubah ke x86, x64 dan ARM.

Harap dicatat - biaya konfigurasi Rilis, bukan Master. Saya mencatat hal ini secara terpisah sehingga tidak ada kebingungan ketika membandingkan dengan artikel terakhir saya, yang meneliti cara menerbitkan game yang dibuat di Unity di Microsoft Store, karena dalam kasus Unity Master diinstal.
Selanjutnya Anda perlu membuat pilihan. Atau jalankan set sertifikasi dan cari tahu apakah game tersebut akan melalui Microsoft Store. Atau coba kirim segera ke Microsoft Store. Tetapi pilihan di sini relatif, karena jika game tidak dapat disertifikasi, maka tidak akan diizinkan untuk menerbitkan. Perbedaannya hanya pada waktu. Anda dapat menghabiskan beberapa menit untuk sertifikasi, atau hingga tiga hari (proses penerbitan produk dengan semua cek sangat memakan waktu).
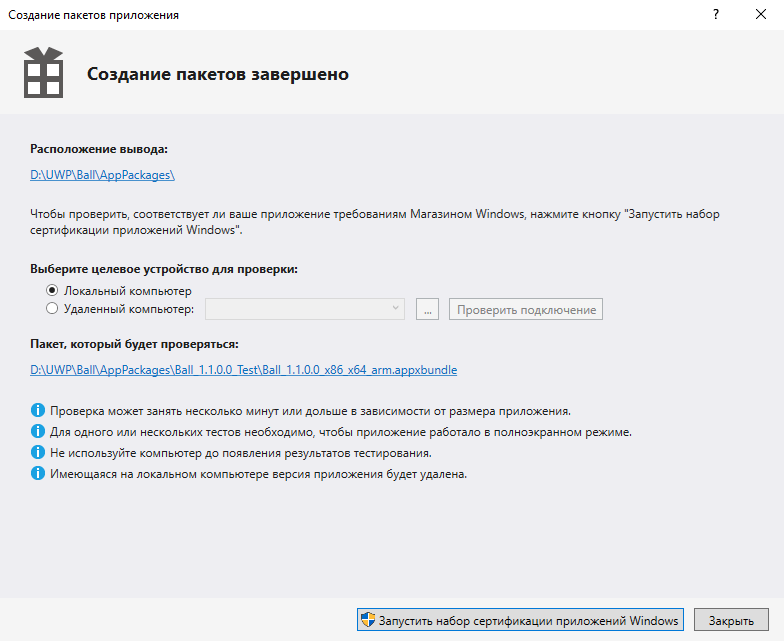
Menjalankan set sertifikasi, setelah beberapa detik, jendela berikut akan muncul:
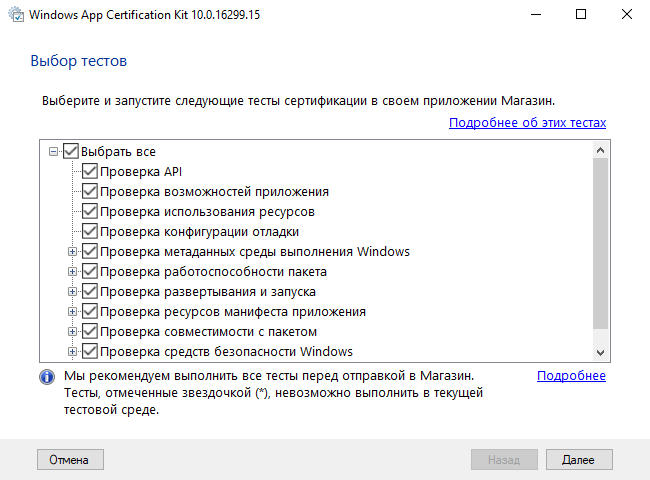
Klik "Next", setelah itu proses sertifikasi akan dimulai. Setelah verifikasi selesai, ringkasan akan dibuat. Jika semuanya berjalan dengan baik, akan ada tulisan hijau yang indah "Lulus":
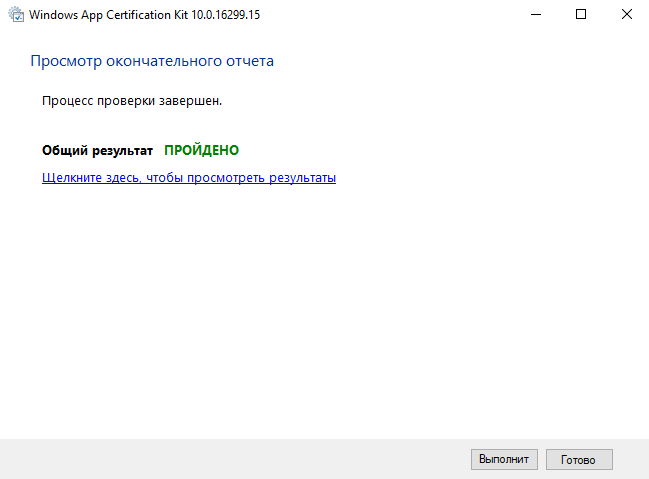
Jika Anda melihat "Tidak Lulus", maka jangan berkecil hati - ini terjadi. Cukup klik "Klik di sini untuk melihat hasilnya", dan temukan poin-poin yang mengalami kesulitan, kemudian selesaikan sendiri masalahnya, atau gunakan bantuan di komunitas tematik.

2. Setelah menyelesaikan verifikasi oleh set sertifikasi, buka file APPXUPLOAD.

Langkah-langkah lebih lanjut telah dijelaskan dalam artikel
ini . Untuk informasi lengkap tentang penerbitan di Microsoft Store, silakan hubungi dia.
Tentang penulis
 Lev Bulanov
Lev Bulanov adalah mahasiswa di Tchaikovsky Industrial College dan Universitas Negeri Udmurt, Microsoft Student Partner, C # -developer, CF2.5-developer, Unity-developer, operator komputer (kategori 5). Bidang utama yang menarik adalah pengembangan mini-game, utilitas dan proyek MR.