Hai Posting ini tentang apa yang baru di
DataGrip 2018.2 . Dengan versi ini, dukungan basis data tersedia di
CLion dan
AppCode . Anda dapat mengaktifkannya di WebStorm jika Anda menggunakan DataGrip secara paralel.
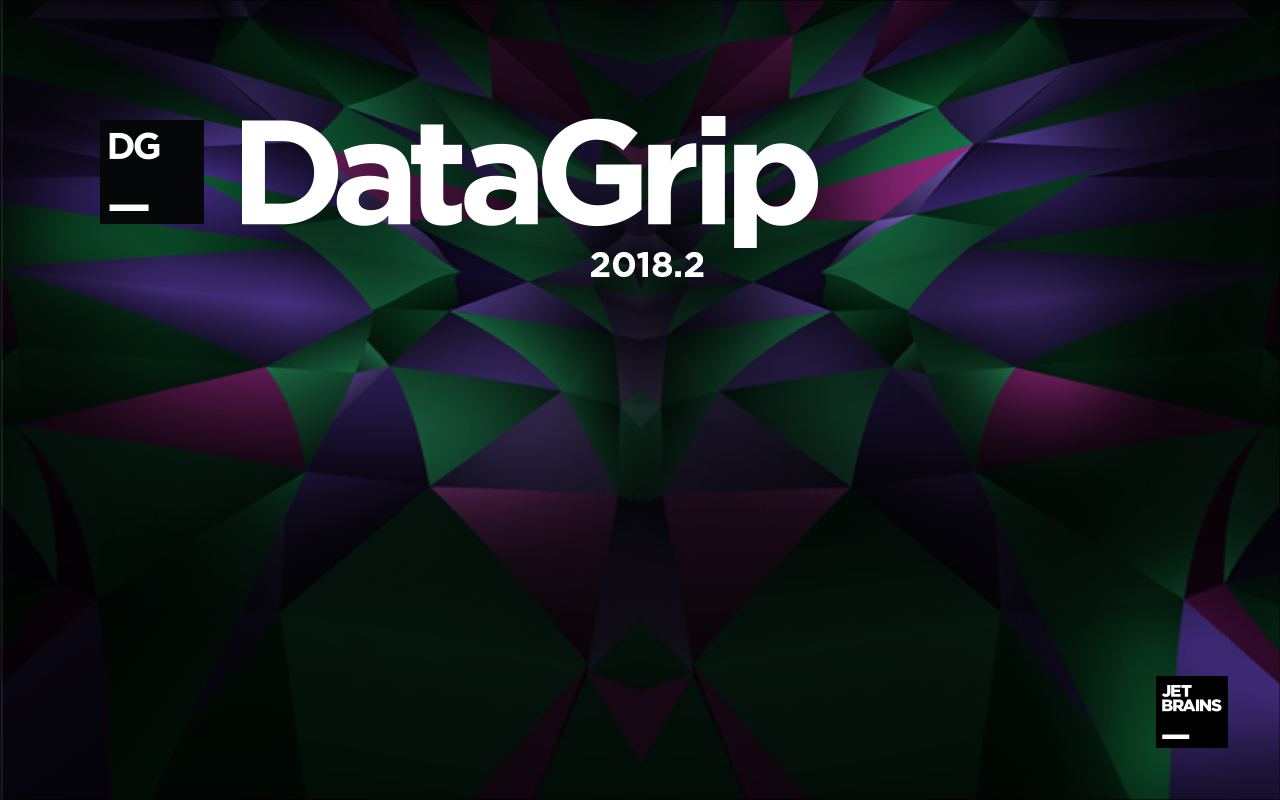
- Log semua permintaan
- Pemformat kode baru
- Menjalankan prosedur tersimpan
- Migrasi sumber
- Rencana kueri dalam bentuk bagan
- Pengeditan SQL
- Editor Data
- Perbaikan UI
Log semua permintaan
Semua permintaan yang diluncurkan DataGrip sekarang ditampilkan di panel
Output dari setiap konsol. Ini termasuk permintaan pengguna dan permintaan internal.
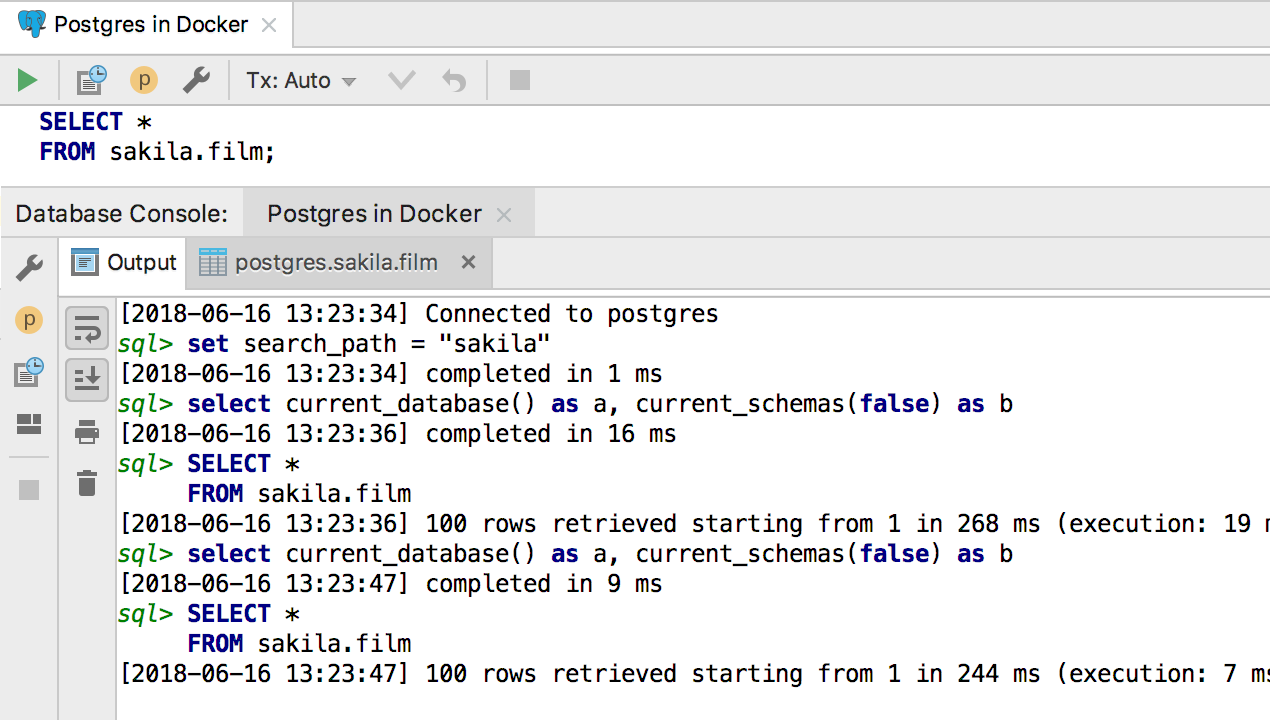
Segala sesuatu yang berjalan di DataGrip masuk ke file log yang terpisah.

Untuk membukanya, gunakan
Bantuan -> Tampilkan log SQL .
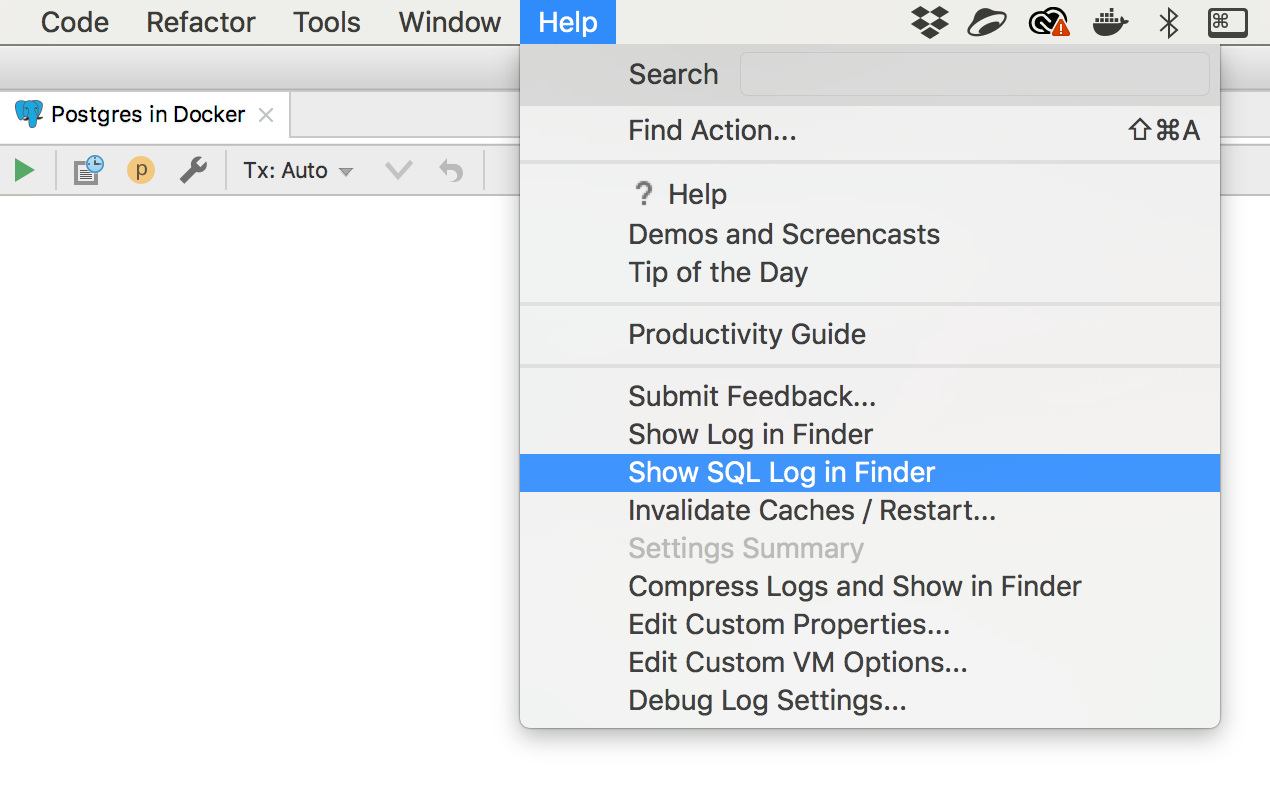
Pemformat kode baru
Terima kasih kepada semua orang yang
berbagi ide tentang gaya dalam SQL, kami mencoba mengakomodasi keinginan Anda. Kami memiliki banyak hal untuk ditambahkan, jadi kami akan senang jika Anda membagikan gaya yang tidak kami bahas.

Anda bisa membuat beberapa gaya kode di DataGrip.
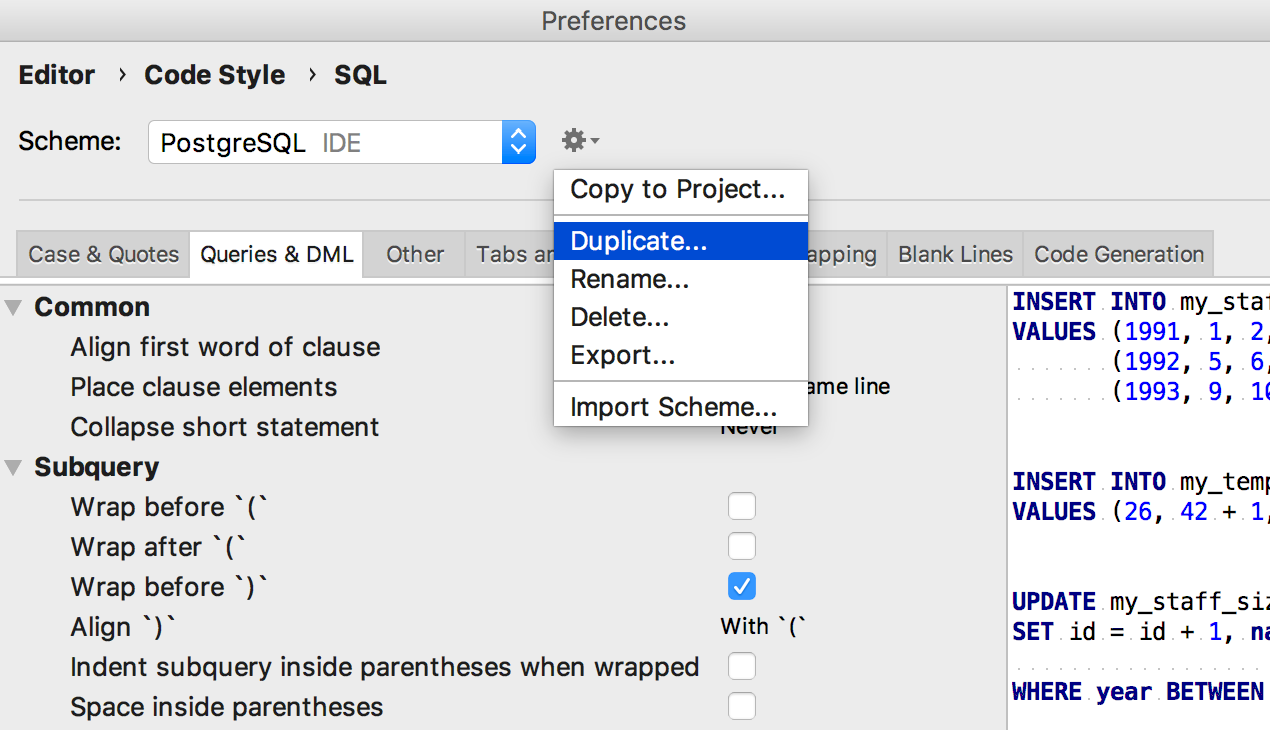
Sekarang Anda dapat melampirkan gaya ke setiap sumber data.

Menjalankan prosedur tersimpan
Perusahaan Hardcore
menunggu hal ini dengan prosedur untuk tiga ratus argumen :) Sekarang berfungsi untuk
Oracle, PostgreSQL dan untuk
SQL Server hanya di DataGrip, tetapi dalam versi 2018.2.1 IDE lain akan menyusul.
Untuk memulai prosedur, pilih
Jalankan dari menu konteks.
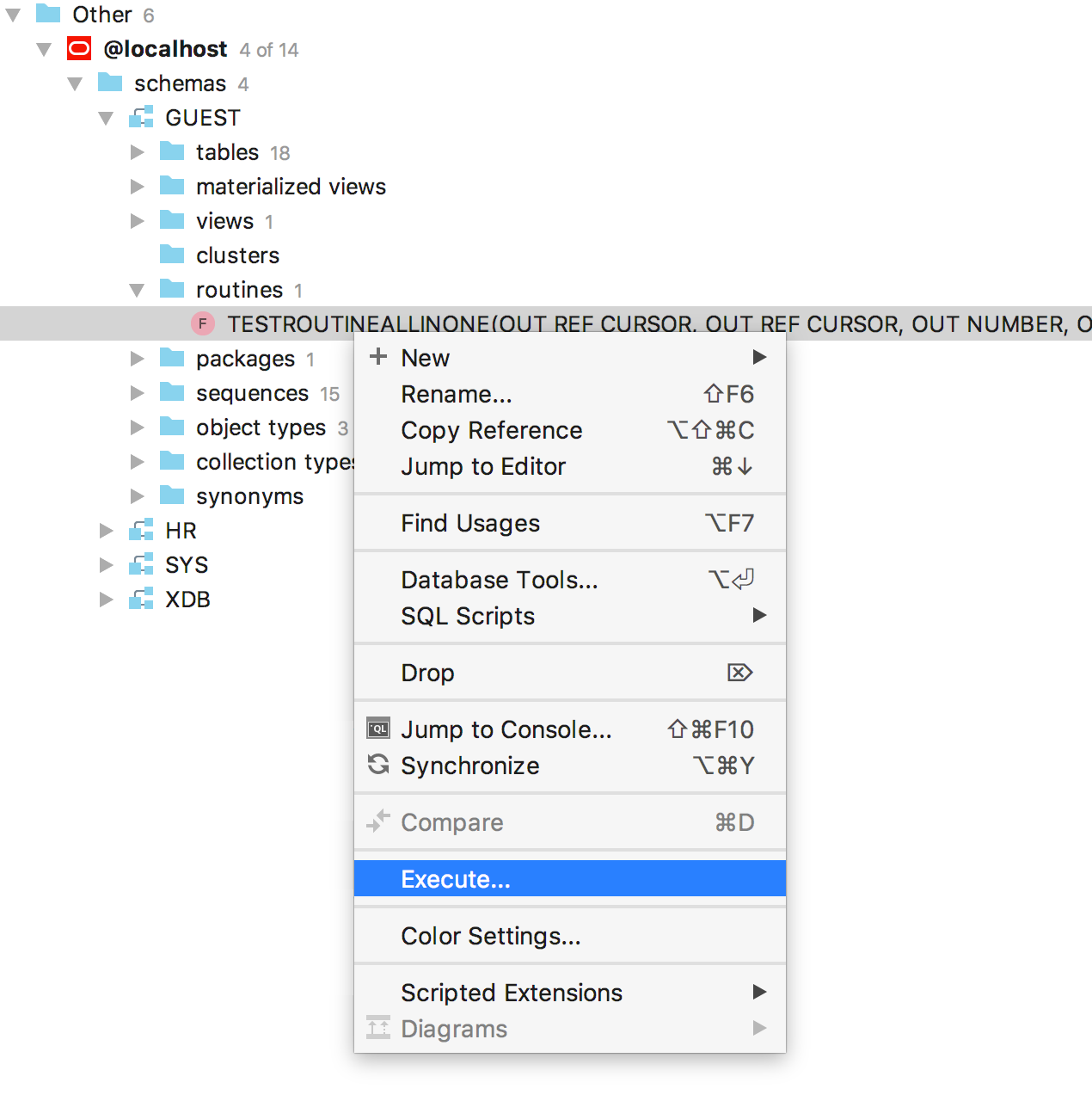
Rekatkan nilai parameter yang diperlukan ke dalam kode yang dihasilkan.

Dalam contoh ini untuk Oracle, kami menampilkan output melalui driver jbdc. Karena itu, kita memerlukan kode ini dengan pertanyaan.
Dalam kasus yang lebih klasik, tidak ada output, maka sering kali kode sederhana sudah cukup. Ini adalah contoh untuk
PostgreSQL.
Anda masih dapat memulai prosedur dengan mengklik panah hijau di bilah alat editor sumber.
Migrasi sumber
Jangan berpikir tentang BUAT ATAU GANTI dan seterusnya, ubah saja apa yang Anda butuhkan di sumber. Perubahan yang dilakukan ditampilkan pada panel kiri, Anda dapat melihat perbedaannya dengan versi server. Untuk mengirim perubahan ke database, klik
Kirim.
Kode akan dihasilkan. Klik OK untuk menjalankannya.
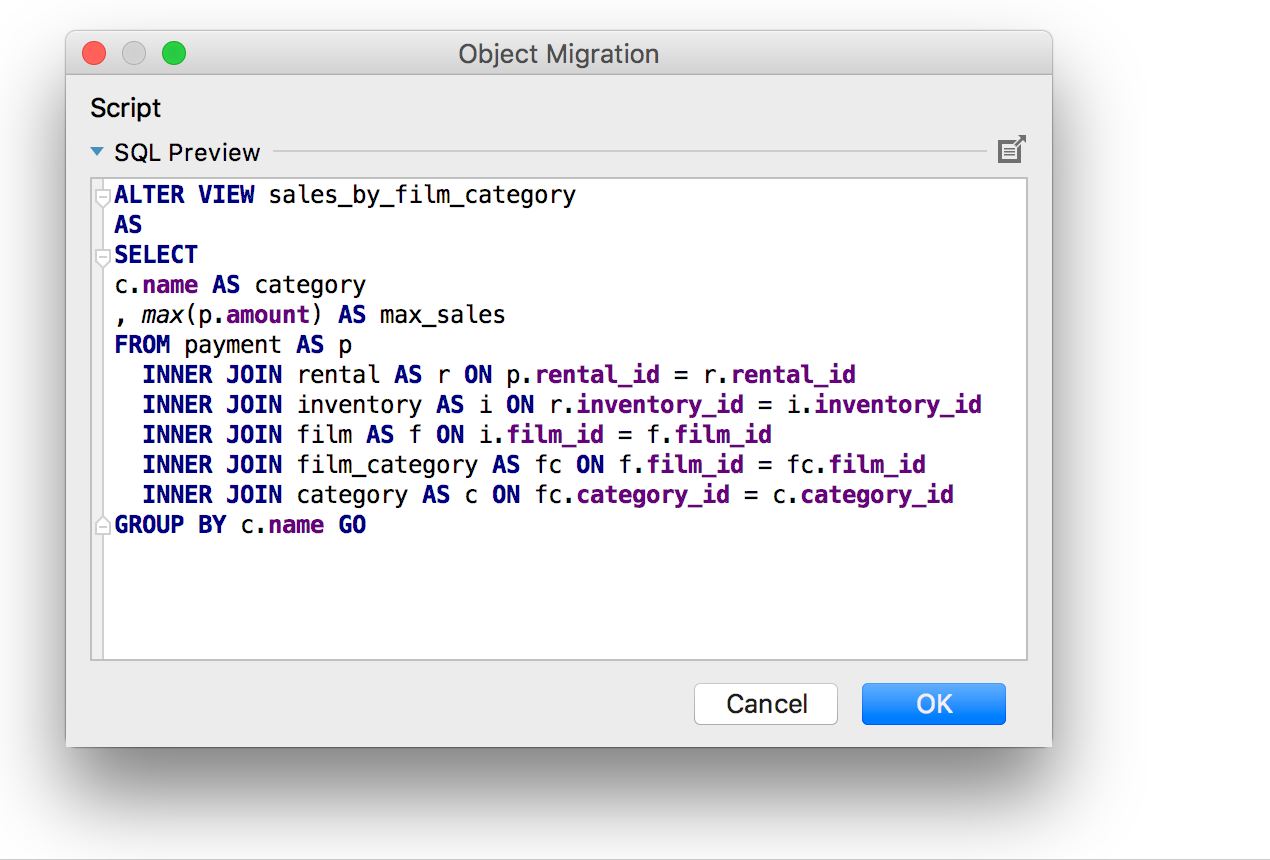
Bagan rencana permintaan
Seseorang lebih nyaman daripada pohon. Kami melakukannya :)
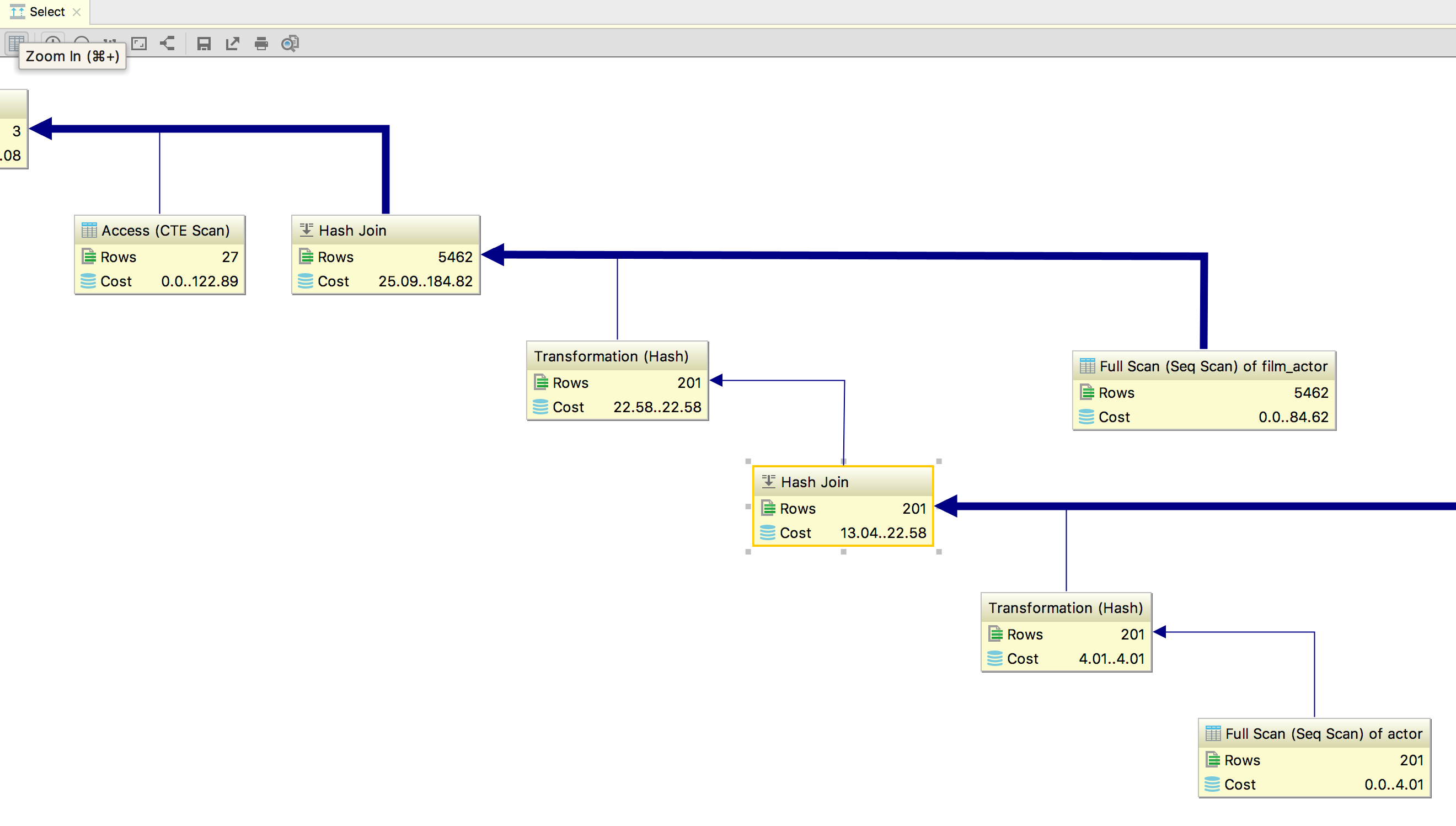
Untuk membuka bagan, cari tombol
Perlihatkan Visualisasi pada bilah alat setelah menjalankan
Menjelaskan Rencana .
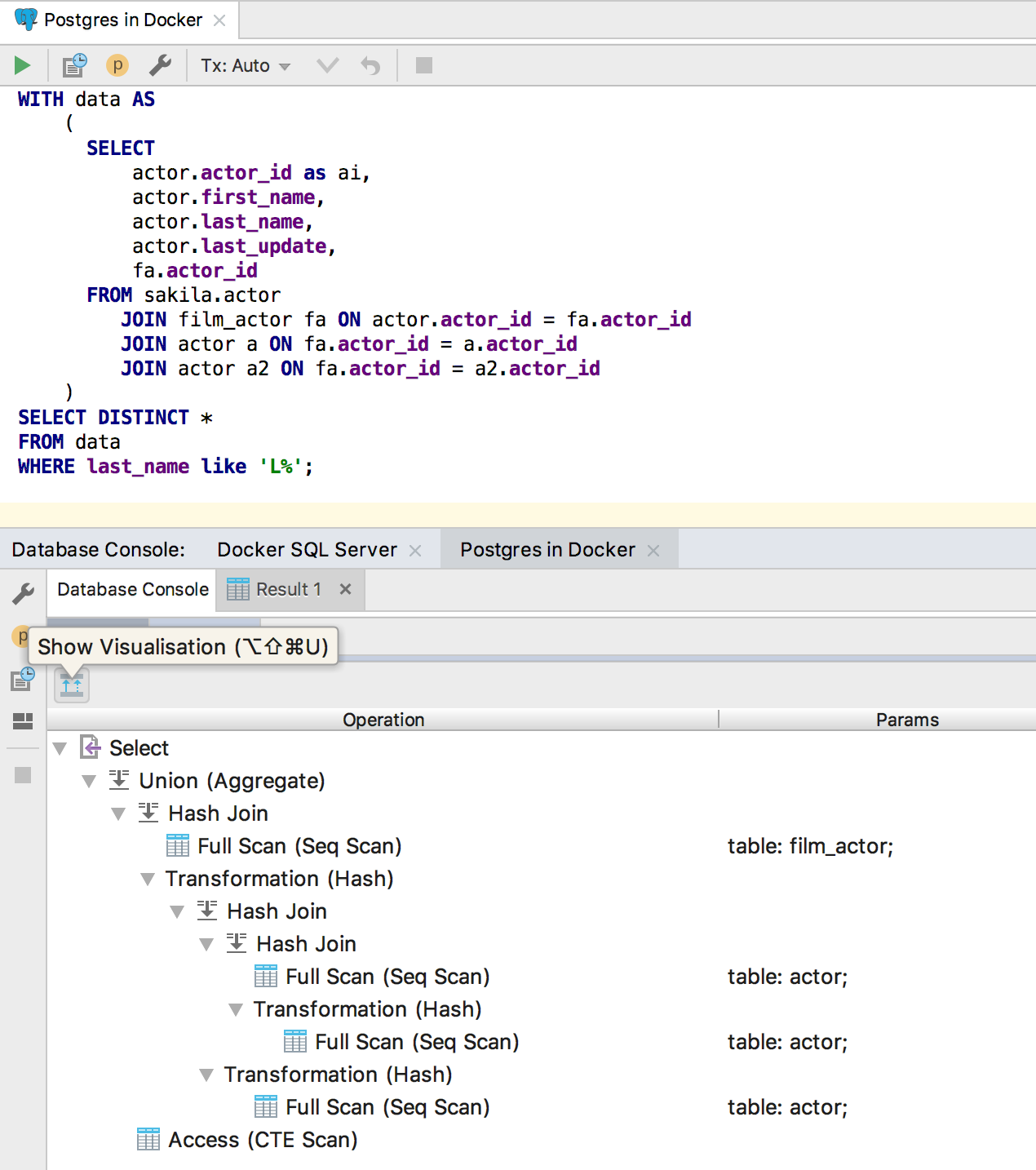
Pengeditan SQL
Informasi Konteks
Ketika berhadapan dengan sumber prosedur besar, akan berguna untuk mengingatkan diri sendiri tentang konteks - apa yang ada di dalam kursor: prosedur mana atau paket mana. Gunakan
Alt + Q (
Shift + Ctrl + Q untuk OSX ) untuk ini, konteksnya akan ditampilkan di atas.
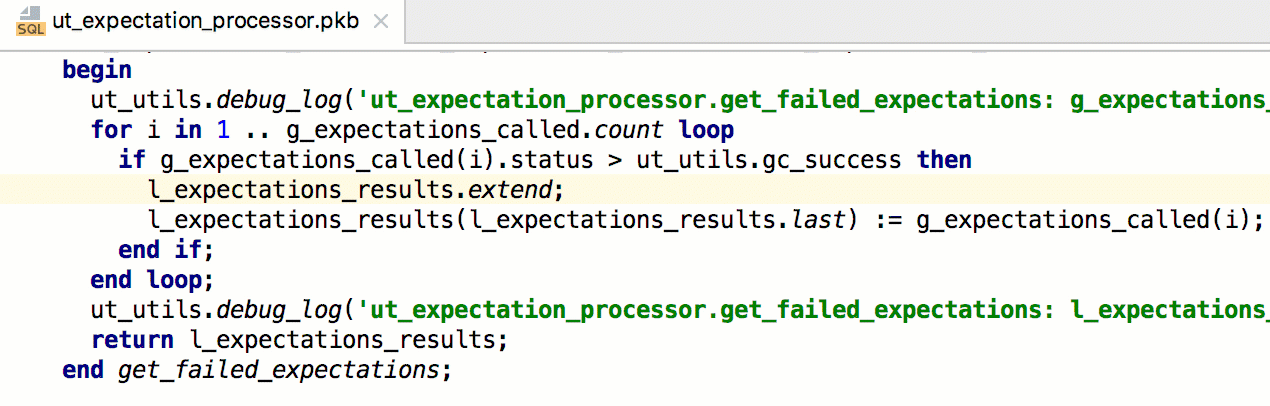
Keluar dari tanda kurung atau tanda kutip dengan menekan Tab.
Ini berasal dari IDE lain: ketika Anda memasukkan parameter fungsi, menekan Tab mengirim kursor keluar dari tanda kutip atau tanda kurung.
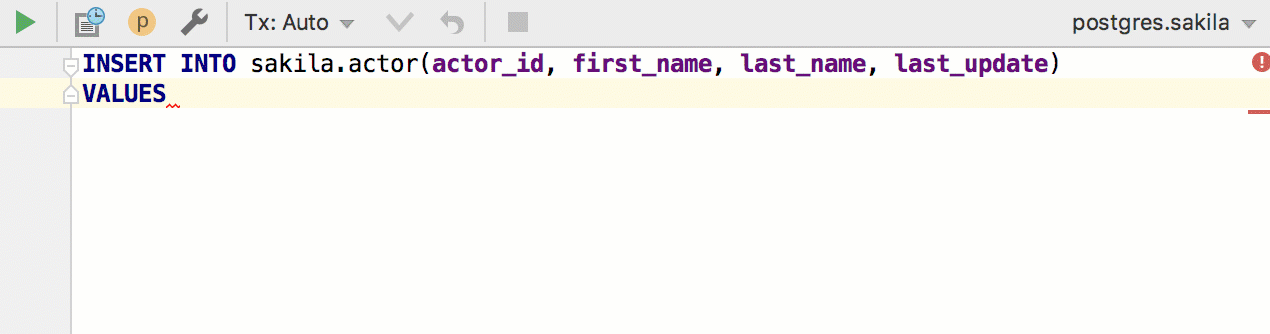
Ini termasuk di sini: Pengaturan / Preferensi | Editor | Umum | Tombol pintar | Pilih Lompat di luar tanda kurung tutup / kutipan dengan Tab.

Editor data
Petunjuk kolom komentar
Tidak ada yang bisa dijelaskan di sini :)
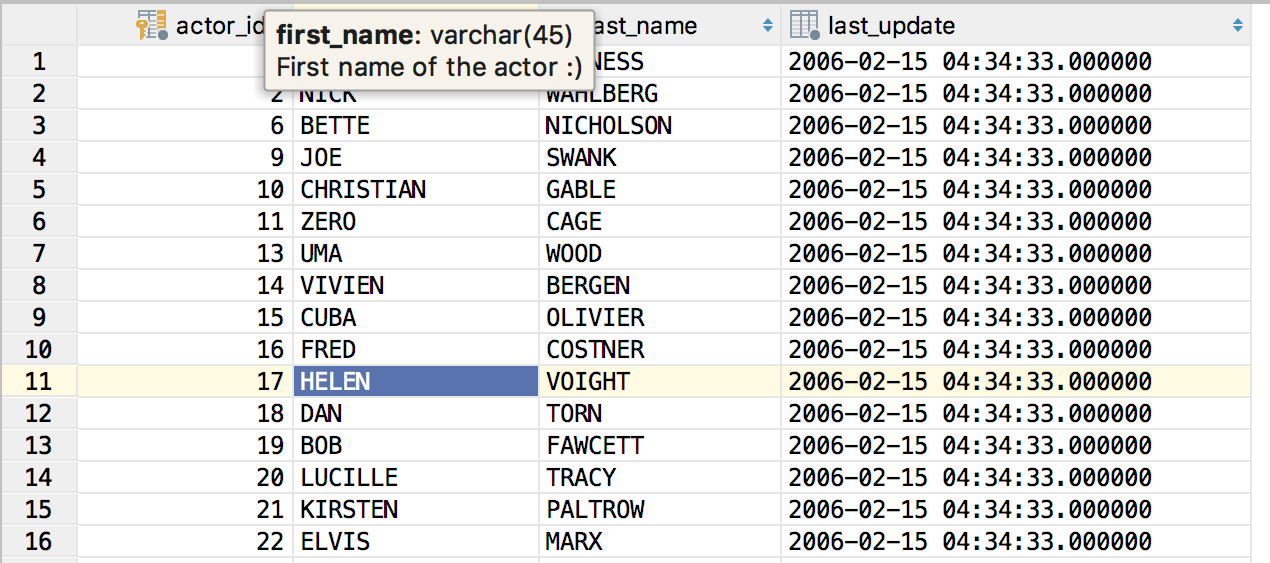
Jumlah garis yang dipilih
Sebelumnya, hanya jumlah bidang yang dipilih yang ditampilkan di bawah ini. Menambahkan baris.
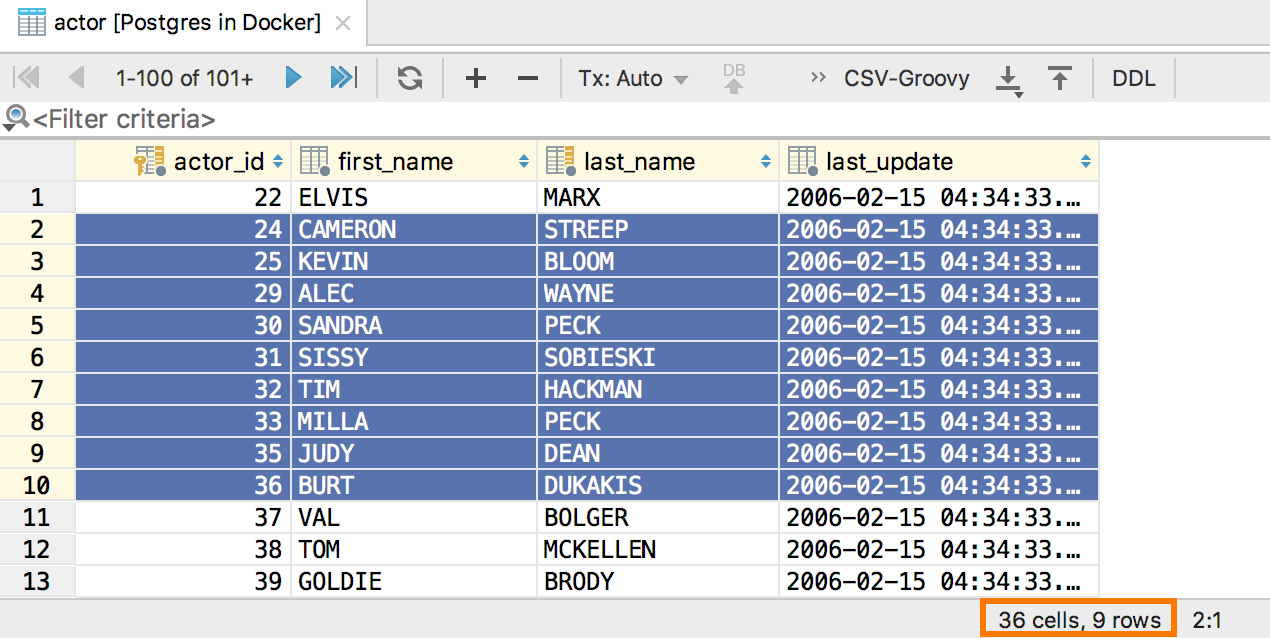
Perbaikan UI
Dukungan touchpad
Untuk pemilik MacBook Pro dengan touchpad, tombol Execute akan muncul di sana.

Tetapi Anda dapat menambahkan tindakan apa pun. Untuk melakukan ini, buka
Preferensi → Tampilan & Perilaku → Menu dan Bilah Alat → Sentuh Bilah .
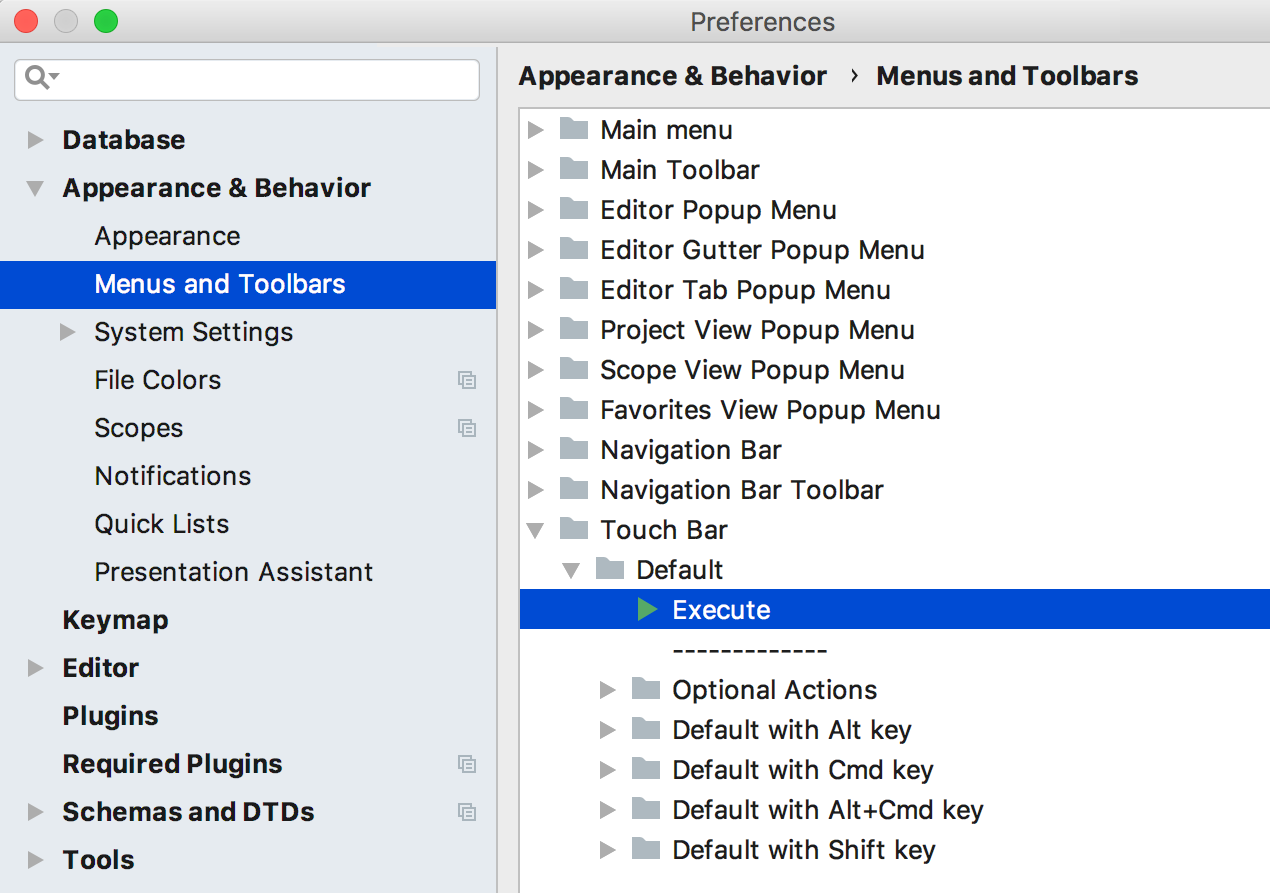
Sumber data berbasis driver
Menjadi lebih mudah untuk membuat sumber seperti itu: di daftar turun bawah untuk membuat sumber ada item Driver dan Sumber Data.
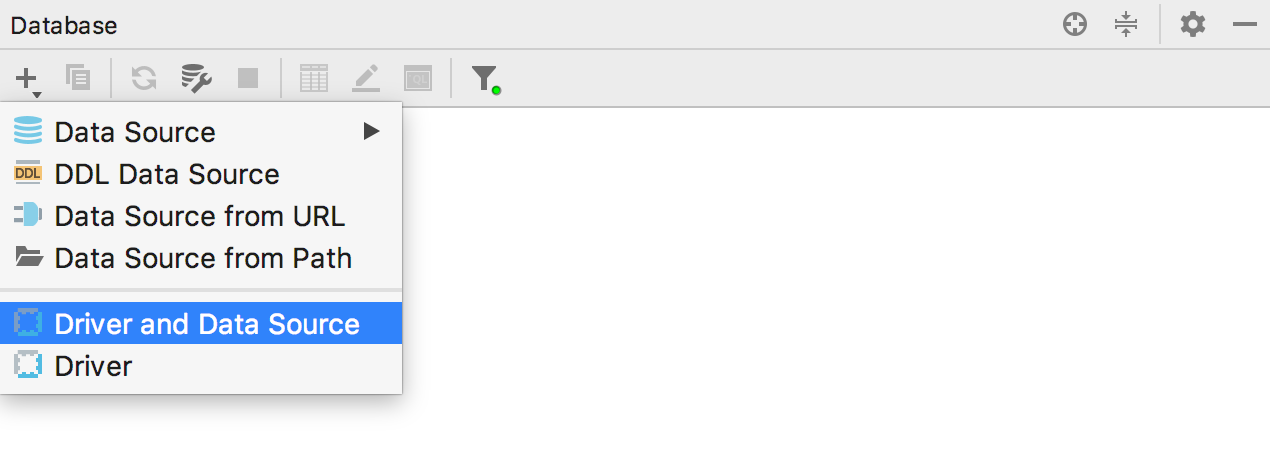
Tugas pintas dari Find Action
Hal ini sudah ada sejak lama, tetapi tidak berhasil untuk beberapa tata letak dan skema panas. Sekarang berfungsi di mana-mana :) Jadi, pada tindakan apa pun, Anda dapat menekan Alt + Enter dan menetapkan pintasan keyboard.

Jalankan skrip pada diagram
Dulu seperti ini: cari file skrip dan jalankan di pangkalan yang tepat. Sekarang Anda dapat melakukan yang sebaliknya:
Jalankan item
skrip SQL muncul di menu konteks skema.

Dialek dan konsol terlampir di bilah alat
Bekerja dengan file menjadi lebih mudah: pada bilah alat, pilih dialek yang diinginkan dan pasang konsol.
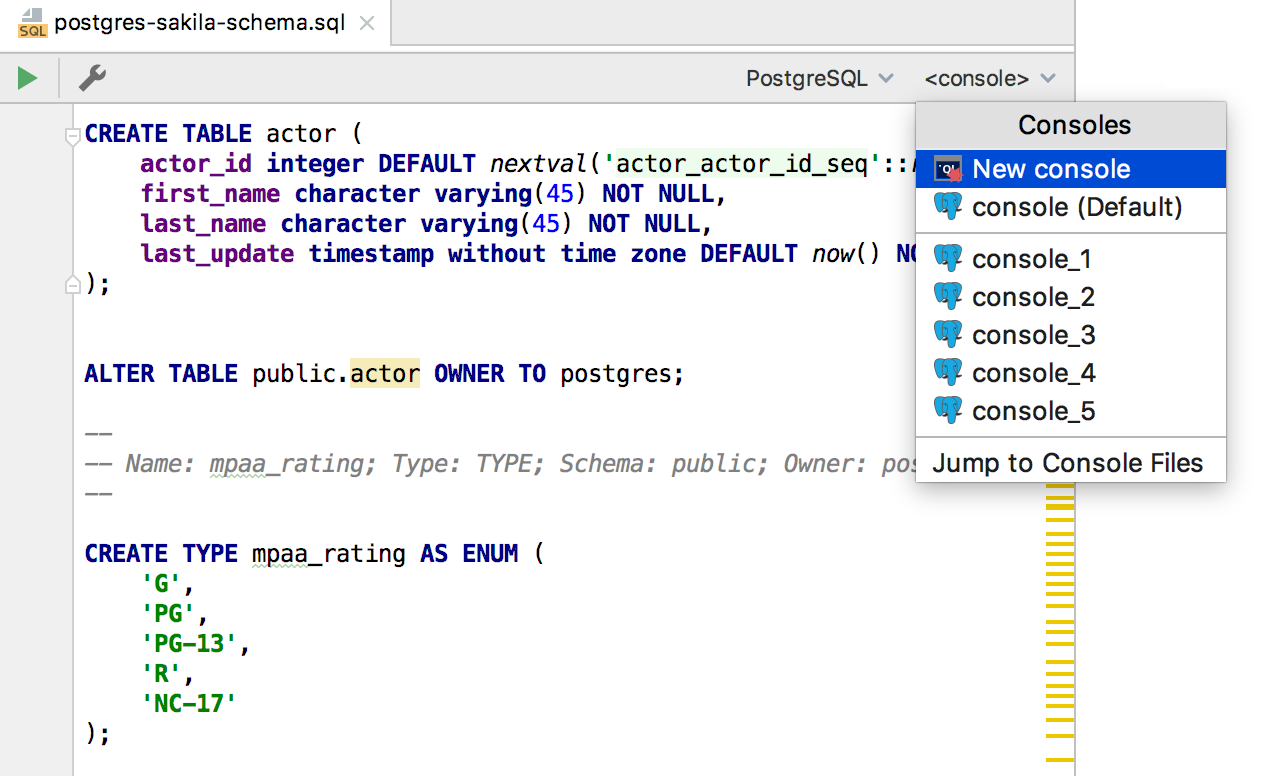
Tutup jendela yang gelap
Untuk melakukan ini untuk macOS, aktifkan
Preferensi | Penampilan & Perilaku | Penampilan | Gunakan header jendela gelap .
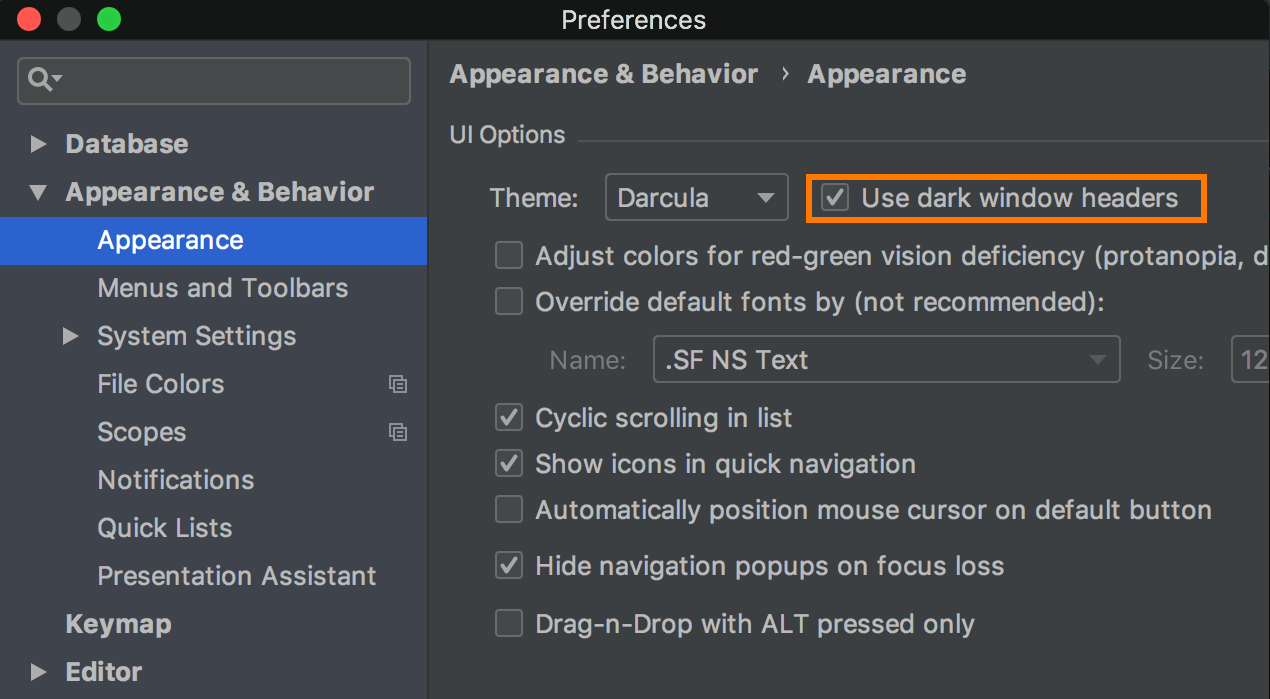
Kami akan senang pertanyaan di komentar dan jangan lupa untuk melihat
Fitur , tiba-tiba tidak tahu apa-apa?
Tim DataGrip