Artikel ini disusun sebagai semacam boks tentang fungsionalitas file sistem penyimpanan Dell EMC Unity untuk kolega. Saya berharap bahwa dalam kapasitas ini akan bermanfaat tidak hanya bagi mereka. Sebagian besar informasi dalam artikel ini adalah ekstrak saya dari dokumentasi vendor yang agak luas dan berbeda, ditambah pengalaman pengaturan pribadi saya. Fungsionalitas blokir kesatuan bukan subjek dari artikel ini, jadi saya akan mencoba untuk membiarkannya "berlebihan".
Sedikit teori
Sistem Unity (pada 2016 juga EMC
2 Unity) awalnya dirilis dalam format Unified. Yaitu ini adalah sistem yang dapat memberikan akses ke data tidak hanya melalui protokol blok, tetapi juga melalui protokol file. Protokol file CIFS (SMB 1), SMB 2, SMB 3.0, SMB 3.02, SMB 3.1.1, NFS v3, NFS v4, NFS v4.1, NFS Aman, FTP, SFTP didukung. Pada saat yang sama, akses blok dan file didukung pada pasangan pengontrol yang sama. Yaitu Tidak ada pengontrol fisik terpisah untuk mengatur akses file, seperti pada sistem generasi sebelumnya VNX1 / VNX2. Dilihat oleh dokumentasi vendor, containerisasi digunakan untuk memisahkan fungsionalitas pada pengontrol fisik.
* Semua gambar dalam artikel dapat diklik. Selain itu, artikel tersebut memiliki jumlah yang banyak dan tidak terlalu spoiler.
Akses ke folder jaringan diatur melalui pembuatan server file virtual (server NAS) pada pengontrol penyimpanan. Setiap server file memiliki antarmuka Ethernet dan pengaturan jaringan virtualnya sendiri (ip / mask / gateway default / vlan). Server NAS ini memasang sistem file yang dibuat pada kumpulan disk. Konfigurasi server NAS itu sendiri disimpan pada kumpulan disk yang ditentukan pada saat pembuatan.
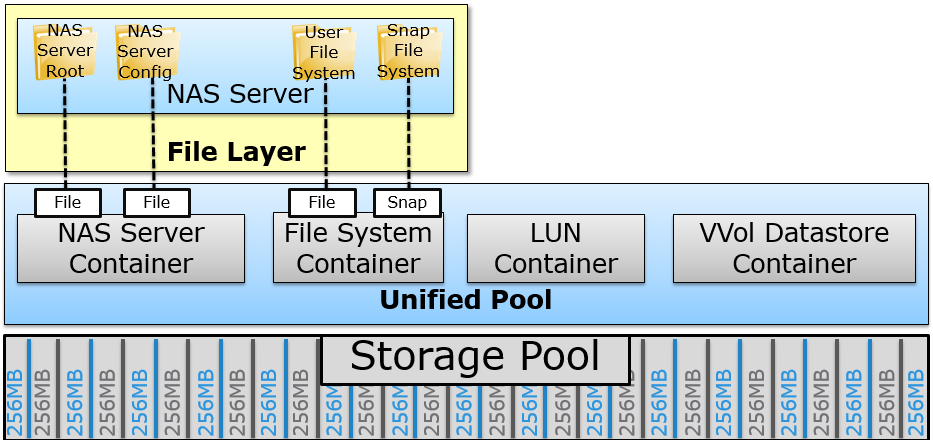
Untuk server NAS dengan bola SMB, Anda dapat bergabung dalam MS AD dan mengelolanya dari jarak jauh melalui snap-in Windows asli. Secara alami, Anda dapat membuat server tunggal (mandiri) yang tidak terhubung dalam MS AD, misalnya, untuk bola NFS.
Membuat Server NAS
Pergi ke antarmuka manajemen (yang, omong-omong, ditulis dalam HTML5) di sepanjang jalur
Storage> File dan pilih tab
Server NAS . Untuk membuat server baru, klik "
+ " dan masuk ke wizard.
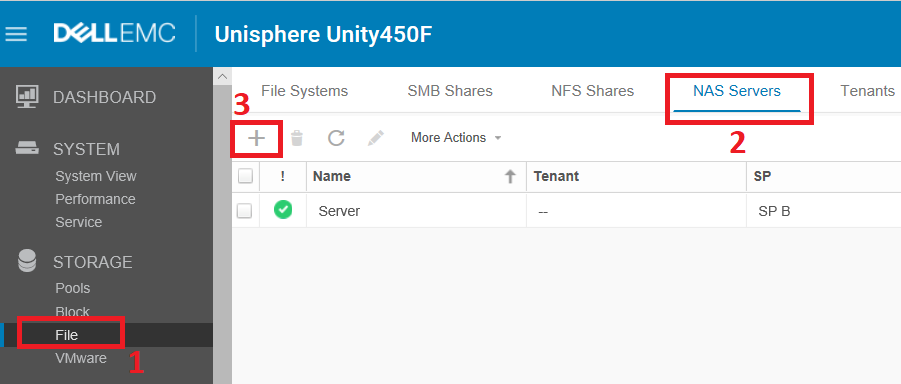
Di wisaya, isi nama server. Pilih kumpulan disk tempat konfigurasi server NAS akan disimpan. Dan kami menentukan pengontrol fisik (prosesor penyimpanan) di mana server yang dibuat akan bekerja. Apa yang akan terjadi pada server NAS jika SP yang dipilih gagal atau reboot, kita akan bicara nanti.

Kami pergi melalui wizard lebih lanjut dan mengisi rincian jaringan untuk server NAS baru. Pertama-tama, kami menunjukkan antarmuka jaringan pada pengontrol di mana kami akan mengikat server kami. Selanjutnya, tentukan alamat IP yang diinginkan, topeng jaringan (secara penuh atau melalui awalan), gateway jaringan dan opsional vlan. Jika perlu, pengaturan ini dapat diubah kemudian, pada server yang sudah dibuat.
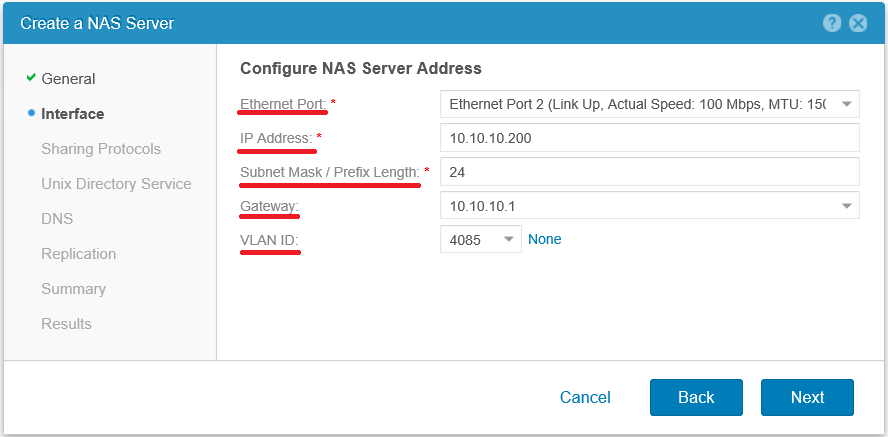
Pada langkah berikutnya, kita diundang untuk memilih protokol file mana yang akan digunakan oleh server NAS kita. Dan saya akan merekomendasikan mengalokasikan server terpisah untuk protokol akses yang berbeda. Dan hanya jika benar-benar perlu menggunakan satu server untuk bekerja dengan beberapa protokol. Jika Anda ingin memberikan akses ke data yang sama pada SMB dan NFS secara bersamaan, Anda harus memilih jenis akses
Multiprotocol . Misalnya, jika jaringan memiliki klien Linux dan Windows secara bersamaan. Jika SMB dan NFS akan digunakan dalam server yang sama, maka Anda mungkin harus bekerja keras dan mengkonfigurasi pemetaan (asosiasi) yang benar dari pengguna Windows untuk unix-uid / gid. Baca lebih lanjut di sini
Mengkonfigurasi berbagi file multiprotocol .
Dalam kasus kami, kami memilih
Windows Share dengan pengenalan server secara simultan ke dalam domain Microsoft.
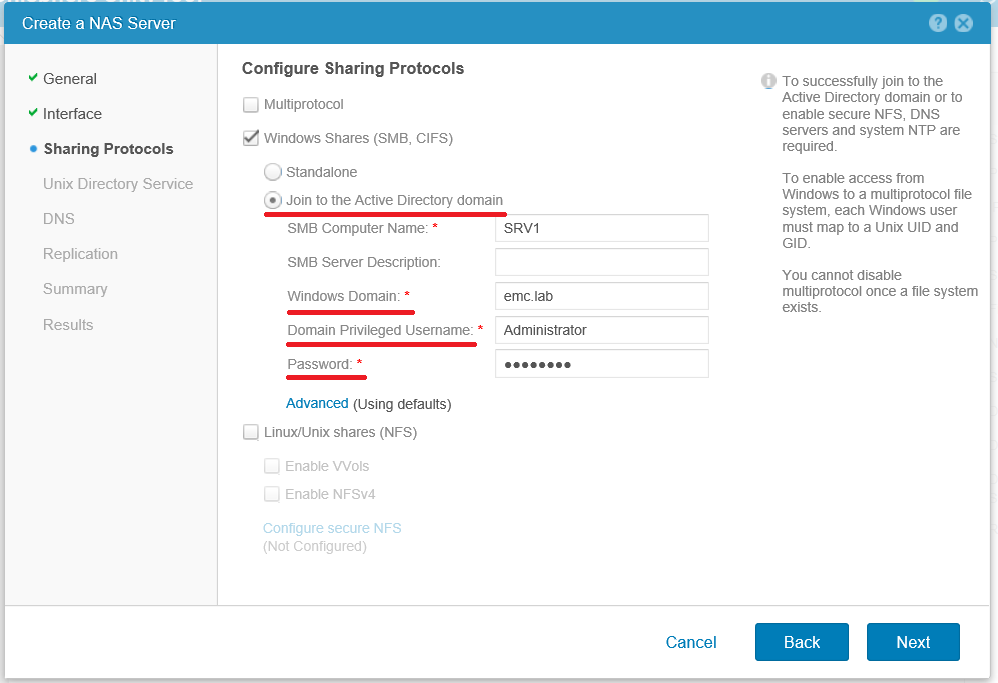
Jika Anda melihat
Advanced , Anda dapat mengkonfigurasi OU (Organizational Unit) mana yang server kami akan masuk ke MS Active Directory. Jika tidak ada OU dalam AD, maka akan dibuat secara otomatis. Secara default itu adalah "
ou = Komputer, ou = server EMC NAS ".

Pergi ke depan dan konfigurasikan server DNS domain untuk server NAS, jika mereka tidak cocok dengan yang ditentukan selama pengaturan Unty awal. Jika tidak, cukup klik
Berikutnya .
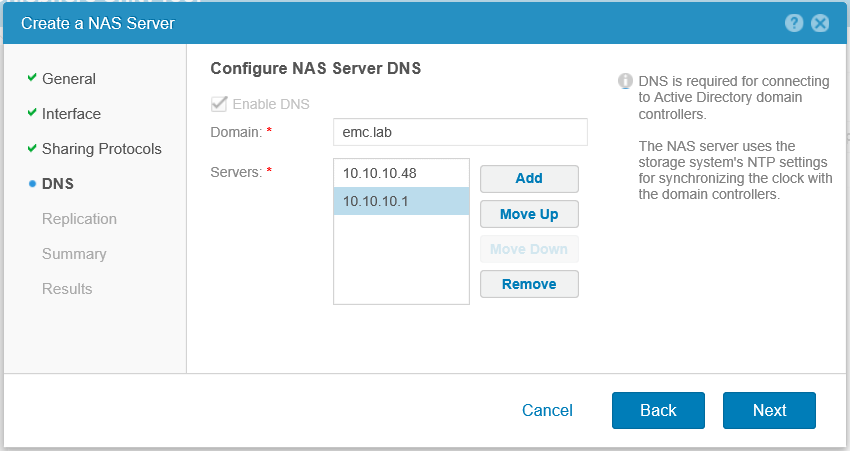
Kita akan berbicara tentang mengonfigurasi replikasi secara terpisah di bawah ini, jadi
Berikutnya lagi.
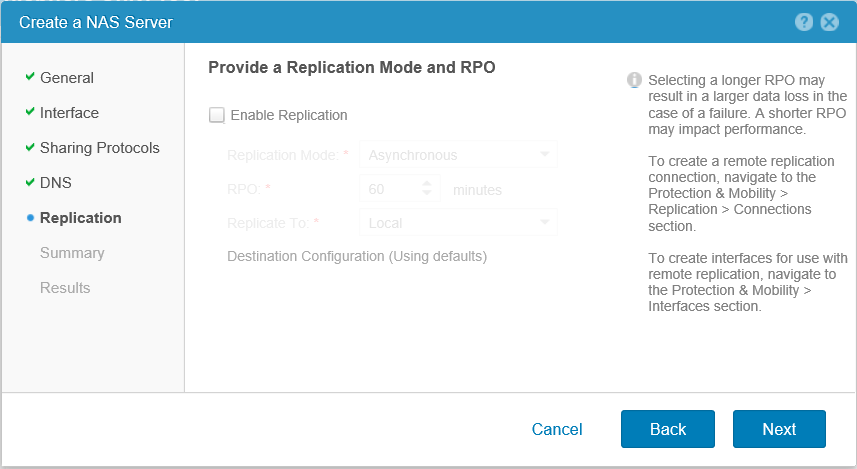
Kami memeriksa pengaturan dan menyelesaikan pembuatan server NAS.
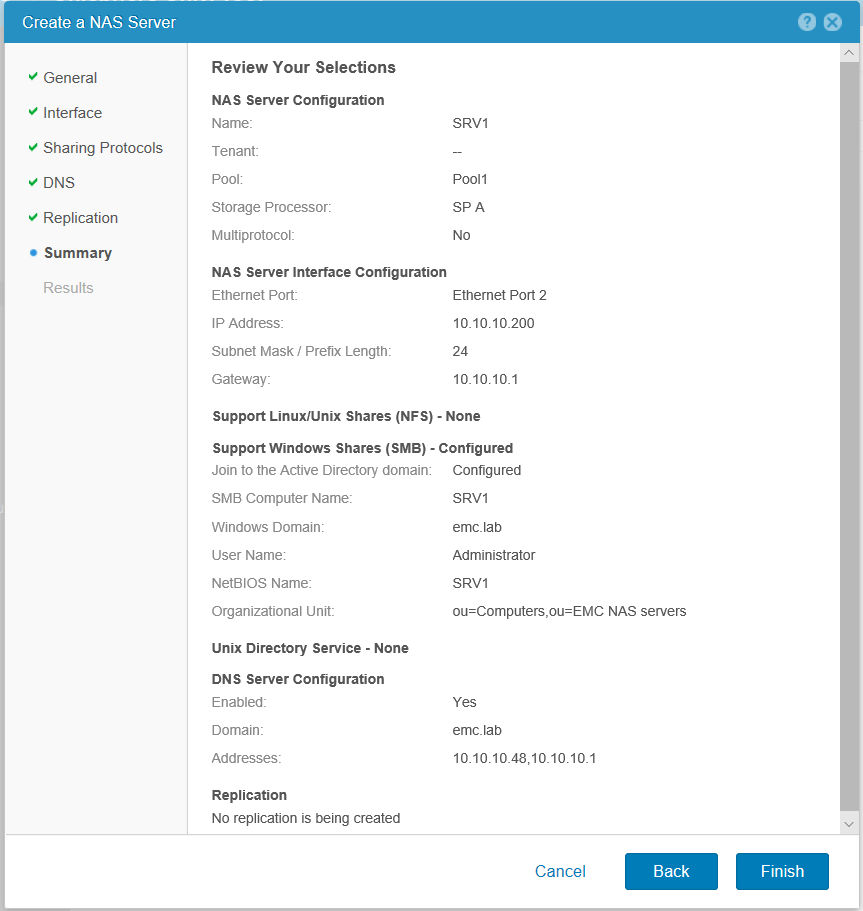
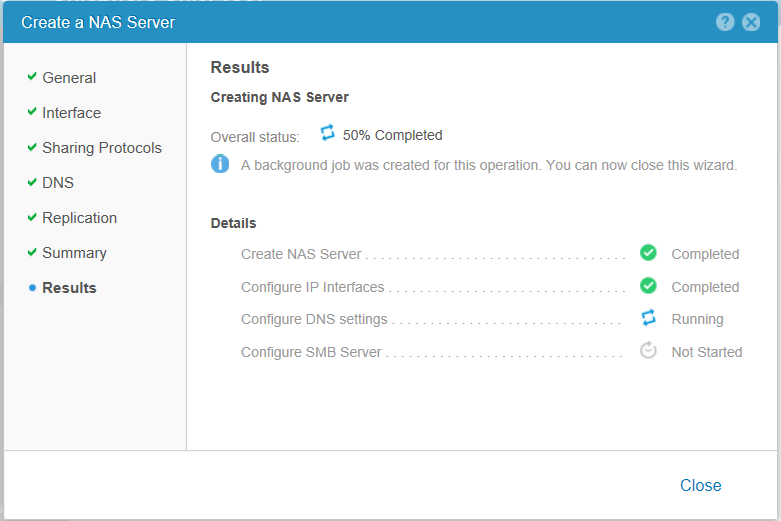
Secara umum, tepat setelah selesainya proses pembuatan server, kita dapat memeriksa ketersediaannya dengan melakukan ping. Secara alami, untuk ini, port Ethernet fisik pada sistem penyimpanan yang kami lampirkan server NAS harus sudah terhubung ke jaringan lokal. Kami memeriksa:

Dalam domain di snap-in
Direktori Pengguna Aktif dan Komputer , kami memverifikasi bahwa
OU yang ditentukan telah dibuat dan server kami telah berhasil diselesaikan bergabung dengan domain.

Jika terjadi kesalahan pertama kali, Anda selalu dapat bergabung kembali dengan AD dari server NAS yang sudah dibuat. Salah satu masalah yang paling umum adalah pengaturan waktu penyimpanan yang salah. Pengaturan waktu lokal atau menghubungkan ke server NTP dilakukan selama instalasi dan konfigurasi awal Unity. Mengubah jam sistem selama operasi penyimpanan mungkin memerlukan reboot bersamaan dari kedua pengendali fisik. Yang sesuai akan menyebabkan suspensi dalam layanan. Jika waktu lokal di Unity akan berbeda lebih dari 5 menit (pengaturan default di MS AD) dari waktu di pengontrol domain, maka server NAS tidak akan dapat masuk dengan benar ke AD dan terhubung ke sana.
Untuk mencoba lagi menghubungkan ke AD, Anda dapat mengklik dua kali pada server NAS untuk memasukkan pengaturannya. Buka tab
Protokol Berbagi dan di menu
SMB . Masukkan kembali login dan kata sandi administrator Active Directory. Setelah itu klik
Apply .
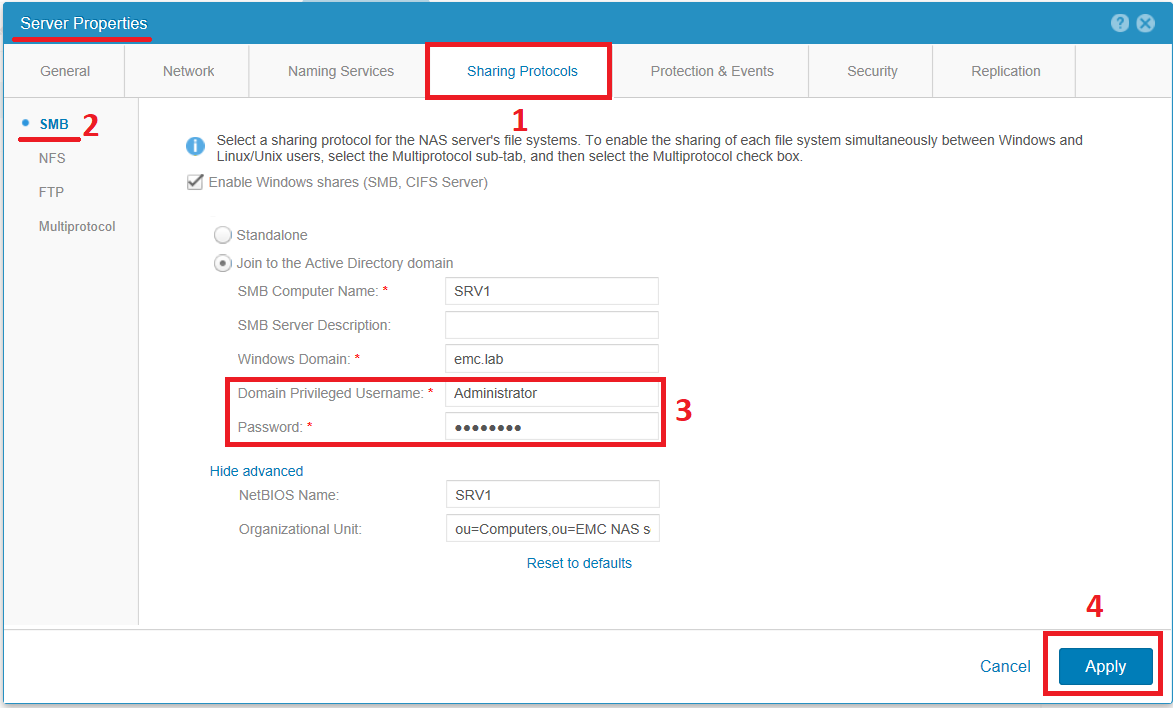
Beberapa teori lagi
Di Unity, vendor menggunakan sistem file UFS64 miliknya sendiri. Fitur utama dari sistem file ini disajikan di bawah ini.
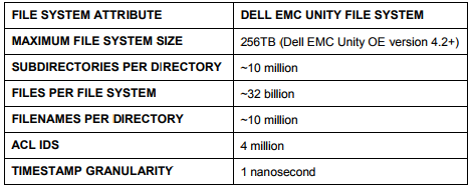
Saya hanya dapat menambahkan bahwa ukuran file maksimum yang mendukung UFS64 juga 256TB.
Fungsi SMB on Unity mendukung sejumlah fitur khusus untuk protokol ini. Mereka disajikan dalam tabel di bawah ini.
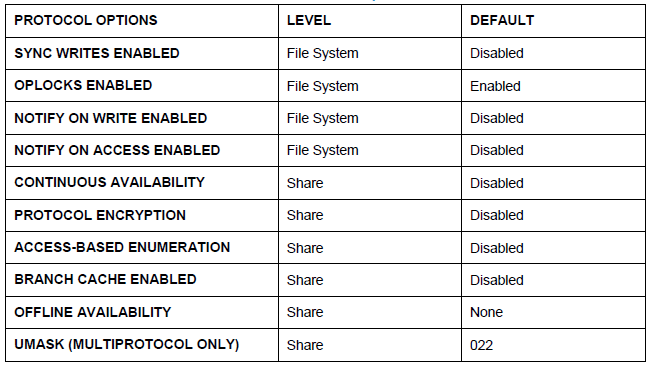 Saya menyembunyikan deskripsi opsi dari tabel di bawah ini di bawah spoiler.
Saya menyembunyikan deskripsi opsi dari tabel di bawah ini di bawah spoiler.Deskripsi Fitur SMBSYNC WRITES ENABLED adalah fungsionalitas yang mewajibkan server NAS untuk segera merekam data yang diterima secara serempak, yang dapat mempengaruhi kinerja bola SMB secara keseluruhan. Tetapi memungkinkan untuk memberikan keamanan dan integritas data yang lebih baik dalam hal penyimpanan database pada file ball dalam berbagai skenario kegagalan. Misalnya, seperti pemadaman yang tidak direncanakan.
OPLOCKS ENABLED - fungsionalitas yang memungkinkan klien untuk menerima file dari bola ke RAM-nya dan bekerja dengannya secara lokal (menambah, memodifikasi, menghapus data dalam file). Dalam hal ini, klien menulis kembali perubahan ke folder bersama tidak segera setelah operasi perubahan file, tetapi hanya secara berkala, yang secara signifikan mengurangi lalu lintas jaringan. Jelas bahwa lebih baik tidak bekerja dengan data penting dalam mode ini. Fungsionalitas dan metode bekerja dengan data ketika OPLOCKS diaktifkan sangat tergantung pada versi protokol SMB yang digunakan klien.
PEMBERITAHUAN TULISAN / AKSES DIAKTIFKAN - opsi ini memungkinkan klien Windows untuk mendaftar di server melalui WIN32 API dan menerima informasi tentang perubahan pada file, isi direktori atau penggantian nama objek di folder bersama. Itu memungkinkan, misalnya, untuk secara otomatis memperbarui konten bola di Windows Explorer tanpa memaksa server untuk meminta kembali.
KETERSEDIAAN TERUS-MENERUS - dapat dipahami dari nama bahwa dimasukkannya fungsi meningkatkan toleransi kesalahan dari sesi yang terbuka untuk bola SMB. Fungsi ini hanya berfungsi untuk klien yang menggunakan SMB 3.0 dan lebih tinggi. Server untuk setiap sesi menyimpan metadata tertentu, yang memungkinkan Anda untuk membuka kembali sesi yang terputus tanpa otorisasi ulang pada server NAS. Fungsi ini sangat berguna untuk bekerja dengan, misalnya, Hyper-V atau MS SQL. Jika, karena alasan apa pun, terjadi pemutusan jangka pendek, klien melihatnya sebagai sedikit keterlambatan dalam transfer data. Misalnya, mengunduh file besar sebentar "jeda", dan kemudian secara otomatis melanjutkan dari tempat yang sama di mana koneksi terputus. Dalam kasus Unity, karena server NAS hidup pada kontroler fisik tertentu, ketika controller restart atau gagal, server NAS restart pada controller tetangga. Dengan demikian, secara fisik untuk beberapa waktu semua sesi SMB akan terganggu. SMB3 kemungkinan besar tidak akan melihat ini, tidak seperti klien dengan versi protokol yang lebih lama.
ENKRIPSI PROTOKOL adalah fitur versi protokol SMB3, yang memungkinkan Anda untuk mengenkripsi data yang dikirimkan antara server dan klien. Ketika diaktifkan pada bola, semua klien dengan versi yang lebih tua dari protokol SMB (default) tidak akan dapat masuk dan mengakses data pada bola ini. Untuk mengubah perilaku ini, Anda harus memperbaiki pengaturan di registri jauh di server NAS.
ACCUM-BASED ENUMERATION - parameter bola file, yang ketika dihidupkan menyembunyikan dari pengguna semua file dan direktori yang pengguna tidak memiliki izin baca eksplisit. Ketika opsi tidak aktif, pengguna melihat semua direktori dan file, termasuk yang mereka tidak memiliki izin baca, tetapi masih tidak dapat membuka direktori dan file ini. Parameter ini tidak memengaruhi pengguna dengan hak administrator di server NAS.
BRANCHCACHE - parameter ini relevan untuk organisasi dengan kantor jarak jauh. Ini memungkinkan Anda untuk melakukan cache file yang diterima dari bola di kantor pusat secara lokal. Untuk ini, salah satu bagian dari RAM klien yang pertama kali meminta file dari kantor pusat, atau server BranchCache yang dikonfigurasi secara khusus di kantor jarak jauh dapat digunakan. Dengan demikian, klien berikutnya yang meminta file yang sama sangat mungkin untuk menerimanya secara lokal dari komputer / server tetangga tanpa perlu mengunduhnya melalui saluran WAN dari kantor pusat. Fitur ini paling berguna ketika bekerja dengan data yang jarang berubah, yang memungkinkan Anda untuk menyimpannya dalam cache lokal di kantor jauh dalam hutang. Fungsionalitas berfungsi menggunakan perbandingan file hash di kantor pusat dan disimpan dalam cache lokal.
KETERSEDIAAN OFFLINE - ketika diaktifkan, opsi ini memungkinkan klien untuk men-cache konten bola file secara lokal. Dan bekerja dengan file, termasuk offline, tanpa memiliki koneksi nyata ke file ball itu sendiri.
UMASK - bekerja dengan bola SMB hanya ketika mode Multiprotocol diaktifkan di server NAS. Memungkinkan Anda menentukan dalam gaya unix dengan hak akses mana file akan dibuat pada berbagi file secara default.
Ujung spoiler
Dell EMC Unity mendukung
Microsoft Distributed File System (DFS). Pada saat yang sama, server NAS pada sistem penyimpanan dapat dikonfigurasi sebagai root DFS mandiri, atau sebagai simpul daun dalam struktur root DFS Direktori Aktif. Namun, sayangnya, mode DFS-R (Replikasi) tidak didukung. Jika Anda ingin mengatur replikasi data ke sumber daya jarak jauh, Anda harus melakukannya
Gunakan fungsi replikasi bawaan antara dua array Unity. Dalam hal ini, salah satu array atau keduanya bisa virtual.
Membuat sistem file dan direktori bersama pertama
Untuk membuat FS, buka antarmuka manajemen di jalur
Storage> File dan kemudian ke tab
Sistem File . Klik "
+ " dan masuk ke panduan membuat sistem file.
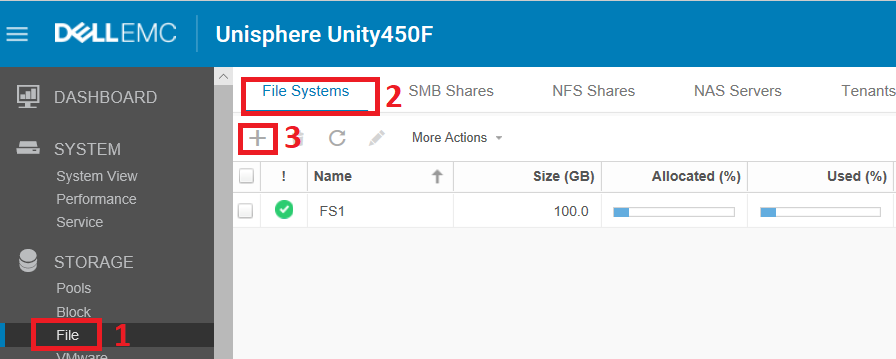
Kami memilih server NAS di mana sistem file baru akan dipasang (jika beberapa server file telah dibuat di Unity). Jika server dibuat dengan dukungan untuk beberapa opsi protokol, maka pilih protokol yang digunakan FS yang akan dibagikan. Dalam hal ini, SMB akan dipilih segera, karena server NAS SRV1 diaktifkan hanya untuk protokol ini.
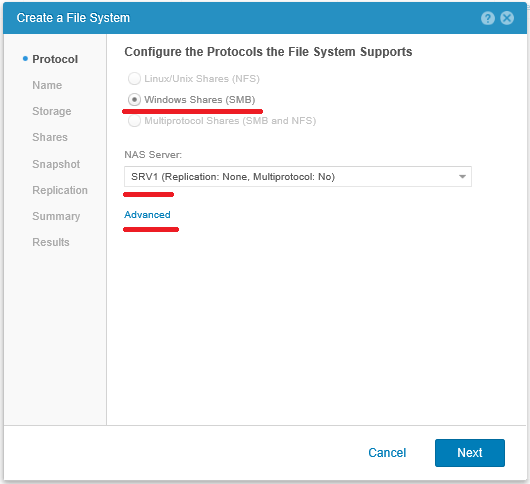
Dalam Pengaturan lanjutan, penyertaan beberapa fitur yang dijelaskan di atas disembunyikan. Anda dapat mengubah pengaturan ini bahkan setelah membuat sistem file.

Melewati wizard lebih jauh, kami menunjukkan nama sistem file dan deskripsi singkatnya.

Pada langkah berikutnya, Anda harus memilih kumpulan disk tempat FS dibuat. Itu tidak harus disk pool yang sama di mana kita menempatkan konfigurasi server NAS. Di sini kita memilih ukuran FS di masa depan. Selain itu, karena sistem penyimpanan itu sendiri mengelola sistem file ini, di masa depan kita dapat mengubah ukurannya baik naik maupun turun. Berikutnya secara default adalah kotak centang
Tipis , sehingga FS dibuat dalam format tipis dan tumbuh saat diisi dengan data. Dan kotak centang default untuk
reduksi data tidak sepadan.
Sedikit lagi tentang reduksi data di bawah spoiler.Deskripsi singkat tentang reduksi dataPengurangan data adalah mekanisme yang memungkinkan Anda untuk mendupuplikasi dan memampatkan data dalam memori fisik dari pengontrol fisik Unity dan menulis data yang sudah dikurangi volumenya ke kumpulan disk. Itu menghemat ruang disk. Mekanisme ini, khususnya, memungkinkan Anda untuk menentukan blok data yang tersumbat dengan nol, yang pada umumnya merupakan kasus deduplikasi khusus. Berikut adalah beberapa gambar bagus tentang cara kerja reduksi Data.
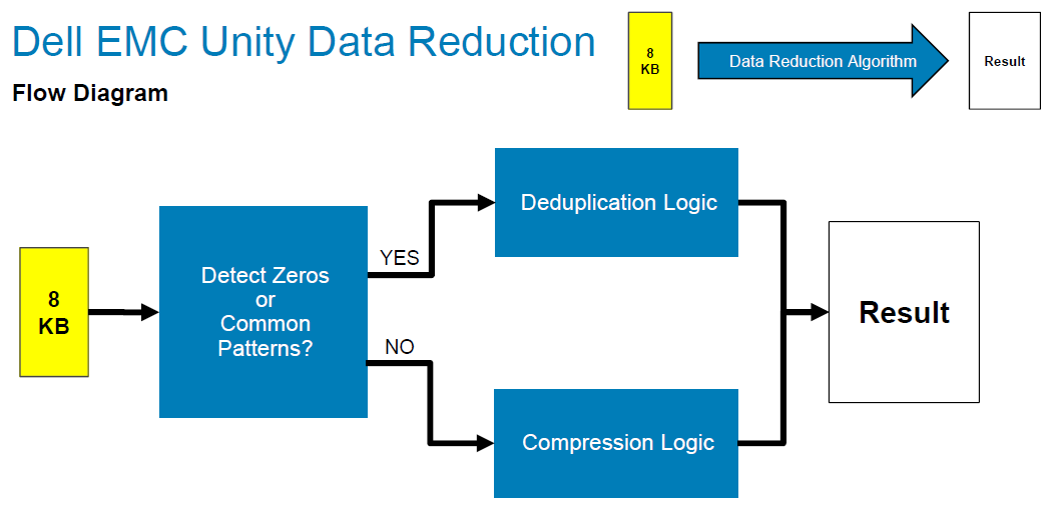
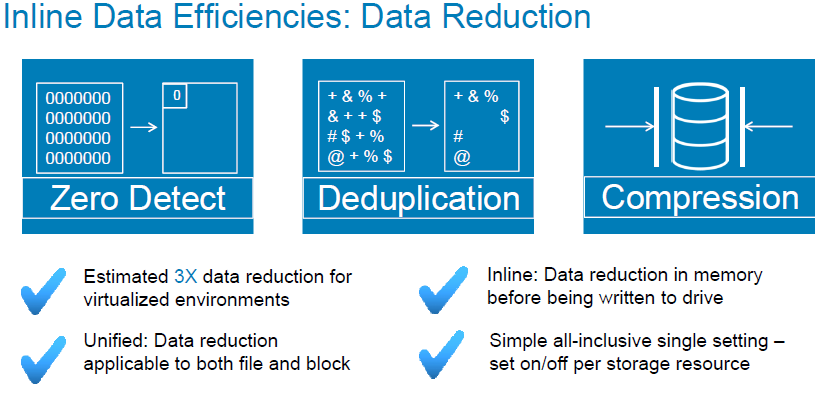
Mekanisme Pengurangan Data berfungsi dengan baik untuk volume blok dan sistem file. Seperti biasa, ada sejumlah fitur:
- Jika Anda mengaktifkan kotak centang pada volume blok atau sistem file yang sudah dibuat, maka data yang direkam sebelumnya akan tetap tidak berubah. Hanya operasi perekaman baru yang akan berkurang ukurannya. Demikian pula, jika Anda mematikan Pengurangan Data, maka data yang didupuplikasi dan dikompresi akan disimpan dalam bentuk yang dikurangi hingga dihapus atau ditimpa.
- Jika blok 8KB unik baru ditulis ke penyimpanan di LUN atau FS dengan reduksi Data diaktifkan, maka, sesuai dengan diagram blok di atas, akan diperiksa untuk "kompresibilitas". Jika operasi kompresi blok tidak menghemat ruang disk, blok tersebut akan direkam dalam ukuran aslinya.
- Sebelum memberikan klien data yang diminta yang melewati Pengurangan Data, data terlebih dahulu dikembalikan ke keadaan semula dalam memori pengontrol Unity dan baru kemudian dikembalikan ke klien.
Uraiannya ternyata tidak terlalu pendek :). Tapi tetap saja, ini bukan 30 halaman
“DELL EMC UNITY: Tinjauan Pengurangan DATA” .
Ujung spoiler 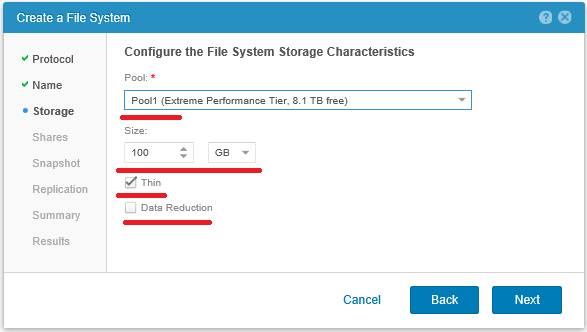
Kemudian, tanpa gagal, letakkan kotak centang
Bagikan SMB dan tentukan nama untuk folder bersama pertama pada sistem file ini. Jika bola default pertama ini tidak dibuat, maka hak akses ke sistem file mungkin tidak diinisialisasi dengan benar. Folder bersama yang dibuat kemudian dapat dihapus dan diciptakan kembali seperti yang kita butuhkan dari konsol manajemen Windows.

Kami tidak melakukan pengaturan tambahan apa pun untuk bola yang dibuat, karena bagaimanapun kami akan membuatnya kembali di masa mendatang.
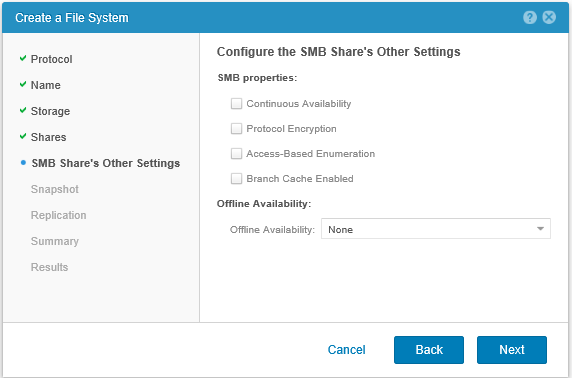
Selanjutnya, kita dapat mengatur jadwal dimana snapshot dari sistem file akan dibuat. Anda dapat memilih salah satu jadwal default yang tersedia di Unity, atau membuat jadwal Anda sendiri dengan mengklik
Jadwal Baru .

 Baca lebih lanjut tentang SNAPSHOTS di bawah spoiler di bawah ini
Baca lebih lanjut tentang SNAPSHOTS di bawah spoiler di bawah iniSedikit menarik tentang File SnapshotsUnity mendukung mekanisme untuk membuat snapshot sistem file, baik sesuai dengan jadwal yang telah ditentukan, dan dalam mode manual. Snapshots dilakukan menggunakan teknologi Redirect on Write (ROW). Yaitu setelah membuat snapshot dan, jika perlu, menimpa blok data asli, blok data baru ditulis untuk mengosongkan ruang pada kumpulan disk. Dan blok asli tetap di tempat aslinya dan terus digunakan jika dikaitkan dengan setidaknya satu foto atau bulan asli. Yaitu bahkan, untuk bulan asli, tautan dalam metadata ke lokasi blok yang direkam hanya berubah. Hal yang sama terjadi pada foto yang digunakan dalam mode baca rekam. Dan snapshot file dapat dipasang pada server NAS, dan diberikan akses kepada mereka sebagai direktori bersama yang independen. Secara skematis, snapshot adalah sebagai berikut.
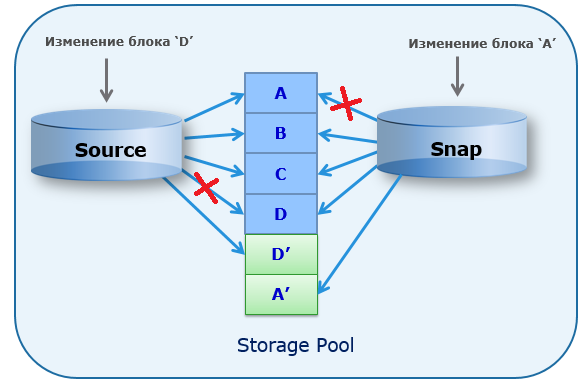
Pembuatan snapshot dari snapshot juga didukung. Hingga 10 tingkat bersarang.
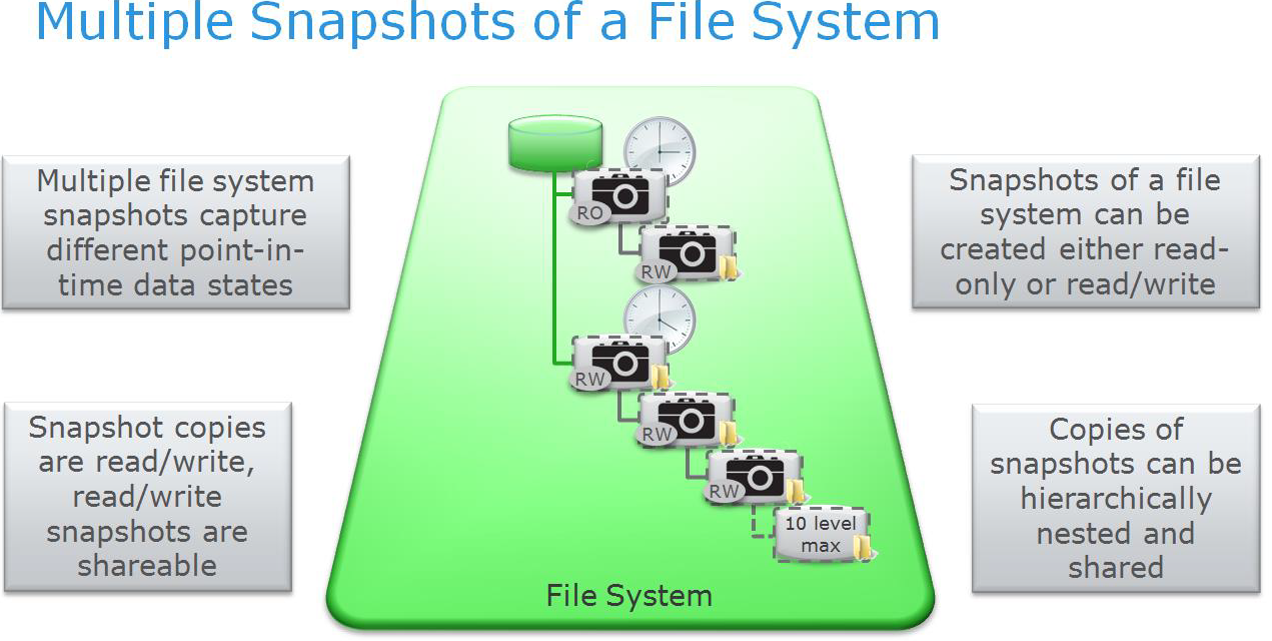
Untuk sistem file, dimungkinkan untuk membuat salinan snapshot dan mengembalikan sistem file dari snapshot. Yaitu keadaan sistem file dapat dikembalikan ke titik waktu ketika snapshot dibuat.
Karakteristik kuantitatif umum untuk snapshot untuk sistem Unity diberikan dalam tabel di bawah ini.
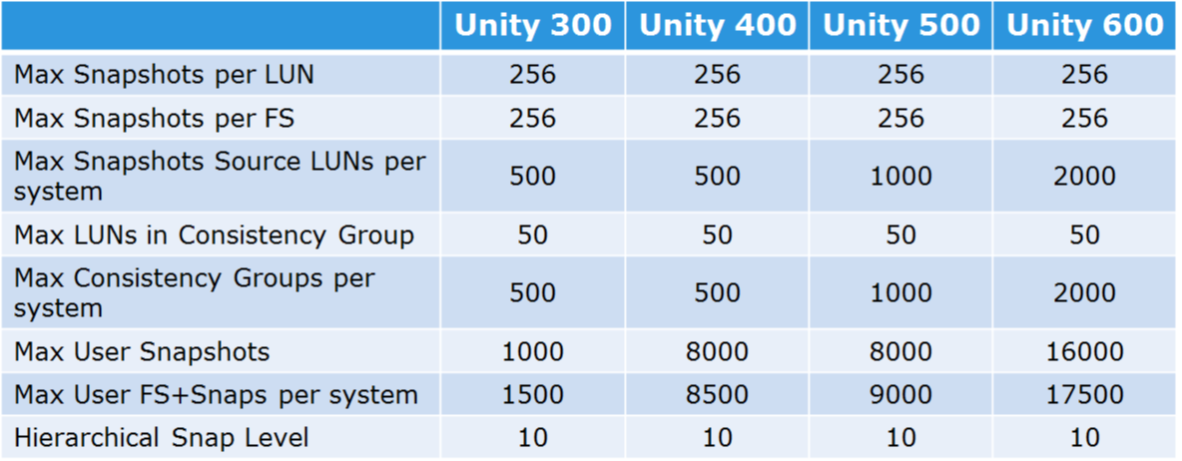
Anda dapat membuat jadwal foto Anda sendiri di Unity sebelumnya di
Perlindungan & Mobilitas> Jadwal Foto .
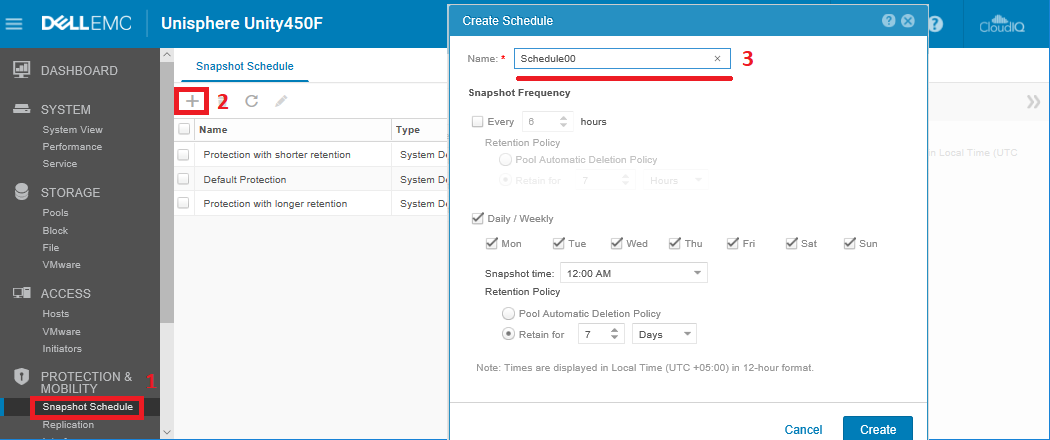
Harap perhatikan bahwa snapshot segera menunjukkan waktu penyimpanannya, setelah itu snapshot akan dihapus dari kumpulan disk. Hal ini dilakukan agar tidak memenuhi sampai melimpahi kumpulan disk dengan konten snapshot yang tidak lagi diperlukan. Jika Anda memilih
Pool Deletion Policy , maka kebijakan yang ditentukan dalam properti pool disk akan diterapkan. Ini menghapus snapshot berdasarkan kapasitas total kumpulan disk dengan data, atau pada persentase ruang disk yang ditempati snapshot. Secara default, nilai-nilai berikut ini berlaku:
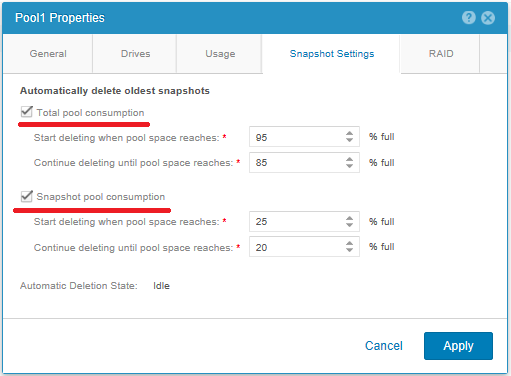
Saat membuat foto dalam mode manual, Anda dapat menentukan bahwa itu tidak dapat dihapus secara otomatis pada jadwal. Tetapi dalam kasus ini, snapshot seperti itu tidak boleh dilupakan untuk dihapus ketika mereka menjadi tidak perlu.
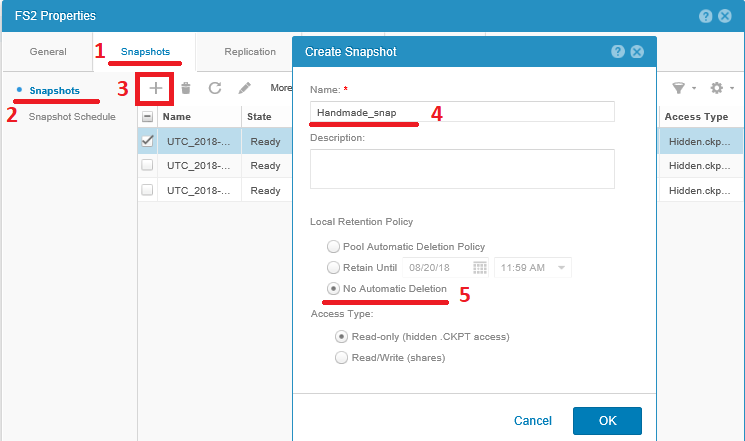
Karena sistem file sepenuhnya dikendalikan oleh array, snapshot yang dihasilkan secara otomatis diperoleh konsisten. Snapshots sistem file Unity juga nyaman karena untuk klien Windows mereka secara otomatis berintegrasi dengan Windows Volume Shadow Copy Service (Windows VSS). Ini berarti bahwa di semua versi Windows modern, pengguna biasa dapat membuka properti folder di direktori bersama dan, dengan masuk ke tab Versi Sebelumnya, mendapatkan akses ke konten snapshot.
Yaitu pengguna biasa, tanpa melibatkan administrator, dapat memulihkan dari snapshot termasuk file yang terhapus secara tidak sengaja. Untuk bola yang sebelumnya dibuat di server SRV1 NAS, ini akan terlihat sebagai berikut.
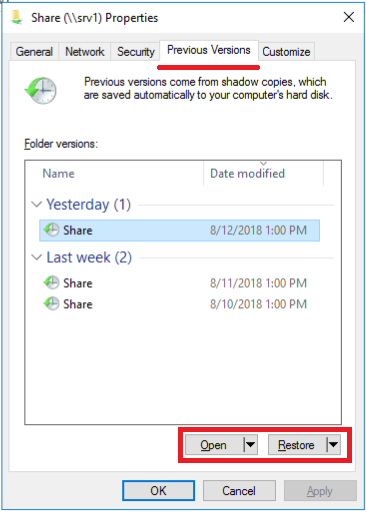
, ,
Acceess Type = Share .
 Storage > File SMB Shares
Storage > File SMB Shares .

,
Snapshot for File System . , .
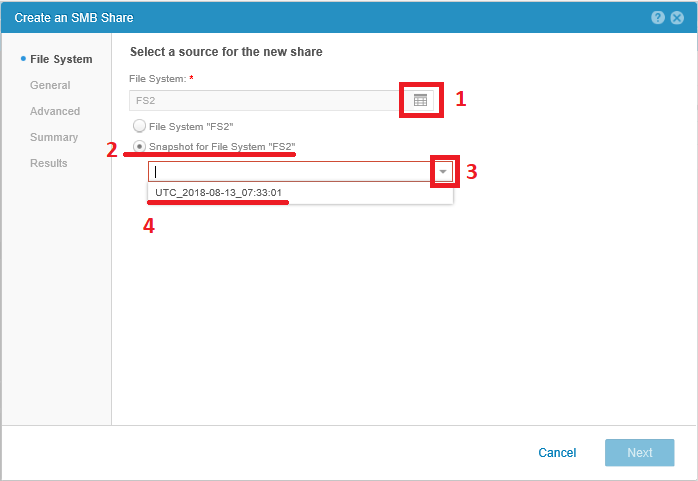
.

, Advanced .
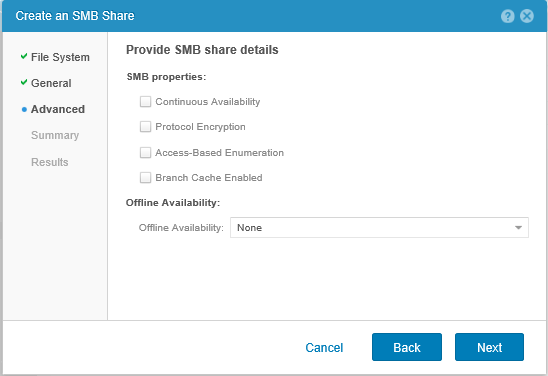
.

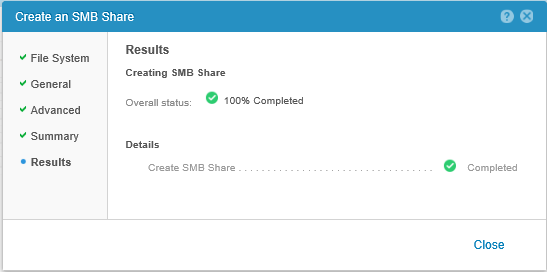
Windows.

Pengaturan replikasi file antara sistem Unity akan saya jelaskan nanti. Untuk ini, hanya Next . Kami memeriksa pengaturan yang dibuat dan memulai pembuatan FS. Penggemar panduan video dapat menonton video resmi ini:
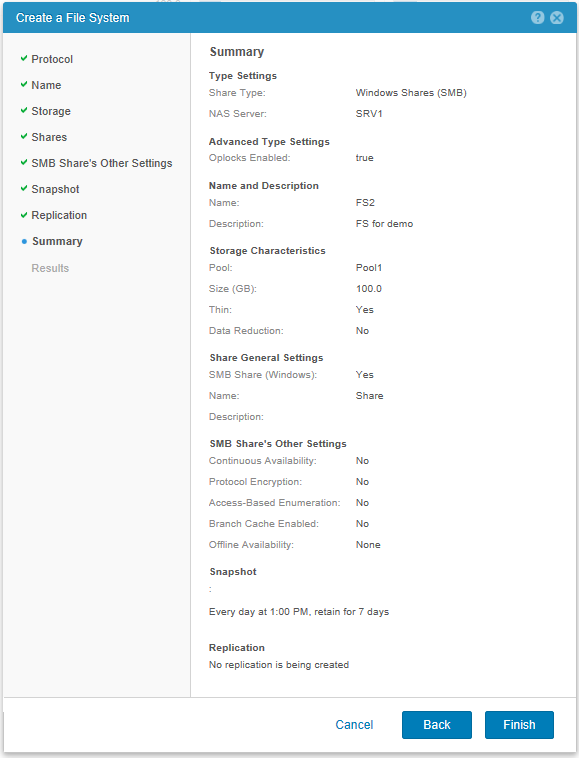
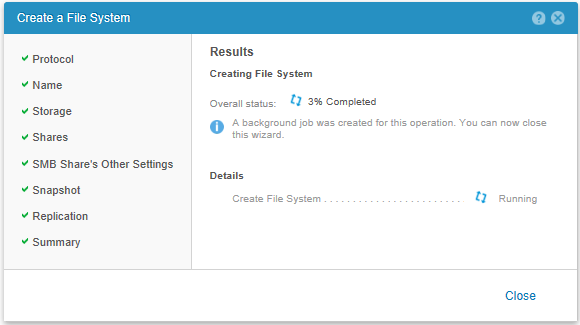
Mengelola server NAS dari snap-in Windows
Seperti yang saya sebutkan di atas, kita dapat mengelola server NAS yang dibuat pada penyimpanan dari snap-in Windows standar. Misalnya, kita dapat membuka snap-in
Manajemen Komputer (dengan cara apa pun yang nyaman) dan kemudian
Action> Sambungkan ke komputer lain ... Secara alami, untuk terhubung dan mengelola sepenuhnya, kita harus memiliki hak administrator di server NAS. Untuk server NAS yang diperkenalkan dalam AD, jalankan snap-in
Computer Managementment dengan hak administrator domain. Sambungan itu sendiri memerlukan waktu, yang akan terlihat segera setelah Anda mencoba memperluas pohon objek dalam kerabat server jarak jauh.
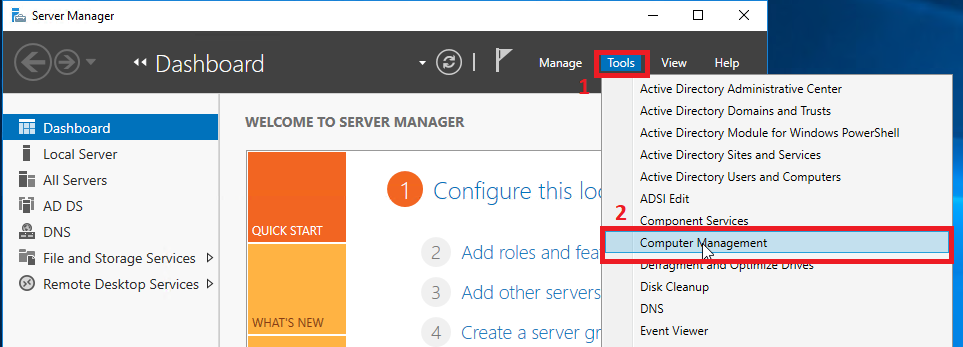
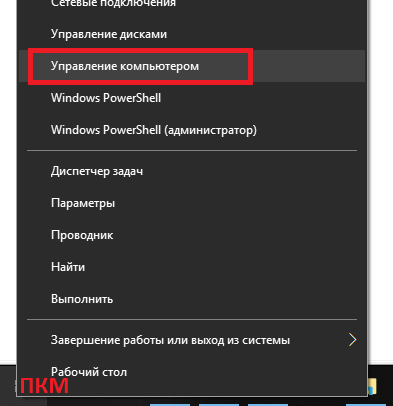
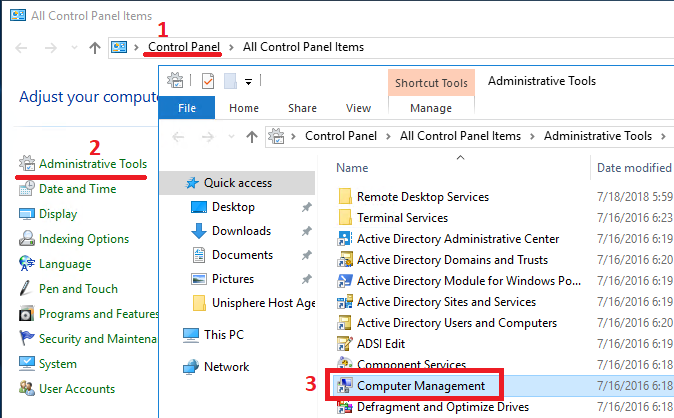
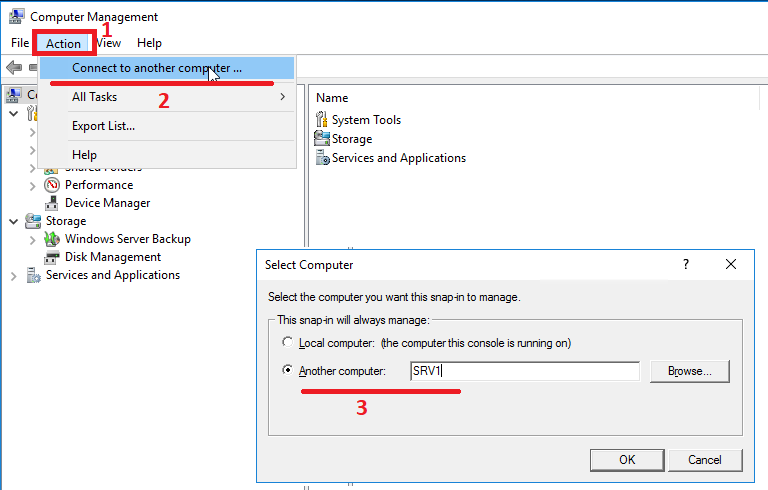
Setelah berada di peralatan kontrol server NAS kami, kami dapat mengelola server itu sendiri dan bola file di atasnya. Pada prinsipnya, manajemen tidak jauh berbeda dari biasanya mengelola mesin Windows. Secara alami, sebagian besar elemen snap-in yang tidak terkait dengan fungsionalitas file tidak akan berfungsi. Misalnya, Pengelola Perangkat. Apa yang dapat Anda gunakan adalah subbagian
Alat Sistem . Yaitu,
Folder Bersama ,
Pengguna dan Grup Lokal dan
Peraga Peristiwa , yang harus diaktifkan secara terpisah. Saya akan menjelaskan bagaimana melakukan ini nanti.
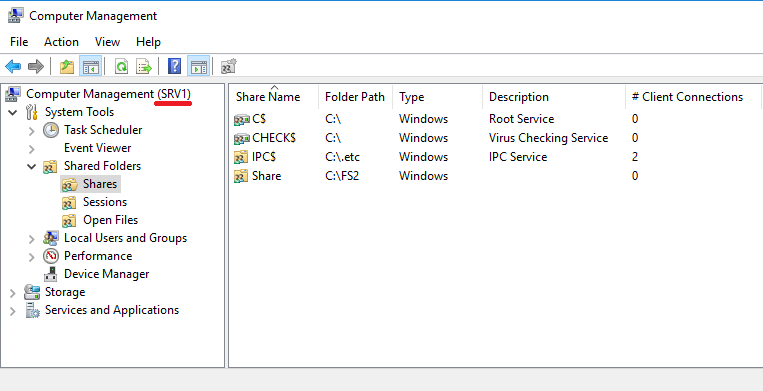
Karena folder bersama yang kami buat secara default berbagi root dari sistem file, dalam root ini direktori tipikal untuk titik pemasangan Unix terlihat. Di mana, dalam hal lain, tidak ada akses.
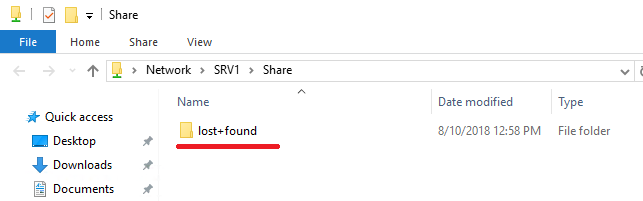
Agar tidak membingungkan pengguna biasa, lebih baik membuat direktori terpisah pada sistem file dan sudah membagikannya. Sebenarnya ini menghilangkan bola default dari snap. Klik kanan pada direktori dan
Hentikan Berbagi . Dan kemudian buat yang baru.

Selanjutnya, melewati wizard Windows, Anda perlu mengklik tombol
Browse di
path Folder ... dan kita akan melihat root dari server NAS kami dengan semua sistem file dan snapshots. Omong-omong, Anda dapat berbagi snapshot hanya-baca dari sini, tidak seperti antarmuka manajemen Persatuan. Jelas bahwa menulis dengan cara seperti itu tidak akan mungkin. Dalam kasus kami, kami perlu masuk ke sistem file
FS2 dan klik
Buat Folder Baru . Selanjutnya, kami memilih folder yang dibuat dan beralih ke wizard.
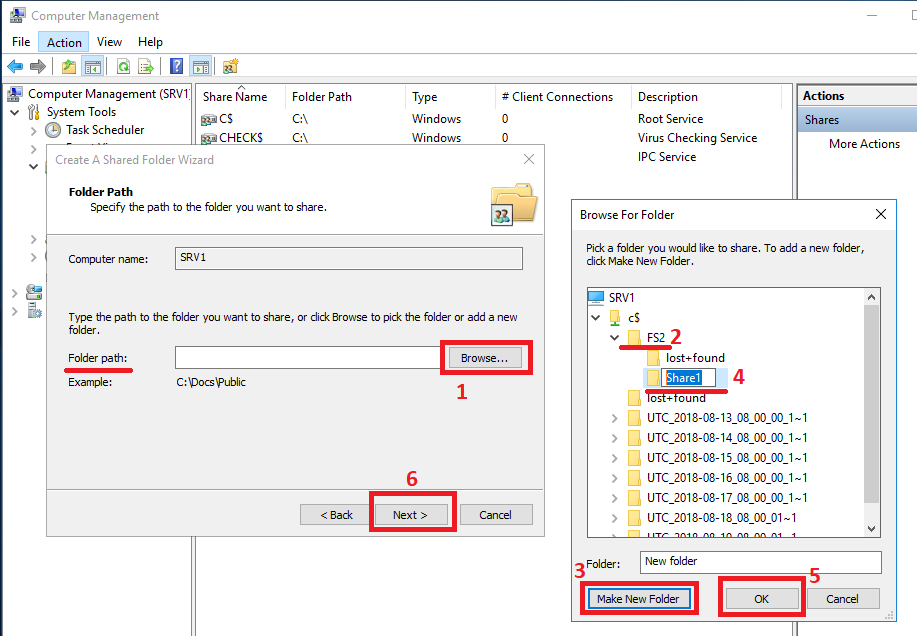
Tentukan nama untuk bola. Atau pergi apa adanya. Kami menunjukkan apakah pengguna dapat menyimpan konten bola dan mendapatkan akses offline.
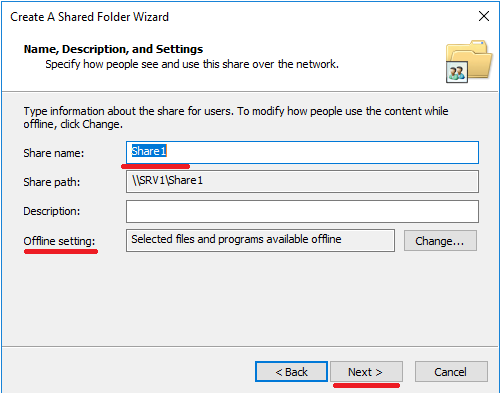
Tetapkan hak akses default ke bola.
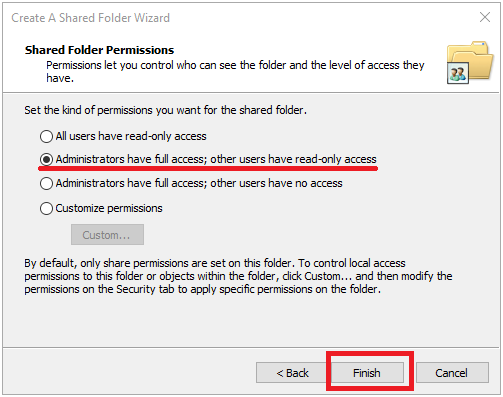
Akibatnya, kami mendapatkan direktori bersama yang bersih dan kosong
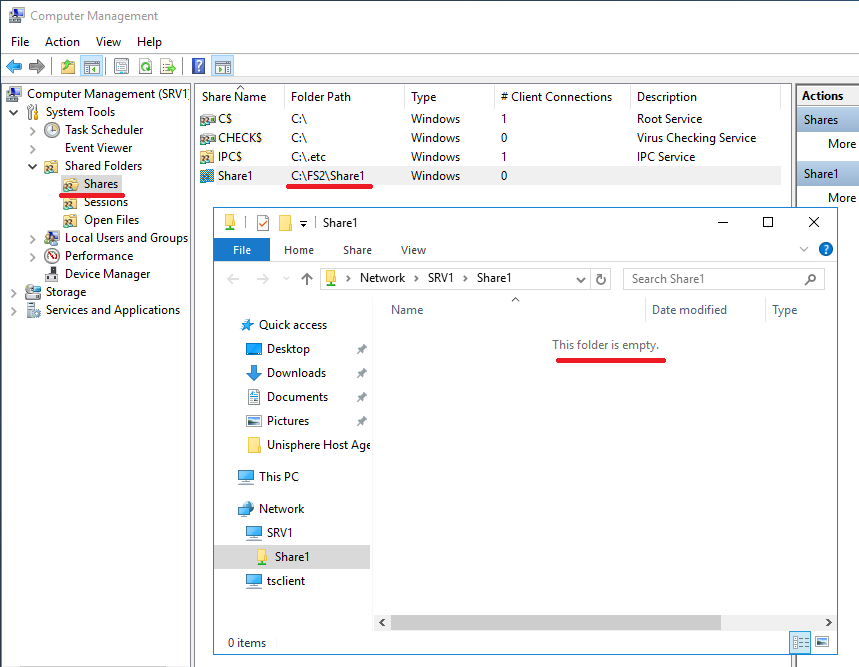
Selanjutnya kita dapat mengubah hak akses pada folder bersama ini seperti pada bola Windows biasa. Menurut pendapat saya, cara paling mudah adalah memberikan hak penuh kepada
Semua Orang ke tab
Izin Saham dan menghapus semua orang dari sini.
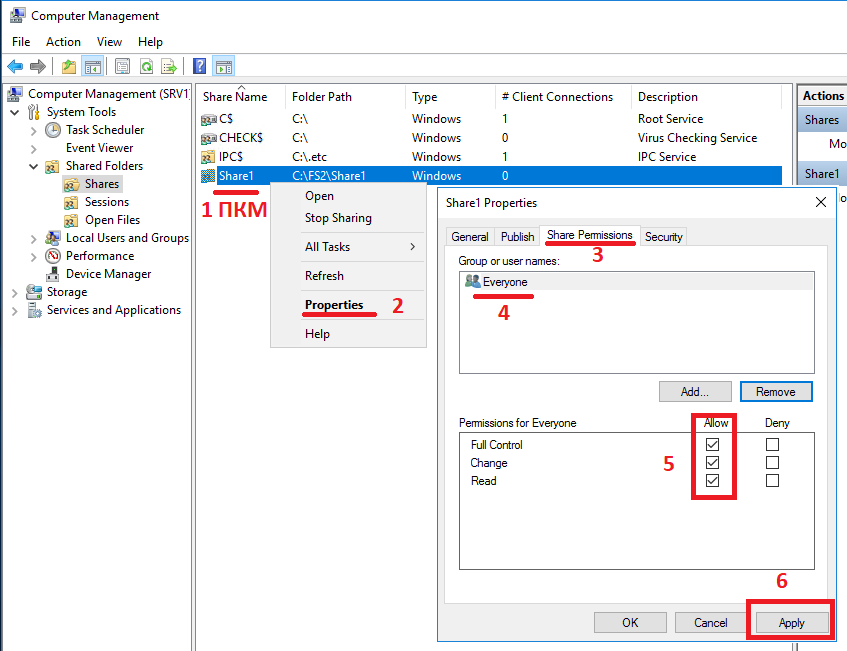
Dan kemudian dengan hak sendiri untuk mengarahkan pada tab
Keamanan . Di sini kita dapat menentukan kelompok pengguna yang kita butuhkan dan hak mereka. Kami dapat menghapus warisan hak dari sistem file dan mengulang semua yang kami butuhkan.
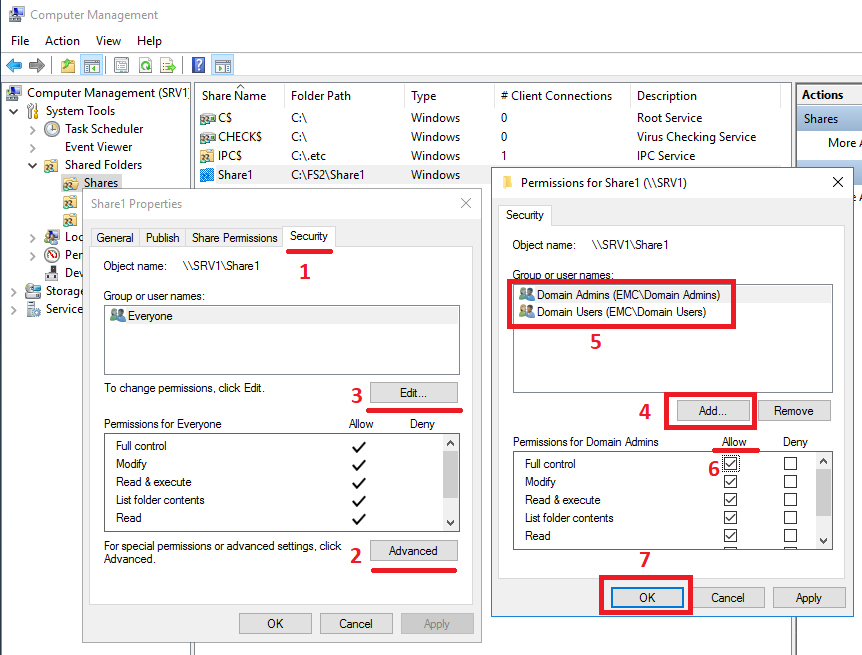
Semua perubahan pada direktori bersama yang dibuat dalam snap-in Windows harus ditampilkan dengan benar di antarmuka manajemen penyimpanan di
Storage> File> SMB Shares . Jika karena alasan tertentu ini bukan masalahnya, Anda mungkin perlu memulai kembali Layanan Manajemen Persatuan. Prosedur ini sama sekali tidak mempengaruhi akses pengguna ke data yang disimpan pada sistem penyimpanan. Yaitu pengguna tidak akan melihat apa pun. Hanya 7-10 menit antarmuka kontrol tidak akan tersedia.
Buka bagian
Sistem> Layanan pada tab
Tugas Layanan . Di bagian
Sistem Penyimpanan , pilih
Restart Software Management dan klik
Execute .
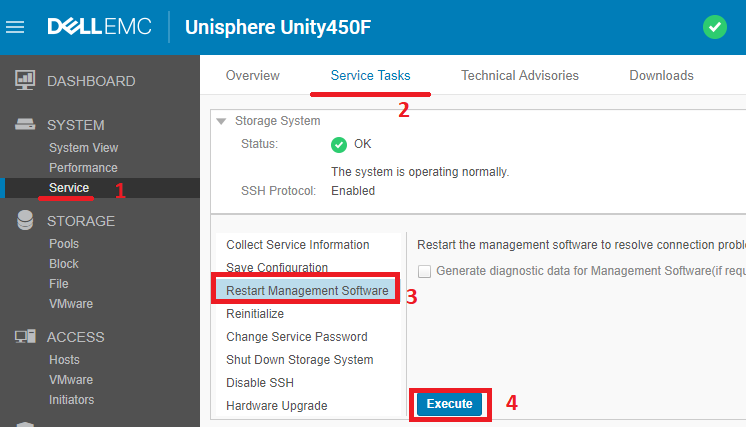
Akibatnya, semuanya akan terlihat seperti ini di antarmuka manajemen penyimpanan. Yaitu dari Unisphere Anda dapat mengubah pengaturan
lanjutan bola file yang dibuat di snap-in Windows.
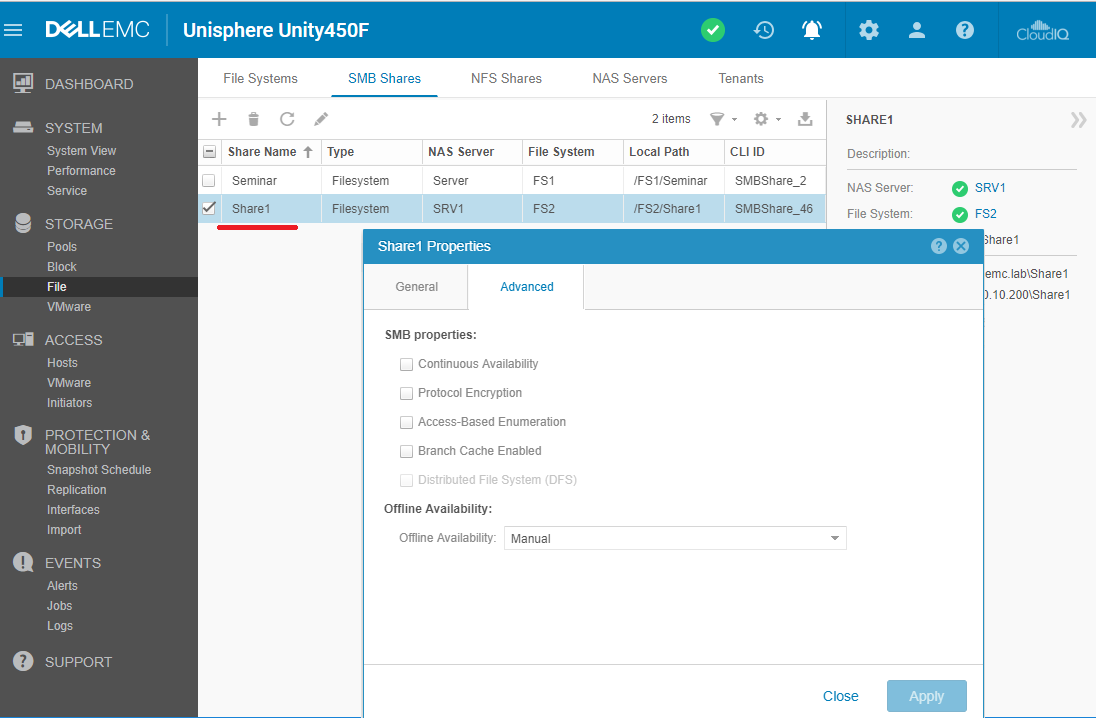
Server NAS yang dibuat dengan koneksi AD menggunakan kebijakan grup domain (GPO). Server NAS membaca kebijakan dari domain dan kemudian memperbaruinya secara berkala. Frekuensi tergantung pada pengaturan yang ditentukan dalam GPO pada domain itu sendiri.
Daftar kebijakan yang didukung disembunyikan di bawah spoiler di bawah ini.Daftar GPO yang DidukungKerberos- Toleransi maksimum untuk sinkronisasi jam komputer (condong jam). Sinkronisasi waktu dilakukan per server NAS.
- Seumur hidup maksimum untuk tiket pengguna
Kebijakan audit- Peristiwa logon akun audit
- Manajemen akun audit
- Akses layanan direktori audit
- Peristiwa logon audit
- Akses objek audit
- Perubahan kebijakan audit
- Penggunaan hak istimewa audit
- Pelacakan proses audit
- Peristiwa sistem audit
Pengguna benar- Akses komputer ini dari jaringan
- Cadangkan file dan direktori
- Bypass traverse checking
- Tolak akses ke komputer ini dari jaringan
- Pemeriksaan virus
- Hasilkan audit keamanan
- Kelola log audit dan keamanan
- Kembalikan file dan direktori
- Ambil kepemilikan file atau objek lain
Opsi keamanan- Tanda tangan komunikasi klien secara digital (selalu)
- Tanda tangani komunikasi klien secara digital (bila mungkin)
- Tanda tangani komunikasi server secara digital (selalu)
- Tanda tangani komunikasi server secara digital (bila memungkinkan)
- Level Otentikasi Manajer LAN
Log acara- Ukuran log aplikasi maksimum
- Ukuran log keamanan maksimum
- Ukuran log sistem maksimum
- Batasi akses tamu ke log aplikasi
- Batasi akses tamu ke log keamanan
- Batasi akses tamu ke log sistem
- Mempertahankan log aplikasi l Mempertahankan log keamanan
- Mempertahankan log sistem l Metode penyimpanan untuk log aplikasi
- Metode penyimpanan untuk log keamanan
- Metode retensi untuk log sistem
Kebijakan grup- Nonaktifkan penyegaran latar belakang Kebijakan Grup
- Interval penyegaran Kebijakan Grup untuk komputer
Ujung spoiler Peluang lain untuk menyempurnakan parameter server NAS SMB pada array adalah koneksi jarak jauh ke registri. Untuk melakukan ini, jalankan editor registri regedit.exe (dengan hak administrator AD) pada Windows c. Dan sambungkan ke registri jauh melalui
File> Connect Network Registry .... Setelah itu, bagian dari parameter di registri jauh akan tersedia untuk diubah. Dan bagian lainnya hanya dapat dilihat, dan itu berubah di konsol MMC khusus lainnya.
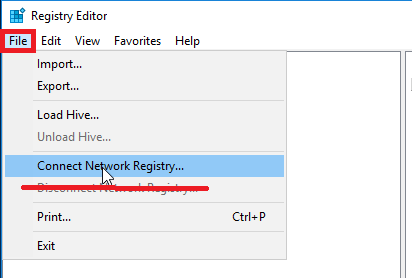
Hasilnya, kita mendapatkan gambar berikut:
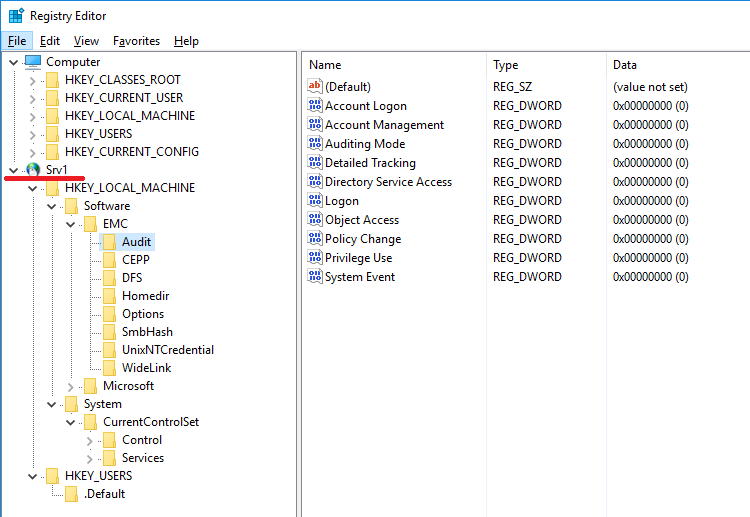
Selain konsol standar MMC Windows, ada yang tambahan untuk bekerja dengan server NAS di Unity. Anda bisa mendapatkan distribusinya sendiri di portal layanan vendor, atau meminta mitra layanan yang terlibat dalam dukungan teknis array Anda. Versi terbaru yang tersedia saat ini tersedia sebagai file 8.1.9.157_Unity_VNXFileCifsMgmt.exe. Seperti namanya, utilitas yang sama juga digunakan untuk mengkonfigurasi fungsionalitas tambahan untuk datamouvers dan server NAS pada generasi VNX dan VNXe array sebelumnya. Distribusi ini dapat digunakan pada komputer domain apa pun. Tangkapan layar di bawah ini menunjukkan fungsionalitas apa yang terkandung dalam snap-in yang diinstal.
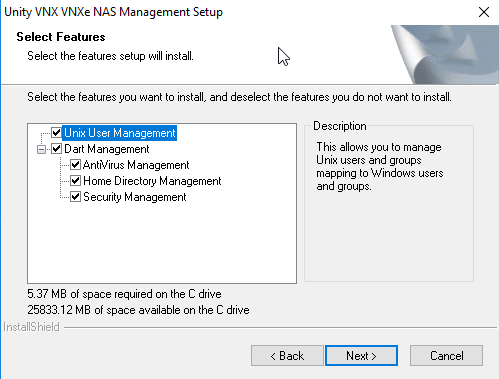
Memulai konsol mmc harus dilakukan di bawah akun administrator domain melalui proses, di mana perintah
mmc / 32 dimasukkan.

Di konsol, pilih
File> Tambah / Hapus Snap-in ....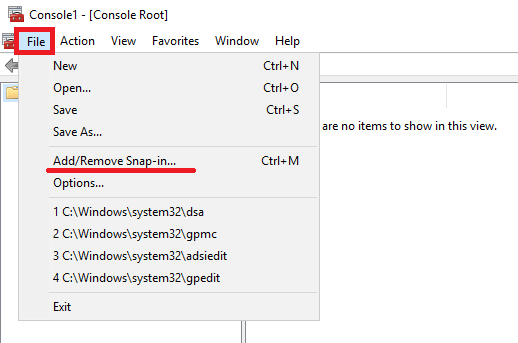
Di sini kita memiliki dua snap-in baru. Yang pertama adalah
Manajemen Data Mover / NAS Server dan yang kedua adalah
Unity / VNX / VNXe NAS UNIX User Management . Dalam kasus kami, pilih yang pertama dan klik
Tambah> .

Sebagai hasilnya, kita akan membuka jendela lain di mana kita perlu memilih server NAS yang akan kita konfigurasi.
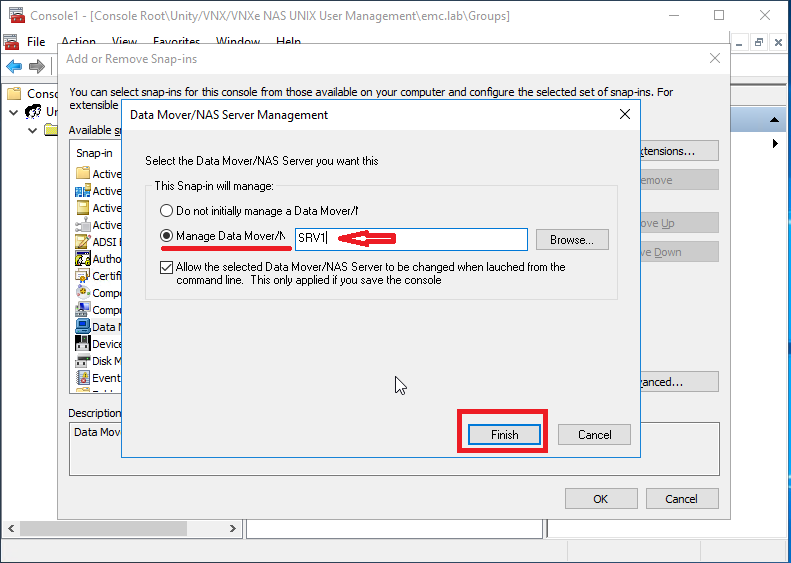
Kemudian kami mendapatkan akses ke konsol, tempat kami dapat mengelola dan mengkonfigurasi fungsionalitas tambahan dari server NAS kami. Secara khusus, direktori home, integrasi direktori bersama dengan program antivirus dan mengkonfigurasi sejumlah parameter terkait keamanan tambahan.
Tetapi hal pertama yang pertama. Direktori rumah adalah fungsi yang memungkinkan semua pengguna untuk mendapatkan tautan yang sama ke folder jaringan rumah dari formulir \\ SRV1 \ home, tetapi setiap pengguna akan dibawa ke direktori sendiri dengan izin yang telah ditentukan. Selain itu, jika direktori pribadi tidak ada dan pengguna pertama kali mengunjungi tautan di atas, maka direktori pribadinya dapat dibuat secara otomatis. Anda dapat menggunakan ini misalnya untuk profil portabel di AD. Ya, dan sama seperti drive jaringan pribadi yang dapat dibuat secara otomatis, dan dalam skrip tentukan jalur umum untuk semua.
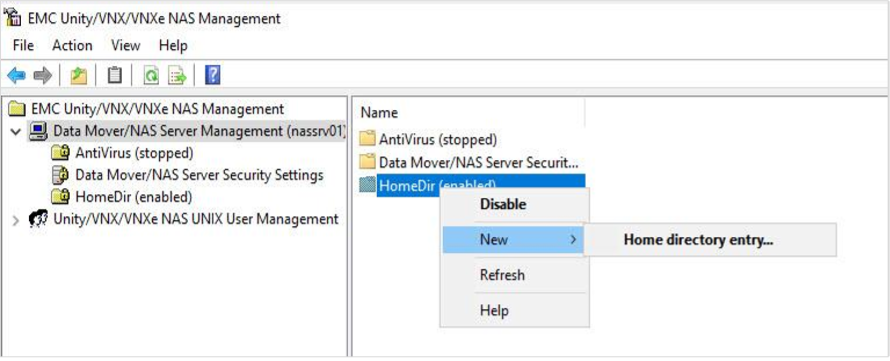
Saat membuat direktori home baru, ekspresi reguler diizinkan. Misalnya, semua pengguna yang akunnya dimulai dengan huruf a hingga k dapat dikirim ke satu direktori di satu FS, dan sisanya ke direktori lain di FS lain.

Daftar server anti-virus yang file bola-nya dapat diintegrasikan di Unity:

Konsol MMC dan bagian AntiVirusnya memungkinkan Anda untuk menghubungkan server NAS ke server anti-virus dan menyesuaikan dan mengatur sejumlah parameter untuk bekerja dengan memindai file pada file spheres.
Bagian "Pengaturan Data Penggerak \ NAS Keamanan" juga memungkinkan Anda untuk melakukan sejumlah pengaturan yang terkait dengan keamanan, khususnya, mengaktifkan Manajer Acara di server NAS dan melihat acara di konsol Manajemen Komputer yang terhubung ke server ini. Benar, ukuran log dibatasi hingga maksimal 512 KB. Setelah mencapai acara mana mulai berputar. Akses langsung ke file log dapat diperoleh dengan hak administrator server NAS di sepanjang jalur:
\\ storage_server_netbios_name \ C $ \. etc \ audit \ security.evtMemberikan toleransi kesalahan ketika terhubung ke jaringan perusahaan
Anda dapat menonton video pendek tentang cara kerjanya dan cara mengkonfigurasi LACP dan FSN di Unity. Cukup visual.
Sayangnya, saya tidak naksir untuk menyelesaikan artikel dalam sekali jalan, oleh karena itu, tidak berhasil untuk menguduskan semua fungsi bagian file Unity dalam satu artikel. Ditambah lagi, ketika saya berencana untuk melanjutkan pemikiran saya, mereka “mengambil” saya dari stand sistem penyimpanan. Jadi jika seseorang tertarik dengan artikel tersebut, maka mungkin saya akan menjelaskan sisanya di bagian selanjutnya. Saya jelas tidak menyentuh tentang pengaturan bola NFS, server SMB mandiri dengan akun lokal, membuat server NAS multi-protokol dengan akses ke data yang sama menggunakan protokol yang berbeda, replikasi file, yang sekarang tersedia dalam versi asinkron dan sinkron, dan banyak lagi . Namun demikian, artikel tersebut sudah dalam bentuk konsep selama hampir sebulan. Jadi saya sebarkan apa adanya, tiba-tiba akan berguna bagi seseorang dan ini akan memberi saya motivasi untuk melanjutkan dan membuat bagian kedua.
PsP Dell EMC memiliki versi virtual Unity VSA, yang juga dapat digunakan dengan lisensi shareware untuk tujuan pengujian. Sayangnya, hanya mereka yang memiliki akun di portal vendor yang dapat mengaksesnya. Cara alternatif untuk mendapatkan aplikasi adalah permintaan melalui mitra EMC Dell. Pada saat yang sama, seperti untuk bagian file, sistem berfungsi penuh untuk dirinya sendiri, bahkan replikasi bekerja. Satu-satunya perbedaan arsitektur yang signifikan dari rekan-rekan besi adalah pengontrol tunggal, kurangnya port FC dan batasan volume berlisensi untuk kumpulan disk "4 TB" dengan lisensi gratis.