
Ini adalah trik yang saya pelajari baru-baru ini dari pengembang Android Senior di perusahaan saya, dan sekarang saya merasa sedih, menyesali waktu yang saya habiskan untuk menunggu pembangunan Gradle untuk memeriksa perubahan saya saat menulis aplikasi Android.
Berikut adalah skenario umum yang mungkin dihadapi setiap pengembang Android setidaknya satu kali selama siklus hidup pengembangannya. Anda memiliki daftar item yang ingin Anda tampilkan di ListView atau RecyclerView .
Di bawah ini adalah metode onBindViewHolder kami cintai, yang mengaitkan model Anda dengan komponen tampilan RecyclerView Anda.
@Override public void onBindViewHolder(ViewHolder holder, final int position) { final String name = values.get(position); holder.txtHeader.setText(name); holder.txtFooter.setText("Footer: " + name); }
Sekarang, katakanlah Anda ingin mengubah warna teks untuk setiap elemen ketiga dalam daftar. Dengan demikian, kode akan terlihat seperti ini:
@Override public void onBindViewHolder(ViewHolder holder, final int position) { final String name = values.get(position); holder.txtHeader.setText(name); if (position % 3 == 0) { holder.txtHeader.setTextColor(Color.GREEN); } holder.txtFooter.setText("Footer: " + name); }
Lalu Anda klik Jalankan dan tunggu sampai bangunan selesai dan lihat perubahan Anda, bukan?
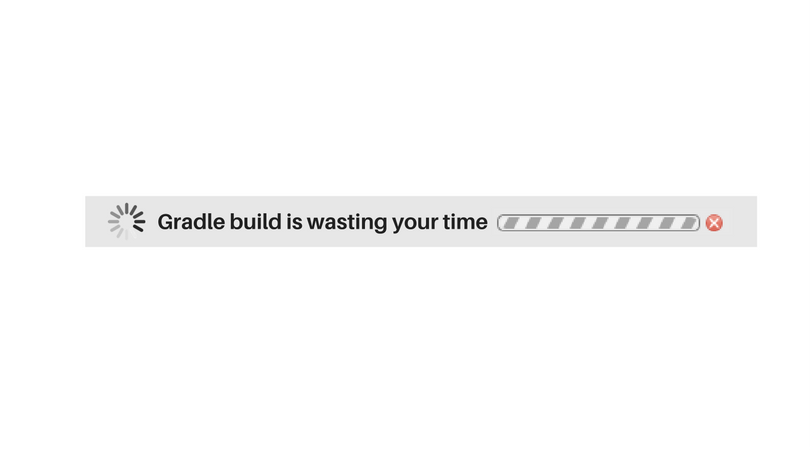
Sekarang, akankah Anda berpikir jika ada cara lain untuk mencapai tujuan yang sama?

Jalan keluar Anda, Android Studio! Ya, kita tidak memerlukan plug-in atau alat eksternal untuk mencapai tugas yang disebutkan di atas, dan terlebih lagi, kita bahkan tidak perlu memasang kembali proyek. Anda dengar, kita bisa melakukannya tanpa Gradle :) Begini caranya!
Langkah 1 - Tentukan Konfigurasi Startup
Konfigurasi peluncuran ini akan memungkinkan kami untuk meluncurkan aplikasi kami dan melampirkan debugger dari Android Studio ke dalamnya, dan Anda juga dapat melampirkannya ke proses yang sudah berjalan.
Klik Jalankan → Edit Konfigurasi .
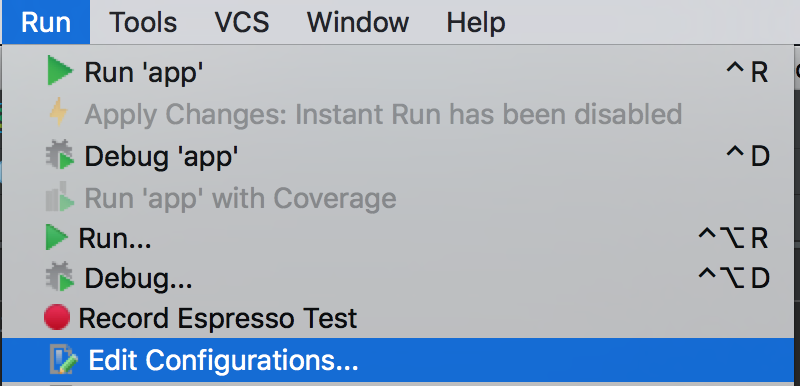
Di sudut kiri atas kotak dialog, klik ikon + dan pilih Aplikasi Android .
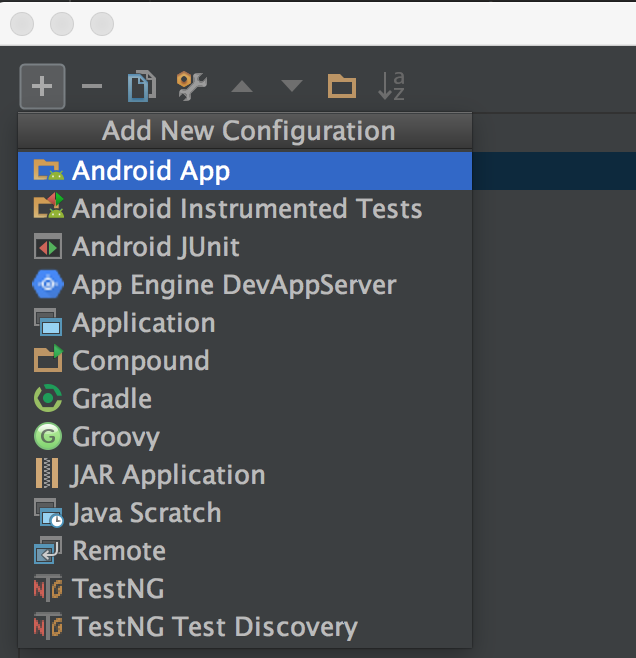
Sekarang beri dia nama, saya suka memanggilnya Run-Only , tetapi Anda dapat memanggilnya apa saja yang Anda suka.
Pilih modul yang berisi kode untuk aplikasi Anda, pada tangkapan layar di bawahnya disebut aplikasi .
Langkah penting:
Di bagian Opsi Instalasi, pilih Tidak Ada ;
Dalam Opsi Peluncuran, pilih Aktivitas Default ;
Di bagian Sebelum Peluncuran, hapus Make Gradle-aware Make .
Dengan demikian, konfigurasi akan terlihat seperti ini:
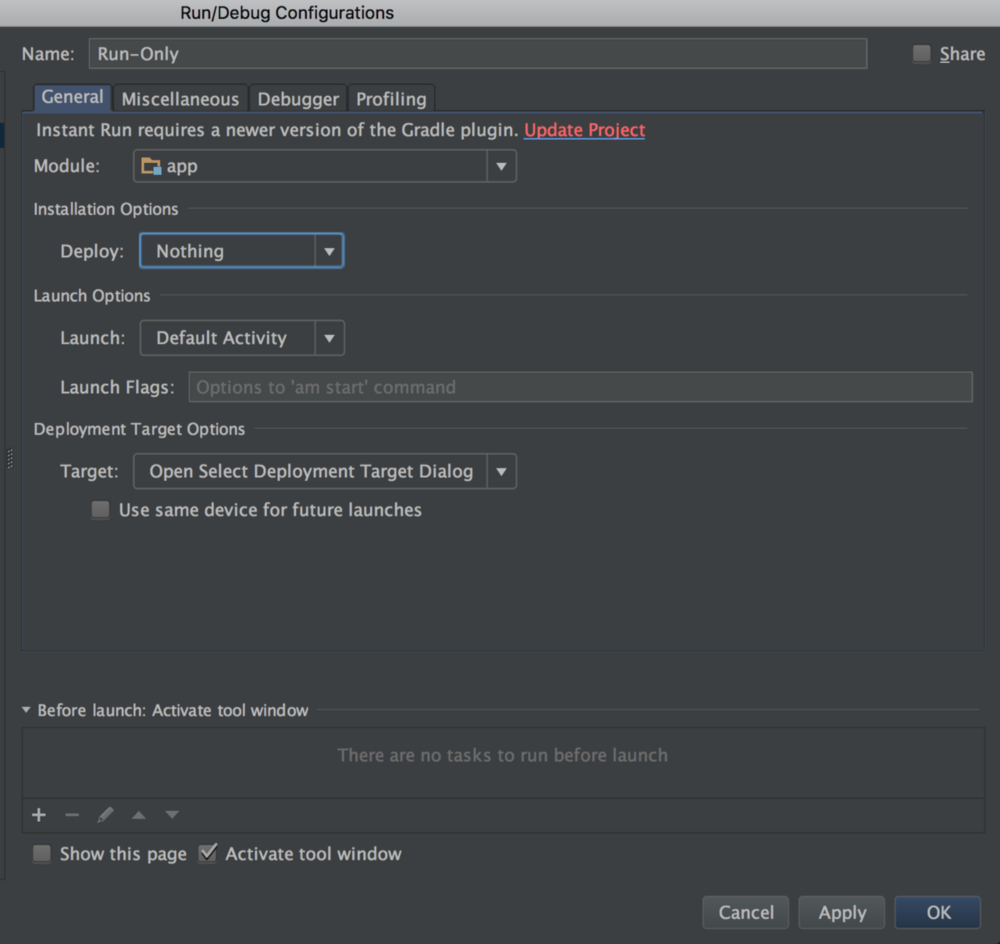
Sekarang Anda dapat menerapkan dan menyimpan konfigurasi ini. Sekarang harus dipilih secara otomatis. Jika tidak, pilih saja dari daftar.
Sekarang letakkan breakpoint lebih dekat ke garis yang ingin Anda periksa. Dalam kasus kami, kami akan menempatkannya di tempat kami mengatur teks.

Klik kanan pada breakpoint dan hapus centang Menangguhkan ( jeda ).
Segera setelah Anda hapus centang pada kotak, dialog akan meluas dan menampilkan lebih banyak opsi.
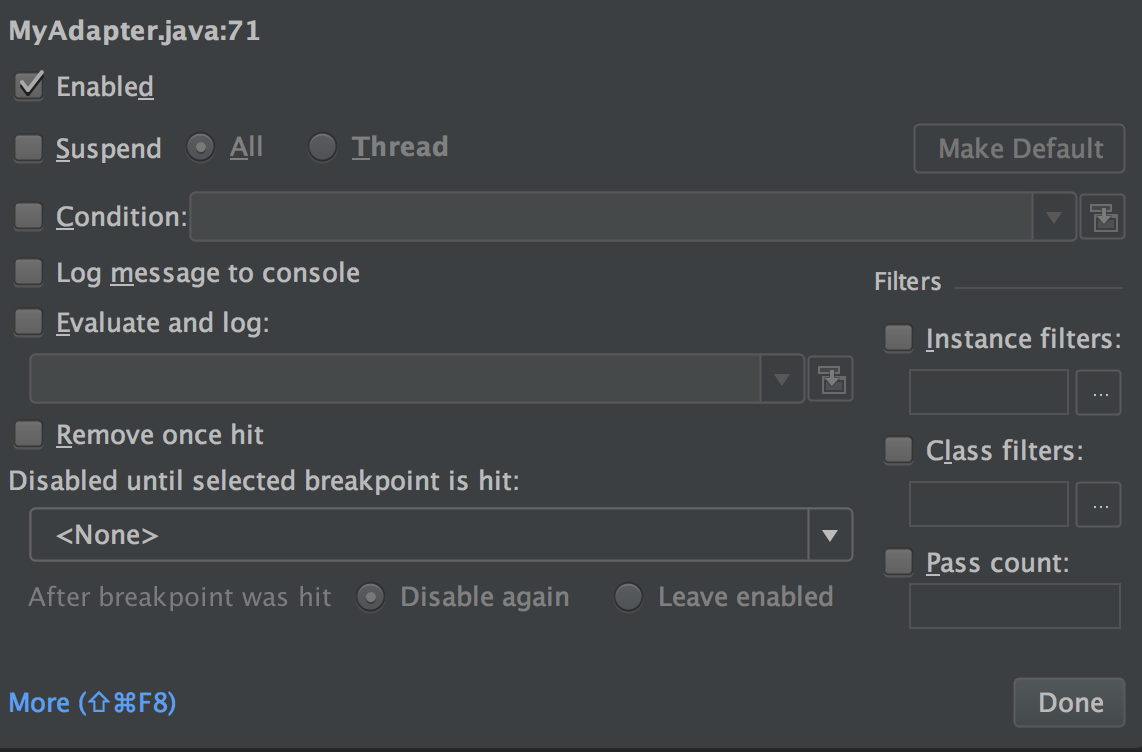
Kami tertarik pada bagian Evaluasi dan masuk . Kami akan menulis ekspresi di sana untuk memeriksa perubahan pada elemen RecyclerView kami. Klik ikon biru kecil di sebelah kanan jendela Evaluate dan masukan log untuk memperluasnya ke editor yang lebih besar, dan menambahkan ekspresi untuk menguji, dan klik Ok dan kemudian Selesai .
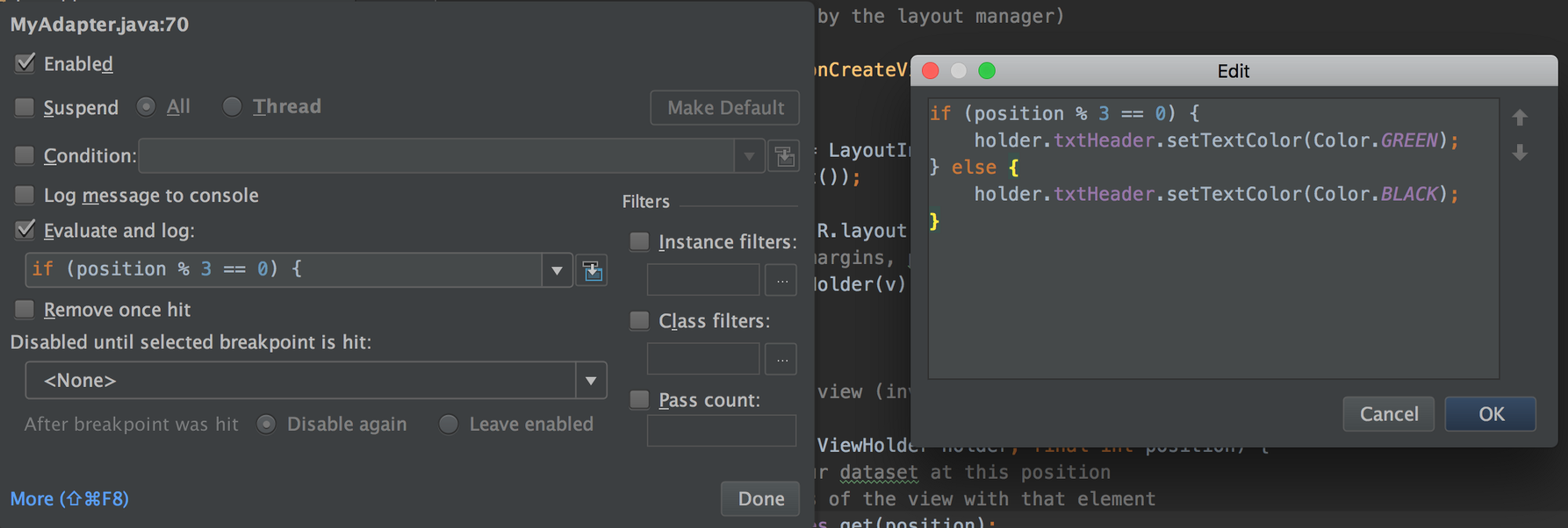
Sekarang klik pada ikon Debug dengan konfigurasi Run-Only dipilih dan lihat keajaiban ini.

Aplikasi harus dimulai dengan Aktivitas Anda secara default, dan Anda akan melihat perubahan yang dibuat di sana. Juga, jika Anda memperhatikan IDE, di bagian paling bawah Anda hanya akan melihat satu tugas yang diluncurkan: Peluncuran Aktivitas .
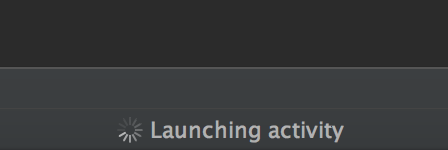
Saya ingin mendengar kesan Anda ketika Anda mencoba trik ini!