Selama beberapa tahun terakhir, Microsoft telah bekerja untuk menambahkan dukungan untuk alat pengembang Python ke beberapa produk kami yang paling populer: Visual Studio Code dan Visual Studio. Tahun ini berhasil. Artikel ini akan memperkenalkan Anda ke alat pengembang Python di Visual Studio, Visual Studio Code, Azure, dan sebagainya. Lihat di bawah kucing!

Python adalah salah satu bahasa pemrograman dengan pertumbuhan tercepat yang diakses oleh pemula dan pengembang berpengalaman. Popularitasnya adalah karena semantik yang mudah dipelajari dan berbagai aplikasi, dari scripting hingga pembuatan layanan web dan model pembelajaran mesin.
Untuk informasi lebih lanjut dan berita Python terbaru di Microsoft, lihat
Python di blog
Microsoft .
Kode studio visual
Ekstensi Python untuk Open Source Visual Studio Code mencakup paket Python open source lainnya untuk menyediakan pengembang dengan kemampuan pengeditan, debugging, dan pengujian yang luas. Python adalah bahasa yang paling cepat berkembang dalam Visual Studio Code, dan ekstensi yang sesuai adalah salah satu yang paling populer di bagian Marketplace pada Visual Studio Code!
Untuk memulai dengan ekstensi, Anda harus terlebih dahulu
mengunduh Visual Studio Code, dan kemudian, setelah tutorial kami
Memulai dengan Python , instal ekstensi dan konfigurasikan fungsi dasar. Mari kita pertimbangkan beberapa di antaranya.
Pertama-tama, Anda perlu memastikan bahwa Visual Studio Code menggunakan juru bahasa Python yang benar. Untuk mengubah juru bahasa, cukup pilih versi Python yang diinginkan di bilah status:

Selektor mendukung banyak penafsir dan lingkungan Python yang berbeda: Python 2, 3, virtualenv, Anaconda, Pipenv, dan pyenv. Setelah memilih penerjemah, ekstensi akan mulai menggunakannya untuk fungsi IntelliSense, refactoring, menganalisis, mengeksekusi, dan kode debugging.
Untuk menjalankan skrip Python secara lokal, Anda dapat menggunakan Python: Buat perintah Terminal untuk membuat terminal dengan lingkungan yang diaktifkan. Tekan CTRL + Shift + P (atau CMD + Shift + P di Mac) untuk membuka prompt perintah. Untuk menjalankan file Python, cukup klik kanan padanya dan pilih "Jalankan File Python di Terminal" ("Jalankan file Python di terminal"):

Perintah ini akan meluncurkan interpreter Python yang dipilih, dalam hal ini lingkungan virtual Python 3.6, untuk mengeksekusi file:
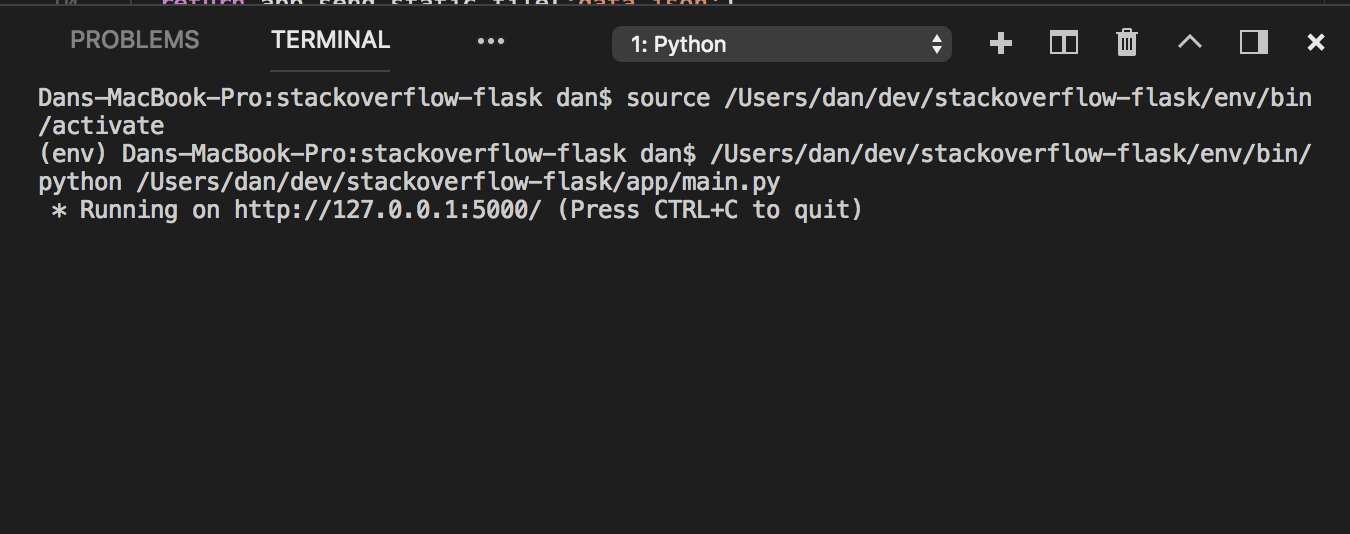
Ekstensi Python juga mencakup templat debugging untuk banyak jenis aplikasi yang populer. Buka tab "Debug" dan pilih "Add Configuration ..." di menu pop-up konfigurasi debug:

Anda akan melihat konfigurasi yang sudah jadi untuk men-debug file saat ini yang terhubung ke server debug jarak jauh atau aplikasi Flask, Django, Pyramid, PySpark atau Scrapy yang sesuai. Untuk mulai debugging, Anda perlu memilih konfigurasi dan tekan tombol Play hijau (atau tombol F5 pada keyboard, FN + F5 pada Mac).
Ekstensi Python mendukung berbagai analisis kode yang Anda dapat mengkonfigurasi startup setelah menyimpan file Python. PyLint diaktifkan secara default, dan penganalisis lain dapat dipilih menggunakan perintah "Python: Select Linter" ("Python: select a analyzer kode"):

Itu belum semuanya: refactoring dan pengujian unit dengan unittest, pytest dan hidung disediakan. Plus, Anda dapat menggunakan
Visual Studio Live Share untuk bekerja dari jarak jauh pada kode Python dengan pengembang lain!
Python di Visual Studio
Visual Studio mendukung sebagian besar fungsi Visual Studio Code, tetapi juga menawarkan semua fitur yang berguna dari lingkungan pengembangan terintegrasi, yang memungkinkan Anda untuk melakukan lebih banyak operasi tanpa menggunakan baris perintah. Visual Studio juga menyediakan peluang tak tertandingi untuk bekerja dengan proyek hybrid Python dan C # atau C ++.
Untuk
mengaktifkan dukungan Python di Visual Studio pada Windows, Anda harus memilih beban kerja "Pengembangan Python" dan / atau beban kerja "Pemrosesan Data dan Analisis dan Aplikasi Analitik" di pemasang Visual Studio:
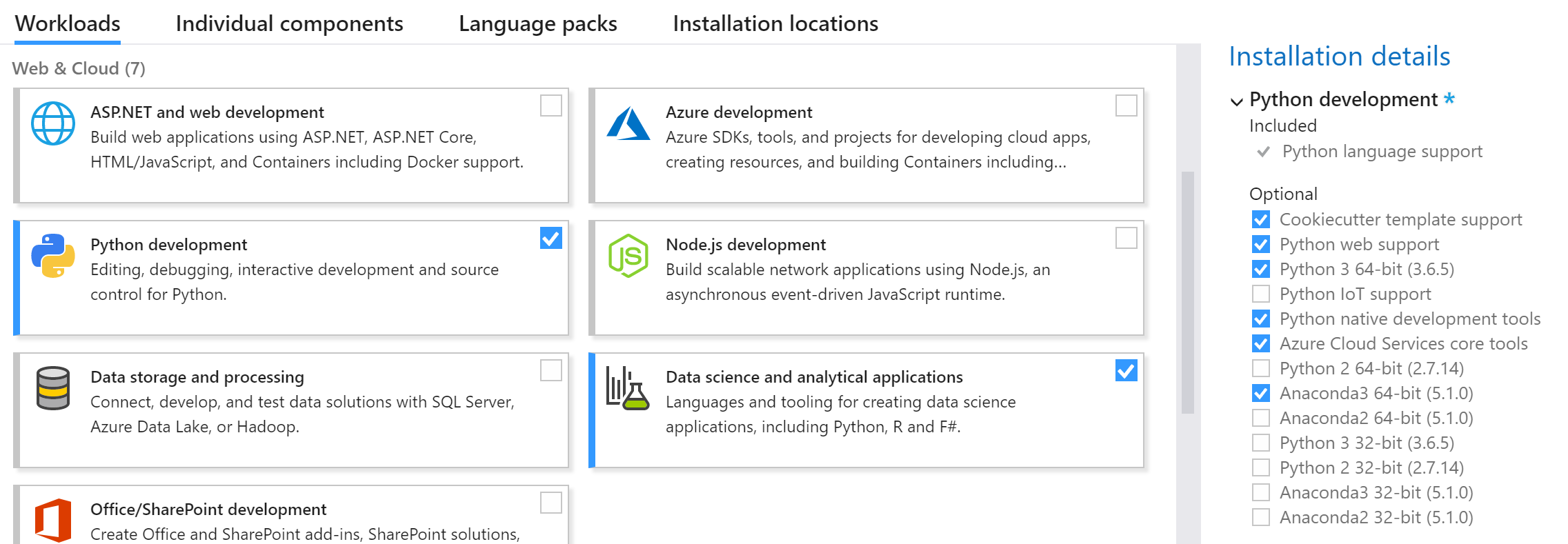
Anda dapat menginstal berbagai versi Python dan Anaconda dengan memilihnya di menu komponen tambahan (lihat bagian kanan tangkapan layar di atas).
Setelah mengatur beban kerja Python, Anda bisa mulai dengan membuat proyek Python di bagian menggunakan menu File -> New Project (pilih Python dari daftar komponen yang diinstal):
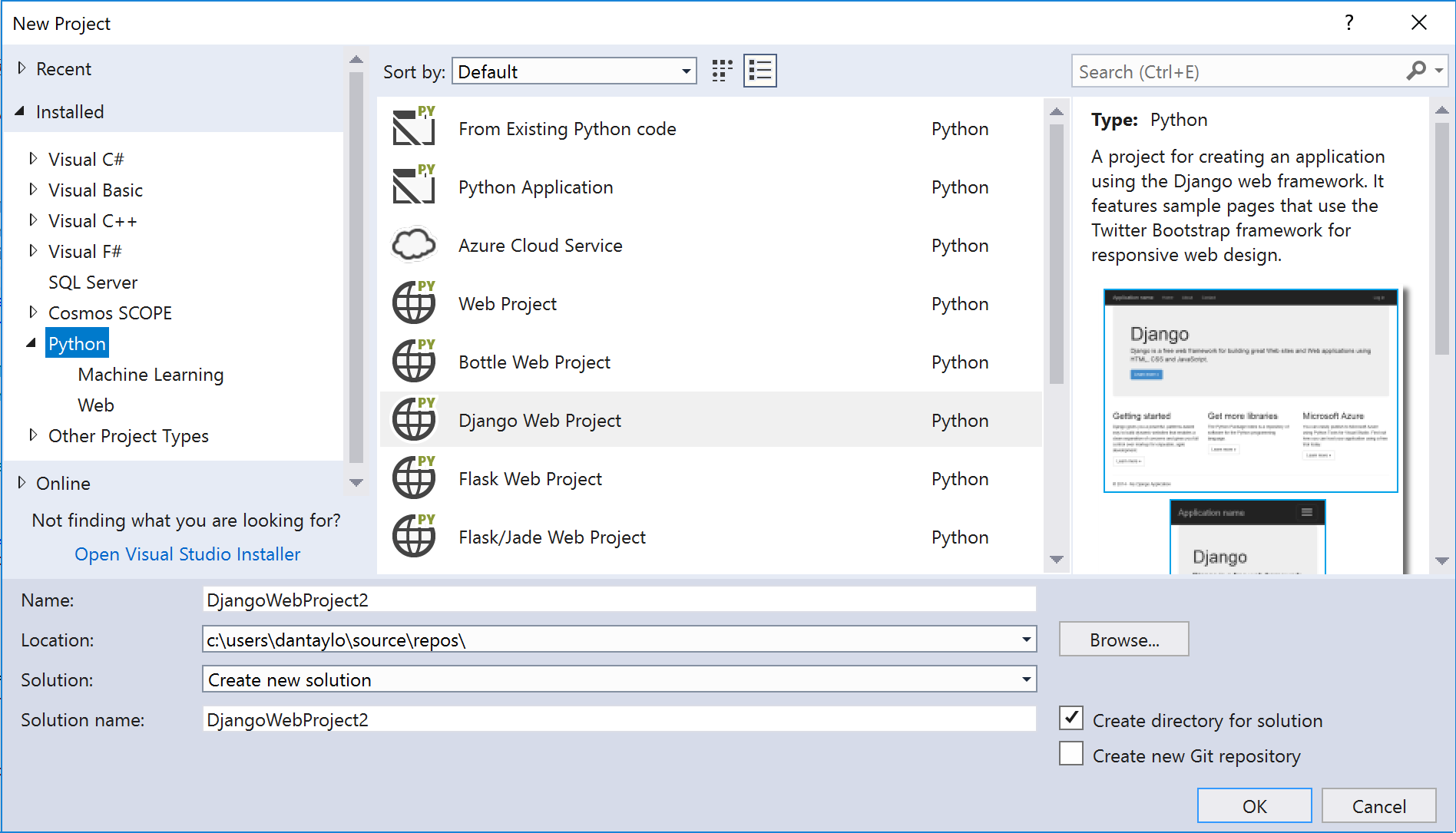
Untuk membuat aplikasi dari awal, buka templat aplikasi Python dan mulai menulis kode. Anda juga dapat membuat proyek berdasarkan kode Python yang ada atau menggunakan templat web untuk Flask, Django dan Bottle. Lihatlah
Tutorial Labu dan Tutorial Django kami untuk informasi terperinci tentang pengembangan aplikasi web menggunakan platform ini dan Visual Studio.
Jika Anda memiliki beban kerja pemrosesan dan analisis data yang diinstal, Anda juga dapat menggunakan templat untuk proyek pembelajaran mesin menggunakan Tensorflow dan CNTK.
Setelah proyek dibuat, Anda dapat mengelola lingkungan virtual dan konda menggunakan simpul Python Environments di Solution Explorer dan jendela lingkungan Python. Dengan mengklik kanan pada lingkungan Python aktif dan memilih item menu yang sesuai, Anda dapat menginstal paket tambahan:
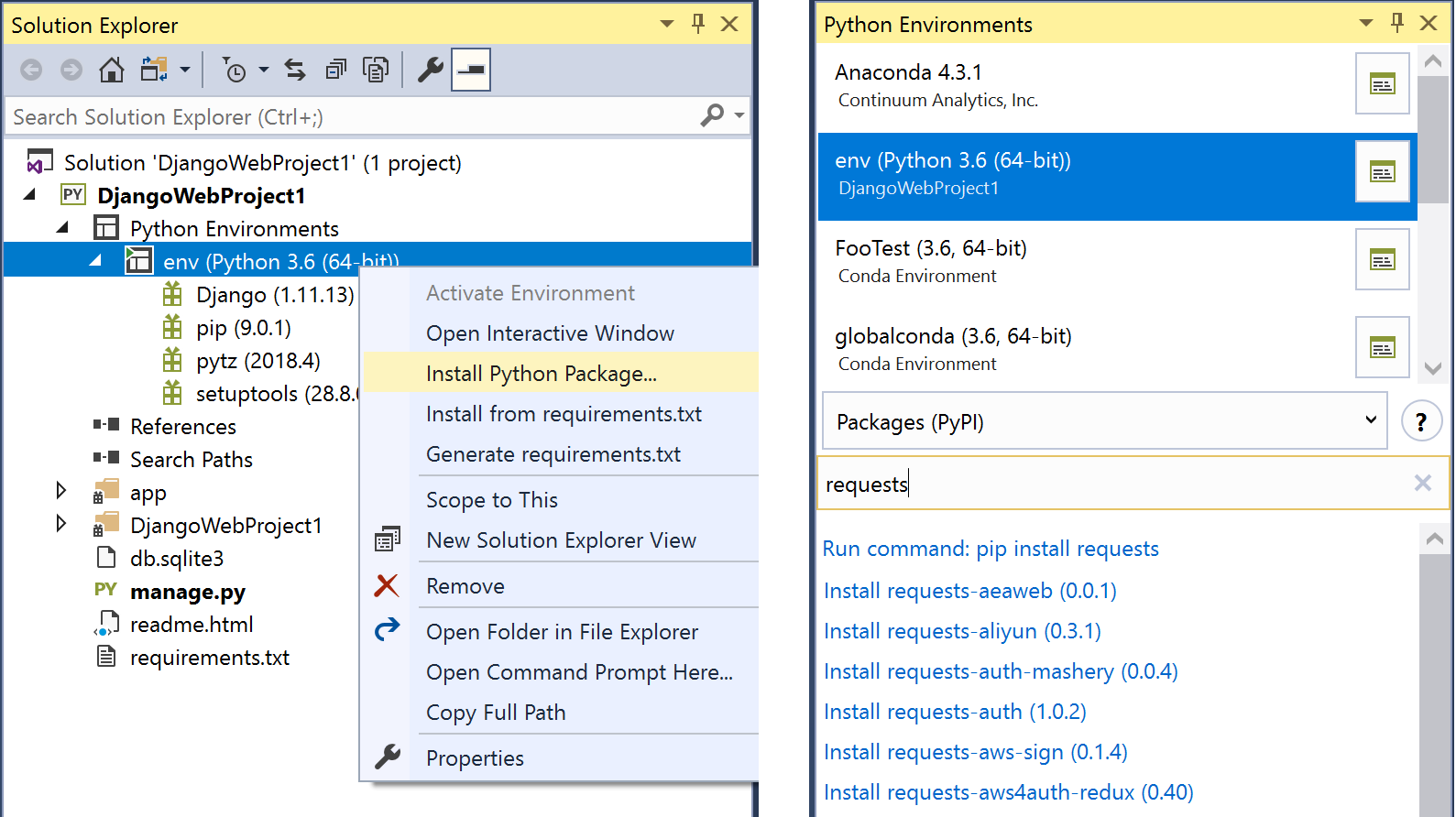
Visual Studio benar-benar menunjukkan kemampuannya saat menggunakan Python dengan bahasa lain. Anda dapat menggabungkan proyek Python dan C ++ untuk membuat solusi, atau bahkan menyematkan file .py di proyek C ++ atau C #!
Anda bahkan dapat men-debug kode dalam kedua bahasa dalam sesi yang sama, misalnya, beralih dari debugging tipe C ++ ke Python / Asli:

Untuk informasi lebih lanjut tentang menanamkan Python dalam aplikasi C ++, lihat
Python Embedding dalam publikasi
Proyek C ++ di blog Python.
Selain itu, Visual Studio menyertakan
profiler Python dan mendukung
pengujian unit Python di Test Explorer.
Python di Azure
Azure SDK untuk Python memungkinkan Anda membuat, mengelola, dan berinteraksi dengan layanan di Azure. Baris perintah Azure CLI ditulis dalam Python, jadi Anda juga dapat melakukan hampir semua hal yang dapat Anda lakukan secara terprogram menggunakan Python SDK.
Anda dapat menginstal perpustakaan terpisah, misalnya, untuk menginstal SDK untuk berinteraksi dengan Azure Storage, gunakan perintah:
pip install azure-storage
Disarankan agar Anda menginstal hanya paket yang Anda butuhkan, tetapi untuk kenyamanan, Anda dapat menginstal seluruh rangkaian paket Azure SDK dengan menjalankan perintah berikut:
pip install azure
Setelah menginstal SDK, Anda mendapatkan akses ke banyak layanan yang bermanfaat, mulai dari menggunakan API pembelajaran mesin dengan
Azure Cognitive Services hingga hosting data yang didistribusikan secara global menggunakan
Azure Cosmos DB .
Aplikasi web dapat digunakan menggunakan fitur Aplikasi Wadah Web Azure. Lihatlah
video From Zero to Azure dengan Python dan Visual Studio Code (In Azure dari awal menggunakan Python dan Visual Studio Code), yang menyediakan semua informasi yang Anda perlukan untuk menggunakan aplikasi Flask menggunakan Visual Studio Code. Lihat juga
tutorial singkat tentang penerapan aplikasi Flask menggunakan baris perintah.
Selain itu, Anda dapat menjalankan notebook Jupyter yang dihosting secara bebas di Azure, sehingga Anda tidak perlu menginstal Jupyter secara lokal. Notebook Jupyter dapat dibagikan. Misalnya, Anda dapat melihat
buku catatan publik untuk membuat teks tulisan tangan menggunakan pembelajaran mesin:

Masuk ke notebooks.azure.com untuk mencoba mengkloning dan menjalankan notebook Jupyter!
Materi yang berguna tentang topik tersebut
Mini-book "Buat aplikasi yang lebih baik dan gunakan data dengan cepat di tempat yang diperlukan"
Baca e-book Membangun Aplikasi Big Data Modern pada Skala Global untuk mempelajari bagaimana Azure Cosmos DB, layanan database terdistribusi yang siap pakai secara global, mengubah pendekatan manajemen data. Pastikan aksesibilitas, konsistensi, dan perlindungan data menggunakan teknologi kelas perusahaan terkemuka di industri untuk kepatuhan terhadap peraturan dan keamanan. Mulai kembangkan aplikasi terbaik untuk pengguna Anda berdasarkan salah satu dari lima model konsistensi yang jelas.
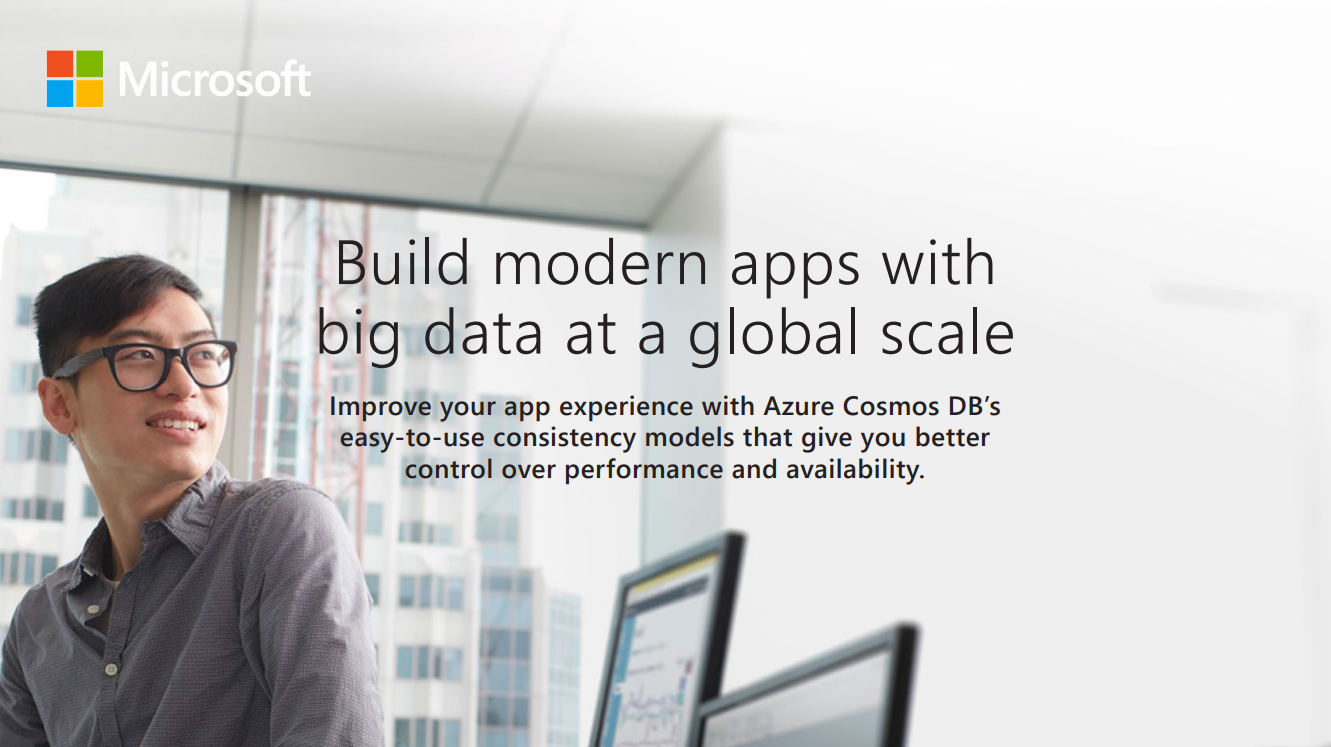
→
UnduhSeminar “Bagaimana memilih infrastruktur yang tepat untuk memenuhi beban kerja Anda di Azure”
Dalam seminar ini, bergabunglah dengan kisah Direktur Regional Microsoft Eric Boyd, MVP Azure, tentang cara memilih mesin virtual, penyimpanan, dan jaringan yang tepat untuk aplikasi dan beban kerja di Azure.
→
Unduh / LihatPanduan Arsitektur Aplikasi Cloud
Ambil pendekatan terstruktur untuk mengembangkan aplikasi cloud. E-book 300 halaman tentang arsitektur komputasi awan ini membahas arsitektur, pengembangan, dan pedoman implementasi yang berlaku terlepas dari platform cloud mana yang Anda pilih. Panduan ini mencakup langkah-langkah untuk:
- Memilih gaya arsitektur aplikasi cloud yang tepat untuk aplikasi atau solusi Anda;
- pemilihan teknologi komputasi dan penyimpanan data yang tepat;
- menerapkan 10 prinsip pengembangan untuk membuat aplikasi yang skalabel, tangguh, dan mudah dikelola;
- mengikuti lima prinsip untuk menciptakan perangkat lunak berkualitas yang menjamin keberhasilan aplikasi cloud Anda;
- Menggunakan pola desain yang dirancang untuk masalah yang Anda coba selesaikan.
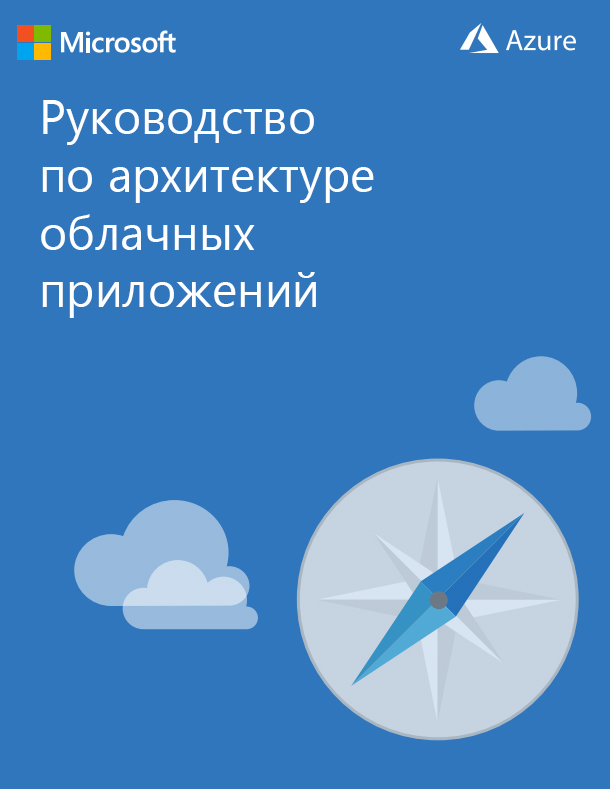
→
Unduh