(Perhatian, lalu lintas di bawah potongan)Mempersiapkan dan mendistribusikan aplikasi iOS dalam suatu perusahaan adalah tugas yang menakutkan, terutama ketika aplikasi ditulis pada Windows menggunakan Visual studio, dan sebagian besar tutorial di Internet menggambarkan MacOS secara eksklusif menggunakan Xcode. Namun, setelah berjam-jam bertempur dengan gagasan Apple, kami berhasil mencapai apa yang tampaknya tidak mungkin, yaitu: untuk
menyeberangi jerapah dengan badak untuk mengumpulkan aplikasi Xamarin ke dalam arsip Xcode, langsung di MacOS, setelah kami mendapatkan file yang diperlukan untuk distribusi, dan akhirnya membuat tautan di mana aplikasi akan didistribusikan.
Ya, tidak terlalu sulit untuk didengar. Namun, ketika datang untuk mengembangkan aplikasi untuk perangkat Apple, semuanya menjadi beberapa kali tidak dapat dipahami dan rumit. Dan setelah kemenangan penuh kemenangan tetapi sulit, kami ingin meninggalkan jejak pada sejarah dengan menulis tutorial ini.
Prasyarat:1. Harus ada akun Apple Enterprise - $ 299 per tahun.
1 langkah. Buat sertifikat.
1. Pertama, di Mac, Anda harus membuat permintaan untuk membuat sertifikat. Untuk melakukan ini, buka akses gantungan kunci, misalnya, melalui pencarian:

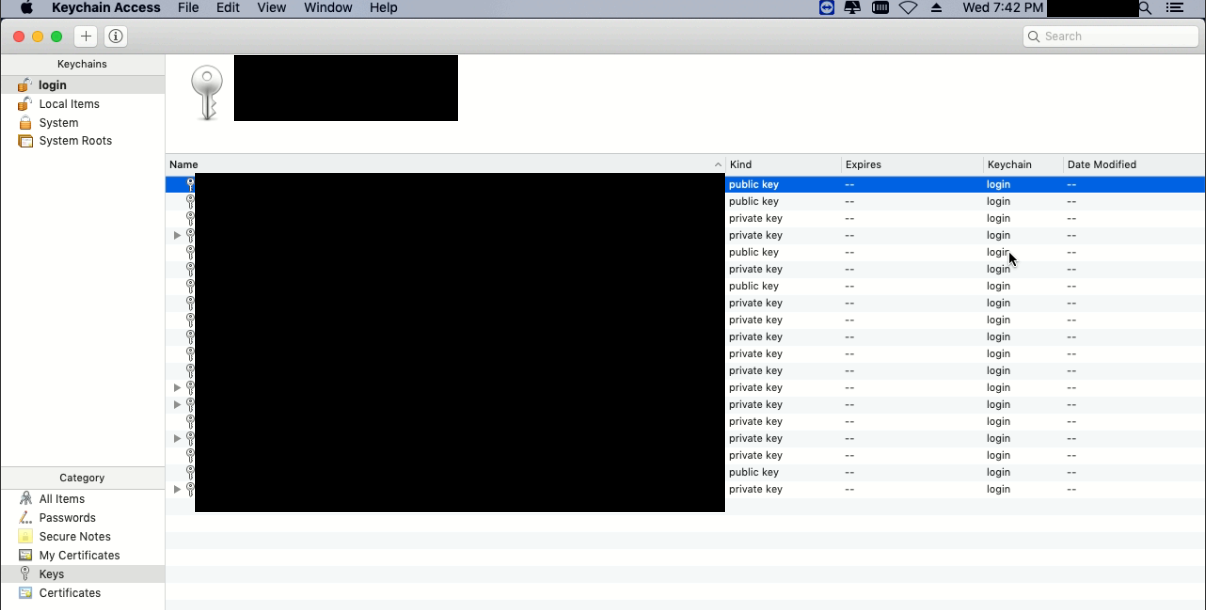
2. Pilih akses gantungan kunci di sudut kiri atas layar, pilih "asisten sertifikat" -> "minta sertifikat dari otoritas sertifikat" di menu pop-up, jendela yang sesuai akan terbuka:
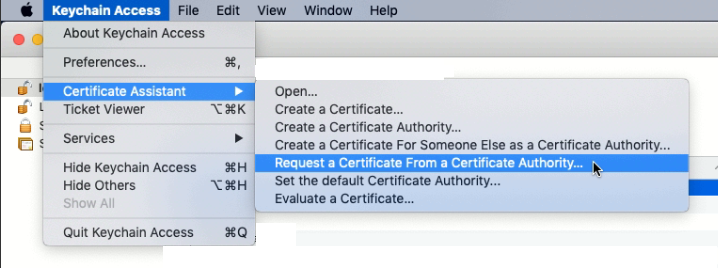

3. Di jendela yang muncul, isi bidang “Alamat Email Pengguna” - email Anda, dan “Nama Umum” - nama kunci. Dan juga pilih opsi "Disimpan ke disk" untuk menyimpan file permintaan ke komputer. Dan tekan tombol "Lanjutkan":
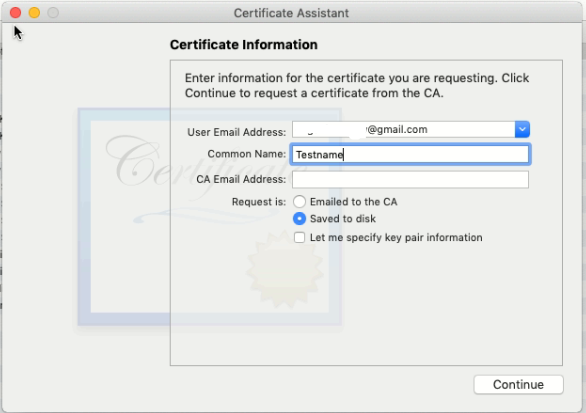
4. Selanjutnya, sebuah jendela akan muncul di mana Anda perlu menentukan nama file permintaan dan memilih jalur untuk menyimpan file. Kami melakukan perubahan yang diperlukan dan menyimpan:

5. Setelah berhasil menyimpan, jendela berikut akan muncul. Klik "Selesai":
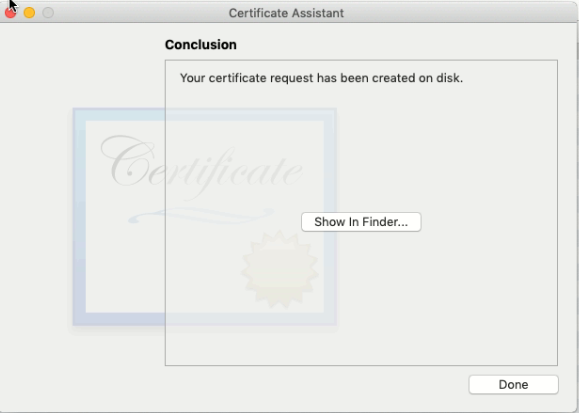
6. Setelah kita dapat melihat bahwa file permintaan dibuat di lokasi penyimpanan (dalam contoh ini, di desktop). Atau kita bisa melihat kunci yang dibuat di daftar kunci di "akses gantungan kunci":
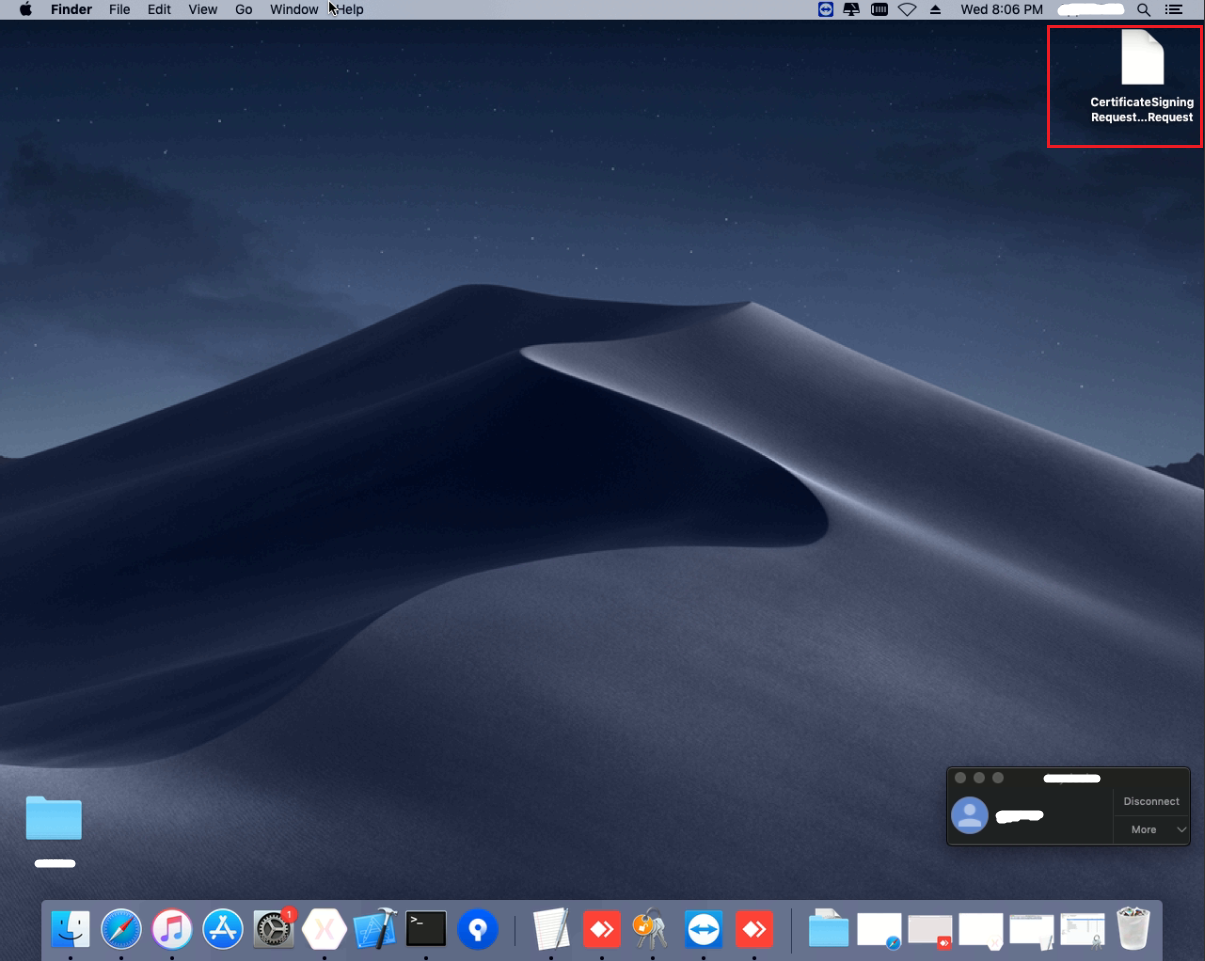

7. Selanjutnya, kita perlu membuat sertifikat, kita bisa melakukan ini di situs web
Apple untuk pengembang dengan masuk ke akun kita:
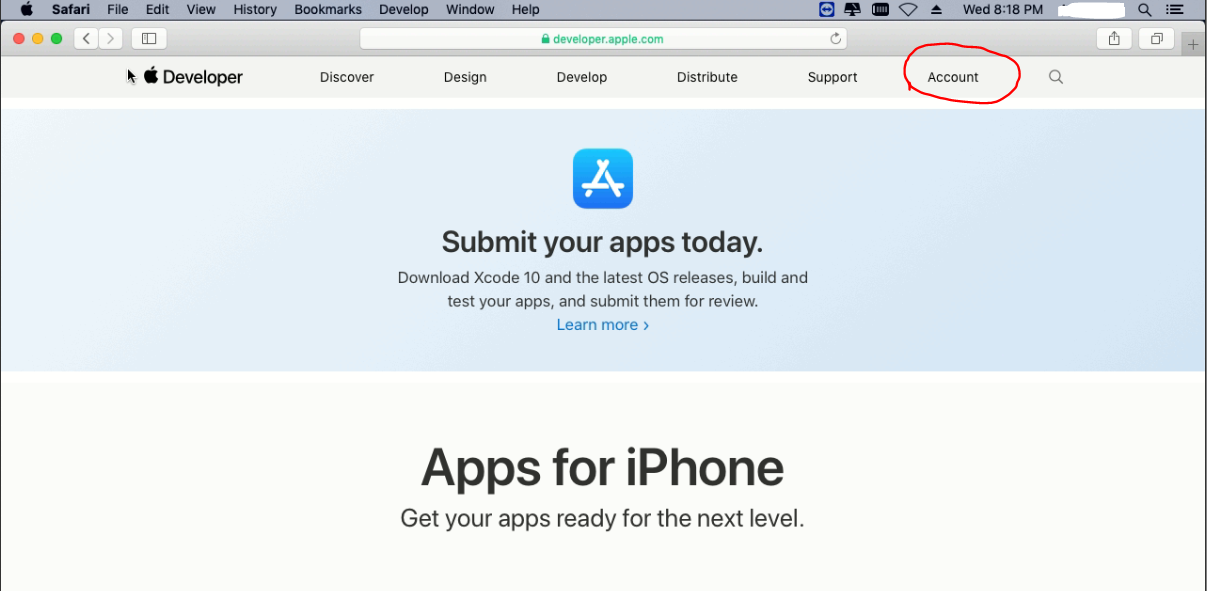
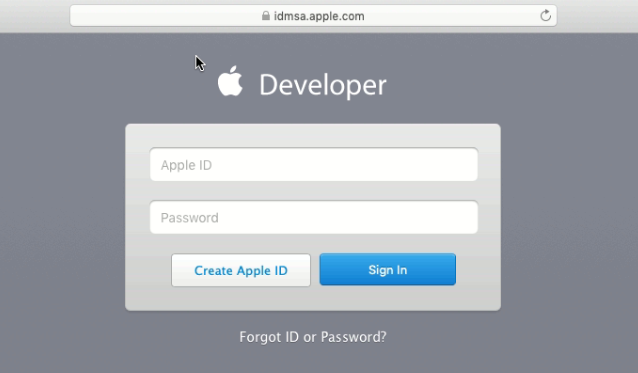
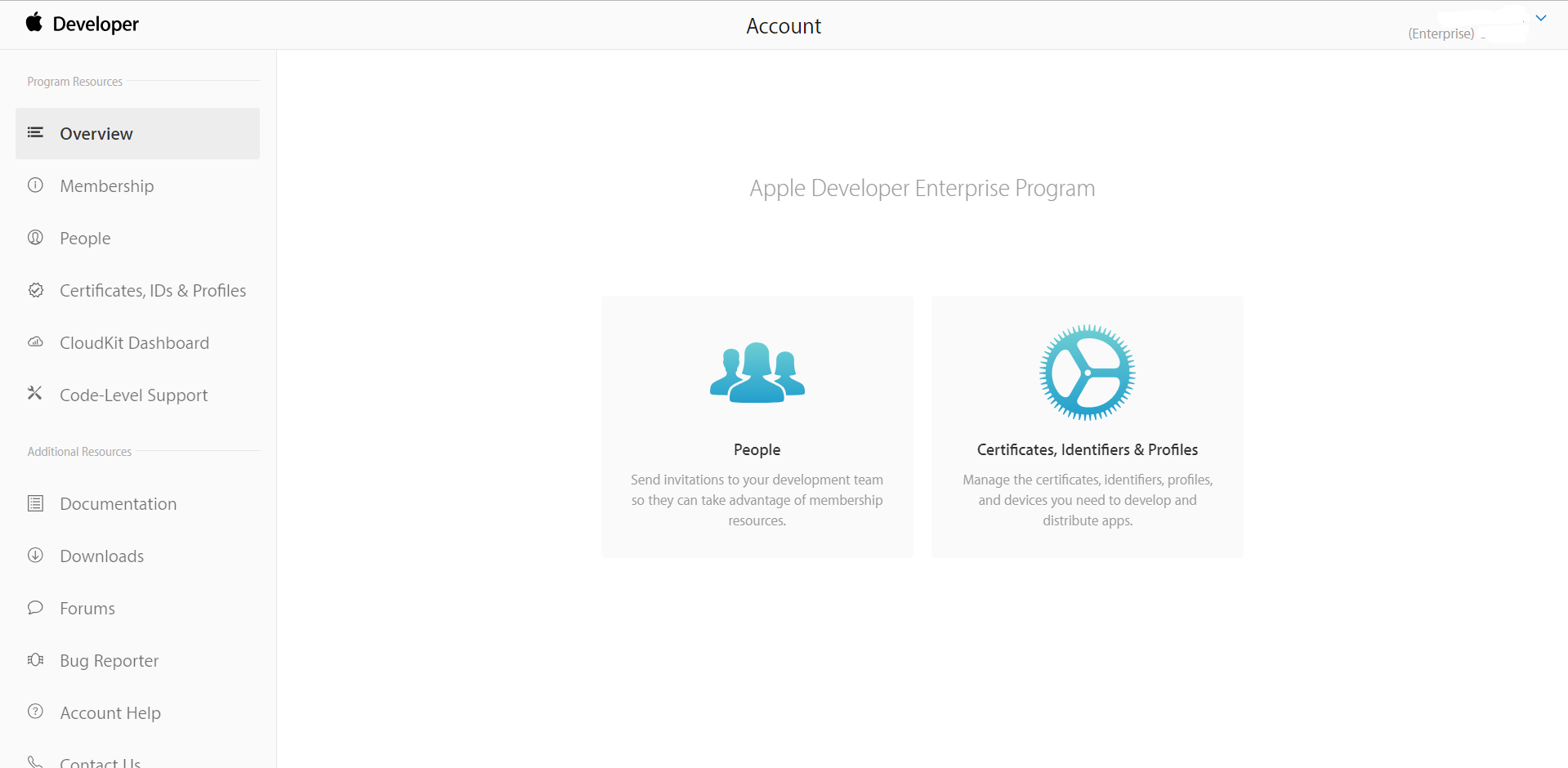
8. Setelah berhasil masuk, kita pergi ke "Sertifikat, ID & Profil", juga pada halaman sertifikat Anda perlu memastikan bahwa "IOS, tvOS, watchOS" dipilih:


9. Selanjutnya, pada halaman, di bagian "Sertifikat", pilih "Produksi":

10. Pada halaman, klik tombol dengan gambar "+" untuk membuat sertifikat. Sebuah halaman muncul di mana Anda perlu memilih jenis sertifikat yang akan dibuat:
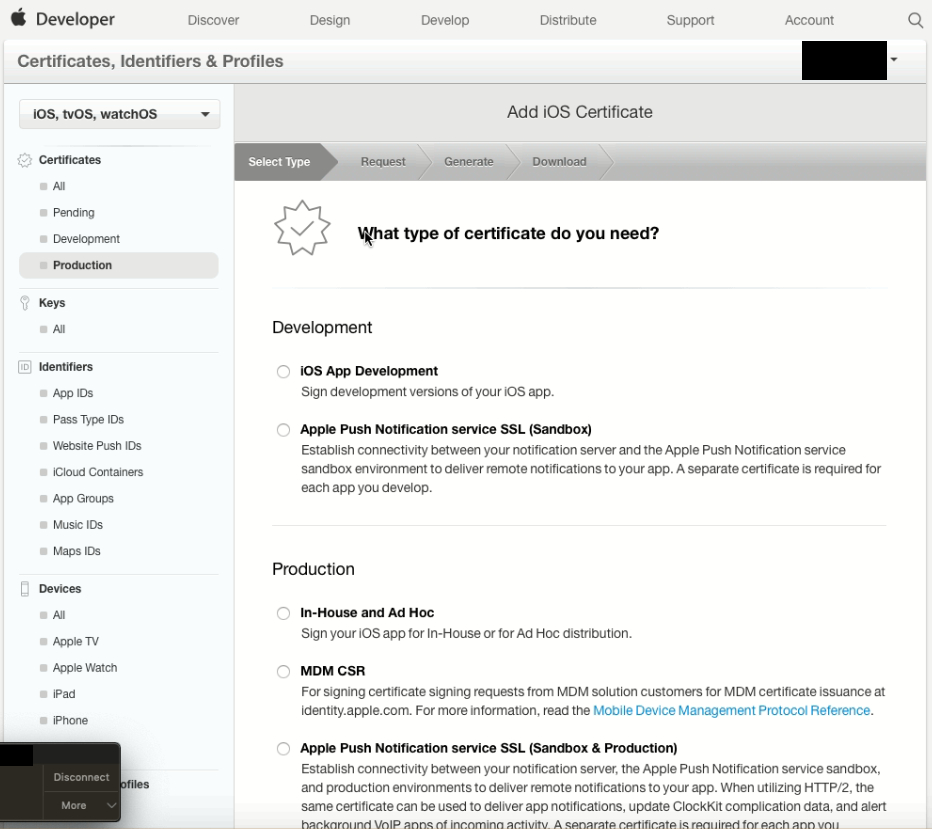
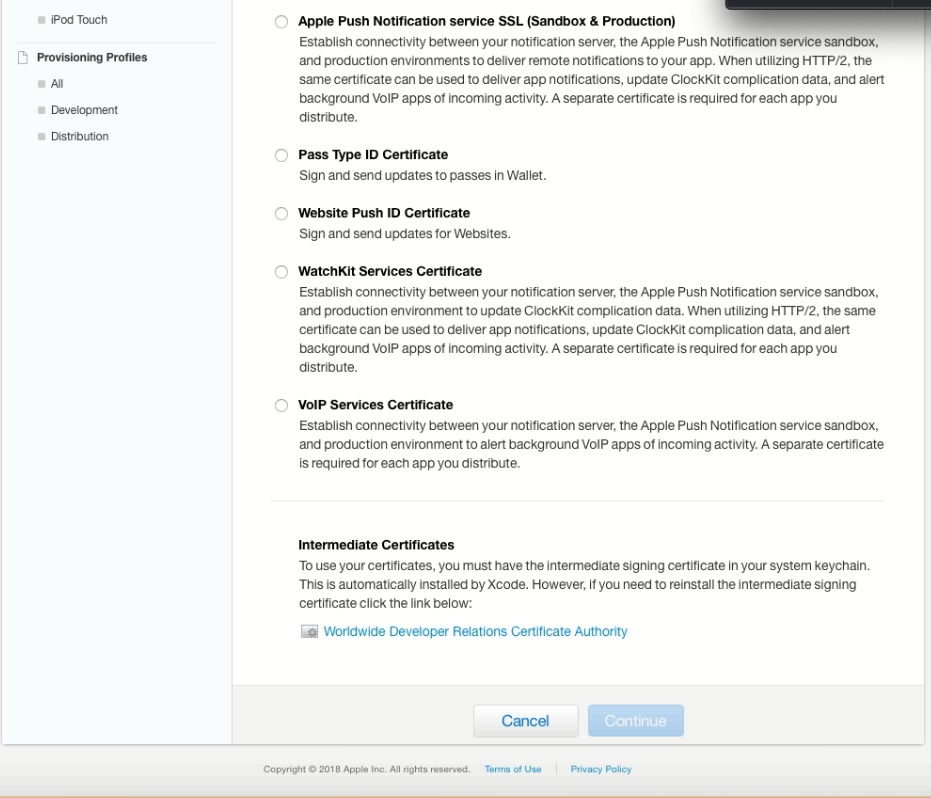
11. Dalam contoh ini, kami tertarik dengan metode distribusi In-House, oleh karena itu, pilih "In-House dan Ad Hoc" sebagai jenis sertifikat. Setelah mengklik tombol "Lanjutkan":
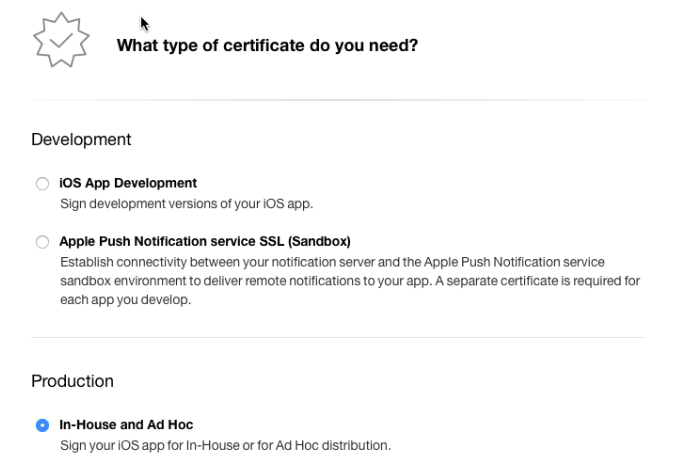
12. Setelah kami beralih ke halaman berikutnya untuk membuat sertifikat, itu akan menjelaskan cara membuat permintaan MacOS untuk sertifikat. Kami telah membuat permintaan ini di paragraf sebelumnya. Tekan tombol "Lanjutkan":

13. Pada langkah berikutnya, Anda harus mengunduh file permintaan yang kami buat sebelumnya di desktop. Setelah unduhan berhasil, klik "Lanjutkan":
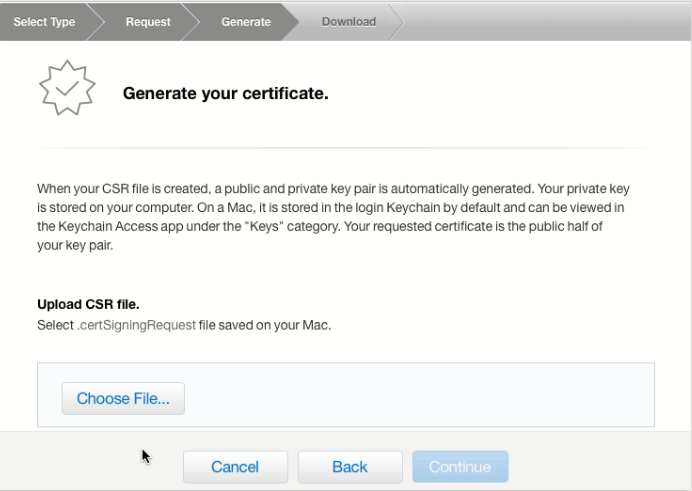

14. Setelah itu, sertifikat akan dibuat, dan pada halaman berikutnya dapat diunduh ke komputer:
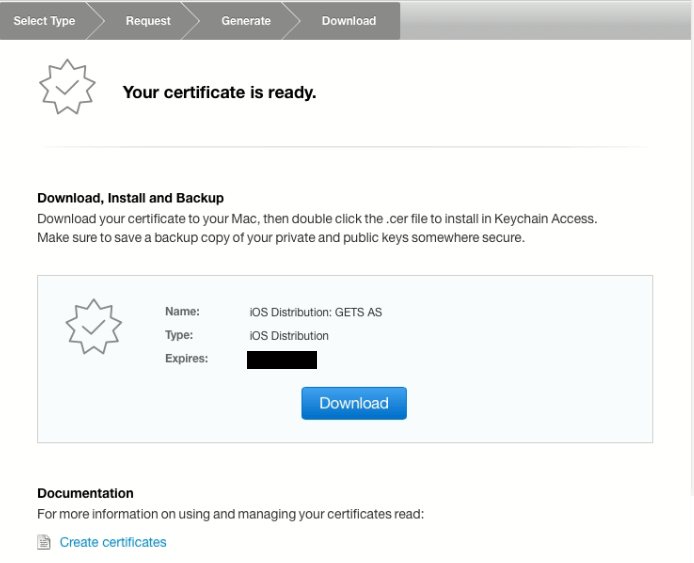
15. Unduh sertifikat, dalam contoh ini, ke desktop. Kami juga dapat melihat sertifikat yang dibuat di situs:
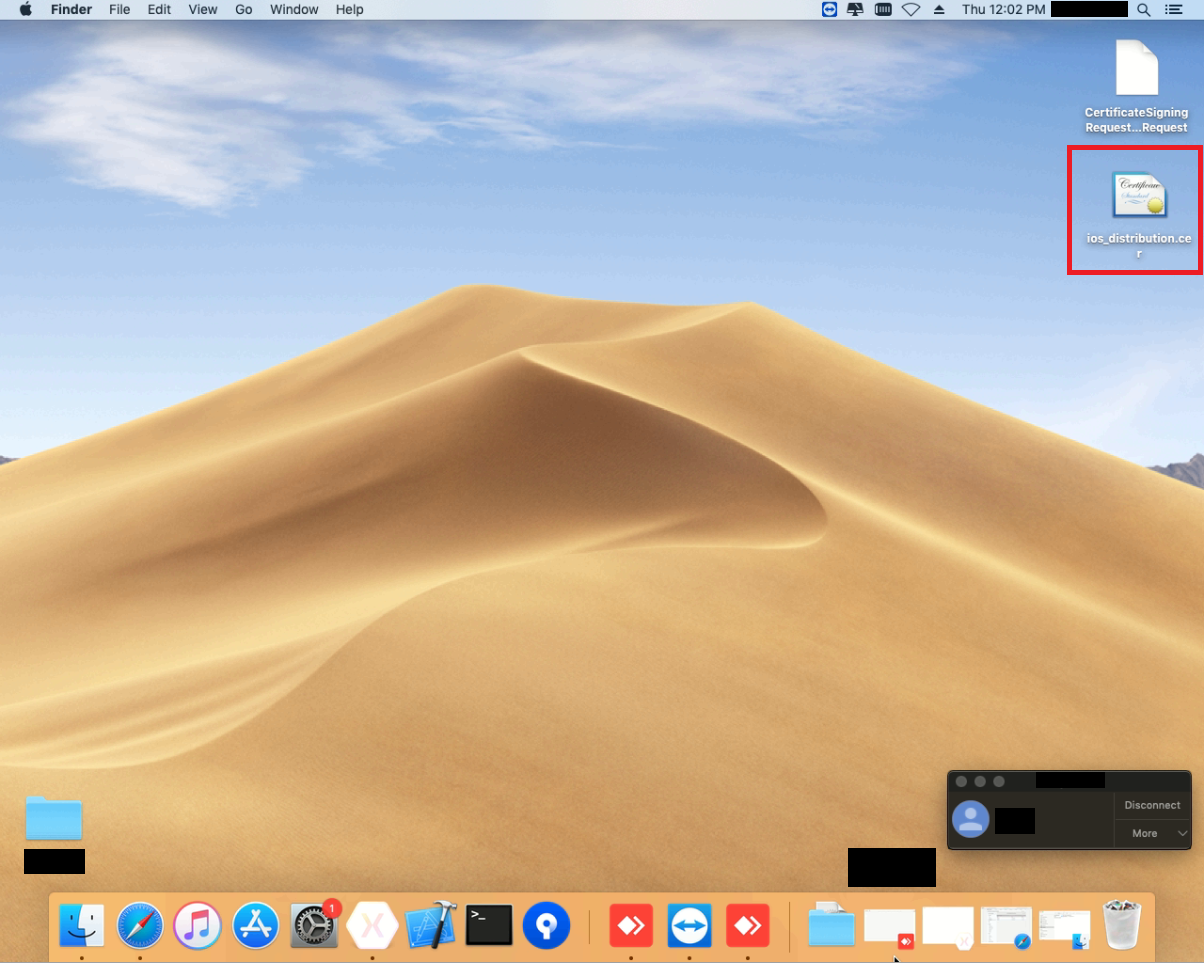
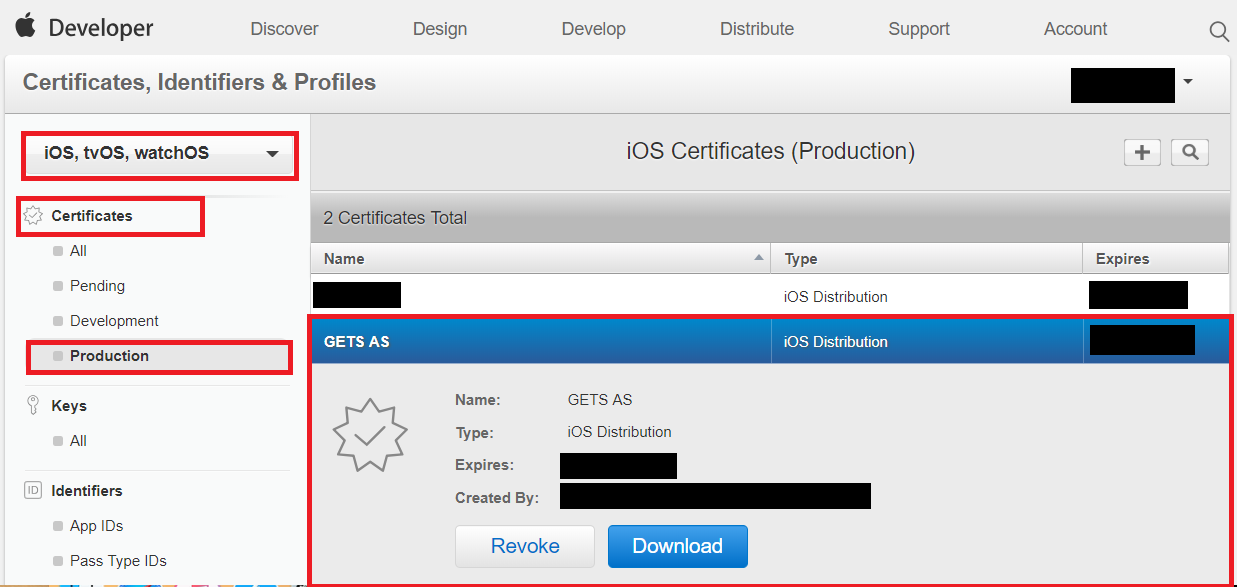
Seperti yang bisa kita lihat, pada akhirnya kita berhasil menerima sertifikat. Langkah selanjutnya adalah membuat ID aplikasi.
2 Langkah. Buat ID Aplikasi.
Pada langkah sebelumnya, kami berhasil membuat sertifikat, sekarang kami perlu membuat ID Aplikasi. Untuk melakukan ini, Anda perlu:
1. Di situs web
Apple untuk pengembang , di akun Anda, pertama pergi ke "Sertifikat, ID & Profil", juga pada halaman sertifikat Anda perlu memastikan bahwa "IOS, tvOS, watchOS" dipilih:


2. Selanjutnya pada halaman, di bagian "Identifiers", Anda perlu memilih "ID Aplikasi":
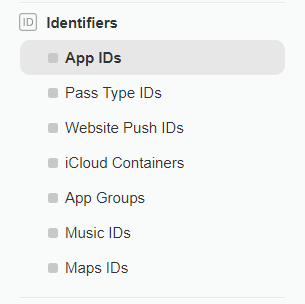
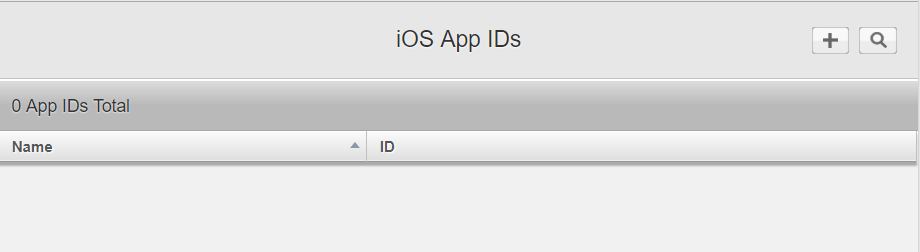
3. Pada halaman, klik tombol dengan gambar "+" untuk membuat ID Aplikasi. Halaman muncul di mana Anda perlu memilih pengaturan untuk ID yang dibuat. Pengaturan ID bersifat individual untuk aplikasi Anda, satu-satunya klarifikasi penting adalah bahwa di kolom ID Aplikasi Suffix Anda harus memilih ID Aplikasi Eksplisit:
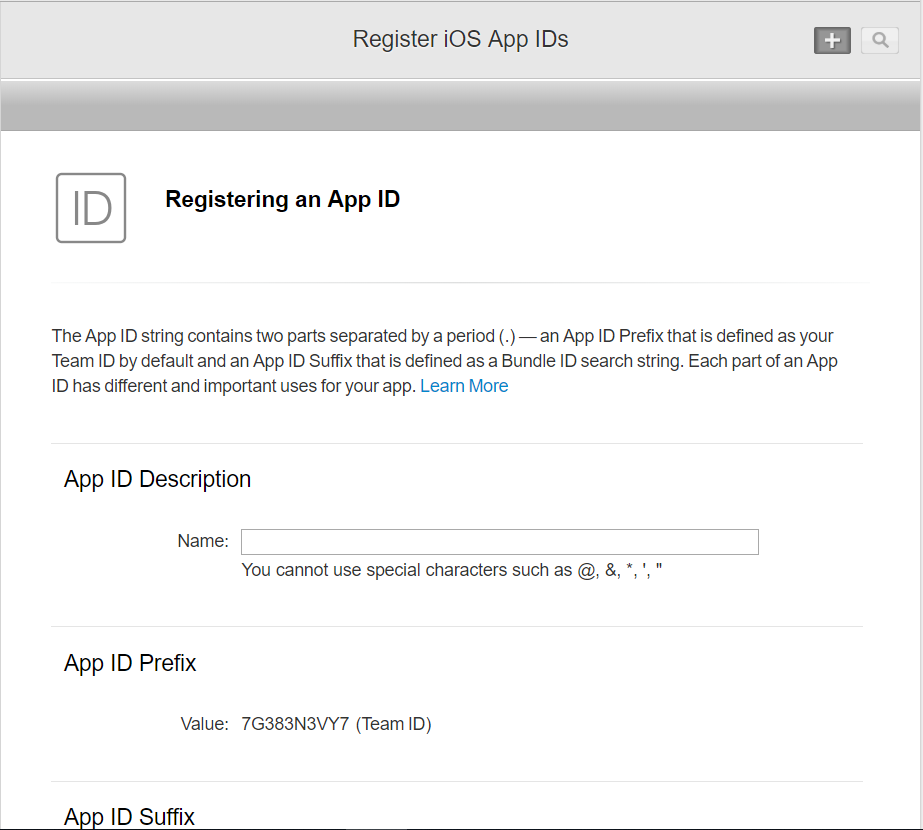

4. Setelah membuat ID Aplikasi, itu dapat dilihat di situs:
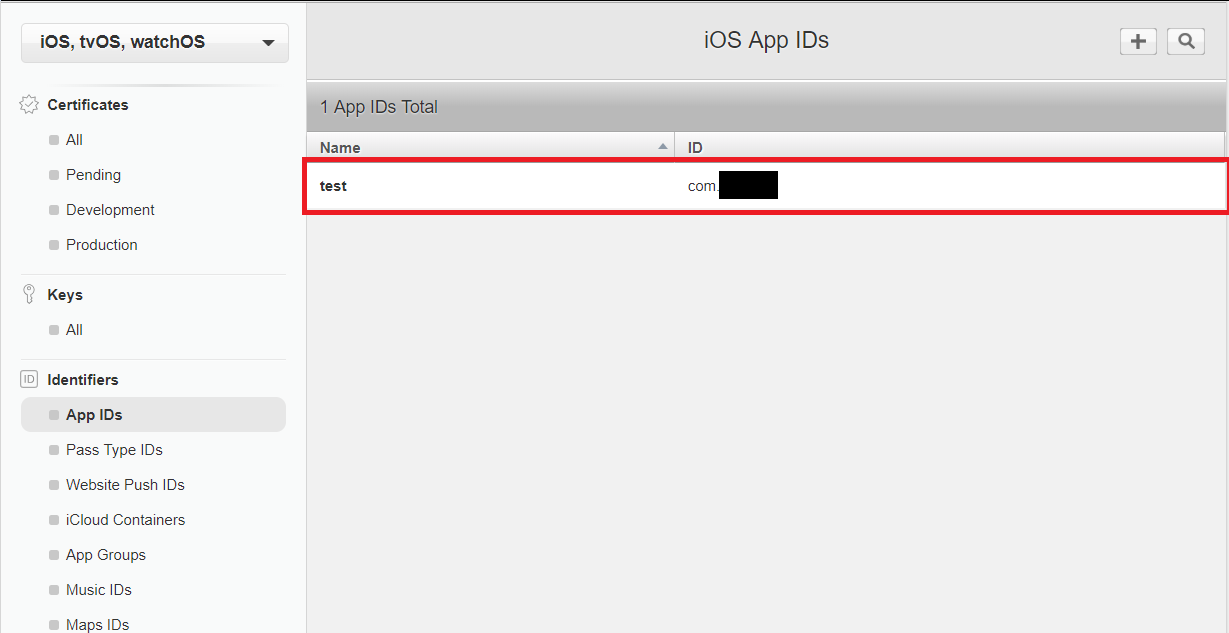
Sebagai hasil dari dua langkah, kami berhasil menerima sertifikat dan membuat ID Aplikasi. Selanjutnya, kita perlu membuat Profil Penyedia menggunakan sertifikat yang dibuat. Dan ini membawa kita ke langkah selanjutnya, “3 Langkah. Membuat Profil Penyedia. "
3 Langkah. Pembuatan Profil Penyedia.
Pada langkah sebelumnya, kami berhasil membuat sertifikat, sekarang kami perlu membuat Profil Penyedia dengan itu. Untuk melakukan ini, Anda perlu:
1. Di situs web
Apple untuk pengembang , di akun Anda, pertama pergi ke "Sertifikat, ID & Profil", juga pada halaman sertifikat Anda perlu memastikan bahwa "IOS, tvOS, watchOS" dipilih:


2. Selanjutnya, pada halaman, di bagian “Profil Penyedia”, pilih “Distribusi”:
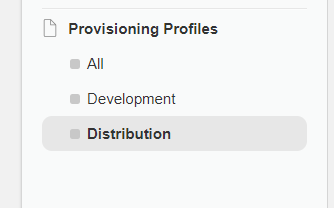
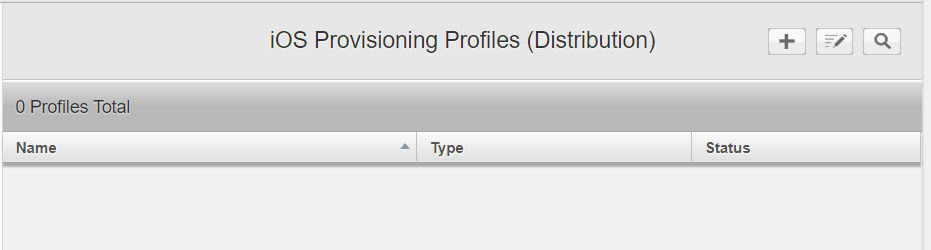
3. Pada halaman, klik tombol dengan gambar "+" untuk membuat Profil Penyedia. Sebuah halaman muncul di mana Anda perlu memilih jenis profil yang akan dibuat:

4. Dalam contoh ini, kami masing-masing tertarik pada metode distribusi In-House, pilih tipe profil "In House" dan klik tombol "Lanjutkan":
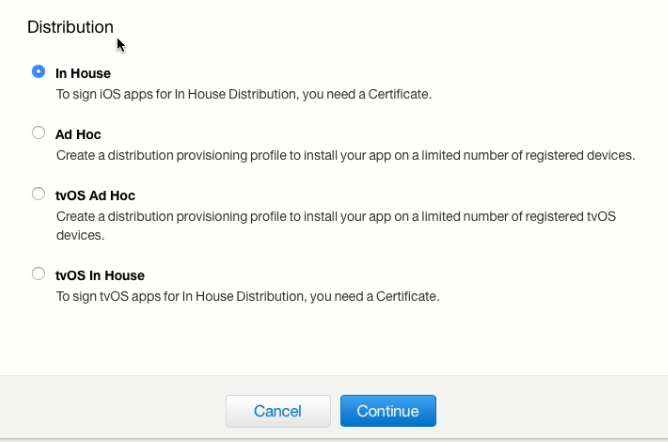
5. Di halaman berikutnya, pilih ID Aplikasi yang dibuat sebelumnya di langkah 2:
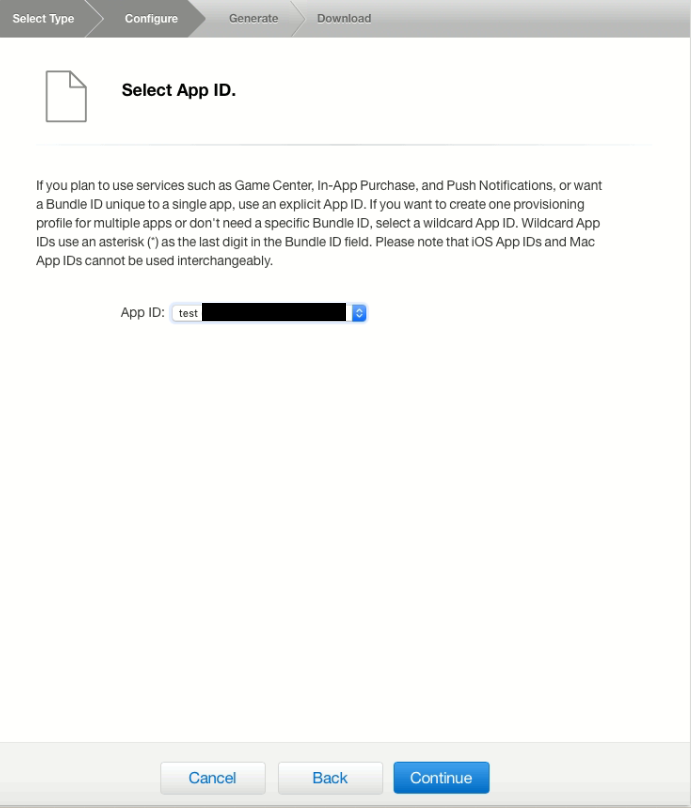
6. Setelah mengklik tombol "Lanjutkan", kami akan melanjutkan ke pemilihan sertifikat, kami membuatnya dalam 1 langkah. Selanjutnya, klik tombol "Lanjutkan":
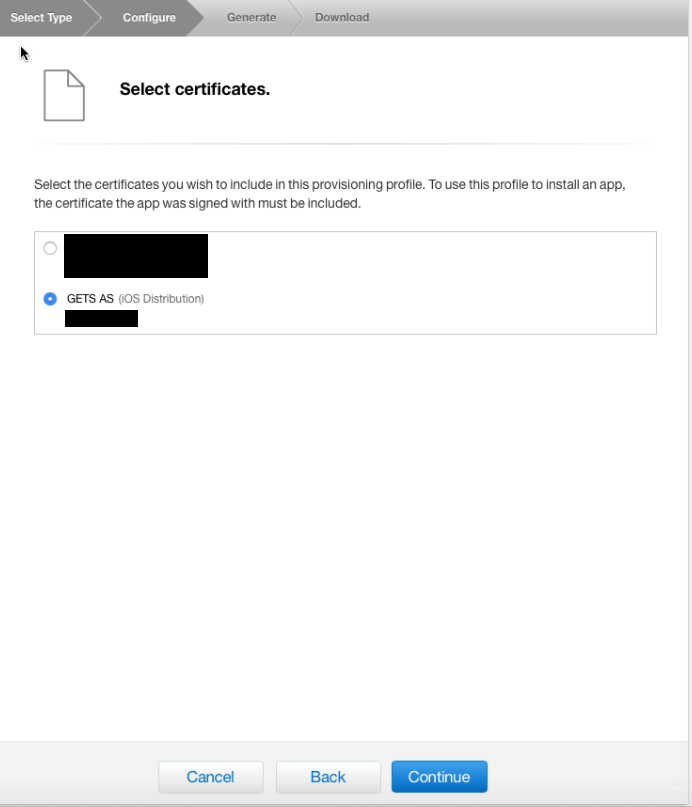
7. Pada halaman berikutnya, kita perlu mengisi kolom dengan nama profil dan memeriksa data sebelum membuat profil:

8. Setelah profil dibuat dan dapat diunduh:
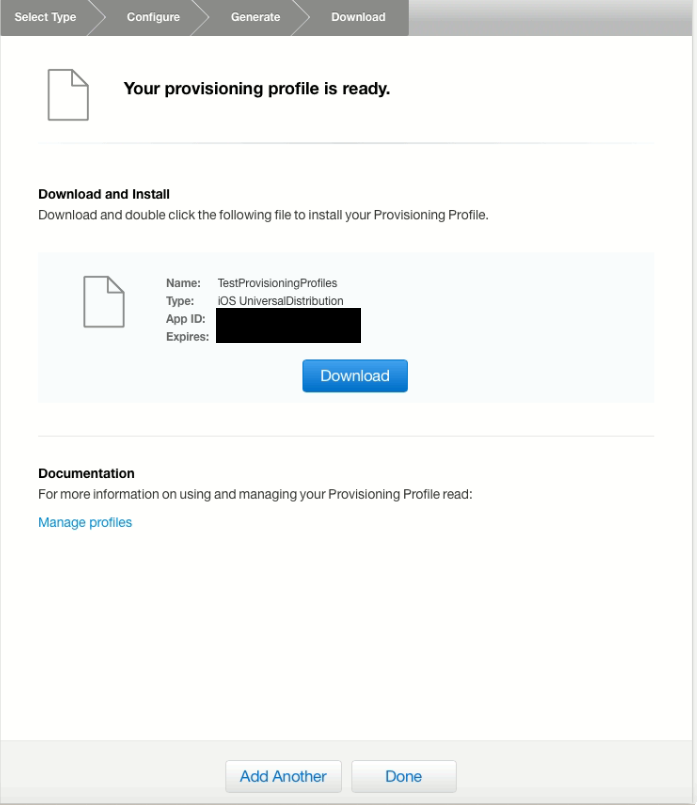
9. Unduh Profil Penyedia, dalam contoh ini, ke desktop. Kami juga dapat melihat profil penyediaan yang dibuat di situs, dan melihat bahwa profil tersebut aktif:
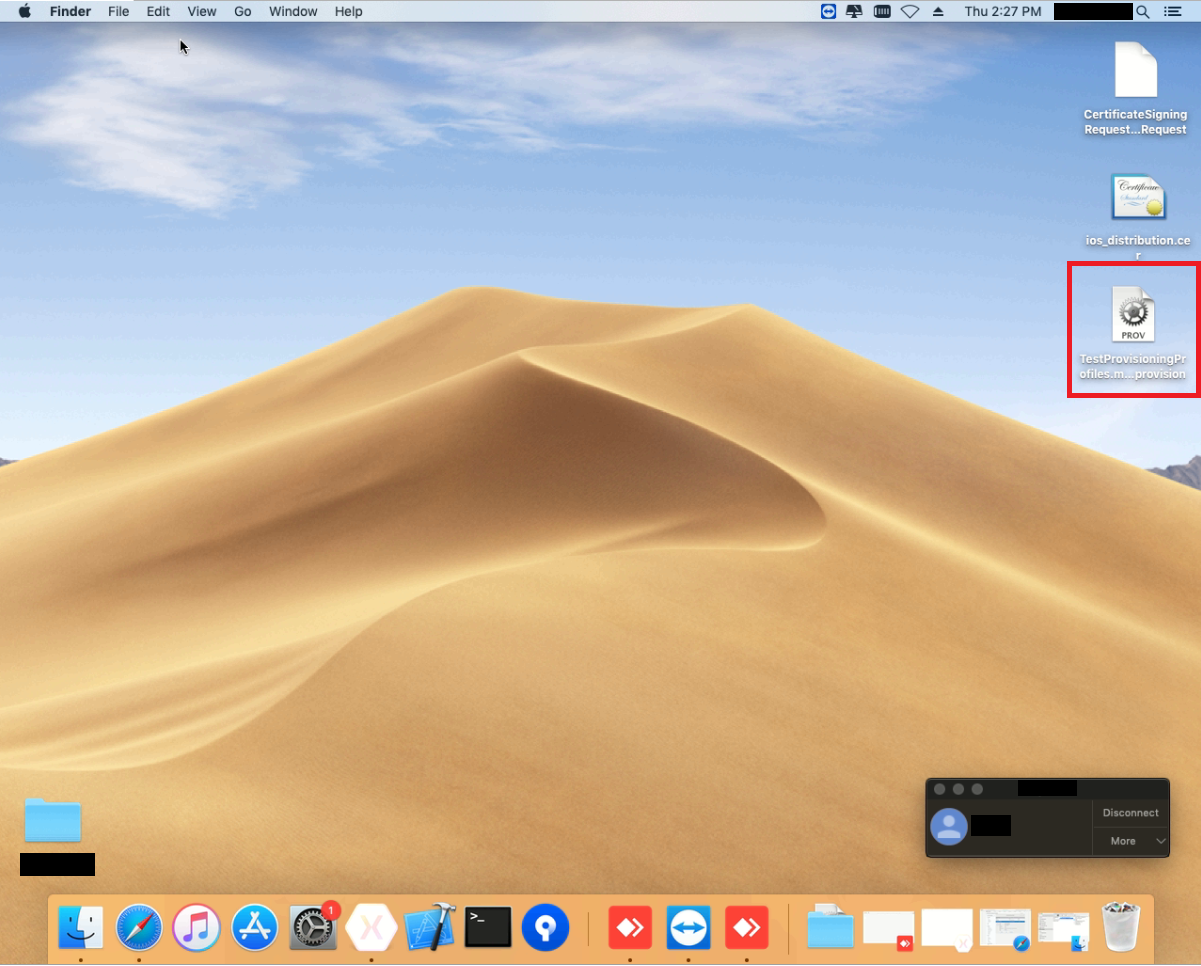

Mengikuti hasil dari 3 langkah, kami telah berhasil membuat Profil Penyedia.
4 Langkah. Membuat arsip Xcode (.xcarchive) berdasarkan aplikasi Anda di Visual Studio pada Windows dan kemudian membuat file .ipa dan .plist
Langkah-langkah sebelumnya dilakukan pada komputer dari Apple (Mac), maka saya akan memberi tahu Anda cara membuat .xcarchive di Visual Studio 2017 untuk Windows, langsung di Mac.
1. Untuk melakukan ini, kita memerlukan aplikasi Xamarin di Visual Studio, yang akan terhubung ke Mac:
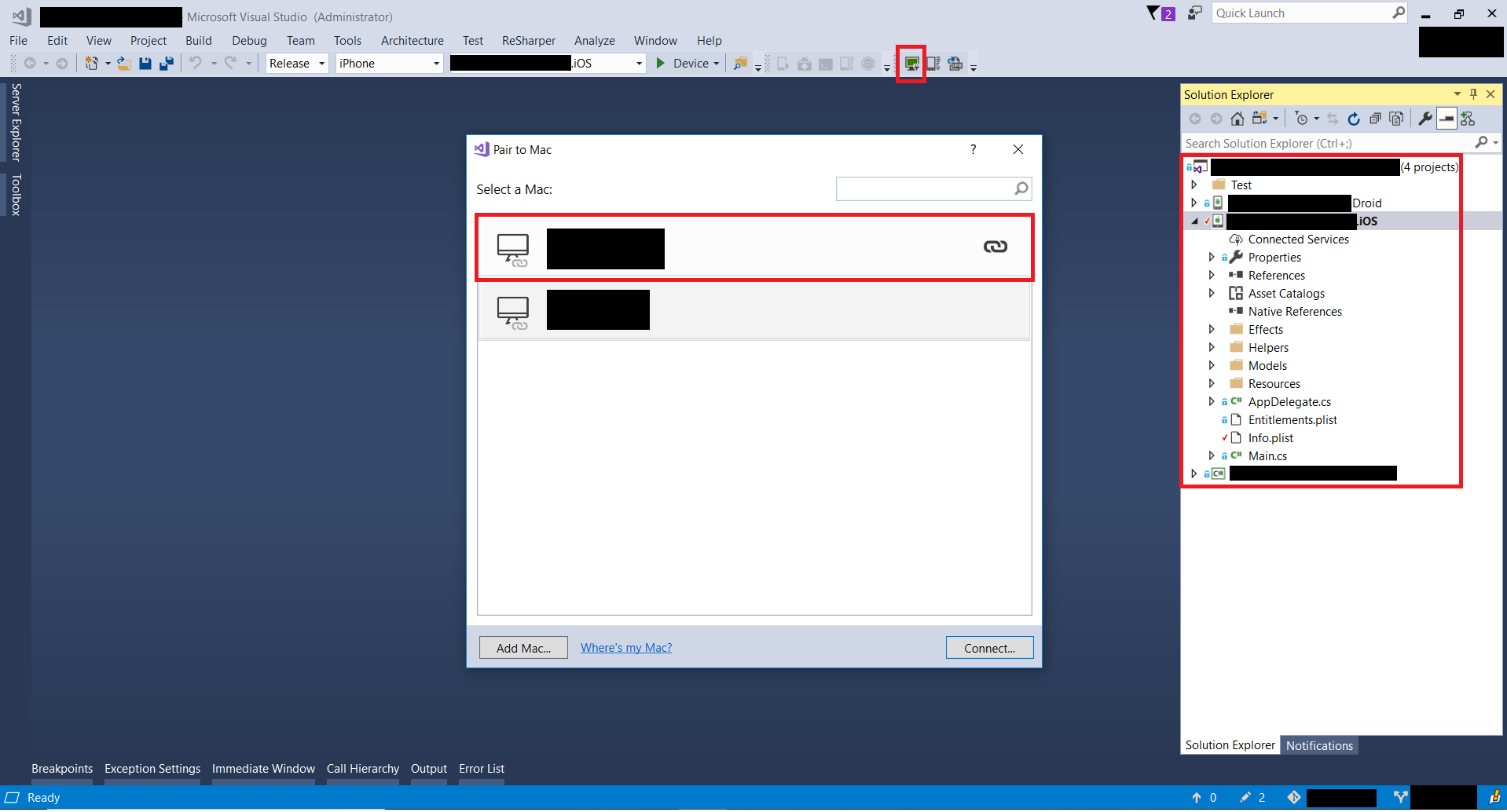
2. Dalam solusinya, Anda harus memilih proyek iOS dengan mengklik kanan padanya. Di menu yang muncul, pilih "Properties". Di jendela yang terbuka, pilih "pengaturan bundel ios". Selanjutnya, pilih di "pengaturan bundel" - "penyediaan manual", dan di bawah ini di kolom "penyediaan manual" pilih sertifikat dan profil Anda yang kami buat pada langkah sebelumnya:

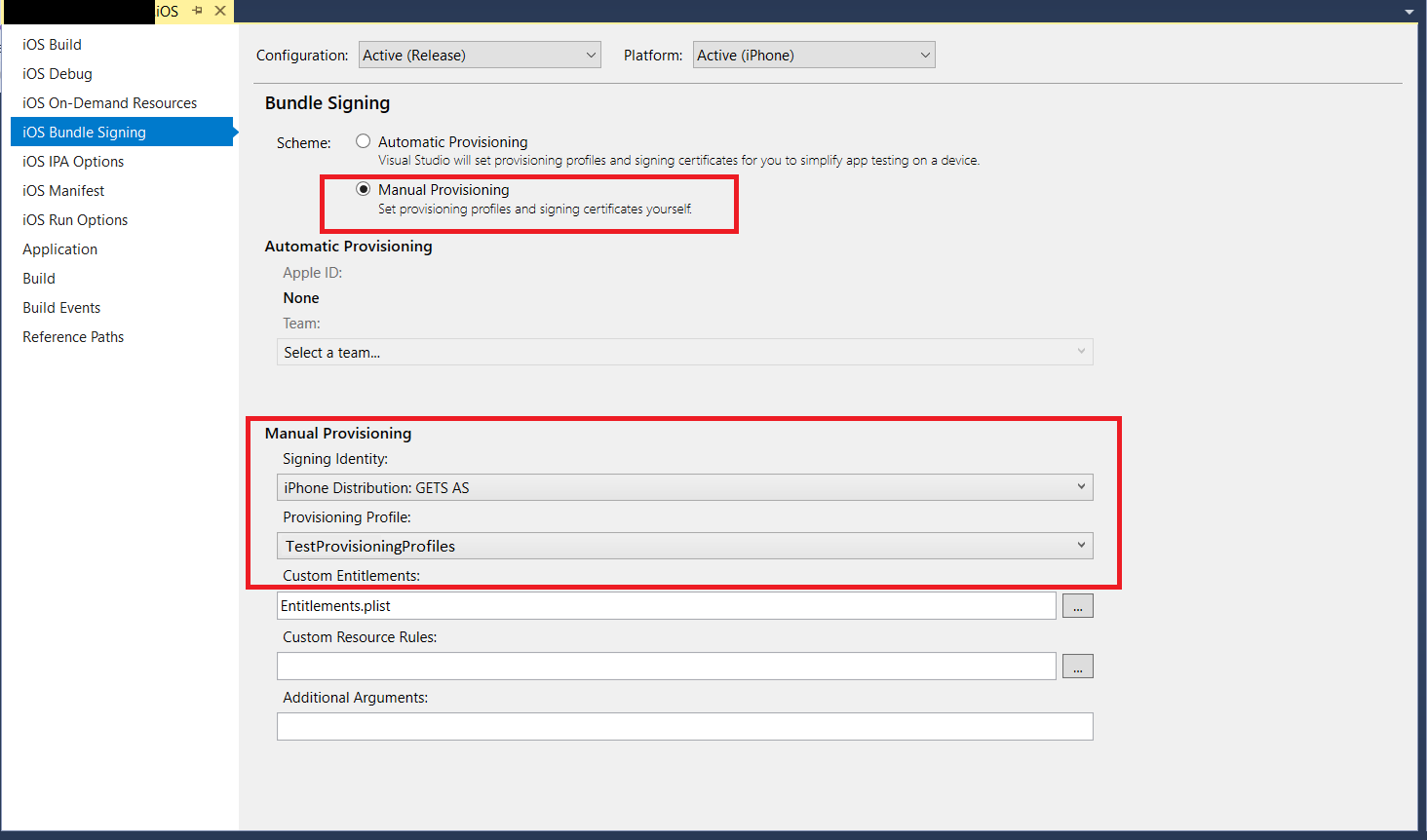
3. Dalam proyek IOS, pilih file Info.plist dan pastikan "pengidentifikasi bundel" cocok dengan ID Aplikasi yang diinginkan:
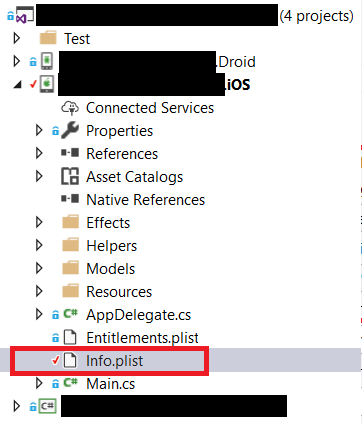
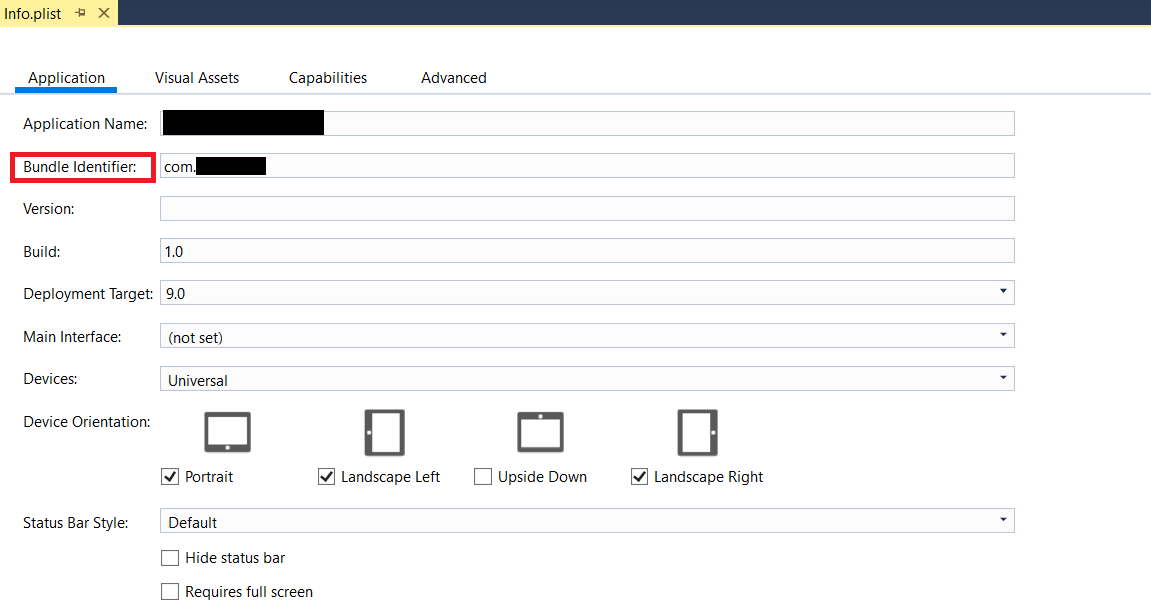
4. Setelah itu, buka baris perintah pengembang di Visual Studio (sebagai administrator) "Prompt Perintah Pengembang untuk VS 2017" dan pergi ke direktori dengan proyek ios, atau tentukan alamat lengkap saat membuat perintah. Perintah ini akan membuat arsip .xcarchive pada Mac dari Visual Studio. Arsip itu sendiri tidak mengandung file .ipa dan .plist yang perlu kita distribusikan, jadi setelah membuat arsip kita perlu membuatnya. Pelajari lebih lanjut tentang cara membuat arsip di
sini .
Perintah: msbuild /p:Configuration=Release /p:ServerAddress=10.211.55.2 /p:ServerUser=xamUser /p:Platform=iPhone /p:ArchiveOnBuild=true /t:"Build" MyProject.csproj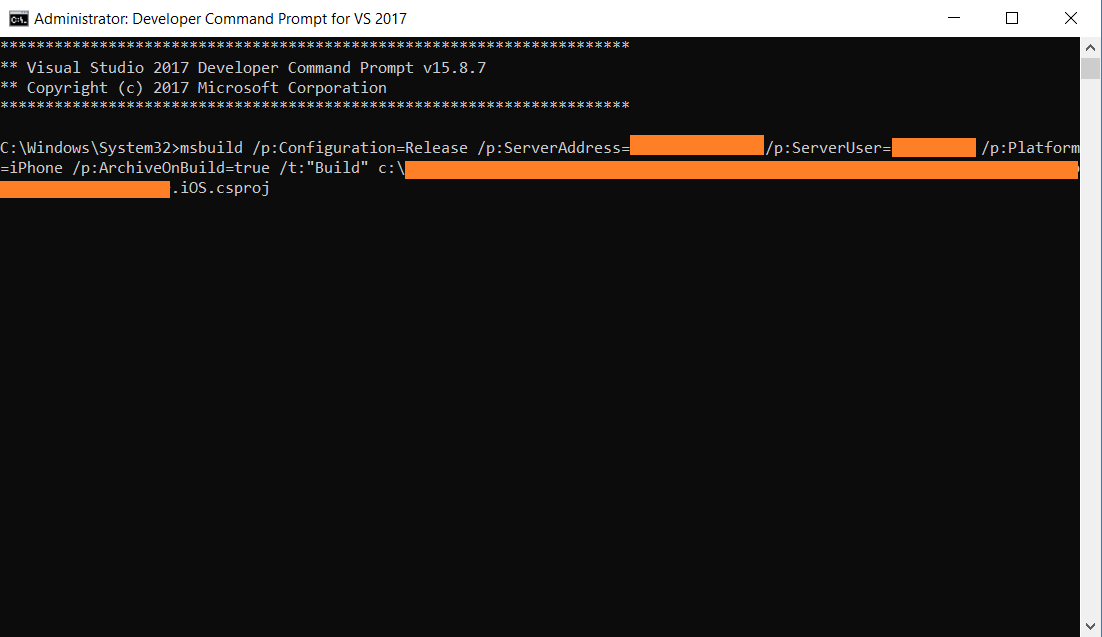
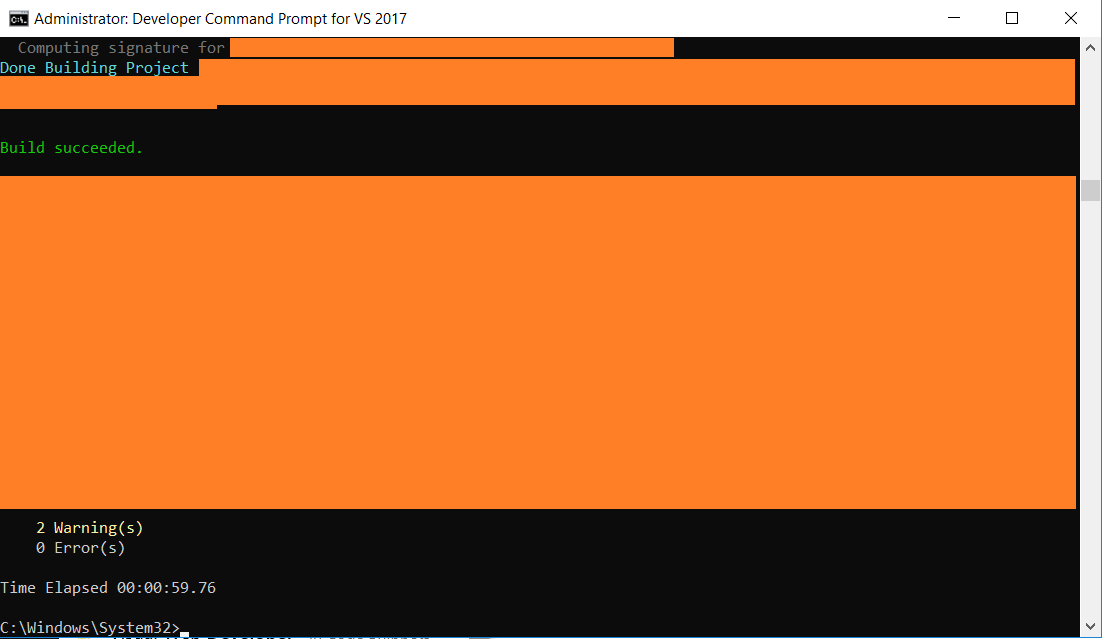
5. Setelah eksekusi perintah di Mac berhasil, arsip seharusnya dibuat. Kita perlu menjalankan Xcode, pilih "Windows" di dalamnya dan pilih "Organazer" di menu ini. Di sana, di bagian "Arsip", kita akan melihat arsip .xcarchive yang dibuat:



6. Sekarang kita perlu membuat file .ipa dan .plist berdasarkan arsip yang dibuat.
Dengan bantuan mereka, kita dapat mendistribusikan aplikasi kita melewati AppStore, misalnya, di dalam perusahaan. Selanjutnya, kita perlu mengklik tombol "Distribute App". Di menu yang muncul, pilih "Perusahaan" dan klik tombol "Selanjutnya":
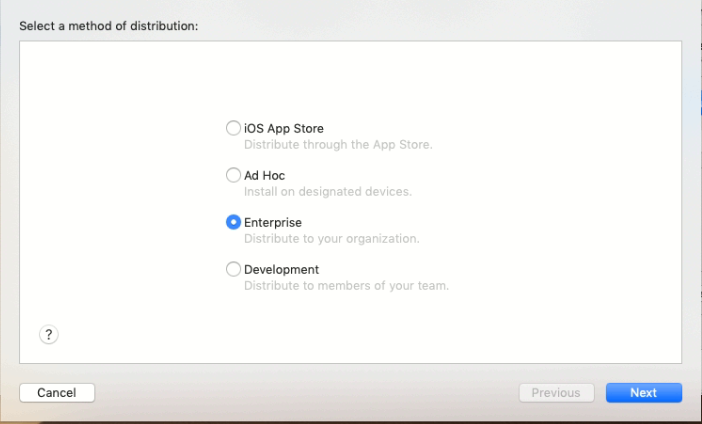
7. Selanjutnya, Anda perlu memilih perangkat yang dapat Anda distribusikan dan pastikan untuk memilih "sertakan manifes untuk pemasangan melalui udara" sehingga Anda dapat mengunduh aplikasi dari browser:
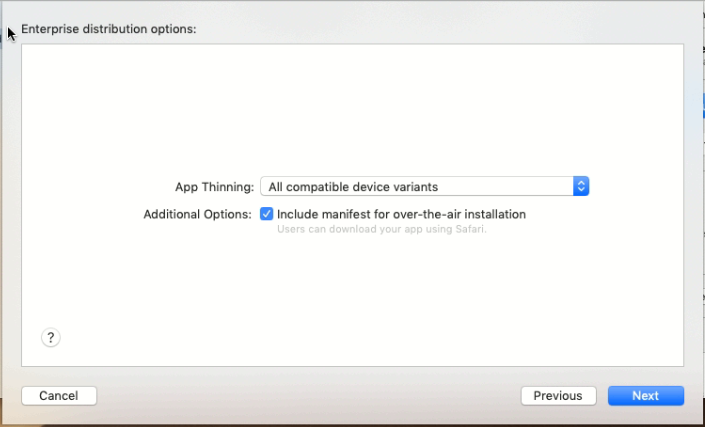
8. Di jendela berikutnya, tentukan "Nama" - nama aplikasi; "App URL" - path ke file .ipa; "Display Image URL" - Path ke ikon 57x57; "URL Gambar Ukuran Penuh" - Path ke ikon 512x512.
Penting bahwa server tempat file .ipa dan .plist dienkripsi, yaitu, https wajib. Contohnya menggunakan layanan
dropbox . Saat menggunakan layanan dropbox,
penting untuk diketahui : jalur yang benar ke file melalui tautan publik tidak boleh dimulai dengan "https://www.dropbox.com/", seperti yang ditunjukkan dalam tautan yang dibuat, tetapi dengan "https://dl.dropboxusercontent.com/ "

9. Pada langkah selanjutnya, kita perlu memilih sertifikat yang dibuat dan Profil Penyedia:

10. Setelah kita akan melihat aplikasi yang berhasil dirakit, dan kita harus memilih tempat untuk menyimpan folder dengan aplikasi, yang akan kita distribusikan setelah:

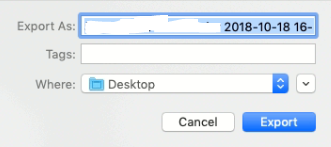
11. Setelah menyimpan, folder dibuat di desktop. Anda dapat melihat isi folder di screenshot di bawah ini, ketika menghasilkan 4 file .plist dibuat dan biasanya 1 .ipa, tetapi dalam aplikasi pengujian ini agak berbeda, tetapi dalam kasus ini kita akan tertarik pada file yang namanya hanya berisi nama aplikasi kita. Adapun 4 file .plist, maka kita membutuhkan file “manifest.plist”. Untuk menginstal aplikasi, Anda memerlukan plist, yang menjelaskan properti pra-instalasi. Pelajari lebih lanjut tentang Distribusi Perusahaan dan lihat seperti apa manifest.plist di
sini :
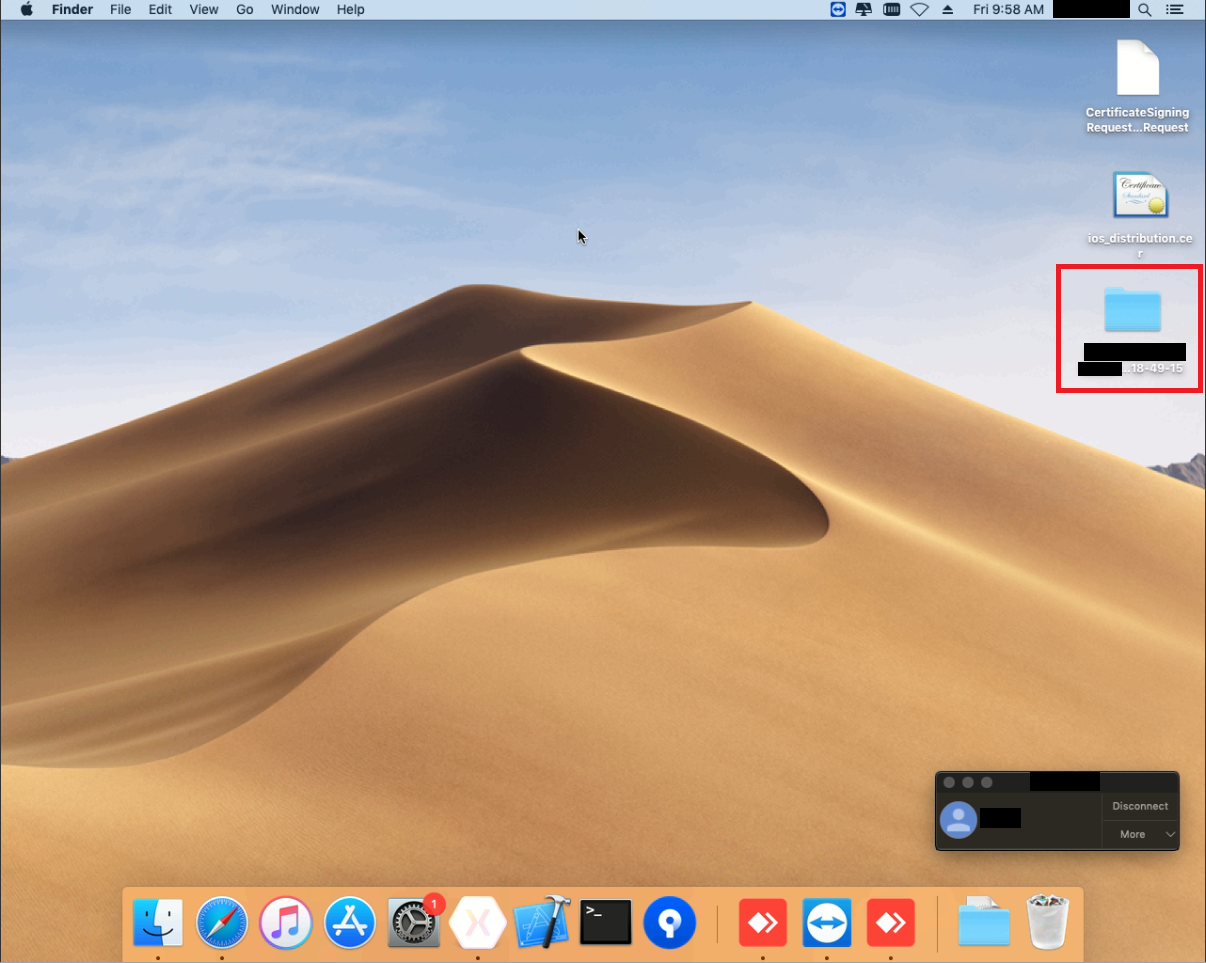

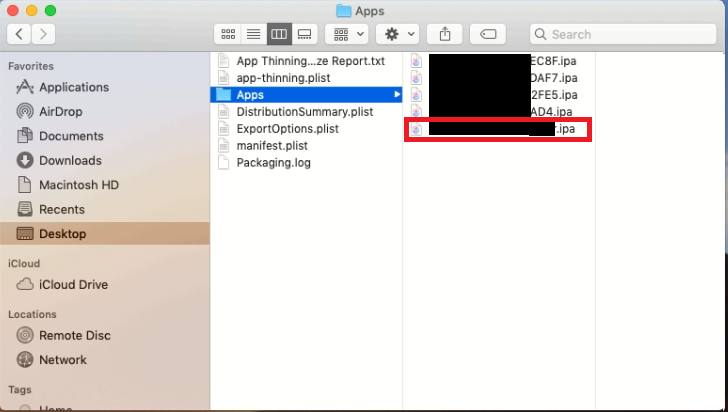
Dengan demikian, pada langkah ini, kami telah berhasil membuat file .ipa dan .plist dari aplikasi yang dibuat di Visual Studio 2017, dan yang akan kami gunakan untuk distribusi In-House.
5 Langkah. Distribusi Aplikasi
Pada langkah sebelumnya, kami menyiapkan aplikasi untuk distribusi. Pada langkah ini, kita akan membuat file html sederhana dengan tautan dan meletakkannya di IIS lokal, ini dilakukan untuk menyederhanakan contoh, tetapi lokasi tautan tidak masalah. Tautan non-contoh
dapat ditempatkan di situs Anda sendiri sehingga tersedia untuk karyawan, seperti file aplikasi, itu harus ditempatkan di server Anda sendiri. Namun, dalam contoh ini, seperti yang disebutkan sebelumnya, kami menggunakan layanan dropbox.
1. Pertama, kita perlu menempatkan file (ikon, file .ipa dan manifest.plist) di dropbox dan membuatnya tersedia di tautan:

2. Setelah membuat file html, konten berikut:
<html> <body> <a href="itms-services://?action=download-manifest&url=https://www.yoursite.ru/dirname/manifest.plist"> Install iOS in-house App</a> </body> </html>
3. Selanjutnya, unggah file html ini ke IIS lokal (atau situs Anda), dan dengan mengikuti tautan ini dari perangkat seluler, kami akan diminta untuk menginstal aplikasi. Setelah menginstal aplikasi, pengguna perlu mengkonfirmasi kepercayaan pada sertifikat pada
Pengaturan perangkat
→ Umum → Manajemen Perangkat → “Nama Perusahaan” maka hanya pengguna yang dapat membuka aplikasi:
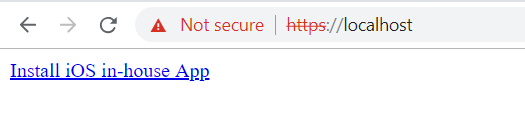
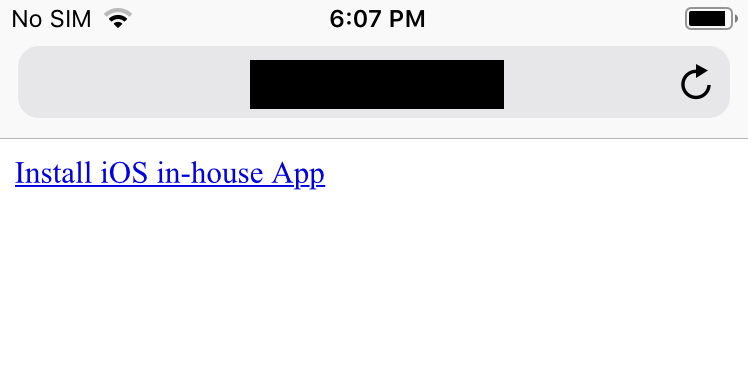
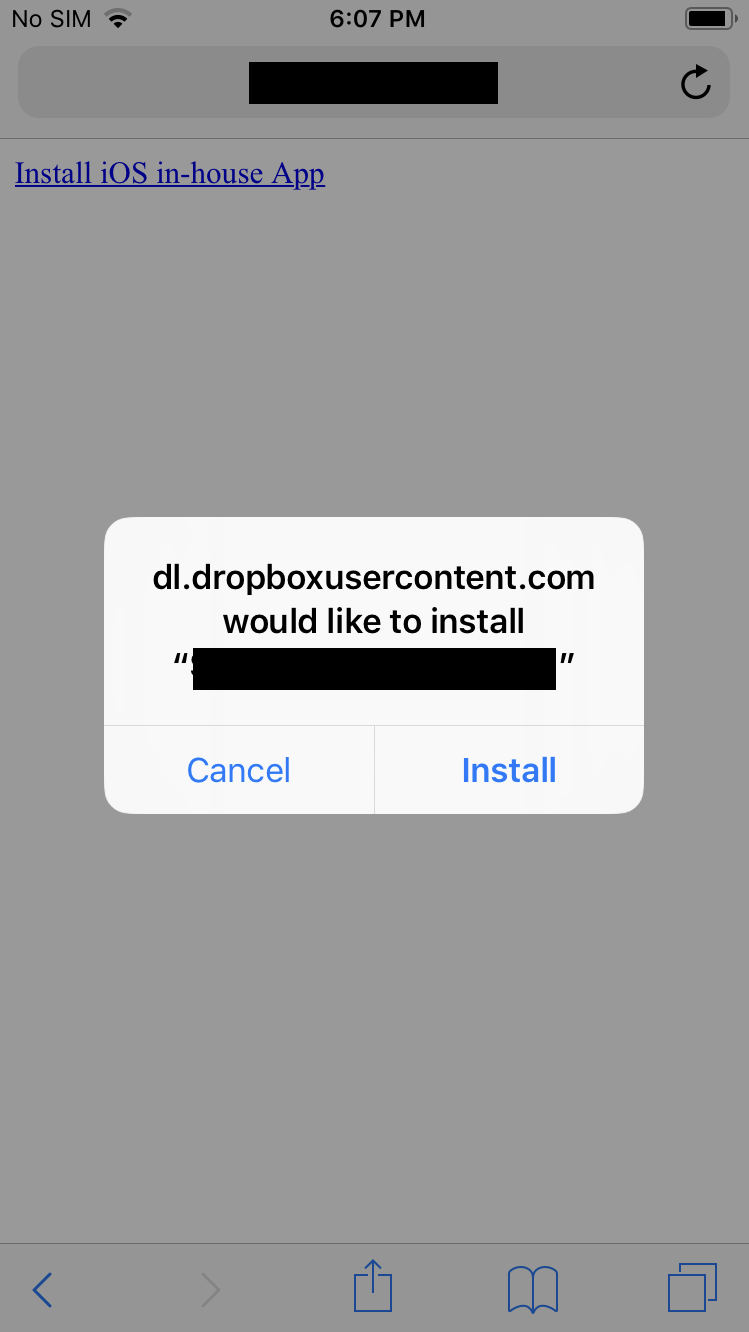
Ringkasan
Mengikuti hasil 5 langkah, kami membuat sertifikat dan Profil Penyedia, mengumpulkan arsip Xcode dari Visual Studio 2017, menerima file .ipa dan .plist untuk didistribusikan, dan juga berhasil menginstal aplikasi pada perangkat dengan mengklik tautan, sehingga melewati AppStore.