Untuk klien kami, yang sering menggunakan konferensi video 3CX WebMeeting, kami telah menyiapkan panduan terperinci yang akan memandu Anda dari membuat konferensi hingga membuat webinar video untuk Youtube. Administrator sistem dapat menggunakannya sebagai lembar contekan, terutama ketika memperkenalkan karyawan baru ke kursus. Kami akan melihat berbagai cara untuk membuat konferensi, alat yang dapat Anda gunakan, dan mengelola peserta.
Buat konferensi video
3CX Web Client menggunakan
teknologi WebRTC , yang memungkinkan Anda membuat konferensi video di browser tanpa menginstal perangkat lunak dan peralatan tambahan (kecuali untuk headset dan webcam).
Untuk berpartisipasi dalam konferensi, Anda harus mengizinkan akses browser ke kamera dan mikrofon. Untuk menggunakan sejumlah fungsi konferensi (misalnya, kontrol PC lain), Anda harus menginstal ekstensi browser
Click to Call 3CX untuk
Chrome atau
Firefox .
Untuk berpartisipasi dalam konferensi dari perangkat seluler, instal aplikasi seluler 3CX WebMeeting dari
iOS App Store atau
Android Play .
Pertimbangkan untuk membuat konferensi di browser.

a. WebMeeting - membuat konferensi video (dilakukan di klien web 3CX).
b. Undang Orang - Tambahkan peserta baru ke konferensi video.
c. Tambah Peserta - tentukan nama dan email pengguna kepada siapa undangan akan dikirim. Mereka akan menerima email dengan tautan untuk terhubung.
d. Salin Tautan Rapat - salin tautan koneksi ke clipboard. Itu dapat dikirim ke pengguna Internet apa pun atau diposting di situs Anda.
e. Pengaturan - parameter WebMeeting lanjutan (pertimbangkan di bawah ini).
Manajemen konferensi video

a. Mulai Merekam - pilih kualitas rekaman dan tekan Mulai untuk memulai. Setelah konferensi, penyelenggara akan menerima pesan email dengan tautan untuk mengunduh video.
b. Berbagi Layar adalah fitur yang mudah digunakan untuk menunjukkan produk atau berkolaborasi dengan kolega (kami akan mempertimbangkannya di bawah).
c. Remote Control adalah teknologi untuk dukungan pengguna jarak jauh. Ini memungkinkan Anda untuk terhubung ke PC jarak jauh dan menyelesaikan sebagian besar masalah langsung dari peramban (pertimbangkan di bawah ini).
d. Bagikan PDF - perlihatkan dokumen PDF, biasanya presentasi, kepada peserta lain dalam konferensi (kami akan mempertimbangkannya di bawah).
e. Papan tulis - flipchart (papan catatan) untuk menjelaskan ide dan pembelajaran online (pertimbangkan di bawah ini).
Tampilkan desktop Anda - Berbagi Layar
Anda dapat menunjukkan kepada seluruh peserta seluruh desktop atau jendela aplikasi tertentu. Untuk memulai demonstrasi, klik tombol Berbagi Layar dan pilih desktop atau jendela terpisah.

Untuk berhenti menampilkan, klik Stop Sharing.
Remote control PC peserta - Remote Control
Untuk menggunakan fitur ini, ekstensi Klien Remote Control 3CX digunakan. Jika ekstensi tidak diinstal, sistem akan menawarkan untuk menginstalnya.
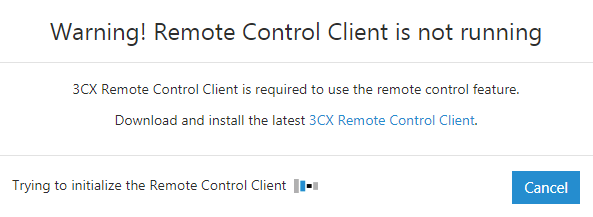
Ketika seorang peserta mengklik Minta Remote Control, penyelenggara konferensi yang hadir menerima pesan Allow Remote Control dan dapat terhubung. Jika penyelenggara meninggalkan konferensi, fungsi ini tidak akan tersedia.
Showcase PDF - Bagikan PDF
Anda dapat mengunggah file PDF ke repositori dan kemudian memperlihatkannya kepada peserta konferensi. Untuk melakukan ini, klik Bagikan PDF. Jendela repositori dokumen pdf akan terbuka di mana Anda dapat mengunduh, melihat pratinjau atau mulai memperlihatkan dokumen.
Untuk menampilkan presentasi, klik pada dokumen, dan kemudian gunakan alat manajemen presentasi di atas (Kursor, Penanda, Penghapus dan Teks).

Untuk mengakhiri presentasi, klik Stop Sharing.
Flipchart - Papan tulis
Flipchart diaktifkan oleh tombol Papan Tulis. Anda dapat menggunakan papan kosong (Kosong) atau bertanda (Dotted Grid). Alat papan tulis mirip dengan alat presentasi serupa.
Tangkapan layar anggota
Anda dapat mengambil tangkapan layar (foto) dari peserta selama konferensi video dengan mengklik tombol Snapshot di sudut kiri bawah gambar peserta. Tangkapan layar disimpan secara lokal di komputer.

Manajemen Peserta Konferensi
Penyelenggara konferensi, dengan mengklik ikon Ubah Peran di sebelah nama peserta, dapat memberinya hak tambahan, tergantung pada peran dalam konferensi.

- Penyelenggara - penyelenggara memiliki kontrol penuh atas konferensi, dapat menggunakan semua alat, memungkinkan peserta untuk menggunakan kamera, mikrofon, dan obrolan. Dia juga memiliki hak untuk menerima atau menolak permintaan pengguna untuk berpartisipasi dalam konferensi, serta memutuskan peserta dari konferensi saat ini.
- Presenter - presenter dapat menampilkan layarnya, merespons permintaan remote control, melakukan polling, dan menampilkan presentasi.
- Peserta - peserta hanya dapat mengirim permintaan koneksi jarak jauh ke PC-nya.
Ikon penyelenggara - pencipta konferensi berwarna biru dan tidak dapat dimoderasi oleh peserta lain.
Tanggapan konferensi
Peserta, terlepas dari peran mereka, dapat menanggapi acara di konferensi dengan tombol Bereaksi. Beberapa reaksi tersedia: pertanyaan, persetujuan, ide, dll.

Memutus peserta dari konferensi
Peserta dengan hak penyelenggara dapat memutuskan sambungan peserta lain dari konferensi dengan memilihnya di daftar samping dan mengklik Tendangan. Peserta yang terputus menerima pemberitahuan dan memutuskan sambungan dari konferensi dalam waktu 3 detik. Pengguna yang terputus dapat menyambung kembali ke konferensi - melepaskan pengguna tidak berarti memblokirnya (larangan).
Konfirmasikan / Tolak Permintaan Koneksi Konferensi
Penyelenggara konferensi dapat menerima atau menolak permintaan pengguna untuk berpartisipasi dalam konferensi jika ia memiliki hak moderasi tambahan untuk Peserta Moderat. Dalam hal ini, pengguna hanya dapat terhubung jika penyelenggara sudah dalam konferensi dan ia dengan jelas mengkonfirmasi permintaan pengguna untuk koneksi.
Selain itu, memiliki hak ini, Anda tidak hanya dapat memutuskan peserta dari konferensi, tetapi juga melarangnya menghubungkan lagi.

Polling dan pemungutan suara di antara peserta
Penyelenggara konferensi dapat menerima respons audiens dengan membuat berbagai jajak pendapat dan jajak pendapat. Untuk melakukan ini, klik tombol Mulai Poll baru di panel di sebelah kanan untuk membuka repositori survei.
Klik Baru untuk membuat survei baru. Tentukan nama dan durasi survei, tambahkan pertanyaan dan pilihan jawaban, lalu klik Simpan untuk menyimpan survei.

Untuk memulai survei, pilih dari repositori dan klik Kirim. Survei akan ditampilkan di antarmuka konferensi - peserta akan melihat opsi pertanyaan dan jawaban.
Penyelenggara dapat melacak kemajuan survei: persentase penyelesaian, status (terbuka atau tertutup), waktu sejak dimulainya survei, dan juga melihat ringkasan tanggapan peserta secara real time. Tombol Tutup Polling melengkapi survei. Klik Bagikan Hasil untuk menyiapkan survei PDF untuk peserta.
Tombol Stop Sharing menghapus survei dari antarmuka konferensi, mengembalikannya ke bentuk normal.
Ruang pertemuan pribadi
Untuk panggilan video pribadi, seperti wawancara kerja, dukungan teknis dan konsultasi untuk klien, ruang rapat pribadi virtual digunakan. Untuk nomor ekstensi dan Antrian Panggilan 3CX, ada tautan ke ruang pribadi Klik untuk Bertemu URL.
Tautan Click to Meet Anda pada formulir
https://mypbx.3cx.eu/ntesla Anda diatur oleh administrator PBX. Itu dikirim kepada Anda dalam Surat Selamat Datang 3CX dan dapat dipersonalisasi (misalnya, dengan nama Anda) untuk dimasukkan dalam tanda tangan email atau posting di situs. Dengan mengklik tautan ini, setiap pengguna Internet memasuki "percakapan":
- Klik untuk Memenuhi tautan ekstensi 3CX - Seorang pengguna PBX dengan nomor ini menerima pemberitahuan e-mail atau pesan obrolan tentang konferensi yang akan datang.
- Klik untuk Memenuhi Tautan 3CX Antrian Panggilan - Semua Agen Antrian Panggilan menerima pemberitahuan email atau pesan obrolan tentang konferensi yang akan datang. Hanya operator pertama yang mengklik tautan dalam notifikasi yang terhubung ke konferensi.
Ketika seorang pengguna dari Internet mengklik tautan Klik untuk Bertemu, ia memasuki antarmuka konferensi WebMeeting, dan permintaan untuk konferensi video yang masuk dikirim ke pengguna PBX. Anda dapat mengklik tautan dan memulai konferensi pribadi atau mengabaikan saja permintaan tersebut. Di Antrean Panggilan, segera setelah agen pertama menjawab permintaan, orang lain tidak dapat lagi menerimanya. Namun, Anda kemudian dapat mengundang peserta lain ke konferensi pribadi. Setelah konferensi, operator akan menerima laporan melalui email.
Anda hanya dapat berada di satu "ruang obrolan" virtual sekaligus.
Ruang rapat bersama
Untuk panggilan video grup, ruang konferensi bersama lebih cocok. Hak untuk mengatur konferensi grup harus diberikan kepada Anda oleh administrator PBX. Pengguna yang mengklik tautan dalam undangan akan segera bergabung dengan konferensi jika administrator tidak menambahkan Anda hak untuk memoderasi Peserta Moderat.
Peserta baru yang terhubung setelah dimulainya konferensi tidak akan melihat percakapan obrolan sebelumnya.
Pengaturan konferensi audio dan video
Versi baru WebMeeting memungkinkan Anda mengonfigurasi beberapa pengaturan multimedia. Untuk melakukan ini, klik ikon Pengaturan di panel kanan. Opsi berikut tersedia:
- Sumber input audio - pilih perangkat rekaman (mikrofon)
- Perangkat output audio - pilih perangkat pemutaran (headphone atau speaker PC)
- Kualitas audio - kualitas audio, tergantung pada lebar saluran Internet
- Ambang sensitivitas - sensitivitas mikrofon
- Kontrol Penguatan Otomatis - Mikrofon AGC
- Gema pembatalan - gema pembatalan (mikrofon menangkap suara dari speaker)
- Penindasan kebisingan - menekan suara tertentu, seperti suara keyboard
- Sumber input video - pilih perangkat pengambilan video (kamera)
- Kualitas video - kualitas video, tergantung pada lebar saluran Internet
- Uji perangkat - Tombol "Mulai" mulai menguji perangkat multimedia
Juga, parameter diagnostik berikut tersedia di panel sisi kiri:
- Statistik - informasi teknis dan grafik untuk membantu Anda memecahkan masalah komunikasi
- Info - informasi tambahan tentang konferensi saat ini dan versi 3CX WebMeeting