Sebulan yang lalu, Microsoft mengumumkan rilis versi terbaru Windows Server 2019. Namun, setelah GA (ketersediaan umum), kesalahan serius ditemukan, seperti pada Pembaruan Windows 10 Oktober 2018 (alias 1809) - menginstal pembaruan menyebabkan hilangnya data (file) Dokumen saya dihapus secara brutal, sehingga tidak dapat dipulihkan dari Windows.old). Pabrikan terpaksa membatalkan rilis sampai masalahnya diperbaiki. Dan akhirnya, pada 13 November, versi yang diperbaiki
melihat cahaya hari .
Selain itu, harus diingat bahwa Microsoft akan segera melengkapi dukungan untuk SQL Server 2008 R2 dan Windows Server 2008 R2.
Secara alami, pengguna memiliki banyak pertanyaan mengenai transisi ke sistem baru:
Haruskah saya pindah ke cloud Microsoft Azure? Bagaimana cara meningkatkan tingkat fungsional suatu domain dengan aman? Bermigrasi ke Azure SQL? Mungkin Anda perlu melakukan virtualisasi Windows Server 2008 R2 atau bermigrasi ke Azure? Apakah saya perlu bermigrasi ke Hyper-V terbaru?
Migrasi ke platform baru diperlukan untuk memastikan bahwa untuk aplikasi kritis yang berjalan di pusat data, tersedia sistem yang didukung vendor. Karena itu, penting bahwa migrasi berlangsung tanpa kejutan. Pengguna Veeam beruntung - mereka memiliki cara yang baik untuk meminimalkan risiko selama operasi tersebut, sehingga, seperti yang mereka katakan, "ukur 7 kali, potong 1 kali".
Untuk detailnya, selamat datang di kucing.
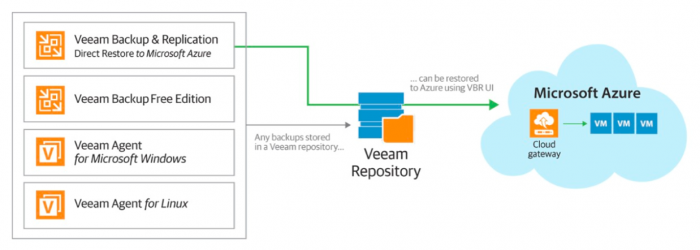
Menguji di "kotak pasir jaringan"
Praktisi
pencadangan terbaik merekomendasikan untuk memeriksa cadangan untuk pemulihan, khususnya, menggunakan "kotak pasir"
Veeam DataLab . Dia pertama kali melihat cahaya dalam rilis Veeam Backup & Replication pada 2010 (kemudian disebut Virtual Lab) dan sejak itu terus diperbarui dan dikembangkan. Hari ini, ia menjadi asisten yang sangat baik untuk menguji perangkat lunak baru sebelum penyebaran - kotak pasir mandiri memungkinkan Anda untuk menguji pembaruan yang direncanakan dan perubahan pada sistem dan aplikasi tanpa risiko produksi, apakah upgrade ke Windows Server 2019, upgrade ke versi baru SQL, atau operasi lainnya.
Perangkat "kotak pasir" tersebut ditunjukkan pada gambar di bawah ini:
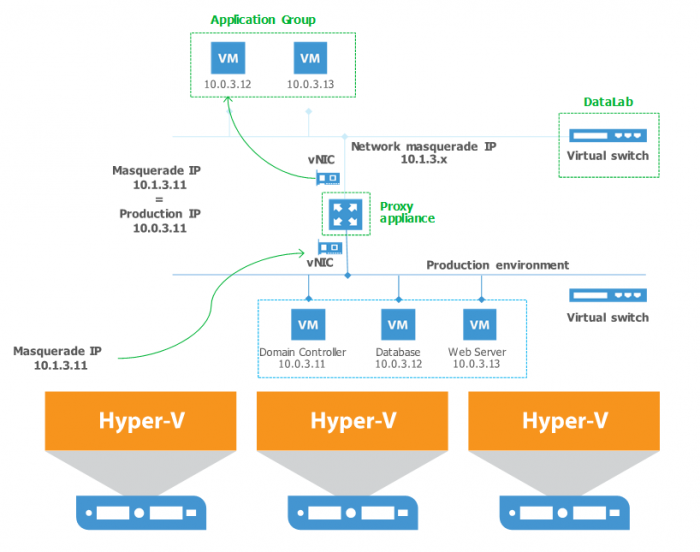
Untuk pekerjaan "kotak pasir" yang terlibat:
- Grup aplikasi ("grup untuk aplikasi") adalah satu atau lebih mesin virtual yang menyediakan pengoperasian aplikasi yang menarik bagi Anda. Misalnya, bisa berupa server web dan server database untuk SharePoint, atau pengontrol domain dan server Exchange, dll.
- Alat proxy adalah mesin proxy tambahan yang mengisolasi kotak pasir DataLab dari infrastruktur produksi. Ini memungkinkan Anda untuk membuat ruang alamat IP di jaringan yang terisolasi tanpa berpotongan dengan produksi menggunakan alamat IP masquerade.
Menyiapkan "kotak pasir" dijelaskan secara rinci dalam
dokumentasi pengguna. Juga dalam waktu dekat sebuah dokumen terpisah direncanakan dengan contoh menggunakan DataLab hanya untuk menguji peningkatan pada Windows Server 2019, pada SQL Server baru, serta untuk migrasi ke Azure.
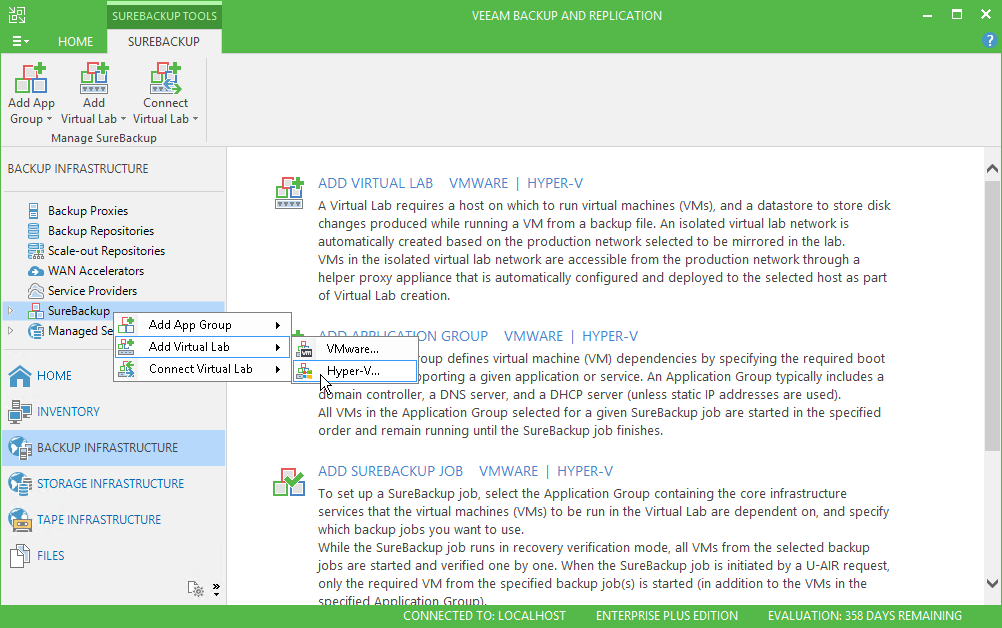
Menciptakan dari cadangan ke cloud
Teknologi lain yang bermanfaat diimplementasikan dalam solusi Veeam adalah kemampuan untuk memulihkan dari cadangan di Microsoft Azure. Sekarang dibangun ke dalam Veeam Backup & Replication, yang sangat nyaman. Selain itu, Anda dapat menggunakan fitur ini untuk menguji sistem dan aplikasi baru, proses migrasi, koneksi jaringan, dll. - Anda benar-benar dapat meningkatkan infrastruktur pengujian di cloud Azure. Jika semuanya berjalan dengan baik, maka ulangi langkah yang sama selama migrasi produksi yang direncanakan ke Azure. Mari kita bahas fitur ini lebih detail.
Kenapa tepatnya tentang Azure?
Microsoft telah mengumumkan bahwa Pembaruan Keamanan yang Diperpanjang akan tersedia secara gratis di Azure untuk Windows server 2008 R2 selama 3 tahun setelah berakhirnya dukungan. Pengguna dapat memindahkan mesin mereka ke Azure tanpa mengubah kode aplikasi, dan semakin cepat mereka melakukannya, semakin banyak waktu mereka harus merencanakan pembaruan di masa depan. Baca lebih lanjut di
sini .
Perhatikan bahwa menggunakan pemulihan dari cadangan ke awan Azure, Anda dapat mentransfer hampir semua yang dapat dicadangkan Veeam: Server Windows, mesin berbasis Linux, mesin virtual di platform vSphere dan Hyper-V, dan seterusnya dan seterusnya.
Bagaimana cara kerjanya?
Untuk mesin Windows, prosesnya akan seperti ini:
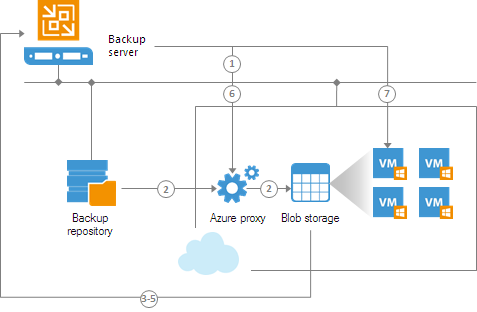
- Jika Anda menggunakan proksi Azure, maka Veeam Backup & Replication akan mengaktifkannya. Baca lebih lanjut tentang proxy ini di sini .
- Veeam Backup & Replication mengonversi disk mesin cadangan ke format VHD dan mengunggahnya ke penyimpanan gumpalan di cloud Microsoft Azure.
- Kemudian disk ini dipasang ke server cadangan Veeam.
- Disk sedang dipersiapkan untuk pemulihan VM: aturan untuk Remote Desktop diaktifkan, aturan untuk bekerja melalui firewall dikonfigurasi, tanah sedang dipersiapkan untuk menginstal agen Microsoft Azure, dll.
- Veeam Backup & Replication melepas disk.
- Jika proxy Azure telah digunakan, maka secara otomatis dimatikan.
- Veeam Backup & Replication mendaftarkan Microsoft Azure VMs dengan disk yang disediakan. Setelah itu, mesin dihidupkan, dan Microsoft Azure Agent diinstal di dalamnya.
Pemulihan mesin Linux serupa - hanya disk yang dipasang pada VM bantu (alat pembantu). Lihat di
sini untuk detail lebih lanjut.
Ada beberapa batasan untuk pemulihan, yaitu:
- OS tamu berikut didukung:
- Ukuran satu disk VM yang dipulihkan tidak boleh melebihi 4.095 GB.
- Jika disk sistem mesin sumber memiliki struktur partisi GPT, maka jumlah partisi tidak boleh lebih dari 4. Selama pemulihan, disk tersebut akan dikonversi ke disk dengan struktur partisi MBR.
- Manfaat Penggunaan Azure Hybrid tidak didukung.
Penting! Periksa apakah waktunya diatur dengan benar pada server cadangan Veeam, jika tidak, mungkin ada kesalahan ketika mencoba menambahkan akuntansi Microsoft Azure ke infrastruktur Veeam Backup & Replikasi atau saat melakukan pemulihan.
Tambahkan Akun Microsoft Azure ke Veeam Backup & Replication
Untuk melakukan pemulihan, Anda harus, khususnya, menambahkan akun Microsoft Azure ke infrastruktur Veeam Backup & Replication. Pada saat yang sama, Veeam Backup & Replication menyimpan informasi tentang langganan dan sumber daya yang terkait dengan akun di basis datanya, dan selama pemulihan ke cloud, menggunakannya untuk mendaftarkan VM baru di Microsoft Azure. Ada 2 opsi untuk mengimpor data ini:
- model kerja menggunakan Resource Manager
- model kerja klasik
Penyedia itu sendiri (Microsoft Azure) merekomendasikan penyebaran mesin baru di cloud menggunakan Resource Manager, jadi kami akan menggunakannya.
Sebelum Anda menambahkan akun Microsoft Azure di konsol Veeam Backup, Anda perlu menyelesaikan beberapa langkah persiapan:
- Pastikan Anda sudah memiliki akun Microsoft Azure. Wizard pengaturan hanya dapat menambahkan akun, tetapi tidak membuat.
- [Bagi yang memiliki OS Windows sisi server] Mode Perlindungan harus dimatikan dalam pengaturan Internet Explorer, jika tidak, Anda tidak akan masuk ke cloud saat bekerja dengan Setup Wizard.
- Jika Anda tidak dapat menonaktifkan Mode Terlindungi, tambahkan berikut ini ke daftar situs yang diizinkan:
Anda mungkin juga perlu menonaktifkan Konfigurasi Keamanan yang Ditingkatkan Internet Explorer di Server Manager.
- Verifikasi bahwa waktu yang tepat diatur pada server cadangan Veeam untuk zona waktu di mana server berada.
- Pada mesin yang menjalankan Veeam Backup, sangat disarankan agar Anda menginstal Microsoft Azure PowerShell 4.0.2. Jika Anda memiliki versi yang berbeda, mungkin ada kesulitan. Jika Anda tidak memiliki versi Microsoft Azure PowerShell sama sekali, maka Veeam Backup akan menawarkan untuk menginstalnya (lebih lanjut tentang itu di bawah).
- Anda harus mengonfigurasi proxy HTTP / HTTPS untuk akun Sistem Lokal atau untuk akun yang menjalankan Layanan Cadangan Veeam. Lihat di sini untuk detail lebih lanjut.
Sekarang mari kita mulai menambahkan akun Azure. Sesuai kesepakatan, kami akan menggunakan model dengan Resource Manager:
- Di menu utama Veeam Backup & Replication, pilih Manage Azure Accounts .
- Di jendela Kelola Akun Microsoft Azure , klik Tambahkan untuk meluncurkan panduan.
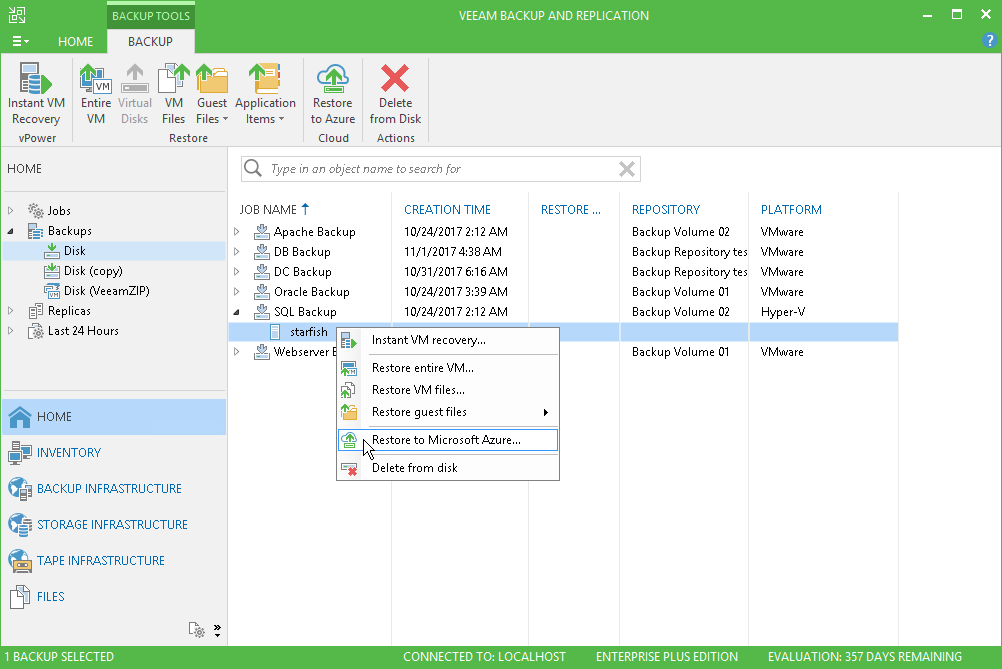
- Pada langkah Model Penerapan , pilih opsi Manajer Sumber Daya Azure .
- Dari daftar Wilayah , pilih wilayah Microsoft Azure yang diinginkan: Global , Jerman atau Cina .
- Setelah mengklik Berikutnya, Veeam Backup & Replication akan memeriksa apakah Microsoft Azure PowerShell tersedia di mesin ini. Jika tidak, peringatan akan dikeluarkan dengan tautan ke instruksi instalasi. Setelah instalasi, Anda harus memulai ulang Wisaya Pengaturan.
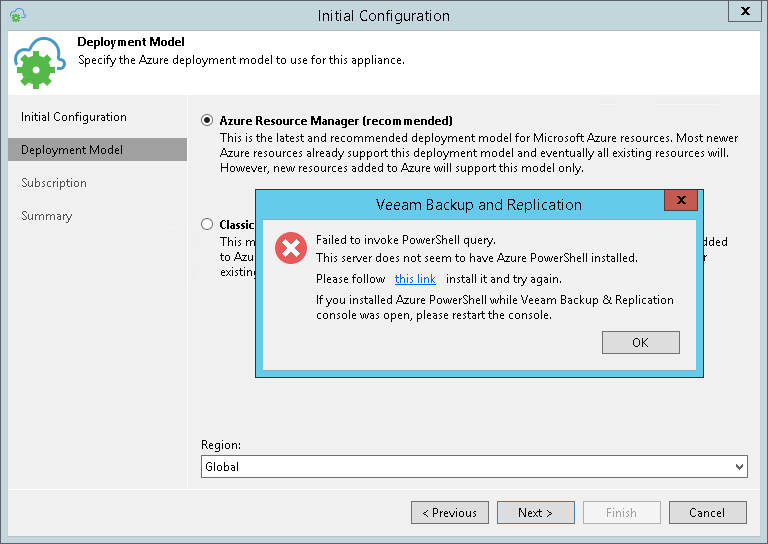
- Pada langkah Berlangganan , klik Konfigurasi akun . Anda harus masuk ke portal Microsoft Azure dengan memasukkan akun yang ada. Veeam Backup & Replication akan menerima informasi tentang langganan dan sumber daya yang diberikan kepada pemilik akun ini.
Jika Anda berencana mengembalikan mesin Linux, centang Enable Enable of komputer berbasis Linux . Dalam hal ini, Veeam Backup & Replication akan menggunakan alat pembantu yang diperlukan untuk pemulihan di cloud.
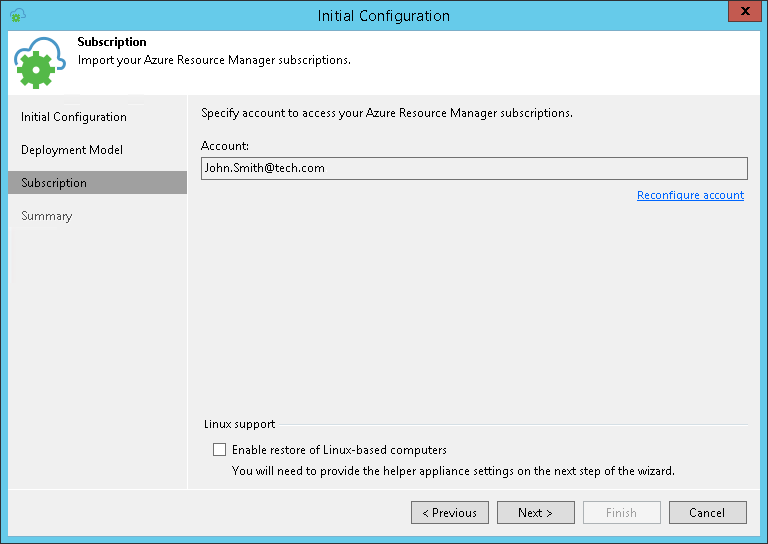
- Kami pergi melalui langkah-langkah Wisaya Pengaturan ke akhir dan di sana kami klik Selesai .
Kami menyiapkan cadangan
Jenis cadangan berikut ini didukung:
- Cadangan mesin virtual (Microsoft Windows dan Linux) dibuat menggunakan Veeam Backup & Replication
- Cadangan mesin Windows fisik dibuat menggunakan Veeam Agent untuk Windows.
- Cadangan mesin Linux fisik dibuat menggunakan Veeam Agent untuk Linux.
Catatan: Untuk mengembalikan mesin fisik di Azure, Anda perlu mencadangkan seluruh mesin atau volume cadangan.
Perhatikan bahwa Anda dapat mengembalikan mesin ke kondisi baik pada titik pemulihan terakhir atau pada titik sebelumnya dalam rantai cadangan. Rantai harus disimpan dalam repositori, yang merupakan bagian dari infrastruktur Cadangan Veeam. Anda juga dapat mengimpor cadangan yang ada.
Lakukan pemulihan
Untuk melakukan ini, jalankan panduan pemulihan ke pemulihan Azure:
- Pada tampilan Beranda , rentangkan simpul Cadangan di pohon di sebelah kiri. Kemudian di panel kanan kita perluas node cadangan yang kita butuhkan, pilih mesin yang diperlukan di sana.
- Klik kanan padanya, pilih perintah Pulihkan ke Microsoft Azure dan lanjutkan ke langkah panduan Model Penerapan .
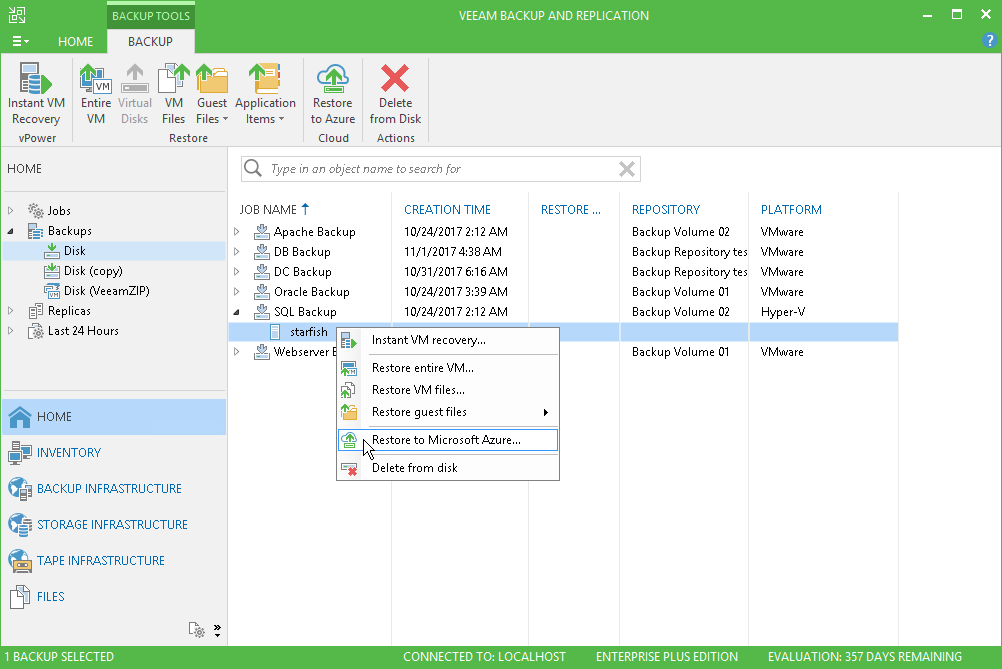
- Kami menunjukkan model penyebaran mana di Microsoft Azure yang akan kami gunakan saat memulihkan ke cloud. Dalam kasus kami, itu akan menjadi Manajer Sumber Daya Azure.
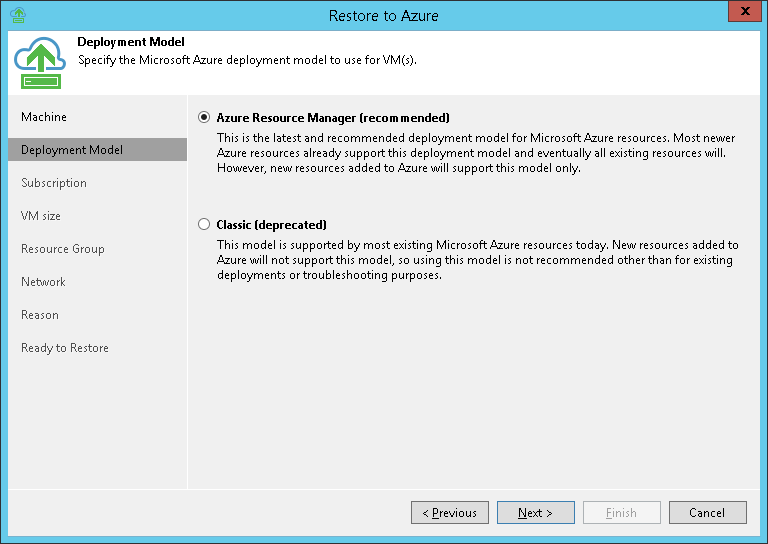
- Pada langkah Berlangganan , tentukan pengaturan berikut:
- Daftar Langganan akan menampilkan semua langganan yang tersedia untuk akun yang kami tambahkan ke Veeam Backup di langkah pertama. Kami memilih langganan yang sumber dayanya ingin kami gunakan.
- Dari daftar Lokasi , pilih wilayah tempat kami ingin menempatkan mesin yang dipulihkan. Pastikan untuk memastikan bahwa akuntansi (berlangganan) memiliki setidaknya satu sistem penyimpanan untuk wilayah ini.
- Jika Anda ingin mempercepat proses pemulihan ke wilayah jauh, kami sarankan menggunakan Gunakan Azure proxy VM dengan memilih proxy Microsoft Azure dari daftar. Adalah masuk akal bahwa proxy berada di wilayah yang sama di mana Anda akan mengembalikan mesin.
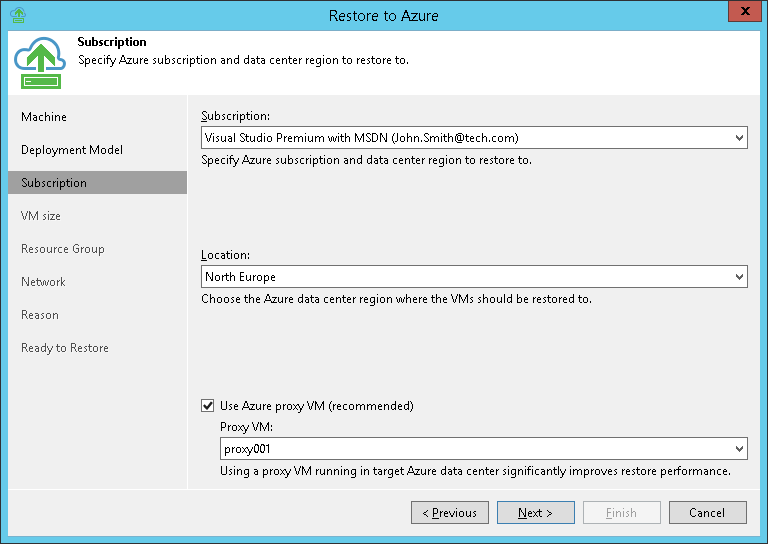
- Pada langkah ukuran VM , tentukan ukuran mesin dan akun untuk penyimpanan di mana disk mesin yang dipulihkan akan ditempatkan.
- Pilih mesin dari daftar Konfigurasi Azure VM dan klik Edit .
- Dari daftar Ukuran ukuran, pilih ukuran VM yang akan dipulihkan. (Secara default, kecukupan minimum untuk jumlah disk yang tersedia untuk VM akan dipilih).
Catatan: Di sini Anda perlu diingat bahwa jumlah inti CPU, sumber daya memori dan ruang disk yang akan dialokasikan untuk VM ini akan tergantung pada ukuran VM. Baca dokumen dari Microsoft lebih terinci. - Dari daftar akun Storage , pilih yang disebut "Akun penyimpanan" untuk penyimpanan tempat kami ingin menyimpan disk dari VM yang dipulihkan. (Ingat ukuran VM yang dipilih.) Jika Anda menunjukkan bahwa ketika menggunakan VM di cloud Anda akan menggunakan proksi Azure, maka hanya akun tujuan umum yang akan ditampilkan dalam daftar ini (akun untuk Blob tidak akan ditampilkan). Tentang berbagai jenis akun ditulis di sini .
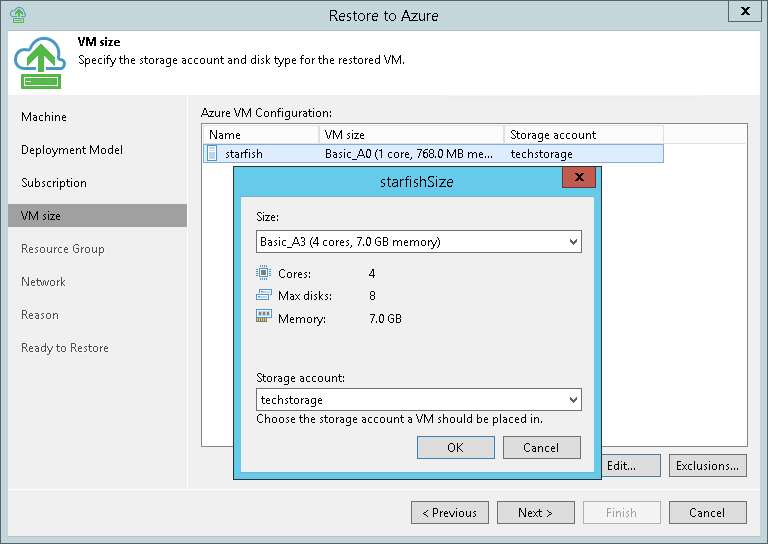
- Pada langkah Resource Group , Anda dapat menentukan nama baru untuk VM yang dipulihkan (secara default, itu akan cocok dengan nama mesin sumber). Kami mengklik Nama dan tentukan nama baru secara eksplisit, atau kami menetapkan aturan yang akan dibentuk - dengan menambahkan awalan dan \ atau postfix ke aslinya.
Secara default, grup sumber daya baru akan dibuat untuk VM. Jika Anda ingin menambahkan VM ke grup yang ada, Anda juga bisa melakukan ini di langkah ini. Pilih VM dari daftar dan klik pada Grup , tentukan opsi yang diinginkan:
- Tempatkan VM ke grup sumber daya yang ada (masukkan ke grup yang ada)
- baik Buat grup sumber daya baru (buat grup baru)
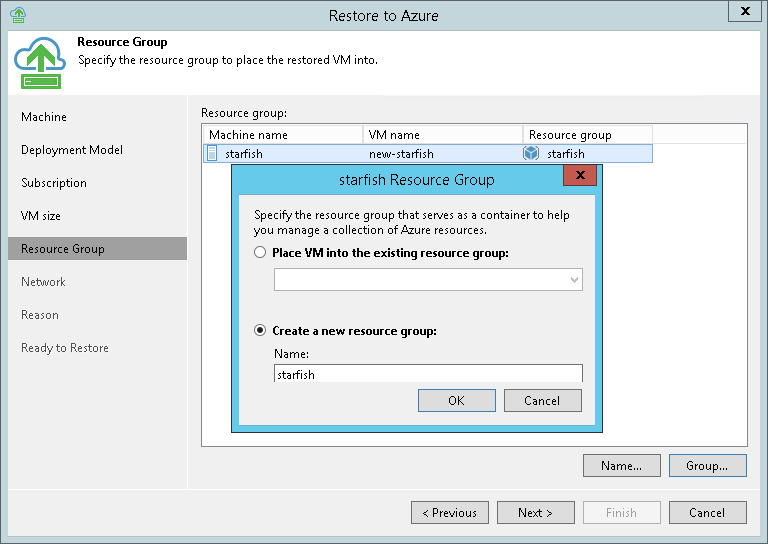
- Pada langkah Jaringan, tentukan jaringan dan subnet untuk menghubungkan VM yang dipulihkan.

Pada langkah terakhir, tunjukkan untuk tujuan apa kami mengembalikan VM, sekali lagi periksa pengaturan, klik
Selesai dan pantau progres sesi pemulihan ke cloud.
Penjelasan terperinci dari wizard pemulihan untuk kedua mode penerapan (termasuk mode Klasik) dapat ditemukan di
sini (dalam bahasa Inggris).
Kesimpulannya
Jika Anda siap berbagi pengalaman dengan penggunaan praktis kotak pasir atau mengembalikan ke Azure dari cadangan Veeam, selamat datang untuk berkomentar.
Jika Anda ingin mempelajari lebih lanjut tentang fungsi-fungsi ini, maka untuk membantu Anda: